Как подключить iPhone к компьютеру или ноутбуку: через USB кабель и Wi-Fi
Всем привет. Сегодня мы рассмотрим вопрос – как подключить айфон к компьютеру. Закрытая архитектура операционных систем от Apple по-прежнему заставляет владельцев iPhone, iPad или iPod Touch – для передачи развлекательного контента, файлов и документов задействовать ПК. А потому важно знать: как происходит подключение, какое оборудование понадобится и существуют ли альтернативы перегруженному iTunes. Пора разбираться в деталях.
Стандартный комплект мобильной техники от Apple предусматривает наличие специального кабеля, предназначенного для зарядки или подключения к ПК. С технической точки зрения для того, чтобы соединить айфон с компьютером или ноутбуком большего и не нужно. Но многие нюансы желательно разобраться отдельно, воспользовавшись своеобразной пошаговой инструкцией.
Как синхронизировать Айфон с ПК
Порт для присоединения кабеля у всех видов айфонов располагается в нижней торцевой части под кнопкой «Хоум». Для моделей, начиная с пятой, используется один тип разъема: 8-мипиновый двусторонний штекер.

Второй конец является стандартным USB-типом, поддерживающий версии 2.0 и 3.0. Подсоединить его можно к любому свободному соответствующему порту системного блока.
При первом подключении ОС Windows произведет поиск драйверов для Айфона. Это операция автоматическая, нужно просто подождать 3-4 минуты. Кроме того, на экране устройства надо разрешить доступ нажатием во всплывающем окне соответствующей кнопки. Работа с компьютером организуется в двух вариантах:
-
ПК опознает iPhone как флешку. При этом будет видна системная папка, содержащая фотографии. Она будет располагаться в «Моем компьютере» под основными жесткими дисками.

Просмотр фотографий в Айфоне через “Мой компьютер”

Автоматическая синхронизация при открытии iTunes и подключенном к ПК iPhone
Тем самым синхронизация смартфона с ПК никаких затруднений у пользователя не вызовет.
Неполадки в подключении iPhone к компьютеру
Иногда подключение устройства вызывает трудности или ошибки. Далее мы рассмотрим наиболее частые проблемы в подключении:
1. Неполадки в ПК.
Если iPhone не подключается, «виноват» может быть компьютер:
- попробуйте использовать разные разъёмы (при подключении через USB), т. к. уже используемый может перегореть или испортиться в любой момент;
- не используйте переходники и прочее, кабель USB должен подключаться напрямую от одного устройства к другому;
- обновление iTunes – особенно важно провести полное удаление и установить последнюю версию программы с нуля (это позволит полностью исключить вероятность неправильной установки);
- антивирусы или брандмауэр могут препятствовать правильному подключению устройств, поэтому их рекомендуется отключить на время использования девайсов (после работ не забудьте их включить вновь);
- последним, но всегда действенным шагом является переустановка операционной системы.
Иногда внесение устройств в список разрешённых не помогает. Поэтому проверьте данную вероятность, полностью отключив защитные системы на устройствах. Только таким образом можно узнать, в этом ли заключается проблема.
Но перед уничтожением всего «живого» на компьютере проверьте подключение Вашего iPhone на другом ПК. Если не получается его синхронизировать при таких условиях, то, возможно, дело не в компьютере.

2. Неполадки в iPhone:
- разблокируйте устройство и проверьте, нет ли оповещения «Доверять этому устройству?»; если не подтвердить этот вопрос, то iPhone будет лишь заряжаться, и никакой синхронизации не произойдет;
- замена USB-провода, если устройство не подключается и на другом компьютере; возможно, присутствует повреждение кабеля, и убедиться в этом можно лишь при использовании другого шнура;
- выполнить сброс настроек и контента на iPhone, только не забудьте сохранить данные на iCloud или iTunes, чтобы не потерять их безвозвратно;
- использование различных модификаций или «твиков» для iPhone также может повлиять на возможность адекватного подключения устройств (это распространяется и на модификации для компьютера);
- обновление драйверов также может быть причиной; в отличие от компьютера (на нём драйвера устанавливаются вместе с приложением iTunes), ПО на iPhone следует обновить в отдельном порядке;
- произвести чистку разъёма.
Если во время подключения устройства в списке виден iPhone, но возникает ошибка с кодом, например, 0xE, то это неполадка системного плана. Такие ошибки решаются обновлением программ, драйверов и т. д. (способы описаны выше).
Если компьютер и iPhone в порядке, можно обратиться в техподдержку компании Apple, возможно, там смогут помочь.
Прежде чем грешить на устройства, перезагрузите их (и компьютер, и iPhone), для профилактики. Существуют случаи, когда возникает страшная ошибка, непонятно с чем связанная. Но после перезагрузки устройства она пропадает и больше никогда не появляется. Поэтому перезагрузка является первым и главным шагом при любых неполадках.
Помните: если не удалось синхронизировать устройства, это не означает наличие ошибок или брак устройства. Проблема может скрываться на поверхности и решаться, буквально, движением пальца. Чаще всего после подключения устройство распознаётся автоматически и с ним можно работать без дополнительных телодвижений.
Подключение с помощью Wi-Fi.
Для активации подключения через Wi-Fi Вам всё-таки не обойтись без кабеля, правда он понадобится только один раз. Перед этим запустите и обновите iTunes, фирменным кабелем USB подсоедините iPhone. Найдя свое устройство, войдите в меню Обзор и в подразделе Параметры — отметьте «Синхронизировать с этим iPhone по Wi-Fi». После этого, находясь в одной сети, они могут синхронизироваться на расстоянии, только не забудь поставить свой смартфон на зарядку.
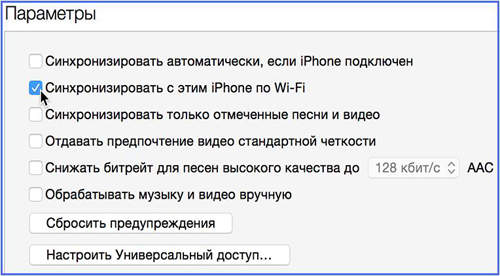
Если под рукой у Вас не оказалось нужного кабеля, то iPhone можно подключить к ПК непосредственно в сети Wi-Fi — через роутер. Для этого активируйте Wi-Fi функцию в настройках смартфона. Когда он найдет сеть от Вашего роутера – просто подключитесь к ней. При этом сопрягаемый компьютер также должен быть к ней подключен. Запустив iTunes, спокойно выполняйте поставленные задачи.
Правда в данном методе подключения есть ряд недостатков — неизбежно и ощутимо падает скорость передачи информации. Кроме того, аккумулятор айфона очень быстро разряжается, поэтому, перед тем как синхронизировать его с ПК — обязательно подсоедините его к источнику питания. И опять-таки, как ни крути, получается, что устройство привязывается к проводам. Но в качестве дополнительного варианта — совсем неплохо.
И еще важный момент – если Вы планируете восстанавливать данные из резервной копии на компьютере — имейте в виду, что через беспроводную сеть, данная функция недоступна.
Программа PhoneView

PhoneView — приложение для синхронизации устройств на iOS и компьютера
Cпециальное приложение для синхронизации данных между Mac и iPhone. При помощи этого приложения можно сделать резервные копии данных с устройства и хранить их в облаке. Благодаря программе PhoneView смартфон можно использовать для хранения нужных файлов как обычную флешку, отправляя на него информацию со стандартного ПК.
Приложение PhoneView помогает открывать сохраненные на смартфоне файлы. Сама функция синхронизации дает возможность пересылать и редактировать информационные файлы — такие, как закладки, заметки, журнал вызовов. А также можно создавать копии необходимых MMS и SMS-сообщений. И как дополнительная функция приложения PhoneView — возможность управления медиатекой смартфона iPhone без использования программы iTunes.
Кабели USB для Айфона: какие бывают?
Кабель USB у любого нового или восстановленного Айфона находится в комплекте – если кабеля нет, это значит одно их двух: либо вам пытаются продать неоригинальный смартфон (проще говоря китайскую подделку), либо кабель был утерян нерасторопными консультантами салона, использовавшими комплектацию гаджета для собственных нужд.
Кабель USB для Айфона бывает двух видов:
Первый — Lightning. Коннекторы с 8-ю контактами появились на комплектных USB-кабелях и зарядках вместе с 5-ой модификацией iPhone. Айфоны 7-ой модификации используют Lightning также и для подключения наушников. Отличительная особенность Lighting заключается в том, что вставлять коннектор в разъем можно любой из сторон.

Стоимость кабеля Lightning в официальном магазине Apple составляет 1.5 — 2 тыс. рублей (в зависимости от длины).
Второй – 30-Pin. Кабелями с 30-контактными коннекторами комплектовались iPhone 3-ой и 4-ой версий. Сейчас подобные кабели лучше не терять и не ломать: стоимость их невысока, но в магазинах и салонах найти такие крайне проблематично.

С другой стороны кабеля для iPhone теперь может быть не только классический USB-коннектор, но и коннектор USB Type-C, внешне больше похожий на micro-USB.

У такого коннектора есть несколько преимуществ: во-первых, он, как и Lightning, симметричный, то есть вставлять в разъем его можно любой стороной, во-вторых, он гарантирует запредельную скорость передачи данных (пропускная способность – 10 Гб/сек). Кабель Lightning-USB Type-C тоже доступен в официальном магазине Apple — по цене в 2.5 тыс. рублей.
Программы, которые нужны для подключения
Чтобы полноценно работать с iPhone, надо скачать на ПК определённое программное обеспечение. Оно есть на официальном сайте Apple. Нужно для сопряжения Айфона и с помощью USB, и по Wi-Fi. Если вы планируете использовать «яблочные» гаджеты, эти утилиты должны быть установлены.
- iCloud. Сетевое хранилище. Обеспечивает общий доступ к файлам, контактам, почте, календарю, заметкам, списку друзей. Если установить приложение на всех ваших гаджетах, они смогут обмениваться данными напрямую. Можно зайти в хранилище и через браузер — для этого откройте страницу iCloud.com.
- iTunes. Файловый менеджер и основной сервис для синхронизации iPhone и ПК. Без него невозможно разобраться, как подключить Айфон к компьютеру. Эта программа служит для управления гаджетом, загрузки на него программ и файлов. С её помощью можно покупать контент в AppStore, активировать подарочные карты и отправлять их друзьям. Также в Айтюнс есть встроенный медиаплеер. Существуют и другие файловые менеджеры (например, iFunBox или iTools). Но они неофициальные.
Устранение неполадок iTunes для Mac
Если Mac не сможет распознать устройство на iOS или iPadOS, следует сделать следующее:
- Проверьте подключение USB, осмотрите разъём кабеля на наличие пыли, попробуйте использовать другой порт USB и другой кабель.
- Убедитесь, что вы нажали кнопку «Доверять» на iOS при подключении к компьютеру Mac (диалоговое окно «Доверять этому компьютеру»).
- Перезагрузите ваше устройство iOS.
- Перезагрузите Mac.
- Проверьте наличие обновлений программного обеспечения на Mac. Например, нужно обновить операционную систему до macOS Catalina либо установить локальное обновление, чтобы Mac подключился к iPhone на iOS 13. Если это необходимо, вы увидите соответствующее сообщение на экране компьютера.
- Если у вас установлен антивирус для Mac, отключите его на время соединения. Это может быть причиной того, что компьютер Mac или ноутбук MacNook не видит iPhone через USB.
Наконец, проверьте, определяется ли ваш iPhone, iPad или iPod на Mac. Для этого в верхнем меню нажмите на яблоко и откройте пункт «Об этом Mac».

Нажмите кнопку «Отчёт о системе…».

В разделе «Аппаратные средства» откройте раздел USB и в правой части окна должен отображаться ваш iPhone, iPod либо iPad.

Если ваше устройство не отображается, остаётся только обратиться в техподдержку Apple или в сервис.












