Подключить iPhone к компьютеру, чтобы легко передавать свои фотографии и загружать на него другие файлы можно довольно просто с помощью кабеля или по интернету.
В этом деле есть свои определенные нюансы, которые мы обязательно разберем. Так вы всегда сможете быстро соединять свой смартфон с ПК.

Из прошлого материала вы узнали, как поставить музыку на звонок на айфон. Сейчас мы подробно рассмотрим, как подключить айфон к ноутбуку и компьютеру по USB с помощью Lightning кабеля и по Wi Fi.
- 1 Как подключить айфон к компьютеру через USB кабель
- 2 Синхронизация по Wi Fi в iTunes
- 3 Функция — продолжить на компьютере
- 3.1 В заключение
Как подключить айфон к компьютеру через USB кабель
1. Подключите Lightning кабель к своему айфону и вставьте его в свободный USB порт компьютера или ноутбука. Если на ПК есть USB 3.0 — порт синего цвета, то подключите лучше к нему.

2. На экране смартфона высветится сообщение о том, что ПК новый и спросит, стоит ли ему доверять — ответьте утвердительно.

3. Уже сразу после этого вы сможете скачивать фотографии со своего iPhone. Для этого, перейдите в «Этот компьютер» или откройте проводник, нажав одновременно на клавиши WIN + E. Откройте свой телефон в списке и перейдите в папку DCIM, здесь находятся все фото.

Если хотите получить больше возможностей по управлению своим смартфоном с ПК, то необходимо установить программу iTunes. Скачайте ее с официального сайта Apple и инсталлируйте.
В самой iTunes откройте свой телефон, кликнув по соответствующему значку. Здесь у вас появятся следующие возможности:
- Обновить айфон
- Восстановить iPhone
- Сделать резервную копию
- Синхронизировать данные
- и другие действия
Также, после установки этого ПО, вы сможете подключать iPhone к компьютеру как модем. Для этого, когда телефон подключен к ПК по Lightning кабелю, в его настройках перейдите в раздел «Режим модема» и включите его.

На компьютере автоматически создастся новое соединение с доступом к интернету. Подробно о том, как подключить айфон к компьютеру или ноутбук по Вай Фай или Bluetooth, чтобы раздавать таким образом интернет, мы подробно и с картинками рассмотрели в материале — как раздать интернет с айфона на ноутбук.
Интересно! Подключение через кабель к компьютеру, это еще и отличный способ зарядить айфон. Это действительно удобно и многие пользователи именно так и делают.
Синхронизация по Wi Fi в iTunes
Можно настроить синхронизацию iTunes с вашим айфоном, когда они находятся/подключены к сети.
1. Подключите телефон к компьютеру при помощи кабеля и откройте программу iTunes.
2. Перейдите в ней на страницу своего смартфона и в первом же разделе «Обзор» установите галочку у пункта синхронизации iPhone по Wi-Fi. Затем нажмите на кнопку «Применить».

Теперь, даже когда смартфон не будет подключен к ПК при помощи кабеля, он будет отображаться в программе iTunes и синхронизироваться.
Функция — продолжить на компьютере
В новых версиях сборки Windows 10, по умолчанию встроена утилита для работы с телефоном, называется она — Your Phone. Пользоваться ей очень просто. Таким способом можно продолжить просмотр какого-либо сайта, который вы смотрели на смартфоне со своего ПК или ноутбука.
Важно! Чтобы все заработало, необходимо быть авторизированным в свою учетную запись Майкрософт.
1. Нажмите на клавиатуре одновременно клавиши WIN + I и перейдите в раздел «Телефон».

2. Нажмите на кнопку добавления телефона и выберите IOS. Укажите свой номер мобильного, на него придет ссылка на приложение. Установите его на айфон. Далее просто следуйте инструкциям, которые показаны на экране.

Если его у вас нет в системе этого инструмента, значит установлена старая версия Виндовс 10. Скачать Your Phone можете с официального магазина Майкрософт.
В дальнейшем разработчики могут добавить следующие функции:
- Передавать файлы
- Смотреть последние фотографии смартфона
- Работать с уведомлениями
- Управлять экраном телефона с ПК
- Звонить и отправлять СМС
Все они доступны для Андроид устройств, но могут появится в дальнейшем и для iPhone.
В заключение
Как видите все делается максимально просто, а перекинуть свои снимки таким способом на ПК вообще очень легко. Это удобная функция, которой просто пользоваться.
Подключение iPhone к компьютеру через USB

Зарядка iPhone, а также управление всеми файлами может происходить с помощью компьютера, и для этого необязательно устанавливать iTunes. Для подключения понадобится USB-кабель, подходящий к модели телефона.
Подключение iPhone к ПК через USB
Несмотря на быстро развивающиеся технологии беспроводного подключения, USB-кабели до сих пор используются во всех моделях Айфонов. Они позволяют заряжать устройство от адаптеров с разной мощностью, а также синхронизироваться с компьютером. Провод может использоваться даже для передачи интернет-соединения.
Выбор кабеля USB
В отличие от большинства Android-девайсов разные модели Айфона используют различные USB-кабели. Старые версии вплоть до iPhone 4S подсоединялись к ПК кабелем с 30-контактным разъемом.

В 2012 году появился инновационный и более компактный USB-кабель – Lightning. Он по сей день является стандартом в самых новых моделях, в том числе соответствующий разъем используется для подключения наушников. Поэтому если у вас iPhone 5 и далее, подключайте устройство только с помощью Lightning.

Первое подключение
Первый раз, соединив смартфон с новым компьютером, пользователь получит вопрос о том, стоит ли доверять этому ПК. Если нажать «Не доверять», просмотреть и редактировать данные на Айфоне будет невозможно. В таком случае телефон будет лишь заряжаться. Разберем наглядно, как правильно осуществить подключение через USB.
Обратите внимание, что для синхронизации устройства с ПК необходима программа iTunes, скачать которую можно по ссылке ниже.
-
Скачайте и откройте программу iTunes и подсоедините iPhone к компьютеру. В появившемся окне нажмите «Продолжить».

На телефоне тапните по «Доверять».


Кликните по значку устройства в верхнем меню, чтобы перейти к настройке параметров соединения.

Переходим в раздел «Обзор» и настраиваем важную функцию: создание резервных копий. Здесь нас интересует создание копий iCloud, которое происходит автоматически раз в сутки при активном подключении смартфона к сети интернет через Wi-Fi, а Айфон должен стоять на зарядке. При желании можно создать резервную копию вручную, для этого нажмите «Создать копию сейчас».

Чтобы хранить резервные копии на ПК и регулярно обновлять их при подключении, следует включить соответствующие функции. Опуститесь чуть ниже и поставьте галочки напротив таких пунктов как: «Синхронизировать автоматически, если iPhone подключен» и «Синхронизировать этот iPhone по Wi-Fi». Кликните «Готово» для завершения настройки.

Подключение без iTunes
Управлять файлами на своем iPhone, используя компьютер, можно и без использования стандартной программы iTunes. В этом нам поможет Проводник Windows.
Читайте также: Запуск «Проводника в Windows 7 / Windows 10
Используя этот способ, вы можете только просматривать фото и видео на своем iPhone через Проводник, а также копировать данные к себе на ПК. Удалять и редактировать файлы нельзя.
- Через USB-кабель подключите разблокированный телефон к компьютеру и нажмите «Разрешить» при появлении уведомления на экране Айфона.

После этого в разделе «Устройства и диски» в Проводнике появится iPhone.

Для просмотра нужных файлов юзеру нужно перейти в определенную папку. Нажмите «Internal Storage».

Перейдите в папку «DCIM».

Кликните по «100APPLE». В этой папке можно отсортировать файлы по дате создания или изменения для более комфортной работы.

Файловые менеджеры
Заменой Tunes с полным набором аналогичных функций может стать сторонний файловый менеджер. Например, iTools или iFunBox. Подключение и синхронизация в этих программах осуществляется быстро и не требует даже ввода пароля.
В нескольких наших статьях мы подробно рассматривали, как работать в файловых менеджерах для iOS. Советуем прочитать.
Режим модема
USB-кабель используется не только для зарядки и синхронизации с компьютером. С его помощью можно организовать доступ в интернет для ПК. Эта функция называется «Режим модема». Она работает как по Wi-Fi, Bluetooth и через кабель.
-
Подключите смартфон к компьютеру и перейдите в «Настройки».

Выберите раздел «Режим модема».

В следующей вкладке активируйте функцию, передвинув переключатель вправо. Если ПК автоматически подсоединился к сети, вверху экрана появится специальная панель, которая показывает количество подключений.

Отмена доверия
Иногда пользователю необходимо отменить доверие к определенному компьютеру, чтобы запретить ему возможность управления файлами смартфона. Для этого необязательно снова подсоединять iPhone к ПК, достаточно зайти в настройки.
Функция доверия сбрасывается сразу для всех компьютеров, которые ранее синхронизировались с устройством.
- Откройте настройки Айфона.

Перейдите в раздел «Основные».

Листаем в конец списка и находим пункт «Сброс».

Выбираем «Сбросить геонастройки».

Вводим код-пароль для подтверждения своих действий. После этого нажимаем «Сбросить настройки» в появившемся меню. Перезагрузка устройства не требуется. Не волнуйтесь, все данные останутся на вашем устройстве. После этой процедуры понадобится лишь вновь разрешить приложениям доступ к геоданным, так как и эти настройки сбрасываются.

Ошибки при подключении
При подключении iPhone к компьютеру редко, но возникают проблемы с синхронизацией. Это чаще всего наблюдается в программе iTunes. Компания Apple рекомендует постоянно обновлять iOS, а также сам Айтюнс до последней версии, чтобы избежать появления ошибок. Однако дело может быть и в неисправности самого смартфона. Подробнее о проблемах при соединении iPhone с ПК мы рассказываем в следующей статье.
Работоспособность ОС Windows также влияет на успешное подключение Айфона к ПК. Об этом также можно узнать в нашей статье и попробовать самостоятельно решить возникшую проблему.
В настоящее время проводные технологии уступают в эффективности и удобстве беспроводным. Однако в определенных ситуациях USB-кабель может помочь для подключения и синхронизации iPhone с ПК, когда нет интернета или не работает Wi-Fi либо Bluetooth.
 Мы рады, что смогли помочь Вам в решении проблемы.
Мы рады, что смогли помочь Вам в решении проблемы.
Добавьте сайт Lumpics.ru в закладки и мы еще пригодимся вам.
Отблагодарите автора, поделитесь статьей в социальных сетях.
 Опишите, что у вас не получилось. Наши специалисты постараются ответить максимально быстро.
Опишите, что у вас не получилось. Наши специалисты постараются ответить максимально быстро.
Твой Сетевичок
Все о локальных сетях и сетевом оборудовании
- Форум
- Блоги
- Контакты
- Реклама
Как подключить iphone к компьютеру через usb?
Для подключения iPhone к компьютеру через USB порт вам понадобится сам гаджет, шнур USB, который поставляется в комплекте с устройством, и, конечно же, компьютер. USB шнуры поставляются в нескольких модификациях (в зависимости от вашей модели iPhone):
Первый вариант — это 30-пиновый разъем:

Он подходит к таким моделям как iPhone 2G, iPhone 3G, iPhone 4G и iPhone 4S (также поддерживаются iPad , iPad2, iPad3 и iPod Touch) .
Второй вариант – это Lightning 8-контактный разъем:

Он подходит к более современным моделям таким как iPhone 5, iPhone 5C, iPhone 5S, iPhone 6 и iPhone 6S (также поддерживаются iPad Mini, iPod Touch 5G ).
Существует еще и кабель USB Type-C. В отличие от Lightning он может вставляться любой стороной, и у него огромная пропускная способность — до 10 Гб/сек.

Подключение айфона к компьютеру через usb
Чтобы подключить айфон к компьютеру через usb вам нужно скачать программу iTunes. Дело в том, что в поставке программы есть необходимые драйверы для подключения Apple девайсов, и, кроме того, многие необходимые функции для них.
Итак, зайдите на http://www.apple.com/ru/itunes/download/ и кликните по кнопке «Загрузить»

После того как вы скачали программу, нужно ее установить на ваш компьютер. Для этого запустите скачанный файл — вам откроется окно, в котором нужно будет нажать кнопку «Далее»
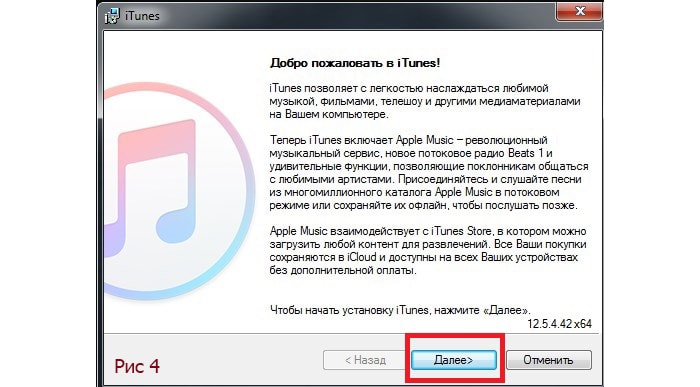
Следующее окно показывает вам куда будет установлена программа:кликните по кнопке «Установить»

Через несколько минут установка будет успешно завершена

не забудьте снять галочку с вкладки «Открыть iTunes», пока вам не нужен запуск программы.
Теперь пришло время подключить айфон к компьютеру через usb. Для этого один конец USB шнура подключите к USB входу компьютера, а другой, соответственно, — к вашему iPhone.

При подключении ваш iPhone завибрирует, чтобы уведомить о зарядке.
Начнётся установка драйвера устройства, по завершению которой на мониторе всплывет окно автозапуска устройства

Затем подключенное устройство появится во вкладке «Мой компьютер» в виде дополнительного значка

Кликнув по нему, вы увидите, что откроется внутренняя память вашего устройства.

Вы можете просмотреть только фотографии и видео, однако музыку можно прослушать только если вы подключены через iTunes.
Как перекинуть фото с айфона на компьютер через usb?
Теперь перейдем непосредственно к программе iTunes. Кликните по значку iTunes и в открывшемся окне нажмите кнопку «Принимаю»

В следующем окне нажмите на значок телефона (в левом верхнем углу) — вам откроются данные вашего устройства

Через iTunes вы можете скинуть фото с айфона на компьютер через usb, провести синхронизацию с компьютером, загрузить в ваше устройство музыку, фильмы, персональную информацию, а также устанавливать игры и приложения с магазина Apple Store.
Какие же плюсы нам дает проводное соединение?
- — Первое и самое главное — это скорость обмена данными.
- — Возможность установки и удаления приложений
- — Возможность зарядки гаджета
- — Возможность восстановления устройства
- — Обновление программного обеспечения
Из минусов могу отметить только, то, что для подключения необходим USB порт (а на некоторых марках компьютеров их всего два) и то, что ваш iPhone должен быть рядом с компьютером.
Компьютер не видит айфон через usb но заряжается: что делать?
Но что делать, если вы подключили свой айфон через usb, зарядка идет, но компьютер всё-таки не смог определить ваш iPhone? Давайте рассмотрим некоторые методы решения данной проблемы.
- — Сначала нужно перезагрузить оба устройства, для того чтобы убедиться, что ни одно из них не зависло.
- — Следующий шаг — нужно проверить все USB порты: они могут не работать из за разбитых контактов. Для проверки возьмите любую флешку и проверьте поочередно каждый USB порт.
- — Отключите стороннее программное обеспечение (антивирусы, файрволы и т.д.), не забудьте после проверки их включить.
- — Также разблокируйте ваш телефон, возможно, там будет надпись «Доверять этому компьютеру?»

Без утвердительного ответа никакой синхронизации происходить не будет, только зарядка.
- — Попробуйте поменять USB шнур — возможно, он вышел из строя. Иногда даже без видимых повреждений кабель бывает нерабочим.
- — Попробуйте сбросить настройки телефона (не забывайте про резервное копирование)
- — Можно также почистить разъем USB шнура — возможно, он загрязнен.
- — Проверьте, правильно ли установлено время как на компьютере так и на вашем телефоне (даже маленькое несоответствие приведет к тому, что компьютер не распознает айфон через usb)
Если не один метод вам не помог, то, скорее всего, у вас разбит разъем для зарядки, и вам стоит поменять его в сервисном центре.
Как подключить Айфон к компьютеру через USB?

Устройства Apple имеют закрытую архитектуру – для осуществления многих операций приходится задействовать ПК. Именно поэтому, покупая iPhone, пользователь должен быть готов к тому, что подключать этот гаджет через USB-кабель предстоит куда чаще, чем любой из Андроидов. Операция подключения Айфона по USB кажется простой, однако, есть некоторые нюансы, которые не позволяют работать с этим устройством как со стандартным носителем данных.
Кабели USB для Айфона: какие бывают?
Кабель USB у любого нового или восстановленного Айфона находится в комплекте – если кабеля нет, это значит одно их двух: либо вам пытаются продать неоригинальный смартфон (проще говоря китайскую подделку), либо кабель был утерян нерасторопными консультантами салона, использовавшими комплектацию гаджета для собственных нужд.
Кабель USB для Айфона бывает двух видов:
Первый — Lightning. Коннекторы с 8-ю контактами появились на комплектных USB-кабелях и зарядках вместе с 5-ой модификацией iPhone. Айфоны 7-ой модификации используют Lightning также и для подключения наушников. Отличительная особенность Lighting заключается в том, что вставлять коннектор в разъем можно любой из сторон.

Стоимость кабеля Lightning в официальном магазине Apple составляет 1.5 — 2 тыс. рублей (в зависимости от длины).
Второй – 30-Pin. Кабелями с 30-контактными коннекторами комплектовались iPhone 3-ой и 4-ой версий. Сейчас подобные кабели лучше не терять и не ломать: стоимость их невысока, но в магазинах и салонах найти такие крайне проблематично.

С другой стороны кабеля для iPhone теперь может быть не только классический USB-коннектор, но и коннектор USB Type-C, внешне больше похожий на micro-USB.

У такого коннектора есть несколько преимуществ: во-первых, он, как и Lightning, симметричный, то есть вставлять в разъем его можно любой стороной, во-вторых, он гарантирует запредельную скорость передачи данных (пропускная способность – 10 Гб/сек). Кабель Lightning-USB Type-C тоже доступен в официальном магазине Apple — по цене в 2.5 тыс. рублей.
Как подключить айфон к компьютеру через USB и зачем это нужно делать?
Подключение «яблочного» гаджета к ПК через USB позволяет:
-
Синхронизировать Айфон с программой iTunes: загружать в память устройства музыку и другие мультимедиа-данные, переносить заметки и контакты, передавать учетные данные. Создавать резервные копии той информации, которая хранится в памяти устройства, и восстанавливать данные из резервных копий. Проводить восстановление и обновление операционной системы. Освобождать память устройства (которая на вес золота) путем переноса данных на жесткий диск компьютера.
Все это сделать будет невозможно, если соединение iPhone с ПК через USB окажется нестабильным. Правильно подключить iPhone к компьютеру довольно просто:
Шаг 1. Возьмите кабель USB и вставьте коннектор 30-Pin или Lightning в соответствующий разъем на гаджете.

Шаг 2. Коннектор с другой стороны вставьте в любой из USB-разъемов компьютера или ноутбука.
Шаг 3. Дождитесь звука, характерного для подключения устройства по USB. В то же время Айфон завибрирует, чтобы уведомить хозяина, что пошла зарядка.
Шаг 4. На экране смартфона появляется сообщение «Доверять этому компьютеру?». Подтвердите, нажав соответствующую кнопку.

Шаг 5. На мониторе компьютера всплывает окно Автозапуска – это уже свидетельствует об успешном подключении по USB.

Закройте это окошко.
Шаг 6. Зайдите в «Мой компьютер» — вы увидите в списке портативных устройств свой iPhone.

Шаг 7. Нажмите на значок, и вы получите доступ к фотографиям и видеозаписям, которые были сделаны на камеру Айфона. До музыки вы таким образом добраться не сможете – придется устанавливать и запускать программу под названием iTunes.
Почему Айфон не подключается к компьютеру: возможные проблемы
Решение проблемы подключения Айфона по USB очень часто лежит на поверхности. Типична такая ситуация: пользователь подключил смартфон через кабель, дождался, когда Айфон уведомит вибрацией о зарядке – но дальше ничего не происходит! По приведенной инструкции мы видим, что следующим шагом пользователь должен подтвердить доверие к компьютеру. «Запрос о доверии» не появляется на экране заблокированного Айфона. Достаточно просто разблокировать устройство – сообщение появится, и проблема будет решена.
Возможны и другие ошибки:
-
Если вы сталкиваетесь с ошибками, сопровождающимися сообщениями SyncServer и MobileDeviseHelper, проверьте, одинаковое ли время выставлено на ПК и гаджете. Даже незначительная разница во времени может привести к отказу в подключении. При ошибке «Устройство USB не опознано» вставьте кабель в другой USB-порт на компьютере. Ошибка также может быть следствием того, что сим-карта, находящаяся в Айфоне, не соответствует требованиям устройства. Чтобы подключение произошло корректно, достаточно активировать «Авиарежим» через «Настройки». Если компьютер просто не видит Айфон, проблема кроется в кабеле или в разъеме на самом гаджете. В любом из этих двух случаев пользователю придется солидно потратиться – на покупку нового «шнурка» либо на диагностику аппарата с последующим ремонтом.
Подключение через USB: «за» и «против»
Соединение USB-кабелем – не единственный способ подключить Айфон к Айтюнс и ПК в общем. iPhone с iOS версией старше 5.0 можно соединить с компьютером и через Wi-Fi. Однако большинство владельцев техники Apple «по старинке» продолжает пользоваться кабелями и вот почему:
-
Подключение через кабель гарантирует высокую скорость передачи данных (для USB 3.0 – 4.8 Гбит/сек). При соединении через Wi-Fi приходится оглядываться и на то ограничение, которое выставил интернет-провайдер. Соединенное кабелем с ПК устройство подзаряжается, тогда как при подключении через Wi-Fi энергия, наоборот, расходуется внушительными темпами. Подключение через USB — очень простая процедура, а вот организовать коннект «по воздуху» сумеет не каждый. Только при соединении через кабель можно восстановить данные из резервной копии и произвести полный сброс настроек.
Использование USB-портов для подключения Айфона имеет и недостатки:
-
Устройство фактически привязано к ПК «шнурком». Это ограничивает возможности пользователя – чтобы поговорить по телефону, ему придется прерывать «коннект». Гаджет занимает один из портов USB – это может оказаться проблемой, если на ноутбуке или портативном компьютере всего 2 порта.
Заключение
Подключить iPhone к ПК по USB ничуть не сложнее, чем Андроид: в любом случае возможны затруднения, но их возникновение — скорее, исключение из правил, нежели правило. Другое дело, что само по себе подключение Айфона по USB не даст пользователю широких возможностей – он сможет только копировать и удалять фото- и видеофайлы, сделанные на камеру гаджета, а для остальных операций ему придется осваивать Айтюнс. Работа с Android в этом плане куда проще: при подключении к компьютеру по USB смартфон с «зеленым роботом» определяется как флеш-накопитель.
Подключение iPhone к компьютеру с помощью USB
Каждый пользователь «яблочного» смартфона должен знать, как подключить свой айфон к компьютеру через usb-порт. Ведь именно так можно перекинуть (с или на гаджет) фотографии, музыку и видео, загрузить необходимые обновления, приложения, книги, музыкальные альбомы, восстановить систему или просто настроить телефон. Даже чтобы создать резервную копию устройства, также потребуется подключение к ПК или ноутбуку. При этом если вы считаете, что синхронизировать iPhone с компом предельно просто, то это не совсем так.

Конечно, опытный пользователь едва ли столкнётся со сложностями в ходе этой процедуры. А вот тот, кто лишь недавно начал владеть iOS-девайсом, может «споткнуться», если не будет знать некоторые нюансы. Так что в этой статье мы поможем вам разобраться в том, как подключить iPhone к ПК.
Кабели USB для iPhone
Шнур для подключения по юсб есть у любого айфона. То есть и у нового, и у восстановленного смартфона. Кабель обязательно идёт в комплекте с девайсом. Так что если вы приобретаете аппарат, а usb-провода с ним нет, то, скорее всего, вам пытаются продать китайский аналог. Такое устройство ничего общего с iPhone не имеет.
При этом кабель USB для айфона бывает двух видов:
- Lightning. Это кабель, оснащённый коннектором с 8-ю контактами. Применяется компанией Apple с 2012 года. Впервые появился на комплектных USB-зарядках вместе с 5-ой модификацией айфона. В настоящее время используется в iPhone 5s, 6, 6s/plus, 7/plus, SE, 8/plus и X.
Отличительная особенность Lighting-шнура – вставлять коннектор в разъем смартфона можно любой из сторон. Очень удобно.
- 30-Pin. На стареньких айфонах были кабели с 30-контактными коннекторами. Такими «шнурками» комплектовались iPhone 3-ой и 4-ой версий (3, 3GS, 4, 4S). Сегодня данный вариант кабеля не слишком распространен. В продаже его найти трудно. Поэтому стоит беречь его – не терять и не ломать.
Итак, у вас есть нужный кабель, который подходит к вашей модели смартфона? Тогда начинаем процедуру подключения айфона к ПК.
Для справки! С релизом iOS 5-й версии и iTunes 10.5 владельцам мобильных устройств от Apple стала доступна возможность синхронизировать свои яблочные смартфоны с компьютером по Wi-Fi. Так что необязательно использовать юсб-кабель для подключения айфона к ПК.

Как подключить айфон к компьютеру через USB?
Вот небольшая и понятная инструкция:
- Берём кабель USB и вставляем коннектор 30-Pin или Lightning в соответствующий разъём на смартфоне.
- Коннектор с другого конца шнура подсоединяем в любой из юсб-портов компьютера или ноутбука. Найти их несложно. Обратите внимание на корпус устройства.
- Теперь ждём звукового сигнала, характерного для подключения устройства по USB. Кстати, в этот момент ваш айфон, скорее всего, завибрирует, чтобы уведомить о синхронизации с ПК.
- Далее обращаем внимание на дисплей смартфона. Здесь должно отобразиться сообщение «Доверять этому компьютеру?». Соглашаемся и тапаем по соответствующей кнопке.
- Смотрим на монитор компьютера. Если всплыло окно Автозапуска, то это значит, что состоялось успешное подключение по USB. Если же вы хотите скинуть какие-либо фото, видео с гаджета или просто использовать девайс как флешку, то кликните по «Открыть устройство для просмотра файлов».
- Также можно зайти в «Мой компьютер» и проверить отображается ли ваш iPhone в списке портативных устройств.
Если же вы хотите скачать на айфон музыку, то придётся установить и запустить программу под названием iTunes (предпочтительно последней версии). Причём лучше всего загрузить данный софт ещё до того, как вы начнёте подключение гаджета к ПК. Дело в том, что без этой программы на компьютере, ваш айфон будет считываться как флеш-накопитель в режиме чтения файлов. При этом операции, которые вы сможете осуществить — это лишь копирование фото и видео на ПК. Для синхронизации, создания резервных копий, восстановления или обновления прошивки, загрузки контента и пр. необходим iTunes. Учтите это.

Для справки! Если вы в первый раз синхронизируете свой айфон с ПК, то после соединения двух устройств через кабель автоматически начнут устанавливаться драйвера Apple Mobile Device. Только не забудьте при этом подключить компьютер к интернету.
Почему айфон не подключается к компьютеру: возможные проблемы и способы их решения?
Вы всё сделали, как описано выше, но почему-то ПК или лэптоп не распознает айфон. Из-за чего происходит подобное? Порой проблема лежит на поверхности. Например, некоторые пользователи при подключении айфона к компу забывают ответить на запрос о доверии, который появляется на экране смартфона. В таком случае достаточно тапнуть на кнопку «Доверять», чтобы синхронизировать оба устройства.
Однако возможны при подключении айфона к компьютеру и разные ошибки:
- ПК не видит смартфон, а система говорит о неполадках, сопровождая сообщениями SyncServer и MobileDeviseHelper. Что же делать? Стоит убедиться, совпадает ли время на компьютере и гаджете. Если нет, то нужно скорректировать часы. Так как иногда и незначительная разница во времени приводит к отказу в подключении.
- Вылетает ошибка и сообщение «Устройство USB не опознано». Подсоедините айфон через кабель к другому юсб-порту на ПК. Не помогло? Перезагрузите компьютер и попробуйте заново. Если всё равно система пишет, что устройство не найдено, то с большей долей вероятности из строя вышел сам шнур.
- Если компьютер упорно не видит айфон, а тот даже не заряжается от него, то проблема кроется в кабеле или в разъёме на самом iOS-девайсе. Нужно либо воспользоваться другим «шнурком», либо обратиться в сервисный центр.
- При подключении iPhone к ПК в программе iTunes телефон не появляется. То есть выглядит так, будто и вовсе не синхронизировали смартфон с компом. В этом случае проверьте, отвечает ли ПК минимальные системным требованиям. В частности, ОС должна быть не ниже Виндовс XP (SP2). Ещё важное требование – порт USB 2.0 или 3.0 (если версия ниже 2.0, то зачастую подключить айфон не удаётся). Нелишним будет убедиться в том, установлены ли соответствующие драйверы для работы с iPhone.
Теперь вы знаете, какие действия предпринять, если комп вдруг перестал видеть ваш айфон.
Как подключить интернет через usb iphone?
Как раздать интернет на компьютер с айфона через USB?
При помощи кабеля USB подключите к компьютеру устройство iPhone или iPad с активной функцией «Режим модема». Если потребуется, сделайте это устройство доверенным. Убедитесь, что iPhone или iPad можно найти и просмотреть в приложении iTunes.
Как раздать интернет через USB iPhone Windows 10?
Подключение по USB (как 3G или LTE модем)
Для использования iPhone в режиме модема через USB кабель (используйте родной кабель от зарядного устройства) в Windows 10, 8 и Windows 7 обязательно должен быть установлен Apple iTunes (можно скачать бесплатно с официального сайта), в противном случае соединение не появится.
Как подключить интернет с айфона на компьютер?
Как использовать iPhone в качестве модема
- Подключить iPhone к компьютеру
- Перейти в Панель управления -> Сеть и Интернет -> Просмотр состояния сети и задач и убедиться, что подключение активировалось
- В случае если этого подключение не отображается, перезагрузите компьютер и снова подключите iPhone.
Как через USB раздать интернет на компьютер?
Как подключить Android-смартфон как USB-модем
- Подключите телефон к ПК через USB. Если это новое устройство, дождитесь завершения установки драйверов.
- Откройте настройки смартфона. В разделе «Беспроводные сети» («Сеть») найдите пункт «Режим модема» («Модем и точка доступа»).
- Активируйте USB-модем.
21 мая 2019 г.
Как подключить айфон к компьютеру через USB?
- Чтобы подключить айфон к компьютеру с помощью USB-кабеля один его конец с USB-разъемом вставьте в соответствующий порт компьютера. …
- Другой конец кабеля c 30-пиновым или Lightning-коннектором подключите в iPhone или iPad.
- Если на вашем компьютере не уставлен iTunes, без него Windows не сможет идентифицировать устройство.
Почему айфон не подключается к компу?
Причины того, что iPhone не подключается к компьютеру
Физическое повреждение lightning-коннектора; Использование кабеля от сторонних производителей; Неисправность встроенных USB-портов; Использование старой версии iTunes.
Как посмотреть кто подключен к iPhone?
Перейдите в меню «Настройки» > [ваше имя] и прокрутите вниз. Выберите имя любого устройства, чтобы просмотреть такие сведения о нем, как модель, серийный номер, версия операционной системы, является ли данное устройство доверенным и может ли использоваться для получения кодов подтверждения идентификатора Apple ID.
Можно ли раздать интернет с айфона на компьютер?
В iOS есть замечательная функция «Режим модема» (точки доступа), которая позволяет раздать интернет с iPhone или iPad на любые устройства — другие смартфоны, ноутбуки или стационарный компьютер. С помощью функции расшарить интернет можно через Wi-Fi или посредством USB-кабеля и Bluetooth.
Как сделать раздачу интернета с телефона на компьютер?
Как раздать Wi-Fi с телефона на ПК
- Соедините смартфон и компьютер USB-кабелем
- Перейдите в настройки Андроида
- Выберете раздел «Беспроводные сети»
- Нажмите на пункт «Еще».
- Выберете режим модема.
- Нажмите кнопку USB-модем
Как раздать интернет с телефона Xiaomi на компьютер?
Как с телефона Xiaomi раздать Интернет
- Откройте Меню и войдите в «Настройки» телефона
- Откройте раздел «Точка доступа Wi-Fi»
- Установите переключатель в положение «ВКЛ». …
- Установите имя вашей Wi-Fi сети и ее пароль. …
- Все, вы включили раздачу интернета на своем телефоне Xiaomi.
Как подключить компьютер к интернету через кабель?
Чтобы настроить прямой доступ к сети Интернет на компьютере, достаточно вставить ранее опрессованный LAN кабель интернет-провайдера вилкой RJ-45 в Ethernet порт PC. После кликнуть правой кнопкой мыши по значку «Пуск» и в контекстном меню выбрать пункт «Сетевые подключения».












