Как подключить iPhone к компьютеру или ноутбуку: через USB кабель и Wi-Fi
Всем привет. Сегодня мы рассмотрим вопрос – как подключить айфон к компьютеру. Закрытая архитектура операционных систем от Apple по-прежнему заставляет владельцев iPhone, iPad или iPod Touch – для передачи развлекательного контента, файлов и документов задействовать ПК. А потому важно знать: как происходит подключение, какое оборудование понадобится и существуют ли альтернативы перегруженному iTunes. Пора разбираться в деталях.
Стандартный комплект мобильной техники от Apple предусматривает наличие специального кабеля, предназначенного для зарядки или подключения к ПК. С технической точки зрения для того, чтобы соединить айфон с компьютером или ноутбуком большего и не нужно. Но многие нюансы желательно разобраться отдельно, воспользовавшись своеобразной пошаговой инструкцией.
Шаг № 1. Найдите кабель.
Подключение iPhone к компьютеру через iTunes требует наличия кабеля. В зависимости от модели телефона, кабели бывают двух типов.
Если вы обладатель 5 или более новой модели iPhone, ваш смартфон оснащён разъемом Lightning. Это значит, что вам понадобится кабель «Lightning/USB», который используется как для зарядки, так и для сопряжения устройства с компьютером.

iPhone 4s и айфоны более ранних версий оборудованы другим 30 контактным разъемом. Поэтому для подключения понадобится кабель «30-pin to USB».

Нужные провода идут в комплекте с телефоном, просто достаньте кабель из коробки или отсоедините его от блока питания и он готов к работе с компьютером.
Зачем нужна программа iTunes
Для того чтобы в полном объеме использовать подключение между устройствами по USB, нужно синхронизировать смартфон с компьютером. Для этой цели используйте программу iTunes, предназначенную для синхронизации с айфоном. Как вы поняли из вышеуказанного, сам ПК определяет только папку с фото и видео и больше ничего.
Если вы решили подключить эти устройства между собой, то уверен, что программа iTunes для синхронизации нужна будет постоянно. Эта программа понадобится для установки игр, загрузки музыки, фотографий, видео, книг и других нужных приложений.
Программа для айфона на компьютер для передачи файлов
Список программ для работы с файлами на телефоне iPhone довольно обширен. Сюда относят не только привычный iTunes, но и другие, выпущенные сторонними разработчиками.
iTunes
Самая распространённая программа для передачи данных для продукции Apple: iPad, iPod и iPhone. Скачивание ее с официального сайта совершенно бесплатно. Очевидный плюс данного способа заключается том, что при этом не важен вариант соединения — по кабелю или по беспроводной сети — в любом из этих вариантов существует возможность управления своими файлами.
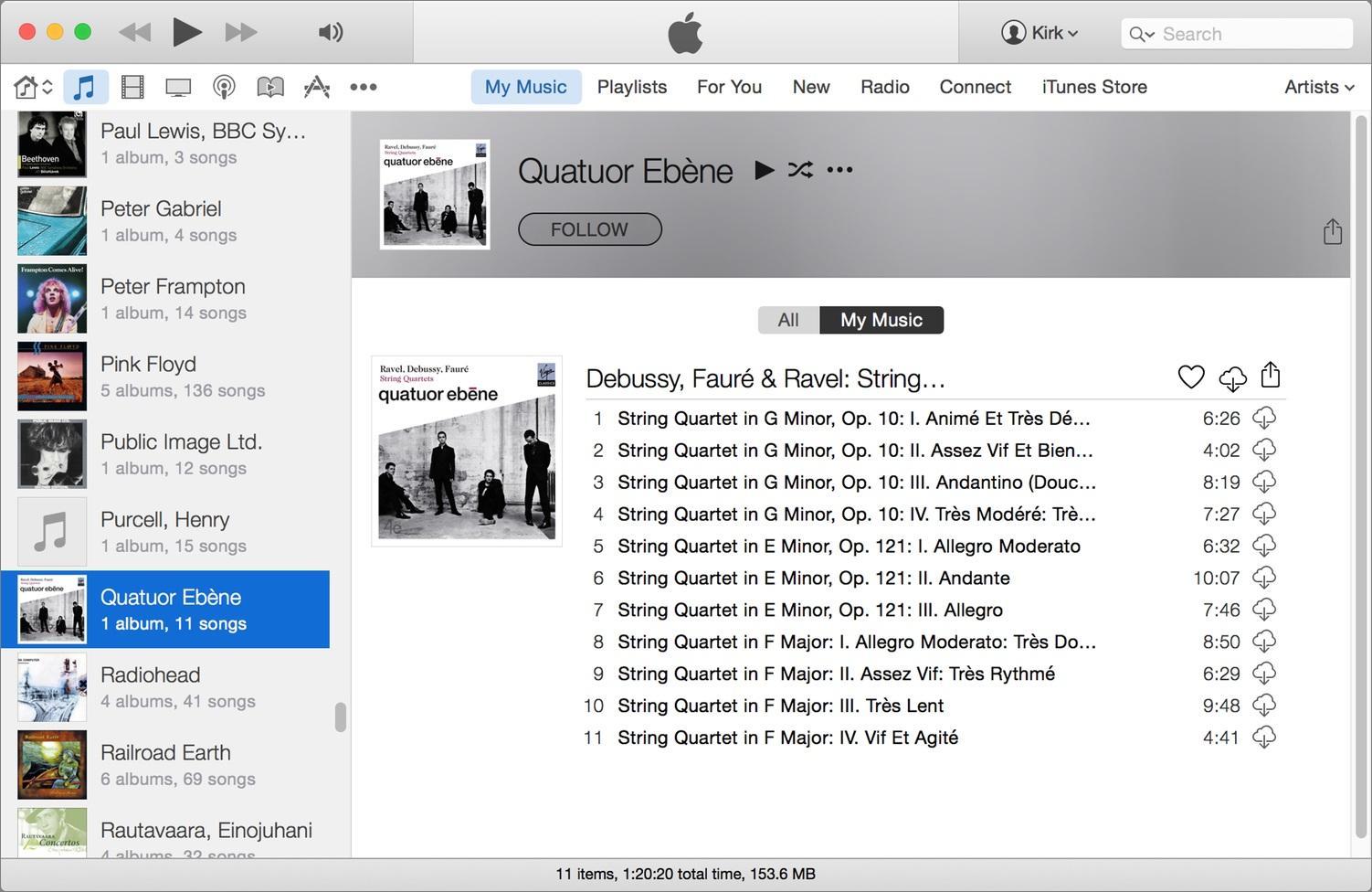
iTools
Эта программа является адекватной заменой официального файлового менеджера от компании Apple. Набор функций здесь ровно тот же, что и в iTunes, включая синхронизацию и создание резервной копии данных. Загрузить его можно через Интернет.
Обратите внимание! Очевидным преимуществом этого стороннего приложения также является более стабильная работа без всевозможных глюков, присущих iTunes.
iExplorer
Данная программа для айфона на комп будет видеть гаджет как флешку и позволять производить над ним все те операции, что и над обычным флеш-диском: перенос файлов на компьютер и с компьютера в смартфон, их удаление, поиск файлов по имени, просмотр системных папок.
К этому добавляется возможность сохранения СМС, телефонной книги и голосовой почты.
«Проводник»
Если под рукой нет файлового менеджера от компании Apple, существует возможность воспользоваться средствами виндовс, в частности, программой «Проводник». Здесь все очень просто: при подключении телефона он распознается компьютерным мозгом как переносное устройство, и, нажав на него, можно будет увидеть все файлы, находящиеся в памяти смартфона.
Инструкция
Для начало давайте скачаем программу iTunes. Сделать это можно с официального сайта перейдя вот по этой ссылке . Установка программы простая и не должна вызывать у вас какие-либо проблемы. Поэтому на ней останавливаться не будем. Также нам нужен usb кабель для подключения. Он обязательно имеется в комплекте при покупке девайса.
Для iPhone 2G-4s, iPad, iPad 2, iPad 3, iPod Touch до 4G включительно разъём кабеля выглядит так. Это 30 пиновый разъём.
Для iPhone 5, 5c, 5s, iPad 4-го и 5-го (iPad Air) поколений, iPad Mini, iPad Mini с Retina-дисплеем, iPod Touch 5G и iPod Nano 7-го поколения разъём кабеля выглядит уже вот так. Это так называемый Lightning (лайтнинг) коннектор.
Давайте запустим программу. Перед вами откроется вот такое Интерфейсные окно.
Сверху вы можете видеть основное меню программы, которое состоит из следующих пунктов: Файл, Правка, Песня, Вид, Управление, Учётная запись, Справка. Под этим меню есть кнопки навигации ( ) и разделы Медиатеки iTunes. Есть 5 разделов: Музыка, Фильмы, Телешоу, Подкасты и Аудиокниги (по умолчанию стоит раздел Музыка).
Теперь подключите iPhone к компьютеру. Для этого подсоедините кабель к компьютеру, а потом к телефону.
При первом подключении телефона к компьютеру в iTunes появится диалоговое окно, в котором нужно подтвердить, что Вы разрешаете этому компьютеру доступ к информации на Вашем телефоне. В моём примере это iPhone SE. На телефоне тоже должно появится окно, где тоже надо подтвердить доверие. Для этого надо нажать на кнопку Доверять и ввести свой пароль к телефону.
Через несколько секунд после подтверждения доступа, в iTunes справа от разделов Медиатеки должен появится значок в виде телефона. Это сигнализирует об успешном определении телефона программой iTunes. Также в проводнике Мой компьютер появится значок девайса. В Windows девайс определяется как накопитель. Без установленной программы iTunes, Windows не сможет его идентифицировать, так как вместе с программой в систему устанавливаются и драйвера для правильного определения подключенного iOS устройства.
Для использования всех возможностей программы iTunes нам нужно войти в свою учетную запись Apple. Для этого нажмите на пункт меню Учетная запись. Далее из списка, выбираем пункт Войти. В следующем окне вводим свой Apple ID, Пароль к нему (если у вас нет учетной записи, рекомендую создать) и нажимаем Войти.
Теперь авторизуем компьютер. Снова в меню нажмите на Учетная запись > Авторизация > Авторизовать этот компьютер. Снова вводим свой пароль к Apple ID и нажимаем кнопку Авторизовать. Если все сделали правильно в iTunes появится окно с подтверждением успешной авторизации компьютера. К одному Apple ID можно прикрепить до 5 компьютеров, то есть авторизовать 5 компьютеров.

После подключения устройства можно настроить iTunes так, чтобы в последующем можно было подключаться с помощью Wi-Fi. Для этого нужно, чтобы и компьютер и подключаемый iOs были в одной беспроводной сети. Далее нажмите на значок в виде телефона рядом с медиатекой. Пройдите вниз до раздела Параметры и установите галочку в опцию Синхронизировать с этим iPhone по Wi-Fi. Тут вместо iPhone может быть iPad или любое другое iOS устройство. Нажмите Применить и потом Готово.
Послесловие:
Это все, что я хотел Вам рассказать про подключение iPhone к компьютеру через iTunes. А о том, как работать с данной программой расскажу в следующих публикациях. Рекомендую подписаться на обновления по почте и тогда вы точно не пропустите статьи про то, как передавать музыку и фото с iPhone на компьютер и обратно.
Если вам понравилась эта статья, то пожалуйста, оцените её и поделитесь ею со своими друзьями на своей странице в социальной сети.
Зачем нужно подключение iPhone к персональному компьютеру?
Основная цель – передача информации, причем на достаточно высокой скорости. Загружать данные можно как с iPhone на компьютер, так и в обратном направлении. Хороший вариант – перемещение информации для сохранения в качестве резервной копии. Кроме того, как только телефон подключается к компьютеру, начинается зарядка аккумулятора. В ходе подключения есть возможность вернуться к исходным настройкам девайса или удалить лишнюю информацию.

Что можно синхронизировать при помощи iTunes
- Альбомы, композиции, плейлисты, фильмы, телешоу, подкасты и аудиокниги.
- Фотографии и видеозаписи.
- Контакты и календари.
Функции iTunes могут отличаться в зависимости от страны или региона.

Подключение по USB
Для подключения вам понадобится USB переходник. Он идет в комплекте, вместе с адаптером зарядки для iPhone. Подключить по USB можно любую модель (например 4S, 5S, 6S, 6 Plus, 7S). Также перед подключением установите Itunes. Он понадобится для идентификации модели телефона, а также подбора и установки нужных драйверов для подключения.

Подключите кабель к смартфону и к порту USB на компьютере. После инициализации зайдите в «Мой компьютер», там добавится новое устройство — ваш смартфон. Вы можете открыть его как флешку. Содержимое накопителя можно загружать на компьютер, в основном — это фотографии сделанные устройством.
Также станут доступны функции iTunes:
- Синхронизация файлов и персональной информации.
- Создание резервных копий (бэкапов).
- Восстановление и обновление прошивки.
- Загрузка фильмов, музыки и другого контента на свой гаджет.
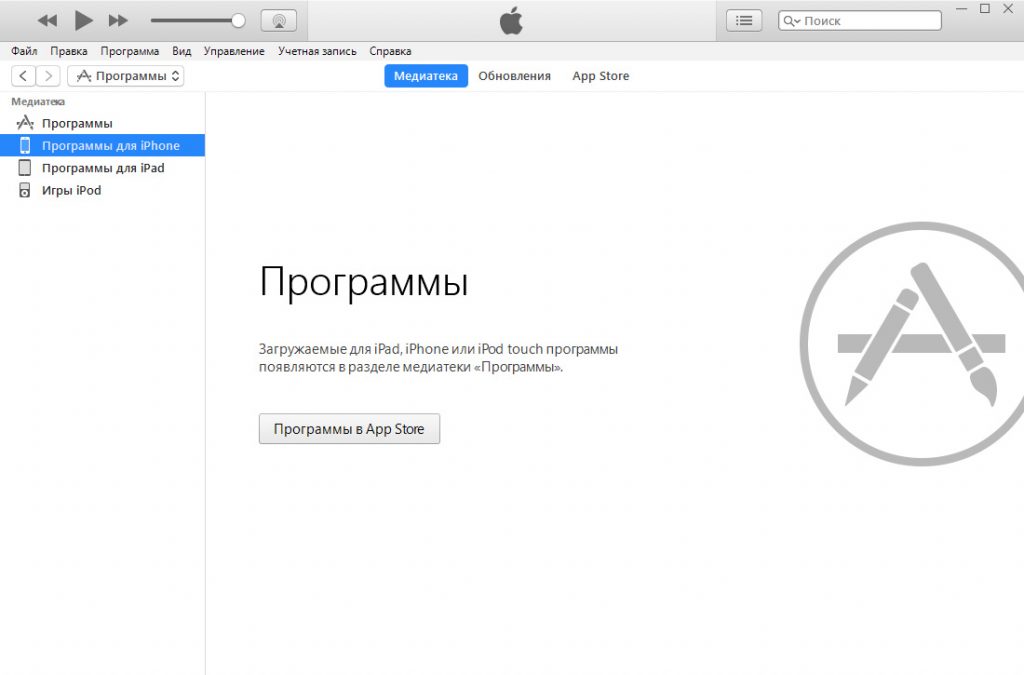
Неполадки в подключении iPhone к компьютеру
Иногда подключение устройства вызывает трудности или ошибки. Далее мы рассмотрим наиболее частые проблемы в подключении:
1. Неполадки в ПК.
Если iPhone не подключается, «виноват» может быть компьютер:
- попробуйте использовать разные разъёмы (при подключении через USB), т. к. уже используемый может перегореть или испортиться в любой момент;
- не используйте переходники и прочее, кабель USB должен подключаться напрямую от одного устройства к другому;
- обновление iTunes – особенно важно провести полное удаление и установить последнюю версию программы с нуля (это позволит полностью исключить вероятность неправильной установки);
- антивирусы или брандмауэр могут препятствовать правильному подключению устройств, поэтому их рекомендуется отключить на время использования девайсов (после работ не забудьте их включить вновь);
- последним, но всегда действенным шагом является переустановка операционной системы.

Иногда внесение устройств в список разрешённых не помогает. Поэтому проверьте данную вероятность, полностью отключив защитные системы на устройствах. Только таким образом можно узнать, в этом ли заключается проблема.
Но перед уничтожением всего «живого» на компьютере проверьте подключение Вашего iPhone на другом ПК. Если не получается его синхронизировать при таких условиях, то, возможно, дело не в компьютере.
2. Неполадки в iPhone:
- разблокируйте устройство и проверьте, нет ли оповещения «Доверять этому устройству?»; если не подтвердить этот вопрос, то iPhone будет лишь заряжаться, и никакой синхронизации не произойдет;
- замена USB-провода, если устройство не подключается и на другом компьютере; возможно, присутствует повреждение кабеля, и убедиться в этом можно лишь при использовании другого шнура;
- выполнить сброс настроек и контента на iPhone, только не забудьте сохранить данные на iCloud или iTunes, чтобы не потерять их безвозвратно;
- использование различных модификаций или «твиков» для iPhone также может повлиять на возможность адекватного подключения устройств (это распространяется и на модификации для компьютера);
- обновление драйверов также может быть причиной; в отличие от компьютера (на нём драйвера устанавливаются вместе с приложением iTunes), ПО на iPhone следует обновить в отдельном порядке;
- произвести чистку разъёма.
При нежелании разбираться, в чём заключается проблема, если к компьютеру без ошибок подключается другой iPhone, устройство можно отдать в сервисный центр. Благодаря проверке со всевозможных сторон будет точно известно, в чём заключается невозможность подключения iPhone к компьютеру.
Если во время подключения устройства в списке виден iPhone, но возникает ошибка с кодом, например, 0xE, то это неполадка системного плана. Такие ошибки решаются обновлением программ, драйверов и т. д. (способы описаны выше).
Если компьютер и iPhone в порядке, можно обратиться в техподдержку компании Apple, возможно, там смогут помочь.
Прежде чем грешить на устройства, перезагрузите их (и компьютер, и iPhone), для профилактики. Существуют случаи, когда возникает страшная ошибка, непонятно с чем связанная. Но после перезагрузки устройства она пропадает и больше никогда не появляется. Поэтому перезагрузка является первым и главным шагом при любых неполадках.
Помните: если не удалось синхронизировать устройства, это не означает наличие ошибок или брак устройства. Проблема может скрываться на поверхности и решаться, буквально, движением пальца. Чаще всего после подключения устройство распознаётся автоматически и с ним можно работать без дополнительных телодвижений.












