Как подключить айфон к айтюнсу? Что делать если не видит телефон?
Ну во-первых скачайте айтюнс на комп с официального сайта Apple — www.apple.com. Скачали? Установите. Установили? Подключаете айфон к компу, ждете обнаружения и запускайте айтюнс с ярлыка на рабочем столе. Подождите пока все запустится и обнаружится. Потом в настройках сможете выставить, что айтюнс будет автоматически появляться при подключении
Действуйте так. Подключаете айфон к компу — ждете, пока комп обнаружит подключение устройства (отобразит как камера) — вручную запустите айтюнс на компе при помощи ярлыка на рабочем столе или через меню Пуск, если ярлыка нет — ждите, пока откроется айтюнс, пройдет минута-две и все должно показаться — 8 лет назад
Шаг № 1. Найдите кабель.
Подключение iPhone к компьютеру через iTunes требует наличия кабеля. В зависимости от модели телефона, кабели бывают двух типов.
Если вы обладатель 5 или более новой модели iPhone, ваш смартфон оснащён разъемом Lightning. Это значит, что вам понадобится кабель «Lightning/USB», который используется как для зарядки, так и для сопряжения устройства с компьютером.

iPhone 4s и айфоны более ранних версий оборудованы другим 30 контактным разъемом. Поэтому для подключения понадобится кабель «30-pin to USB».

Нужные провода идут в комплекте с телефоном, просто достаньте кабель из коробки или отсоедините его от блока питания и он готов к работе с компьютером.
Как подключить iPhone к iTunes на компьютере
iTunes – это программа, которая нужна всем пользователям Apple устройств. С ее помощью можно загружать на устройство видео, музыку, фотографии, книги, а также другие файлы. Также iTunes используется для синхронизации, резервного копирования и восстановления мобильных устройств Apple.
В общем, iTunes нужна в самых разных ситуациях, поэтому очень важно уметь ее использовать. В данной статье мы расскажем о том, как подключить iPhone к iTunes на компьютере с операционной системой Windows.
Шаг № 1. Найдите кабель.
Для того чтобы подключить ваш iPhone к iTunes на компьютере вам понадобится кабель. Если у вас iPhone 5 или более современная модель Айфона, то вам нужен кабель с Lightning коннектором. Данный кабель показан на картинке внизу.

Если у вас более старая модель (например, iPhone 4s или старше), то вам нужен кабель с широким 30 контактным разъемом.

Так или иначе, нужный кабель у вас должен быть, поскольку вы используете его для зарядки iPhone. Просто отключите его от зарядного устройства и можете использовать для подключения Айфона к Айтюнс.
Шаг № 2. Подключите iPhone к компьютеру.
После того как вы нашли нужный кабель, используйте его для того чтобы подключить iPhone к компьютеру. Для этого нужно просто воткнуть один конец кабеля в iPhone, а другой в компьютер.
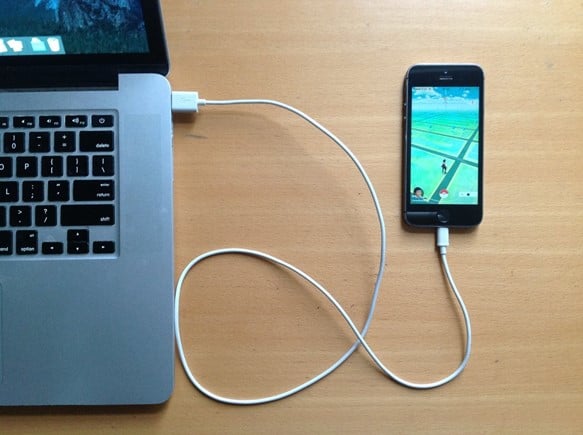
После подключения вы должны услышать звуковой сигнал, сообщающий о том, что компьютер обнаружил новое устройство. Также при первом подключении к компьютеру на экране iPhone должно появиться сообщение с требованием подтвердить надежность данного компьютера.
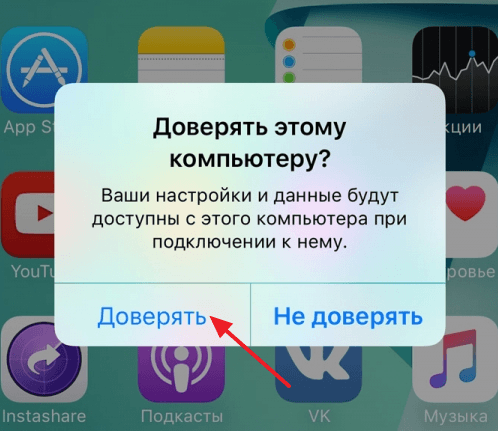
Если такое сообщение появилось, то нажмите на кнопку «Доверять».
Шаг № 3. Запустите iTunes.
После подключения iPhone к компьютеру можно запускать программу iTunes. Для этого воспользуйтесь ярлыком на рабочем столе или в меню «Пуск». Если не можете найти ярлык, то просто откройте меню «Пуск», введите в поиск «iTunes» и компьютер сам предложит вам нужное приложение. Если поиск ничего не находит, то возможно программа iTunes еще не установлена. В этом случае перейдите на сайт Apple, скачайте там iTunes и установите на свой компьютер. Более подробно об установке iTunes на компьютер можно почитать в этой статье.
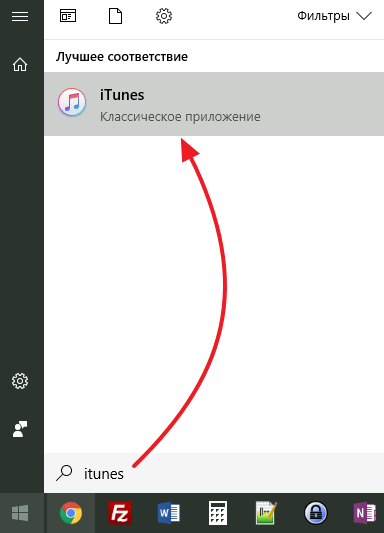
После запуска iTunes – все готово. Вы подключили iPhone к iTunes на компьютере и теперь с помощью данной программы можно управлять Айфоном.
Дополнительно. Настройте подключение к iTunes по Wi-Fi.
В дальнейшем вы можете подключать iPhone к iTunes по Wi-Fi. Для того чтобы получить такую возможность нужно подключить iPhone по кабелю, запустить iTunes и нажать на кнопку устройства, которая находится в левом верхнем углу окна.
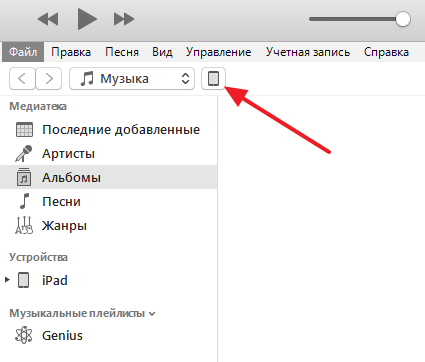
После этого нужно включить функцию «Синхронизация этого iPad по Wi-Fi» и применить настройки.
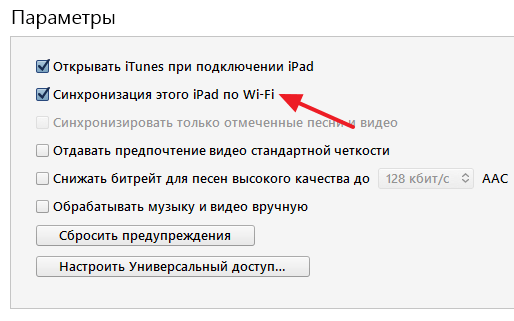
После этого ваш iPhone будет подключаться к iTunes по Wi-Fi. Нужно отметить, что данная функция работает только тогда, когда iPhone стоит на зарядке и подключен к той же Wi-Fi сети, что и компьютер.
Компьютер не видит айфон через USB
1. При подключении iPhone к компьютеру, на смартфоне может появится сообщение с предложением подтвердить, что вы доверяете компьютеру. Если вы его не нажмете, подключения не произойдет.

2. Если не разблокировать телефон, то он также не появится в списке подключенных. Поэтому, когда соединяете его с ПК, всегда вначале разблокируйте.
Далее рассмотрим самые частые причины и их решение, почему компьютер или ноутбук не видит Айфон.
1. Просто подождите
Иногда, по совершенно непонятной причине, подключая айфон к компьютеру — он вообще не определяется и не идет даже зарядка. Непонятно почему так происходит, но в течение часа все само приходит в норму. У самого такое бывает стабильно раз в месяц на iPhone 7 и XR. Система Windows 10 последней сборки. Чтобы не ждать, воспользуйтесь вторым или третьим способом.
2. Смените USB порт
На компьютере или ноутбуке с Виндовс 10 довольно часто может перестать на какое-то время работать USB порт. Происходит это по причине глюка системы или драйвера. Решается довольно просто — вставьте телефон в другой порт.

Важно! Лучше всего подключать телефон к порту USB 3.0, он выделен синим цветом, а не черным.
3. Перезагрузите ПК и смартфон
Если смена порта не помогла. То вначале попробуйте перезагрузить сам ноутбук/компьютер. А затем выключить и включить обратно смартфон.
4. Смените кабель
Lightning кабели от айфона работают в среднем около полугода, особенно, если они не оригинальные. Поэтому стоит попробовать подключить через другой шнурок.

Если используете длинный кабель, более одного метра, то лучше подключать к синему порту USB 3.0 или использовать не такой длинный кабель.
5. Проверьте гнездо подключения
В него могла попасть грязь, шерсть или другие инородные предметы. При этом зарядка может идти, а вот ПК не будет видеть смартфон. Почистите его аккуратно при помощи простой зубочистки.

Важно! Не стоит лезть туда железными предметами, типа иголки. Так можно нечаянно замкнуть контакты.
6. Попробуйте подключить к другому ПК
Если проблема исчезнет, то скорее всего дело именно в компьютере. Установите программу iTunes и попробуйте еще раз сделать подключение.
Если проблема не исчезает, то придется обращаться в службу поддержки Apple, если еще есть гарантия или идти в сервисный центр, чтобы уже они выяснили причину. Скорее всего в этом случае повреждено гнездо подключения смартфона и его необходимо отремонтировать.
Шаг 6 из 6: Синхронизация музыки
Если у вас большая музыкальная коллекция, вы можете обнаружить, что ваш iPhone заполняется довольно быстро. Нажмите на вкладку Музыка, чтобы выбрать, какие плейлисты добавить. Вам также следует подумать о добавлении сервиса iTunes Match.
Стоит отметить, что на скорость вашей синхронизации может влиять другой трафик в сети. Поэтому, если вы можете, не запускайте синхронизацию при работе в Интернете.
Вы можете прочитать больше учебников по iTunes в нашей тематической зоне iTunes, в том числе:
Заблокированный iPhone
Отдельно стоит рассказать о восстановлении айфона через iTunes. Данная процедура поможет когда телефон не включается обычным способом или если забыл пароль от смартфона. Если заблокирован телефон окончательно, то восстановление тоже должно помочь.
- 1. Для начала делаете резервную копию данных, если это возможно, в противном случае айфон будет восстановлен до последней копии.
- 2. Выключаете телефон, удерживая кнопку Power сбоку устройства.
- 3. Затем необходимо подключить заблокированный айфон уже известным способом и запустить смартфон в режим восстановления. Делается это одновременным удержанием кнопки Домой и Включение в течение 10 секунд, а затем отпускаете Домой, продолжая удерживать Power.

На заметку! Клавиши перехода в режим восстановления для более новых поколений iPhone могут отличаться. Данная комбинация подходит для всех телефонов до версии 6s.
4. Если все сделано правильно, то телефон определится компьютером в режиме DFU, а в iTunes нажимаете кнопку Восстановить.

После проведения этой операции телефон откатится к последней доступной резервной копии данных, и доступ будет открыт.
Как видите, подключить айфон к компьютеру не трудно. Для этого нужно специальное программное обеспечение и шнур, который идет в комплекте к телефону. При этом существует возможность доступа к заблокированному смартфону по средствам восстановления данных из резервной копии.











