В наушниках AirPods можно слушать музыку, совершать телефонные вызовы, использовать Siri и выполнять другие задачи.
Использование iPhone для настройки наушников AirPods
Если вы настраиваете наушники AirPods в первый раз, убедитесь, что на устройстве установлена актуальная версия ПО. Затем выполните следующие действия.
- Перейдите на экран «Домой».
- Откройте чехол, в котором находятся наушники AirPods, и расположите его рядом с iPhone.
- На iPhone отобразится анимационная заставка процесса настройки.
- Нажмите «Подключить».
- Если у вас наушники AirPods Pro, прочитайте инструкции на экране.
- Если у вас наушники AirPods Pro или AirPods (2-го поколения) и вы уже настроили на iPhone функцию «Привет, Siri», ее можно использовать с AirPods. Если функция «Привет, Siri» еще не настроена и у вас наушники AirPods Pro или AirPods (2-го поколения), откроется мастер настройки.
- Нажмите «Готово».
- Если выполнен вход в iCloud, наушники AirPods автоматически настраиваются для работы с любым из поддерживаемых устройств, подключенных к iCloud с помощью того же идентификатора Apple ID.
Если настроить наушники AirPods не удается, обратитесь за помощью.

Прослушивание аудиозаписей в наушниках AirPods
Воспроизведение начнется автоматически, как только вы вставите AirPods в уши. Если вынуть один наушник AirPods, воспроизведение приостановится, а если оба — остановится. Если вы используете один наушник AirPod и вынимаете его, воспроизведение приостанавливается, но если вставить его обратно в течение 15 секунд, воспроизведение автоматически возобновится.
Храните наушники AirPods в зарядном футляре. Если хранить AirPods в кармане или в сумке, наушники могут повредиться.
Переключение между устройствами
Ниже описано, как переключить AirPods с прослушивания одного устройства на другое.
Автоматическое переключение
Наушники AirPods подключаются к iPhone и Apple Watch одновременно. Переключение звука между ними происходит автоматически.
Чтобы AirPods (2-го поколения) или AirPods Pro автоматически переключались между устройствами, требуется iPhone с iOS 14 и iPad с iPadOS 14 или более поздних версий либо Mac с macOS Big Sur. 1 . На устройствах необходимо войти в систему с помощью того же идентификатора Apple ID, используя двухфакторную аутентификацию. С функцией автоматического переключения вы можете отвечать на звонки на iPhone, когда слушаете музыку на iPad. Звук в AirPods автоматически переключится с iPad на вызов на iPhone.
В некоторых случаях на экране Mac с macOS Big Sur появится уведомление о наушниках AirPods. Если навести указатель мыши на уведомление, появится кнопка «Подключить». Нажмите «Подключить», чтобы подтвердить подключение AirPods к другому устройству, или сохраните сопряжение с Mac.
Чтобы выключить автоматическое переключение для iPhone или iPad, перейдите на соответствующем устройстве в меню «Настройки» > Bluetooth, вставив AirPods в уши. Нажмите кнопку информации рядом с наушниками AirPods в списке устройств. Выберите «Подкл. к этому iPhone [или iPad]», а затем нажмите «При посл. подкл. к этому iPhone [или iPad]». Чтобы снова включить эту функцию, нажмите «Автоматически».
Чтобы выключить автоматическое переключение для Mac, откройте параметры Bluetooth на Mac, вставив AirPods в уши. Нажмите кнопку «Параметры» рядом с наушниками AirPods в списке устройств. Нажмите «Подключаться к этому Mac», а затем выберите «Если последнее подключение было к этому Mac». Чтобы снова включить эту функцию, выберите «Автоматически».
Переключение вручную
Если необходимо воспроизводить аудиозаписи с другого устройства или переключить звук на другие наушники или колонки, выполните следующие действия.
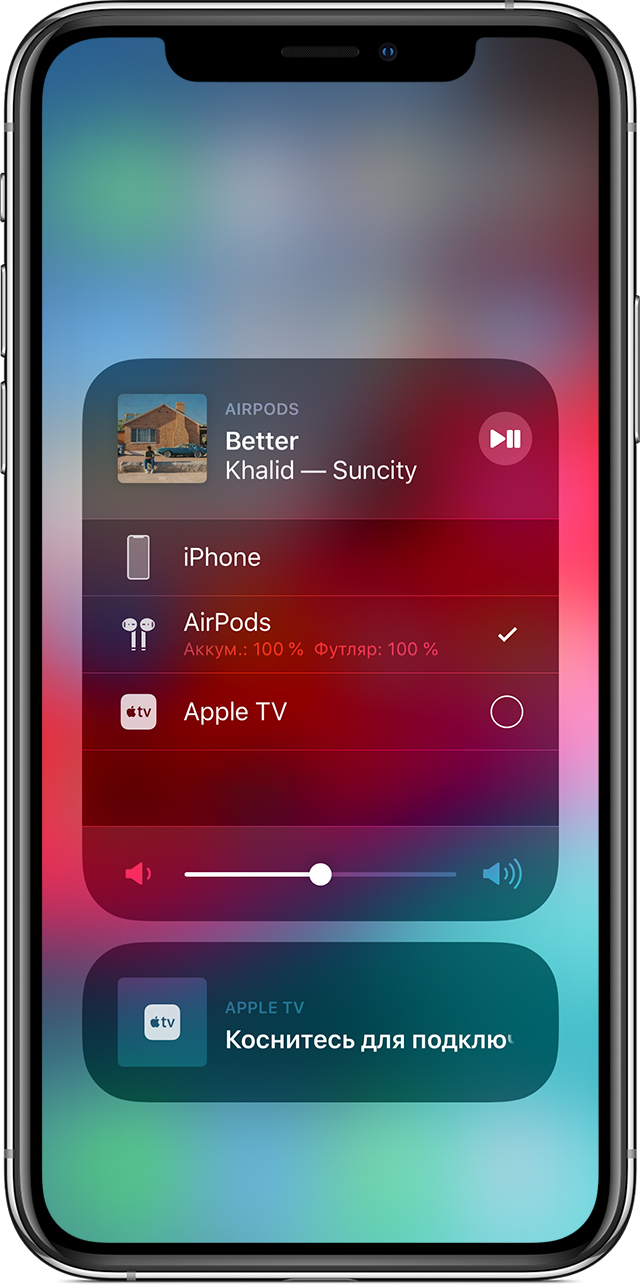
На устройстве iOS
- Откройте Центр управления на iPhone, iPad или iPod touch.
- Нажмите и удерживайте карточку с элементами управления звуком в правом верхнем углу Пункта управления, чтобы изменить настройки аудио.
- Нажмите значок и выберите в списке нужное устройство. 2 .
На компьютере Mac
Нажмите элемент управления громкостью в строке меню и выберите наушники AirPods Pro 3 или другие колонки в разделе «Устройство выхода».


Управление воспроизведением с помощью AirPods Pro
- Чтобы воспроизвести или поставить на паузу аудио, коснитесь датчика нажатия на корпусе AirPod. Чтобы возобновить воспроизведение, коснитесь датчика еще раз.
- Чтобы перейти к следующей композиции, дважды коснитесь датчика нажатия на корпусе AirPod.
- Чтобы перейти к предыдущей композиции, трижды коснитесь датчика.
- Чтобы изменить уровень громкости, скажите «Привет, Siri», а затем скажите, например, «Сделай тише». Или переместите ползунок громкости в приложении, в котором вы слушаете музыку, на экране блокировки или в Пункт управления. Вы также можете открыть экран «Исполняется» на часах Apple Watch, а затем покрутить колесико Digital Crown, чтобы изменить громкость.
В наушниках AirPods Pro можно контролировать уровень слышимости окружающих звуков. Нажмите и удерживайте датчик нажатия для переключения между режимами «Активное шумоподавление» и «Прозрачный режим». Чтобы настроить действие, которое активируется нажатием и удерживанием, перейдите в меню «Настройки» > Bluetooth > AirPods Pro > «Нажмите и удерживайте AirPods».

Управление воспроизведением с помощью AirPods (1-го или 2-го поколения)
С помощью AirPods можно активировать Siri и управлять воспроизведением аудио.

При использовании наушников AirPods (2-го поколения) для активации Siri по умолчанию используется фраза «Привет, Siri». Двойным касанием наушника AirPod можно запустить воспроизведение текущей аудиодорожки или перейти к следующей.
На наушниках AirPods (1-го поколения) двойное касание по умолчанию активирует Siri.
Независимо от используемой модели наушников AirPods, при двойном касании любого наушника можно выполнить одно из следующих действий.
- Используйте Siri 4
- Воспроизведение и приостановка аудиоконтента
- Переход к следующей дорожке
- Возврат к предыдущей дорожке.

Использование Siri
- Если вы используете AirPods Pro и AirPods (2-го поколения), для активации Siri используется фраза «Привет, Siri».
- Если вы используете AirPods Pro, можно нажать и удерживать датчик нажатия, чтобы активировать Siri с помощью наушника AirPods.
- Если вы используете AirPods (1-го и 2-го поколения), для активации Siri используется двойное касание.
Siri можно использовать с наушниками AirPods, чтобы задавать вопросы и осуществлять телефонные вызовы. Siri может также управлять воспроизведением музыки и проверять состояние наушников AirPods. Ниже приведены некоторые примеры запросов к Siri.
- «Воспроизведи мой плейлист избранного».
- «Увеличь громкость».
- «Как отсюда добраться домой?»
- «Перейди к следующей песне».
- «Приостанови музыку».
- «Какой уровень заряда аккумулятора в моих AirPods?»

Использование телефона и получение сообщений
Если вам звонят, когда в ухо вставлен один из наушников AirPod, Siri может сообщить о вызове. Чтобы ответить, коснитесь датчика нажатия, если у вас AirPods Pro, и дважды коснитесь наушника, если у вас AirPods (1-го или 2-го поколения). Повторите эти действия, чтобы завершить вызов или переключиться на другой.

Зарядка AirPods и футляра
Чтобы зарядить наушники AirPods, поместите их в чехол и закройте крышку. 5 Наушники AirPods выключаются и заряжаются, когда находятся в футляре.
Наушники AirPods Pro можно заряжать в зарядном футляре с помощью устройств для беспроводной зарядки стандарта Qi. Когда футляр заряжается в беспроводном режиме, коснитесь индикатора состояния, чтобы посмотреть состояние зарядки. Зеленый цвет индикатора означает, что футляр и наушники (если они находятся внутри) заряжены более чем на 80 %. Вы также можете заряжать футляр с помощью кабеля Lightning-USB производства Apple с разъемом USB-C или USB-A.
Заряжать наушники AirPods (1-го и 2-го поколения) можно в беспроводном зарядном футляре или в зарядном футляре AirPods. Если у вас есть беспроводной зарядный футляр, для зарядки можно использовать зарядное устройство стандарта Qi. Любой чехол можно зарядить путем подключения к кабелю Apple Lightning-USB.

Что вам понадобится
Если у вас AirPods Pro, необходимо по крайней мере одно из следующих устройств.
Если у вас наушники AirPods (2-го поколения), необходимо по крайней мере одно из перечисленных ниже устройств:
Если у вас наушники AirPods (1-го поколения), необходимо по крайней мере одно из перечисленных ниже устройств:
- iPhone, iPad или iPod touch с iOS 10 или более поздней версии
- Apple Watch с watchOS 3 или более поздней версии
- Apple TV с tvOS 11 или более поздней версии
- Компьютер Mac с ОС macOS Sierra или более поздней версии

1. Звук не будет автоматически переключаться с одного устройства на другое во время разговора, например, во время телефонного вызова, вызова FaceTime или видеоконференции.
2. Наушники AirPods отображаются в списке, только если находятся рядом и готовы к использованию.
3. Если в строке меню не отображается элемент управления громкостью, узнайте, как его добавить.
4. Если не удается активировать Siri двойным касанием, перейдите в меню «Настройки» > «Siri и Поиск» и убедитесь, что параметр «Siri с блокировкой экрана» включен.
5. Если у вас есть и наушники AirPods (2-го поколения), и наушники AirPods (1-го поколения), храните их отдельно. AirPods не будут заряжаться, если наушник одного поколения положить в зарядный футляр вместе с наушником другого поколения.
Как подключить AirPods к Android телефону и использовать их
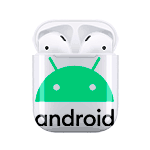
Наушники Apple AirPods завоевали свою аудиторию у владельцев iPhone, но, при желании их можно использовать и с Android смартфоном, достаточно подключить эти наушники по Bluetooth.
В этой инструкции подробно о том, как подключить AirPods или AirPods Pro к Android телефону и использовать их для прослушивания музыки, ответа на звонки и других целей. Также может быть интересно: Как подключить AirPods к ноутбуку или ПК Windows.
- Процесс подключения AirPods к Android
- Видео инструкция
Процесс подключения AirPods к Android
Для того, чтобы подключить наушники AirPods к Android телефону, выполните следующие простые шаги (скриншоты приведены для Samsung Galaxy, но на смартфоне с чистым Android всё выполняется аналогичным образом):
- ПереведитеAirPods в режим сопряжения поBluetooth. Для этого, пока наушники находятся в чехле, откройте его, а затем нажмите и удерживайте круглую кнопку на корпусе, пока не замигает белый индикатор. Если индикатор не мигает, а только светится белым (а когда отпускаете кнопку становится зеленым) — подержите его подольше: он несколько раз мигнет оранжевым, а затем начнет мигать белым.

- НайдитеAirPods с телефона. Для этого на вашем телефоне включите Bluetooth, и он сразу начнет искать доступные устройства. Если Bluetooth уже включен, на Android зайдите в Настройки — Подключения — Bluetooth и дождитесь пока не будет найдены AirPods.

- Подключитесь кAirPods. Нажмите по найденным наушникам, ответьте утвердительно на запрос о сопряжении по Bluetooth с AirPods и дождитесь завершения подключения.

Готово, на этом процесс первого подключения Airpods к Android телефону будет завершен. В дальнейшем для подключения наушники (при условии, что они не были сопряжены с другим устройством) достаточно будет извлечь из футляра (при условии, что Bluetooth включен), в некоторых случаях — нажать по ним в Настройки — Подключения — Bluetooth.
При использовании с Android AirPods позволяют также управлять нажатием по наушникам — брать трубку, ставить на паузу или перематывать песни в плеере без каких-либо проблем. Единственный возможный нюанс — подключение может работать неправильно на не новых смартфонах со старыми версиями Bluetooth.
Можно ли использовать AirPods с Android — видео инструкция
Надеюсь, материал был полезен и в вашем случае всё заработало исправно.
Как подключить AirPods к Андроиду
AirPods – беспроводные наушники, ценящиеся покупателями за качество звука; простой, но одновременно солидный дизайн; многофункциональность. По ошибочному мнению многих пользователей, подключение возможно только к устройствам Apple, но на самом деле девайсы совместимы с другими гаджетами, в том числе находящимися под управлением «Андроида». Компания за долгое время существования переросла в бренд, под которым выпускается качественная электроника.
На долю операционной системы Android приходится около 70% мобильных устройств, что позволяет компании Google считаться лидером в поставке программного обеспечения для планшетов, смартфонов. Подключить наушники стоит для улучшения звучания при, например, прослушивании музыки или общения по телефону. И если вы не знаете, как подключить AirPods к Андроиду, воспользуйтесь методами из нашей статьи.
Можно ли подключить к Андроиду AirPods?
Произвести сопряжение AirPods с гаджетом на Android можно несложным методом, описанным в данной статье. Несмотря на попытки Apple удерживать клиентов у себя, производитель не накладывал каких-либо ограничений в плане возможности подключения к только определённым девайсам, поэтому наушники также хорошо работают на компьютерах, ноутбуках любых систем. Технические требования заключаются в обязательном наличии модуля Bluetooth и возможности устройства воспроизводить звук.
Способы подключения
Имеется один вариант подключения AirPods к смартфону Android, однако он обладает определёнными недостатками. Комфортное пользование представленным функционалом возможно при условии загрузки сторонних программ, размещённых в Play Market, где существует строгая система проверки качества и безопасности приложений. Описанная инструкция подходит к обычной и Pro-версиям.
Стандартный – через Bluetooth
Процесс подключения займёт у вас не больше минуты – просто поочерёдно выполните следующие шаги:
- Включите режим Bluetooth на своём телефоне, перейдя в «шторку» и нажав на логотип технологии передачи данных. Если соответствующей кнопки у вас нет – перейдите в настройки, в них найдите соответствующий параметр и переведите слайдер. Делать телефон видимым для остальных необязательно;

- Откройте крышку футляра, зажмите круглую кнопку с его передней стороны, при этом не вытаскивая наушники. Когда внутри начнёт мигать индикатор белого цвета, перейдите в список устройств Bluetooth долгим тапом по названию на панели быстрого доступа. В нижней части экрана нажмите на «Поиск», если он не начался автоматически, подождите несколько секунд и выберите в общем списке AirPods. Название сопровождается соответствующей иконкой;

- Произойдёт сопряжение, затем – полноценное подключение к девайсу. Вы сможете запустить интересующий вас аудиофайл или видеоролик, чтобы проверить, работает ли звук. Повышение громкости происходит как и обычно – нажатием на соответствующие кнопки, расположенные на боковой части.

Если вам достаточно базовых функций, таких как прослушивание звука без потерь и контроль с помощью жестов – достаточно ограничиться этим способом. Удобно, когда двойное постукивание по наушнику позволяет остановить воспроизведение, перейти к следующему или предыдущему треку. У варианта имеются определённые недостатки, кроющиеся в невозможности:
- Работы шумоподавления и режима «прозрачности», при котором голоса людей не заглушаются;
- Воспользоваться голосовым ассистентом Siri, присутствующим в iPhone и iPad. Отсутствие фирменной возможности Apple компенсирует помощник, встроенный в приложение Google, однако после длительного использования «Сири» перейти на него будет сложнее – «андроидовский» ассистент обладает другим спектром команд, однако всё ещё выполняет основной функционал;
- Отслеживания заряда в реальном времени – вы будете только получать звуковые уведомления о необходимости зарядить наушники, пока не установите необходимые программы;
- Корректной работы гироскопа, нужной для автоматического выключения звука и остановке прослушиваемого файла при вытаскивании из уха.
Приложения для расширения функционала
Assistant Trigger — решение всех проблем, недостатков
Благодаря приложению Assistant Trigger, у пользователей «Андроида» есть возможность избавиться от трёх последних недостатков из списка выше, а также переназначать жесты – без него работают только те, что идут «из коробки». Установить настройку по двойному нажатию можно на каждый наушник по отдельности, что немного расширяет спектр действия: например, на левый можно поставить перемотку трека на предыдущий, а правый – заставить переключаться на следующий файл плейлиста.

В бесплатной версии программы находится необходимый функционал, но для избавления от рекламы придётся разово заплатить 1 евро, что можно сделать через банковские карты, мобильную коммерцию, счёт PayPal или сервис Google Pay. ПО было протестировано 6000 пользователями, получило высокие оценки благодаря поддержке AirPods первого и второго поколений, Pro-версии, PowerBeats.
[appbox googleplay com.dotarrow.assistantTrigger&hl=ru]
Остальные программы
В отличие от Assistant Trigger, AirBattery обладает более широким числом поддерживаемых девайсов: кроме AirPods и PowerBeats, через эту программу можно управлять настройками и следить за статусом большего количества наушников Beats, права на которые также находятся у Apple. После приобретения платной версии раскроются дополнительные функции вроде отслеживания заряда через панель уведомлений, без необходимости каждый раз открывать приложение.

[appbox googleplay friedrich.georg.airbattery]
Другая программа, Podroid, отличается от двух предыдущих более детальной настройкой жестов: предоставляется возможность заставить наушники повышать или понижать громкость звука при двойном или четверном тапе. Окно отображения текущего заряда можно кастомизировать – доступны тёмная, светлая, розовая, золотистая, серебристая (в стиле iPhone 5) темы.

[appbox googleplay org.android.kunulee.podsmaster]
AirDroid оценят люди, желающие сэкономить место во внутреннем хранилище смартфона. Простая программа размером в 5 мегабайтов создана для передачи информации о заряде наушников, поддерживает тёмную и белую темы.

[appbox googleplay com.maxtauro.airdroid]
Как отвязать AirPods от «Андроида»
AirPods при непредвиденном разрыве связи всё время пытаются произвести сопряжение с последним устройством. Когда наушники соединены с одним девайсом, их нельзя использовать на другом. Простой способ – отключить модуль Bluetooth и дождаться, пока не произойдёт переход в режим поиска и подан соответствующий сигнал светодиода на футляре. Если вам по каким-то причинам не удаётся воспользоваться этим методом, выполните следующее:
- Перейдите в приложение «Настройки»;
- В разделе «Беспроводные сети» найдите «Bluetooth», тапните по названию;
- Во вкладке «Подключённые устройства» будут находиться сопряжённые в данный момент девайсы. Напротив AirPods нажмите на кнопку с изображением шестерёнки;

- Выберите пункт «Отменить сопряжение», подождите пару секунд.

Проблемы и способы их решения
Поскольку Android не является разработкой Apple, при использовании продукции этой компании могут возникнуть проблемы совместимости, а также ошибки, вызванные особенностями характеристик смартфона. Ниже собраны методы устранения распространённых ситуаций. Если какой-либо пункт отсутствует, но вы знаете решение – поделитесь, пожалуйста, им в комментариях под записью. Ваш совет поможет тысячам пользователей.
Звук идёт из встроенного динамика
Проблема вызвана недоступностью определённых профилей. Проделайте эти шаги:

- Откройте настройки устройства, перейдите в «Беспроводные сети», далее выберите «Bluetooth»;
- Найдите наушники в списке подключённых, тапните по иконке настроек справа от названия;
- Под надписью «Использование» будет размещено два слайдера. Переведите «Профиль HSP/HFP» в активное положение, если ситуация наблюдается во время голосовых вызовов, сделайте то же самое с пунктом «Профиль A2DP» для устранения неполадок при прослушивании медиаконтента (роликов, треков).
Инструкция остаётся актуальной даже если AirPods выключены – главное, чтобы гаджет находился в списке сопряжённых.
Отсутствие девайса в списке
Если наушники доступны для обнаружения и видны на других устройствах, кроме вашего смартфона на Android – проблема вызвана устаревшей версией Bluetooth – для корректной работы она должна быть, как минимум, 4.0.
Неправильная передача информации о заряде
Для получения данных об уровне заряда, необходимо установить одно из приложений, ссылки на которые даны выше. Обратите внимание, что проблема в виде передачи информации с шагом в 10% (например, 90%, 80%) находится на аппаратном уровне и не может быть исправлена. Если же у вас наблюдается другая проблема, проделайте эти шаги:
- Откройте панель быстрого доступа, через неё включите Bluetooth и GPS;
- Перейдите в настройки, нажав, например, на соответствующую кнопку в верхней части экрана;
- Откройте «Приложения», выберите программу, используемую для проверки статуса AirPods;
- Тапните по кнопке «Разрешения», переместите слайдер напротив пункта «Местоположение»;
- Повторно подключите наушники, повторно откройте программу. Если ситуация сохраняется – воспользуйтесь другими приложениями из магазина Play Market.
Необходимость использования геоданных вызвана особенностями технологии Bluetooth Low-Energy, о чём указано в описаниях вышеупомянутого ПО.
Появление помех при перемещении
BT-волны распространяются на дистанции 100 метров, однако подобные замеры проводятся на открытом пространстве – внутри помещений максимальный уровень расстояния падает вдвое из-за стен и работающих приборов. Ситуация осложняется наличием перекрывающих сигналов – других наушников, Wi-Fi приёмников и роутеров. Устройство может похвастаться стойкостью ко внешним шумам, однако при обнаружении помех попробуйте держать его ближе к источнику воспроизведения.
Потеря наушников, кейса
Здесь раскрывается главное преимущество использования iPhone – в него встроено приложение для поиска потерянных устройств фирмы Apple. Несмотря на это, узнать местоположение наушников можно через сервис iCloud.com, доступный в браузере. AirPods будут автоматически воспроизводить звуковой сигнал с постепенным увеличением громкости при наличии Bluetooth-соединения, что полезно, если вы оставили девайс у себя в квартире.
Для входа понадобится иметь Apple ID. Если вы забыли его, введите номер телефона (доступно не во всех странах), email или, на крайний случай, воспользуйтесь формой восстановления. Зайдя на сайт, нажмите на «Найти iPhone», после чего кликните по пункту «Все устройства» и в раскрывшемся списке выберите AirPods.
Если утерян только футляр, с помощью веб-сервисов его найти не удастся – внутри отсутствуют датчики, позволяющие ему передавать своё местоположение. Вы можете заказать кейс отдельно, как и наушники.
Как итог, у пользователей «Андроида» есть возможность пользоваться основным функционалом AirPods без установки дополнительного ПО, однако при желании отслеживать статус заряда, настраивать жесты и контактировать с голосовым помощником, понадобится загрузка приложений. На сайте Google Play находится большое число программ, доступных бесплатно и проверенных другими пользователями.
После скачивания, у вас расширится список возможностей, однако некоторые особенности доступны только для Mac и iPhone – например, переключение режимов шумоподавления. Вы также не сможете использовать Siri, но наушники «дружат» со сторонними ассистентами. По аналогии с приведёнными инструкциями можно соединить девайс с компьютерами, поддерживающими Bluetooth от 4.0, на Windows и других ОС.
При пользовании у вас могут возникнуть определённые проблемы, решения которых собраны на этой странице. Если найти инструкцию по исправлению какой-либо ошибки не удаётся, попробуйте написать в службу поддержки фирмы либо обратиться на форум за помощью. Возможно, вам стоит пролистать эту запись до блока комментариев, чтобы ознакомиться с опытом других пользователей.
Как подключить AirPods к Андроиду
Наушники «AirPods» были представлены компанией «Apple» в октябре 2016 года, и с тех пор приобрели просто сумасшедшую популярность. Это самые качественные беспроводные наушники на сегодняшний день, и купив данный девайс вы сразу ощутите удобство функционала, уровень звука и длительность автономной работы устройства. Но поскольку наушники изначально планировались для экосистемы «Apple», то их функционал заточен именно для работы со смартфонами и планшетами указанного производителя. Ниже мы разберём, каким образом подключить Аирподсы к вашему Андроиду, и что для этого необходимо сделать.
- Можно ли подключить Аирподсы к смартфону на ОС Android?
- Сопряжение Airpods с мобильным телефоном
- Приложения для подключения беспроводных наушников к Андроиду
- Что делать, если Аирподсы не соединяются с телефоном
- Заключение
Можно ли подключить Аирподсы к смартфону на ОС Android?
Многих пользователей интересует вопрос о возможности сопряжения AirPods с Андроидом. Отвечаем: конечно же, это возможно .
Но перед тем, как приступить к непосредственному подключению, необходимо принять во внимание следующее:
-
При подключении Аирподсов вы потеряете в удобстве управления. Прежде всего потому, что на Андроид нет голосового помощника Siri , на работу с которым заточены беспроводные наушники;
Таким образом, в остатке мы получаем качественную блютуз-гарнитуру с отличным звуком и хорошей длительностью автономной работы, превышающей длительность конкурирующих Andoird-устройств. А это весьма немало, хотя функциональность гарнитуры будет уступать её функциональности при подключении к Айфон.
Сопряжение Airpods с мобильным телефоном
Подключение Аирподсов к мобильному устройству на операционной системе Andoird выполняется довольно просто, и состоит в выполнении следующих операций:
-
Установите ваши Airpods в кейс (крышка кейса должна оставаться открытой);
Описанный механизм достаточно прост. Но, как мы уже писали, после подключения вы не увидите множество удобных функций беспроводных наушников, включая уровень их зарядки. Что же делать? В улучшении работы с наушниками нам помогут специальные мобильные приложения, о которых мы расскажем ниже.
Приложения для подключения беспроводных наушников к Андроиду
Без функционала данных приложений работа с Аирподс будет урезанной и не до конца удобной. Потому рекомендуем установить на ваш смартфон указанные продукты, и воспользоваться их расширенными возможностями при взаимодействии с Airpods.
| Приложения: | Описание: |
|---|---|
| AirBattery | Мобильное приложение «AirBattery» — из серии «must have!» для тех пользователей, которые хотят наслаждаться функционалом Аирподс на своих телефонах под управлением ОС Andoird. Самая главная функция программы – это отображение уровня заряда как наушников AirPods, так и самого бокса. Приложение уведомит вас о разряде батареи, а также обнаружит наушники при их вставке в уши. В настоящее время программой не поддерживается новая версия наушников «AirPods Gen 2». |
| Podroid | В отличие от «Airbattery» приложение «Podroid» довольно неплохо работает со второй версией наушников. Программа предоставляет информацию о состоянии аккумулятора в режиме реального времени. Позволит вам закрепить за двойным (четверным) нажатием на наушники какую-либо команду (следующая песня, увеличение или уменьшение громкости и другие). Поддерживается функция звукового уведомления при потере сопряжения с Андроид-устройством. |
| Assistant Trigger | Как и описанные выше два приложения программа «Assistant Trigger» показывает уровень зарядки ваших Airpods. К особенностям данного приложения является возможность вызова Гугл Ассистента (Bixby или другого помощника) с помощью двойного тапа. Программа хорошо работает со вторым поколением AirPods, обнаруживает АирПодс в ухе и продолжает воспроизведение трека (версия программы Pro). |
Что делать, если Аирподсы не соединяются с телефоном
В случае, если ваши беспроводные наушники, которые предназначены для Айфона, не подключаются к Андроиду, рекомендуем сделать следующее:
-
Убедитесь, что функция Bluetooth на телефоне активирована . Банальность, но о ней иногда забывают;
Заключение
В нашем материале мы рассмотрели, каким образом подключить наушники Аирподс к мобильному устройству на ОС Андроид. А также каков алгоритм выполнения данной операции, и какие мобильные приложения помогут в работе с беспроводной гарнитурой. После сопряжения рекомендуем установить на ваш девайс приложение «AirBattery». Оно не только покажет текущий процент разряда батареи, но и обнаружит наушники в ушах при их вставке. Эта удобная функция позволит продолжить воспроизведение любимой песни прямо с того момента, когда она была остановлена, и наслаждаться любимыми хитами без лишних движений для их запуска.
Как подключить AirPods к Android телефону и использовать их
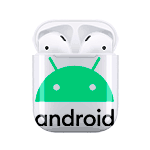
Наушники Apple AirPods завоевали свою аудиторию у владельцев iPhone, но, при желании их можно использовать и с Android смартфоном, достаточно подключить эти наушники по Bluetooth.
В этой инструкции подробно о том, как подключить AirPods или AirPods Pro к Android телефону и использовать их для прослушивания музыки, ответа на звонки и других целей. Также может быть интересно: Как подключить AirPods к ноутбуку или ПК Windows.
- Процесс подключения AirPods к Android
- Видео инструкция
Процесс подключения AirPods к Android
Для того, чтобы подключить наушники AirPods к Android телефону, выполните следующие простые шаги (скриншоты приведены для Samsung Galaxy, но на смартфоне с чистым Android всё выполняется аналогичным образом):
- ПереведитеAirPods в режим сопряжения поBluetooth. Для этого, пока наушники находятся в чехле, откройте его, а затем нажмите и удерживайте круглую кнопку на корпусе, пока не замигает белый индикатор. Если индикатор не мигает, а только светится белым (а когда отпускаете кнопку становится зеленым) — подержите его подольше: он несколько раз мигнет оранжевым, а затем начнет мигать белым.

- НайдитеAirPods с телефона. Для этого на вашем телефоне включите Bluetooth, и он сразу начнет искать доступные устройства. Если Bluetooth уже включен, на Android зайдите в Настройки — Подключения — Bluetooth и дождитесь пока не будет найдены AirPods.

- Подключитесь кAirPods. Нажмите по найденным наушникам, ответьте утвердительно на запрос о сопряжении по Bluetooth с AirPods и дождитесь завершения подключения.

Готово, на этом процесс первого подключения Airpods к Android телефону будет завершен. В дальнейшем для подключения наушники (при условии, что они не были сопряжены с другим устройством) достаточно будет извлечь из футляра (при условии, что Bluetooth включен), в некоторых случаях — нажать по ним в Настройки — Подключения — Bluetooth.
При использовании с Android AirPods позволяют также управлять нажатием по наушникам — брать трубку, ставить на паузу или перематывать песни в плеере без каких-либо проблем. Единственный возможный нюанс — подключение может работать неправильно на не новых смартфонах со старыми версиями Bluetooth.
Можно ли использовать AirPods с Android — видео инструкция
Надеюсь, материал был полезен и в вашем случае всё заработало исправно.












