Как подключить 2 жестких диска
Рано или поздно у каждого пользователя компьютера возникает проблема: на один установленный жесткий диск уже не помешается вся информация, которую нужно сохранить. И, в конце концов, в системном блоке компьютера появляется второй, а может быть, и третий диски. Одна из основных сложностей, возникающих при одновременном подключении 2 жестких дисков, состоит в правильном определении материнской платой каждого из них, а также в приоритетности или очередности загрузки.

- Как подключить 2 жестких диска
- Как подключить два винчестера Sata
- Как поставить второй винчестер
В сущности, случаи, когда необходимо подключить 2 жестких диска, сводятся к двум возможностям:
• один диск уже есть и работает, нужно установить дополнительный;
• в компьютере нет никаких накопителей информации, нужно подключить 2 жестких диска.
Поскольку первый случай логически вытекает из второго, рассмотрим ситуацию, когда нужно подключить 2 жестких диска в системный блок. Обесточьте компьютер. Положите его на ровную поверхность и снимите крышку корпуса, чтобы получить доступ к материнской плате.
Выберите, какой из жестких дисков будет являться основным, то есть активным, с которого будет загружаться операционная система. Определите очередность, установив маленькие перемычки-джамперы в соответствующие положения в согласно схемам, изображенным непосредственно на каждом жестком диске.
Некоторые отличия в подключении дисков могут быть вызваны интерфейсом жестких дисков. Интерфейса может два: ATA или SATA. При этом вы можете подключить 2 ATA-диска на один шлейф, но SATA-диски подключаются каждый отдельным кабелем, идущим к материнской плате. Также жесткие диски с интерфейсом SATA в силу особенностей интерфейса подключения не требуют каких-либо дополнительных изменений установок джамперов при подключении к контроллеру, как при установке положения master/slave у IDE дисков интерфейса ATA.
Когда вы разобрались со шлейфами и интерфейсом, а также определили приоритетность загрузки с помощью джамперов, поочередно установите жесткие диски в специально предназначенные для этого пазы в системном блоке. Подключите к 2 жестким дискам кабели, идущие к материнской плате, а также провода напряжения, идущие от блока питания.
Включите компьютер и зайдите в настройки BIOS. Если жесткие диски не определились автоматически, произведите их идентификацию вручную соответствующей командой. После чего сохраните изменения и выйдите из BIOS.
Как установить новый жесткий диск
На сегодняшний день это можно сделать как путем установки второго жёсткого диска в самом компьютере, так и за счет подключения внешнего накопителя.
У внешнего устройства есть неоспоримое преимущество — его можно в любой момент отключить и подключить к другому компьютеру, таким образом перенося большой объём информации.
Однако для постоянной работы он не пригоден, так как, судя по его названию, находится он вне системы и поэтому обмен данными с ним происходит гораздо медленнее, чем с внутренним, локальным диском. К тому же, для внешнего накопителя нужно найти место около компьютера, чтобы он случайно не упал, что может означать потерю всей находящейся на нём информации.
Подключение второго SATA-диска в системном блоке
Сам процесс подключения диска очень легкий и проходит в несколько этапов:
1. Выключите и обесточьте системный блок.
2. Снимите крышку блока.
3. Найдите отсек, куда устанавливается дополнительный винчестер. В зависимости от того, как расположен отсек внутри вашего системного блока, и будет располагаться сам жесткий диск. По возможности не устанавливайте второй жесткий диск впритык к первому — это позволит каждому из HDD лучше охлаждаться.

4. Вставьте второй жесткий диск в свободный отсек и при необходимости закрепите его винтами. Мы рекомендуем сделать это обязательно, если вы планируете пользоваться HDD продолжительное время.
5. Возьмите SATA-кабель и подключите его к жесткому диску. Вторую сторону кабеля подключите к соответствующему разъему на материнской плате. Посмотрите на изображение — красный кабель и есть SATA-интерфейс, который нужно соединить с материнской платой.

6. Второй кабель также необходимо подключить. Одну сторону подключите к жесткому диску, а вторую — к блоку питания. На фото ниже видно, как группа проводов разного цвета уходит к блоку питания.

Если у блока питания есть только один штекер, то вам потребуется разветвитель.

В случае несоответствия порта в блоке питания с вашим диском, понадобится кабель-переходник питания.

7. Закройте крышку системного блока и закрепите ее винтами.
Приоритетность загрузки SATA-дисков
На материнской плате обычно есть 4 разъема для подключения SATA-дисков. Они обозначаются как SATA0 — первый, SATA1 — второй и т. д. Приоритет винчестера напрямую связан с нумерацией разъема. Если вам нужно вручную задать приоритет, то потребуется зайти в BIOS. В зависимости от типа BIOS, интерфейс и управление будут разными.
В старых версиях заходите в раздел Advanced BIOS Features и работайте с параметрами First Boot Device и Second Boot Device. В новых версиях BIOS ищите раздел Boot или Boot Sequence и параметр 1st/2nd Boot Priority.
Подключение к БП
При сборке компа, если вы недостаточно тщательно подошли к выбору комплектующих, могут возникнуть проблемы с подключением всех потребителей энергии к блоку питания, а именно, может не оказаться свободных штекеров САТА.

В этом случае рекомендую использовать специальные переходники Molex/SATA, то есть их четырехпинового коннектора на обычный сатовский.А если даже нет свободного Молекса, тогда уже можно использовать разветвитель, чтобы запитать два устройства с одного коннектора. Непосредственно с подключением, никаких проблем возникнуть не должно: на любом сатовском устройстве, коннектор для подключения только один.
Второй – дата интерфейс, и благодаря разнице в размерах, перепутать их сложно.
Как видите, подключение двух винчестеров, лишь немногим сложнее, чем одного. Для дальнейшей сборки (а мы же еще не закончили?) советую почитать о подключении ДВД привода к материнской плате и установке видеокарты на компьютер .
О том, как подключить кулер к материнской плате, если нет свободных разъемов, вы можете узнать вот здесь .
И на сегодня все. Если вы дочитали до этого момента, попрошу о еще одной любезности: расшарить эту публикацию в социальных сетях – буду весьма признателен.
Также напоминаю, что, подписавшись на новостную рассылку, вы будете первыми получать уведомления о новых постах. Спасибо за внимание, друзья! До завтра!
Подключение жесткого диска через SATA-интерфейс
Если в Вашем системном блоке установлен жесткий диск с SATA-интерфейсом, то подключить второй не составит особого труда.
Вставляем второй жесткий диск в свободную ячейку и прикрепляем его к корпусу винтами.

Теперь берем SATA-кабель , по которому будут передаваться данные, и подключаем его к жесткому диску любой стороной. Второй штекер кабеля подключаем к SATA-разъему на материнской плате.

Во всех системных блоках имеется как минимум два SATA-разъема, выглядят они так, как показано на картинке ниже.

Для подключения к блоку питания используется кабель, штекер которого немного шире, чем у SATA-кабеля. Если от блока питания отходит только один штекер, необходимо купить разветвитель . Если блок питания не оснащен узким штекером, потребуется купить переходник .

Подключите кабель питания к жесткому диску.

Второй жесткий диск на компьютер установлен. Поставьте боковые крышки системного блока на место и закрепите их винтами.
Подключение второго жесткого диска на котором есть ОС к ПК
Потребность в подключении дополнительного жесткого диска может появиться по различным причинам, например, для быстрого переноса информации или для увеличения постоянной памяти компьютера. В большинстве случаев с этим нет проблем. Но если на подключаемом диске присутствует операционная система (ОС), то тогда при запуске компьютера может возникнуть проблема: начнет загружаться не Ваша ОС, а система с дополнительно установленного жесткого диска. Что делать в этом случае мы расскажем в данной статье.
После того, как новый диск с Windows установлен в системный блок компьютера (к нему подключены Sata шлейф и питание), при первом включении нужно сразу зайти в BIOS и установить в его настройках приоритеты жестких дисков.

Подключение к компьютеру дополнительного диска
Обратите внимание на маркировку ваших двух жестких дисков: нужны модель и производитель диска, который у Вас был установлен, и эти же данные только что подключенного диска.
В этой статье мы рассказывали, как и где в настройках BIOS меняются приоритеты загрузки.
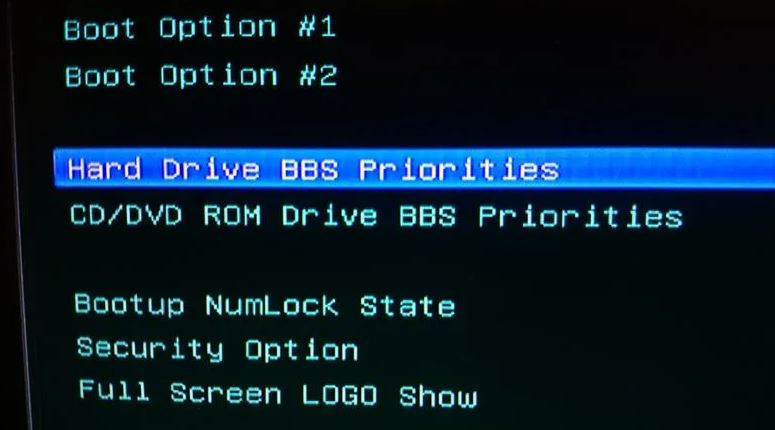
раздел BIOS с настройками приоритета загрузочных дисков
Вам нужно установить на первое место свой жесткий диск, а новый подключенный диск с Windows должен быть вторым. Определить где какой можно по данным с этикеток дисков. (об этом шла речь в предыдущем абзаце).
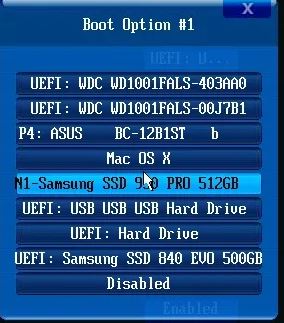
Выбор первичного диска для загрузки
Если вы все сделаете правильно, то при включении компьютера начнется загрузка вашего Windows, а не того, который находится на подключенном жестком диске. После загрузки в “Этом компьютере” отобразятся логические диски с установленного винчестера.









