Как подключить 2 компьютера к интернету через кабель: 3 способа
Всем привет! Сегодня я расскажу вам, как подключить два компьютера к интернету через один кабель. Рассмотрим сразу несколько способов, авось какой-то из них вам подойдет. Сразу хочу уточнить, что, если вы хотите разделить провод на два компа, то вам понадобится роутер или модем. Например, кабель от провайдера закинут к вам в дом или квартиру – используя только один этот самый проводок подключить два ПК к интернету возможно, но при этом нужно или раздавать сеть по Wi-Fi или использовать мост.
Но бывают такие случаи, когда провод заходит в квартиру, далее коннектится к модему или роутеру, и уже от роутера прокинут провод в удаленную комнату или кабинет. Мы рассмотрим все возможные варианты, если у вас возникнут вопросы при прочтении – пишите в комментариях.
Подключение внешних устройств через кабель
Независимо от компании-производителя маршрутизаторы имеют одинаковые конструктивные особенности.

На задней панели устройства расположены следующие интерфейсы управления и коммутации:
Читайте также: Исправлено: похоже, у вас нет подходящих устройств, привязанных к вашей учетной записи Microsoft
- разъем источника питания;
- кнопка включения устройства;
- скрытая кнопка сброса заводских настроек;
- разъем Internet;
- разъемы Ethernet с 1 по 4;
- порты USB, но не у всех моделей.
Гнездо для разъема Internet служит для подключения внешней проводной линии. К разъемам Ethernet можно подключить до четырех внешних устройств.
Графическая инструкция о том, как подключить второй компьютер к интернету через роутер, используя кабельное соединение представлена ниже.

Маршрутизаторы бывают нескольких типов. Сюда входят только кабельные устройства, Wi-Fi, 3G–4G и универсальные системы. Блоки первого типа позволяют реализовать проводное подключение пользователей к интернету. Wi-Fi-роутеры имеют беспроводную конструкцию. Разъем RJ45 от стационарной линии подключается к гнезду WAN, а разделение сети интернет по нескольким пользователям осуществляется через встроенную антенну. Модули 3G–4G работают в сетях, предоставляемых провайдерами мобильной связи. Универсальные роутеры позволяют самостоятельно выбирать способ подключения. Они могут раздавать интернет как по радиоканалу, так и по кабелю. Для этого у них имеется внешняя, иногда встроенная антенна, и несколько разъемов LAN или Ethernet.





Проводная сеть
В этом случае для соединения отдельных устройств используют витую пару.
Без использования дополнительных устройств пользователь столкнется с такими недостатками:
- общий доступ к глобальной сети без дополнительной сетевой карты будет невозможен;
- возможно подключение только двух компьютеров.
Применение свитча или роутера в такой локальной сети, дает ей следующие преимущества:
-
;
- возможность присоединения дополнительных ПК;
- возможность организации общего доступа к интернету.
При использовании коммутатора все устройства пользователю придется настраивать поочередно.
Для расширения возможностей проводной локальной сети пользователю следует знать, как подключить подсеть через роутер. Для этого маршрутизаторы соединяют по принципу LAN-to-WAN. После этого на ведомом маршрутизаторе можно создать сеть второго уровня.
Варианты построения домашней локальной сети
При создании домашней локальной сети, чаще всего, применяют два варианта:
- соединяют два компьютера (ПК с ноутбуком, ПК с ПК и пр.) с помощью кабеля (его называют часто витой парой);
- приобретают спец. «коробочку», называемую Wi-Fi роутером (?). К роутеру, с помощью сетевого кабеля, подключают ПК, а ноутбуки, телефоны, планшеты и пр. устройства — получают доступ в интернет по Wi-Fi (самый популярный вариант на сегодняшний день) .
Вариант №1: соединение 2-х ПК с помощью витой пары
Плюсы : простота и дешевизна (нужно 2 вещи: сетевая карта, и сетевой кабель); обеспечение достаточно высокой скорости, что не каждый роутер способен выдать, меньшее количество радиоволн в помещении.
Минусы : лишние провода создают путаницу, мешаются; после переустановки ОС Windows — требуется настройка сети вновь; чтобы интернет-доступ был на втором ПК (2), первый ПК (1) — должен быть включен.
Что необходимо : чтобы в каждом ПК была сетевая карта, сетевой кабель. Если планируете соединить более 2 ПК в локальную сеть (или чтобы один ПК был подключен к интернету, и одновременной был в локальной сети) — на одном из ПК должно быть 2-3 и более сетевых карт.
В общем-то, если на обоих ПК есть сетевые карты, и у вас есть сетевой кабель (так же называют Ethernet-кабель) — то соединить их при помощи него не представляет ничего сложного. Думаю, здесь рассматривать особо нечего.
Прим.: обратите внимание, обычно на сетевых картах начинает загораться зеленый (желтый) светодиод, когда вы подключаете к ней кабель.
Два ноутбука соединенных кабелем
Еще один важный момент!
Сетевые кабели в продажи разные: причем не только цветом и длиной ?. Дело в том, что есть кабели для подключения компьютера к компьютеру, а есть те, которые используются для подключения ПК к роутеру.
Для нашей задачи нужен кроссированный сетевой кабель (или кабель, опресованный перекрестным способом — здесь кто как называет).
В кроссированном кабеле — на концевых разъемах меняются местами желтая и зеленая пары; в стандартном (для подключения ПК к роутеру) — цвета контактов одинаковые.
Витая пара / сетевой кабель
В общем, если два ПК включены, работают, вы соединили их кабелем (светодиоды на сетевых картах заморгали), значок сети рядом с часами перестал отображать красный крестик — значит ПК нашел сеть и ждет ее настройки. Этим мы и займемся во втором разделе данной статьи.
Вариант №2: соединение 2-3-х и более ПК с помощью роутера
Плюсы : большинство устройств: телефоны, планшеты, ноутбуки и пр. получат доступ к сети Wi-Fi; меньшее количество проводов «под ногами», после переустановки Windows — интернет будет работать.
Минусы : приобретение роутера (все-таки, некоторые модели далеко не дешевы) ; «сложная» настройка устройства; радиоволны роутера могут влиять на здоровье, более высокий пинг и подвисания (если роутер не будет справляться с нагрузкой) .
Что необходимо : роутер (в комплекте к нему, обычно, идет сетевой кабель для подключения одного ПК к нему) .
С подключением роутера, как правило, тоже проблем больших нет: кабель, идущий от Интернет-провайдера, подключается в спец. разъем роутера (он часто так и называется — «Internet»), а к другим разъемам («LAN-порты») подключаются локальные ПК.
В помощь!
Как подключить и настроить новый Wi-Fi роутер самостоятельно — инструкция с картинками
Т.е. роутер становится посредником (примерная схема показана на скриншоте ниже. Кстати, в этой схеме модема справа может и не быть, все зависит от вашего интернет-подключения) .
Схема подключения к интернету через роутер
Кстати, обратите внимание на светодиоды на корпусе роутера: при подключении интернет-кабеля от провайдера, от локального ПК — они должны загореться и моргать.
Вообще, настройка Wi-Fi роутера — это отдельная большая тема, к тому же для каждого роутера — инструкция будет несколько отличаться. Поэтому дать универсальных рекомендаций в одной отдельно взятой статье вряд ли возможно.
☝ Кстати, при подключении через роутер — локальная сеть, обычно, настраивается автоматически (т.е. все компьютеры, подключенные по сетевому кабелю — должны уже быть в локальной сети, останется пару небольших штрихов (о них ниже)) .
Главная же задача после этого — это настроить Wi-Fi подключение и доступ к интернету. Но т.к. эта статья про локальную сеть, на этом внимание я не заостряю.
Прямое открытие доступа
Открыть доступ возможно через прокси-сервер. Из огромного списка можно выбрать AnalogX Proxy Server. Как правило, этот компьютер станет исполнять роль сервера в данной локальной сети и раздавать интернет с него можно будет «напрямую».
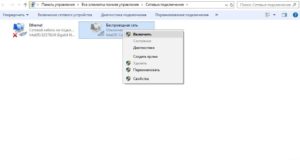
Немного теории о подключении нескольких компьютеров к сети через роутер
Чтобы понять, как объединить два или несколько компьютеров в сеть необходимо понять общую структуру подключения, т.е. как это работает, поэтому без теории здесь не обойтись.
В настоящее время все устройства объединяются между собой по технологии звезда. Этот тип подключения назван так потому, что если представить топологию схематично, то это будет похоже на звездочку или снежинку. В центре находится управляющее оборудование, выступающее в качестве шлюза (это сердцевина), а все остальные подключаются к нему, и физически не контактируют между собой (расходящиеся лучи). А глобальную сеть интернет можно представить в качестве стебля. Вся передаваемая информация передается вначале на маршрутизатор, а он уже распределяет на физическом уровне кому предназначались пакеты данных, и отправляет их по назначению.
Осталось еще немного разобраться по каким признакам роутер узнает, кому предназначались данные, ведь компьютеров в сети может быть несколько. Для этого существует специальная адресация. Каждый компьютер в сети имеет свой уникальный адрес, состоящий из 4-х цифр, разделенных точками. Например, 192.168.10.14.
Теперь пришло время узнать, как подключить второй компьютер к интернету через роутер, и правильно их настроить.
Прямое открытие доступа
Раздача интернета при прямом соединении между двумя компьютерами (например, через телефонный модем или сетевой кабель) может быть выполнена средствами Windows. Основной способ остается практически неизменным, начиная от Windows NT и заканчивая «десяткой».
-
Нажмите сочетание клавиш «Win+R» на основном компьютере. В появившейся строке введите команду «ncpa.cpl», которая откроет меню подключений.

Нажимаем сочетание клавиш «Win+R», набираем команду «ncpa.cpl» и жмём «ОК»
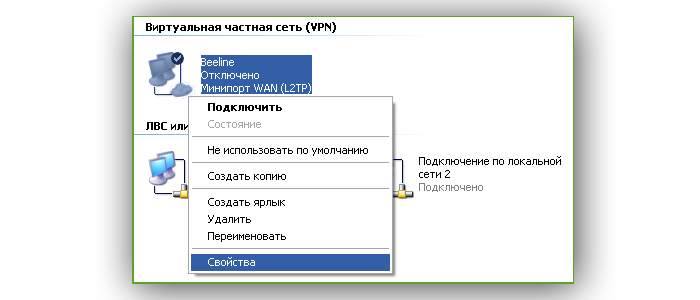
Кликаем правой кнопкой по интернет-соединению
Перейдите в свойства подключения.
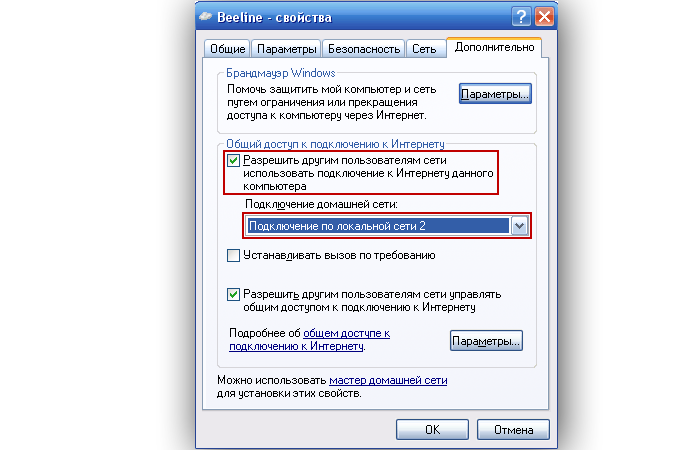
В разделе «Дополнительно» ставим галочку на общем доступе к подключению
Примечание! Несколько сетей выбрать нельзя — это создаст ошибки в маршрутизации, для такой ситуации придется использовать соединение типа «Мост».
Если все было сделано правильно, рядом с соединением появится надпись «Общедоступно».
Бонус (shadowsocks)
Не всегда нужен полноценный VPN, иногда просто хочется безопасно посмотреть котиков в браузере. Для Windows скачиваем https://github.com/shadowsocks/shadowsocks-windows/releases

Shadowsocks Windows (не требует прав администратора)
В браузере Firefox скачиваем расширение FoxyProxy (так же и на Android), настройка: SOCKS5/127.0.0.1/1080

foxyproxy для Firefox, для Chrome — proxy-switchyomega
Для Android https://play.google.com/store/apps/details?id=com.github.shadowsocks выбираем только прокси (тогда не будет подниматься VPN канал).
Shadowsocks Android Shadowsocks скорость на провайдер МТС в Санкт-Петербург SSTP VPN (2 устройства в сети) скорость на провайдер МТС в Санкт-Петербурге
Почему Amazon? — самая низкая скорость, которая была — 10Mbps.
Почему FreeBSD? — SoftEther под него устанавливается менеджером пакетов, да и сама ОС потребляет меньше ресурсов и без того дохлого виртуального сервера.












