Подключения двух компьютеров к интернету. Схема, описание, пример
Перед нами стоит банальная, но актуальная задача, также как для все тех, у кого есть два компьютера, но только одна выделенная линия, подключенная к интернету. Задача о том, как подключить два компьютера к интернету. Кроме того для нас будут немаловажным и определяющими и экономическая составляющая, то есть невысокая стоимость оборудования для подключения двух компьютеров к интернету и так как мы живем все же в номинально цивилизованном мире, то и порядочность. При чем тут порядочность при подключении интернета?! Я думаю вы поймете к концу данного 1 способа подключения двух компьютеров к одной линии интернета.
Анализ имеющегося рынка оборудования указывает на то, что один из наиболее простой и дешевый способ это подключение двух компьютеров к интернету через свитч (desktop switch), его стоимость начинается от 12 $ и к нему потребуется всего- то два присоединительных 8-жильных сетевых провода.
На фото приведено оборудование для подключения двух компьютеров к интернету от одной выделенной линии.
Сразу приведу подключение, по которому должно происходить соединение двух компьютеров и входящего кабеля с интернетом.
Подключаем свитч к блоку питания и видим на лицевой панели мигающую индикацию, свидетельствующую о активности подключений
Свитч фактически устройство, с помощью которого можно получить доступ к интернету по одной линии, но только если вам предоставляется два IP адреса, при этом домашняя сеть не организуется, то есть компьютеры не смогут «увидеть» друг друга. Большинство, же провайдеров за дополнительный адрес берут доплату.
Первоначально настроив подключение к интернету на одном и на втором компьютере, мы получим ошибку на одном из них, которая будет указывать нам на то, что имеются два компьютера ссылающихся на один IP.
Все дело в том, что сервер провайдера «видит» два разных компьютера с одинаковыми настройками, ключевым критерием допускающим или нет компьютер к интернету является фактический сетевой адрес прошитый в сетевой карточке, который является индивидуальным для каждой карточки и соответсвенно компьютера. А еще вернее критерий подключения — это лишь прописанный адрес только одной сетевой карточки на сервере провайдера одновременно и не более.
Физический адрес можно просмотреть кликнув на значок сети (два компьютера) вправо внизу, далее вкладка «поддержка» , далее кнопка «подробности»

Теперь если вы все же решили подключить свои два компьютера по данному способу вам необходимо подменить фактический сетевой адрес на виртуальный, который будет выдаваться за фактический, при этом подменить его подстроив под первый компьютер тем самым как бы замаскировавшись под него и соответственно получить доступ в интернет. Переписываем адрес с первого компьютера и устанавливаем такой же на второй компьютер. Сменить фактический сетевой адрес можно при помощи вот этой программы «TMACv5_R3». В программе, в окне «Введите сетевой адрес ниже — Enter name . » вбиваем желаемый и нажимаем на кнопку «Изменить — Change now».
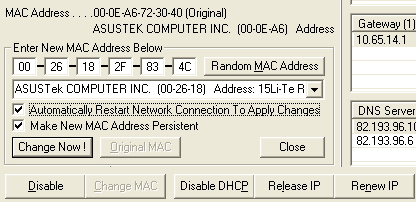
Потом вверху окна выбираем соединение с нужным нам адрессом
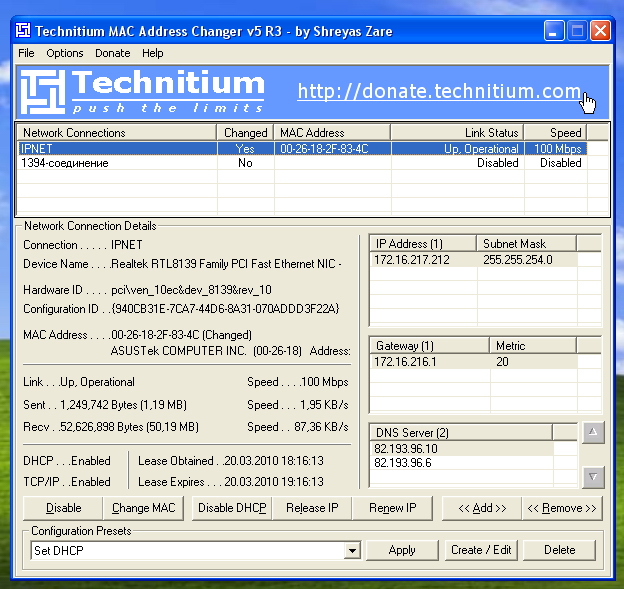
Теперь о той самой порядочности, развивая нашу мысль о подмене фактического сетевого адреса мы продолжаем фантазировать в данном направлении и получаем следующую картину. В случае если вы знаете чей либо фактически сетевой адрес и то что у данного абонента уплачена плата за интернет, даже если вам отключат ваш интернет вы всегда можете с помощью имитации сетевого адреса подменить его у себя на компьютере на адрес заплатившего клиента и получить доступ в интернет, если конечно у вас один провайдер.
Но не стоит так радоваться, так как провайдеры могут легко отследить всю вашу игру и в случае если у вас все же оплачен трафик интернета и вы играетесь, на это еще как то можно закрыть глаза, то при отсутствии уплаты и подключению к интернету это уже тянет на мошенничество.
Дополнительно хотелось заметить, что если в настройках интернета провайдер предполагает подключение IP с каким либо диапазоном, то тут и программа никакая не нужна — все легально, прописываем разные IP на разных компьютерах в этом диапазоне, что и будет решением проблемы. Кроме того хотелось сказать, что некоторые провайдеры подключают и контролируют компьютеры клиентов не по MAC, что тоже делает применение данной программы бесполезной.
Как подключить 2 компьютера к интернету через один основной (общий доступ)
Несмотря на то, что разработчики программного обеспечения и производители аппаратных комплектующих стремятся сделать все возможное, чтобы упростить работу пользователя за компьютером, с удивительной периодичностью возникают различные сложности.

К примеру, один из наиболее популярных вопросов звучит так: «Как подключить 2 компьютера к интернету?». Всего несколько лет назад он был интересен лишь узкому кругу пользователей-везунчиков, у которых было сразу несколько дорогостоящих вычислительных систем. Но теперь, когда цены на комплектующие значительно снизились, а купить себе еще одного электронного помощника может практически каждая семья, ситуация изменилась. Поэтому неудивительно, что многие хотят узнать, как подключить интернет на 2 компьютера. Именно на данный вопрос мы ответим в этой статье. Сразу оговоримся, что все возможные варианты рассмотреть невозможно, поэтому остановимся лишь на наиболее распространенном.
Как подключить 2 компьютера к интернету

Максимально просто обеспечить доступ к глобальным ресурсам с двух терминалов можно в том случае, когда они предварительно были объединены в единую локальную сеть. Так как сейчас все без исключения компьютеры поставляются со встроенными сетевыми картами стандарта Ethernet, необходимо всего лишь приобрести соответствующий кабель и соединить им системные блоки. После этого можно разбираться, как подключить 2 компьютера к интернету. Это наиболее часто встречающееся решение. Тем не менее, стоит отметить, что существуют способы совместного выхода в глобальную сеть без необходимости «поднимать локалку». Итак, кабель куплен, подключен, в настройках операционных систем указана одинаковая рабочая группа. Напомним путь, пройдя по которому в системах Windows Vista и 8, можно набрать желаемое название: Компьютер – Свойства – Дополнительные параметры – Имя – Изменить – Рабочая группа. После этого можно начинать изучать вопрос о том, как подключить 2 компьютера к интернету с помощью функции общего доступа. Данная возможность предполагает, что одна вычислительная система получает доступ к сети через другую. Это может оказаться единственным вариантом, если провайдер выполняет подключение, привязываясь к MAC-адресу определенного компьютера, а покупка роутера не планируется.
Практика

Чтобы подключить два компьютера к интернету, понадобится в один из них, который будет основным, подсоединить два кабеля: первый – от интернет-провайдера, а второй – от сетевой карты другого системного блока или ноутбука. Возможно, придется установить в системный блок вторую Ethernet-карту (стоимость – около 5$). После этого нужно проследовать по такому пути: Центр управления сетями – Изменение параметров адаптера. Здесь на основном соединении (которое «смотрит» в глобальную сеть) нужно нажать правую кнопку мышки, во вкладке «Доступ» поставить галочку «Разрешить». На втором компьютере необходимо в этом же меню с помощью «Мастера» создать подключение через другую вычислительную систему. В Windows XP это выполняется еще проще: нужно из меню «Пуск» запустить мастер настройки и указать, как именно будет осуществляться выход в сеть (там приводятся поясняющие картинки, поэтому сложностей возникнуть не должно).
Настройка сети в Windows 7/8
Давайте посмотрим, как настраивается локальная сеть из двух компьютеров windows 7. Нажимаете кнопку «Пуск», щелкаете правой кнопкой мышки по строчке «Компьютер» и жмете пункт «Свойства». В раскрывшемся окне «Система» нажимаете кнопку «Изменить параметры». Во вкладке «Имя компьютера» также нажимаете кнопку «Изменить» и задаете имена компьютерам и название рабочей группы. Перезагружаете компьютер.
Дальше проводится настройка сети между 2 компьютерами. Щелкаете правой кнопкой мышки по значку сетевого подключения и открываете «Центр управления сетями и общим доступом». Переходите по ссылке «Изменение параметров адаптера», в открывшемся окне выбираете подключение по локальной сети и, открыв правой кнопкой мышки меню, выбираете «Свойства».

Выбираете «Протокол Интернета версии 4» и жмете «Свойства». Адрес и маску настраиваете по аналогии с примером для windows xp. Проверяете связь между компьютерами в командной строке.

В «Центре управления сетями и общим доступом» изменяете тип сети на домашнюю и даете общий доступ к папкам. Локальная сеть через кабель windows 7 настроена и готова к работе.

Обратите внимание, что локальная сеть через кабель windows 8 осуществляется так же, как и в windows 7.
Этап 3. Назначение IP адресов компьютерам.
Открываем «Свойства подключения по локальной сети» и выбираем «Протокол Интернета версии 4 ( TCP / IPv 4)

Затем нажимаем на кнопку «Свойства» и в окне «Свойства: Протокол Интернета версии 4» отмечаем пункт «Использовать следующий IP -адрес». Указываем IP -адрес
Примечание. IP-адрес (Internet Protocol Address, ай-пи) — сетевой адрес узла (компьютера или другого сетевого оборудования) в компьютерной сети, построенной по протоколу IP. IP-адрес представляет собой 32-битовое двоичное число. Основной формой записи IP-адреса есть четырё десятичных чисел (от 0 до 255), разделённых точками, например, 192.168.0.1. Отметим, что для локальных сетей отведен диапазон IP-адресов 192.168.X.X (X=0-255).
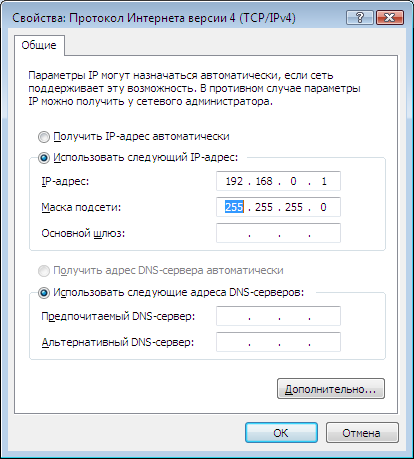
Настраиваем сеть между двумя компьютерами.
Настройка сети в Windows XP
Заходим в Панель управления -> Сетевые подключения

Щелкаем по подключению к локальной сети. Обратите внимание, что на подключении указано Подключено. Щелкаем правой кнопкой мышки и кликаем на Свойства

Выбираем Протокол интернета (TCP/IP) и щелкаем на Свойства

Указываем IP-адрес. Можно указывать любой из диапазона 192.168.ххх.ххх. Главное, чтобы на двух компьютерах они не повторялись. То есть, если на одном 192.168.1.1, то на другом 192.168.1.2. Если на одном 192.168.100.10, то на втором 192.168.100.20.
Щелкаем ОК. Настройка сети на одном устройстве (ПК или ноутбук) закончена.
Рассмотрим как же будет настраиваться сеть в Windows Vista/7.
Настройка сети в Windows Vista / 7
Заходим в Панель управления -> Центр управления сетями и общим доступом -> Управление сетевыми подключениями

Щелкаем правой кнопкой мышки на подключению по локальной сети, переходим в Свойства:

Выбираем Протокол интернета версии 4 (TCP/IP) и щелкаем на Свойства:

Указываем IP-адрес. Можно указывать любой из диапазона 192.168.ххх.ххх. Главное, чтобы на двух компьютерах они не повторялись. То есть, если на одном 192.168.1.1, то на другом 192.168.1.2. Если на одном 192.168.100.10, то на втором 192.168.100.20.
Должно получится примерно следующее:

Теперь переходим в Центр управления сетями и общим доступом и смотрим на нашу сеть. Она должна быть частная. Если она таковой не является, то щелкаем на Настройка

Выбираем Частное и нажимаем Далее:


Дальше включаем общий доступ к файлам и сетевое обнаружение, отключаем общий доступ с парольной защитой:

Вот и все. С настройкой сети на Vista/7 закончили. Теперь перейдем к настройке Общего доступа.
Настройка общего доступа в Windows XP
Сначала заходим в Сервис -> Свойства папки:

На вкладке Вид включаем простой общий доступ к файлам:

Далее необходимо чтобы оба компьютера (ноутбука) были в одной Рабочей группе. Для настройки рабочей группы надо щелкнуть на Моем компьютере правой кнопкой и перейти в Свойства:

Нажимаем кнопочку Изменить на вкладке Имя компьютера и вводим название рабочей группы.
Два компьютера в сети должны иметь одно и то же название Рабочей группы.
На этой же вкладке можно указать название компьютера в сети.

Теперь заходим в Мой компьютер и щелкаем на папке, доступ к которой нужно обеспечить из сети, и выбираем в меню Общий доступ и безопасность. В моем примере я открываю общий доступ ко всему разделу D:, то есть на другом компьютере будет отображаться весь раздел D: первого (на котором доступ и открыли)

Щелкаем на предупреждении:

Указываем название общего ресурса и разрешаем (или не разрешаем) изменение файлов по сети:

Настройка общего доступа в Windows 7
Первым делом заходим в Панель управления -> Параметры папок и ставим галочку:

Дальше надо настроить имя рабочей группы. Для этого щелкаем на Компьютер правой кнопкой и переходим в Свойства. Дальше щелкаем Изменить параметры:

Щелкаем на Изменить:

Вводим название компьютера и рабочей группы. Имя Рабочей Группы должно совпадать на всех компьютерах сети:

Теперь заходим в Компьютер и щелкаем на папке, доступ к которой нужно обеспечить из сети, и выбираем в меню Общий доступ. В моем примере я открываю общий доступ ко всему разделу D:, то есть на другом компьютере будет отображаться весь раздел D: первого (на котором доступ и открыли)

Щелкаем на Расширенная настройка доступа:

Указываем имя общего ресурса и нажимаем на Разрешения

На этой вкладке можем указывать какие пользователи смогут открывать и изменять файлы на данном компьютере из сети:

Вот что примерно должно получится:

С общим доступом на Windows Vista/ 7 закончили.
Второй этап — настройка локальной сети (через свитч)
В случае выбора вами простого свитча и подключения к нему компьютеров с помощью кабеля, мы сразу переходим к этапу настройки параметров для каждого компьютера или устройства.
В системе Windows 7 нам необходимо зайти в меню Пуск, выбрать Панель управления и открыть вкладку Центр управления сетями.

Кликнув на название сети (Домашняя сеть, Сеть предприятия и т.д.), вы сможете перейти к созданию рабочей группы (но лучше не усложнять процесс и отменить предложение системы). Слева вы увидите пункт Изменить дополнительные параметры общего доступа. Убедитесь, что в нем включены параметры Сетевое обнаружение, Общий доступ к файлам и принтерам, Общий доступ к папкам и другие необходимые вам параметры. Данные действия необходимо провести на каждом компьютере/ноутбуке!
Теперь настраиваем сетевые карты. В Центре управления сетями нажимаем пункт Подключение по локальной сети.

В появившемся окне нажимаем Свойства и выбираем строку Протокол Интернета версии 4 (TCP/IPv4) и снова нажимаем Свойства. В появившемся окне выбираем Использовать следующий IP-адрес и прописываем IP для первого (главного) компьютера — 192.168.0.1, а маску подсети — 255.255.255.0.

Строка с номером шлюза не указывается, если локальная сеть не имеет доступа к Интернету. Такие же действия проводим на всех других устройствах, только меняем последнюю после точки цифру в IP-адресе на 2, 3, 4 и т.д.
Количество подключаемых компьютеров обычно обуславливается числом выходов на хабе, которое варьируется от 8-16 или ещё больше. Такой способ подключения при определённых настройках о которой мы поговорим немного позже, позволяет объединить все компьютеры единой локальной сетью. Помимо этого такое подключение позволяет компьютерам находиться в сети независимо друг от друга. Даже если один из компьютеров отключится от сети, остальные буду продолжать работу. Для того чтобы реализовать сеть посредством хаба нам понадобится специальный сетевой кабель который будет связывать каждый компьютер с сетью. Этот кабель так же известен под названием «витая пара».
Шаг третий — проверка сетевых настроек
Теперь можно проверить корректность создания локальной сети. Для этого в меню Пуск в поиске набираем cmd и жмем Enter, в появившемся окне набираем слово ping и через пробел адрес требуемого компьютера, например, ping 192.168.0.3. если все было сделано верно, то появится сообщение об успешном обмене пакетами и время отклика. Если же настройки не были сделаны корректно, то вы увидите сообщения о превышении интервала ожидания для запроса.
Второй этап — настройка локальной сетки (для роутера)
В случае, если вы используете роутер в своей системе, то настройка обычной «локалки» ничем не отличается от вышеописанных действий для свитча. Но если вы хотите подключить компьютеры локальной сети к Интернету, то порядок действий изменяется радикально. Мы настраиваем только роутер, а для всех подключаемых к домашней сети устройств выставляем в параметрах сетевых карт пункт — Получать IP-адреса автоматически.
Чтобы настроить роутер, необходимо открыть окно любого браузера и набрать в строке его сетевой адрес (он обычно указан на самой коробке или в документации к нему). В зависимости от марки и производителя эти IP-адреса могут быть разные. Браузер откроет нам окно с параметрами роутера, где необходимо указать сведения, которые вам дал провайдер. В случае, если все было сделано верно, все ваши устройства автоматически объединятся по локальной сети и будут подключены к Интернету. Теперь вы можете перейти к 3 шагу — проверке корректности настройки и «пропинговать» все свои устройства, как это описано выше.
Если у вас возникли сложности, то мастера компании «Админ Сервис» всегда готовы помочь вам с проектированием, прокладкой и настройкой локальной компьютерной сети.















