Звук устройства при увеличении
Будь то презентация, анализ или простая справка, обстоятельства могут вынудить человека поделиться звуком устройства, которое они используют, с участниками вызова. К счастью, есть несколько способов поделиться звуком устройства в Zoom, и приложение очень удобное с точки зрения даже как вы хотите использовать эту функцию.
Связанный: Как включить и использовать 2FA в Zoom
Возможные причины проблем со звуком в zoom
Не слышно собеседника, не слышно меня, не слышу звук.
● Обрыв провода от колонок/микрофона к компьютеру;
● Не до конца вставлен штекер колонок/микрофона в компьютер;
● Колонки подключены не в то гнездо компьютера;
● Колонки не включены или убавлена громкость;
● Убавлена громкость в настройках компьютера.
Звук в zoom прерывистый, плохое качество, заикается.
● Компьютер устарел и не справляется с нагрузкой;
● Низкая скорость интернет-подключения по тарифу или загруженность интернета;
● Низкое качество микрофона.
Звук в zoom тихий, плохой (если вас плохо слышно).
● Низкое качество микрофона;
● Убавлена чувствительность микрофона в зум или настройках системы;
● Большое расстояние между вами и микрофоном;
● Убавлен уровень громкости в колонках или в системе;
● Микрофон телефона расположен близко к динамику, зум снижает его чувствительность. Попробуйте заткнуть пальцем динамик расположенный рядом с микрофоном или воспользуйтесь гарнитурой.
Отключается звук zoom, при входе пропадает.
● Организатор конференции выключил ваш микрофон;
● Не настроено автоматическое подключение к аудиоконференции.
В zoom фонит звук.
● В конференции, в одном помещении подключены с микрофоном два или более устройств;
Как отключить звуковые уведомления в приложении Zoom
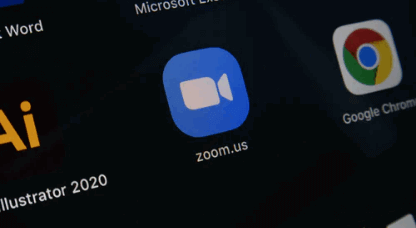
Звуковое уведомление Zoom выдается пользователю каждый раз, когда кто-то присоединяется или выходит из комнаты чата.
Zoom имеет популярную функцию звукового уведомления, которая сообщает вам, когда участник присоединяется к онлайн-собранию или покидает его. Это особенно полезно, когда вы кого-то ждете, но может раздражать, когда вы участвуете в собрании или большом мероприятии на конференции и постоянно слышите уведомления, когда люди присоединяются или уходят. Голосовое уведомление имеет звук, похожий на дверной звонок, чтобы дать вам ощущение, что реальный человек звонит в звонок за настоящей дверью. И так же, как ваш дверной звонок, есть способ отключить звуковые уведомления для виртуальных конференц-залов Zoom.
Откуда идет опция звукового оповещения в программе Zoom Также со многими настройками, такими как выбор воспроизведения звука для всех или даже ограничение его для организаторов и участников. Также есть возможность запросить запись голоса пользователя, которая будет использоваться в качестве уведомления, когда кто-то присоединяется по телефону.
- Локальная запись
- Облачная запись. Разрешить организаторам записывать конференции и вебинары в облако. Выберите доступные для выбора типы файлов и компоновки записей.
- Автоматическая запись
- Контроль доступа по IP-адресу
- Доступ к облачным записям предоставляется только пользователям, прошедшим аутентификацию
- Требовать пароль для доступа к общим облачным записям
- Записывать конференции в состоянии однократной записи/многократного считывания (WORM) (Настройка доступна только для просмотра. Включать и отключать ее могут только администраторы.)
- Автоматически удалять облачные записи через определенное количество дней (укажите диапазон времени)
- Организатор может удалять облачные записи
- Заявление об ограничении ответственности при записи
- Повторяющиеся звуковые уведомления о записи конференции
Случайный прохожий
Народ не подскажите как отключить звук оповещение о начале и окончании записи в Zoom? Везде обыскал. Видимо обнова вышла.
Zoom will always notify meeting participants that a meeting is being recorded. It is not possible to disable this notification. For participants joining by computer or mobile device, the screen will display a recording notification
Zoom всегда будет уведомлять участников собрания о том, что собрание записывается. Отключить это уведомление невозможно. Для участников, присоединяющихся с помощью компьютера или мобильного устройства, на экране будет отображаться уведомление о записи.
Как настроить звук в Zoom на телефоне
Для того чтобы при входе в конференцию вы могли с первых секунд слышать собеседника, а собеседник – вас, в первую очередь необходимо, чтобы у приложения Zoom было выдано разрешение на использование микрофона.
В зависимости от версии Android и модели вашего смартфона, путь для выдачи разрешения на использование микрофона может слегка отличаться, но в целом, суть остается одна та же.
Настройки → Приложения → Zoom → Микрофон → Разрешить.
Перейдите в настройки вашего устройства, затем в пункте «Приложения» найдите Zoom и в настройках приложений выдайте разрешение для Микрофона устройства.
Перейдите в Настройки → Разрешения → Разрешения приложений → Микрофон → Zoom (передвинуть ползунок).











