Как почистить телефон через компьютер через usb
При рассмотрении устройств, которые работают на операционной системе Андроид, всегда всплывает проблема, связанная с постоянным заполнением памяти. При этом довольно часто на устройстве нет полезных приложений, медифайлов и документов, а внутренняя память практически полностью или наполовину забита.
Это связано с засорением памяти устройства различной информацией, которая собирается из различных приложений. Ошибки при создании стороннего приложения, сами особенности операционной системы и многие другие моменты вынуждают искать ответ на вопрос, как почистить Андроид через компьютер. Рассмотрим несколько способов удаления информации, а также особенности ее размещения на внутренней памяти.
От каких файлов стоит почистить телефон?
Если вы решили очистить устройство от мусора, то не стоит бросаться удалять все файлы с непонятными названиями, найденные в проводнике, а особенно в разделе System…
У ненужным файлам относятся кэш и файлы, созданные приложениями, которых на устройстве уже нет. Также рекомендуем своевременно удалять ненужные фото, видео, документы, и стараться не устанавливать горы ненужного софта.
Кэш – это временные файлы, которые создаются приложениями и позволяют им работать быстрее.
Как освободить внутреннюю память телефона — все способы
Очистить внутреннюю память устройства можно как штатными средствами, так и при помощи специальных приложений-чистильщиков.
Очистка кэша приложений

Чтобы интерфейс часто используемых страниц быстрее загружался, приложения хранят их образ. Но если вам нужно освободить память от таких кэшированных файлов, то зайдите в «Настройки» (смахните вниз от верхнего края экрана и кликните на значок шестеренки»). Затем откройте раздел «Приложения». Теперь поочередно открывайте часто используемые приложения для удаления кэша.
В зависимости от версии Android интерфейс окна информации о приложении будет меняться.
В более ранних моделях, например, под управлением Android 5, в разделе «Приложения» вам нужно будет открыть подраздел «Диспетчер приложения» и из появившегося списка на вкладке «Загружено» выбирать поочередно нуждающиеся в очистке приложения. В открывшемся окне с информацией о программе также будет инфоблок с данными об использовании памяти, а еще будут два варианта очистки: «Очистить данные» и «Очистить кэш». Первый вариант отвечает за пользовательские данные и ваши персональные настройки приложения. Удалив их вам придется заново проходить регистрацию. В приложении. Второй вариант очистит текущий кэш и не изменит настроек.
Если вам не нужно удалять данные, а вы хотите очистить весь кэш разом, то перейдите в «Настройках» в раздел «Память». На экране появится элемент «Кэшированные данные». Кликнув на него, система предложит вам удалить ненужные файлы с устройства.

В Android 11 вам нужно будет пролистать вниз до блока «Использование» и кликнуть на строку состояния «Память». В открывшемся окне у вас также будет 2 варианта очистки приложения: «Очистить данные» и «Очистить кэш».
Если вы хотите удалить только кэш и не трогать настройки, то сделать это разом для всех приложений, так как это происходило в предыдущих версиях Андроидов, не получится. Разработчики решили отдать эту часть управления памяти на полную автоматизацию.
Очистка скрытых файлов

Некоторые приложения, например, ВКонтакте или Telegram, могут создавать свои папки в телефоне для хранения скаченных файлов. Другие приложения скачивают свои картинки на ваш телефон, для ускорения повторной загрузки своего интерфейса (например, Viber хранит фото пользователей, с которыми вы когда-то общались). Даже собственные приложения для хранения фотографий могут создавать их миниатюры и занимать дисковое пространство. При этом эти мультимедийные данные не будут видны в Галерее.
Поэтому для их удаления мы идем в приложение «Мои файлы». Там дополнительно нужно будет открыть раздел «Память устройства». Теперь проверьте все папки приложений на скрытые файлы. Так вы вручную сможете избавиться от ненужных файлов и почистить память своего телефона.
Удаление приложений
Да-да, от этого никуда не уйти, если дисковое пространство закончилась, и нет ресурсов даже обновить текущие приложения.
Иногда это временная мера, ведь на обновления приложений тот же Google Play занимает место и для новой, и для старой версии. После того как все обновления загрузились и установились, а кэш удалился, можно будет вновь закачать удаленные приложения. Но чаще всего какими-то приложениями все-таки придется пожертвовать.

Чтобы удалить приложения можно воспользоваться или Google Play, или зайти через «Настройки» в управление загруженными приложениями. И там, и там вы сможете удалить программы вместе со всеми файлами на устройстве.
- Зайдите в Google Play и откройте все загруженные и установленные через этот магазин приложения.
- Найдите те, которыми вы меньше всего пользуетесь, или те, которые занимают больше всего ресурсов.
- Теперь откройте их и нажмите кнопку «Удалить».
Перенос приложений на съемную карту памяти
Для большинства телефонов можно расширить объем памяти, установив microSD. Но мы советуем использовать дополнительную память для размещения ваших приложений, а не фотографий. Дело в том, что порой пользователи сталкиваются с такими проблемами, как сжатие изображений на карте памяти или невозможность резервного копирования на облачный диск.

Но, к сожалению, не все приложения можно перенести на карту памяти. Так, некоторые системные приложения, а также высокоресурсные игры работают только на внутренней памяти телефона. Поэтому переносить придется каждое приложение вручную.
Для этого откройте «Настройки», а затем «Приложения». В зависимости от версии Android вам будет либо уже доступен список приложений, либо нужно будет открыть раздел «Диспетчер приложений». Теперь поочередно открывайте каждое приложение и ищите кнопку с подписью «На карту памяти SD», ну или что-то похожее на это. Если такой кнопки нет, то приложение может нормально работать только на памяти устройства.
Разгрузка памяти с помощью облачного хранилища

Google Фото и Яндекс Диск готовы прийти к вам на помощь и спасти все ваши фотографии от удаления. Эти два приложения скопируют все ваши фото и сделают резервную копию в своем облачном хранилище. При этом они предоставляют полный безлимит! То есть вы можете подключить регулярное резервное копирования для любого объема ваших фото, при этом эти файлы не будут занимать место на диске и за них не нужно будет платить. Также вы можете выбрать, когда выполнять загрузку: только при подключении к Интернету через Wi-Fi или при любом типе подключения.
Теперь вы сможете разгрузить свой телефон от гигабайтов фотографий, перекинув их в облако. К тому же они всегда будут доступны вам при подключении к Сети. Но есть один минус – если также подключить сохранение видеофайлов, то пространство виртуального диска уже будет расходоваться, а значит очень скоро вам придется заплатить за его расширение.
Чтобы подключить резервное копирование для Google Фото:
Для автозагрузки фото на Яндекс Диск:

- Скачайте приложение и пройдите регистрацию под своими данными в Яндекс Паспорте.
- Система сама предложит вам загружать автоматически ваши фото. Если же этого не произошло, то кликните на свой аватар в верхнем левом углу, а затем откройте «Настройки».
- Выберите оптимальные для вас условия резервного копирования.
Теперь вы смело можете удалить медиа файлы с вашего устройства.
Вариант 2: Беспроводное соединение
В качестве альтернативы можно воспользоваться беспроводным подключением по протоколу FTP, посредством специального приложения для компьютера.
1. Одним из самых удобных решений является Software Data Cable, установить которое можно по ссылке далее.
2. После запуска на современных версиях Android программа попросит разрешение на доступ к хранилищу, предоставьте его.
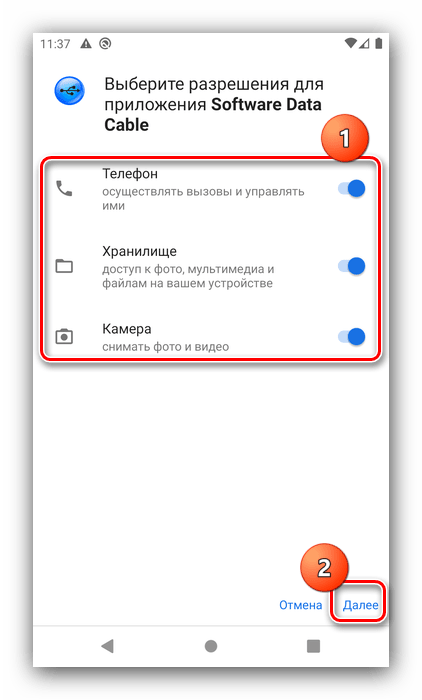
3. Теперь воспользуйтесь панелью инструментов внизу главного окна – тапните по пункту «Computer».
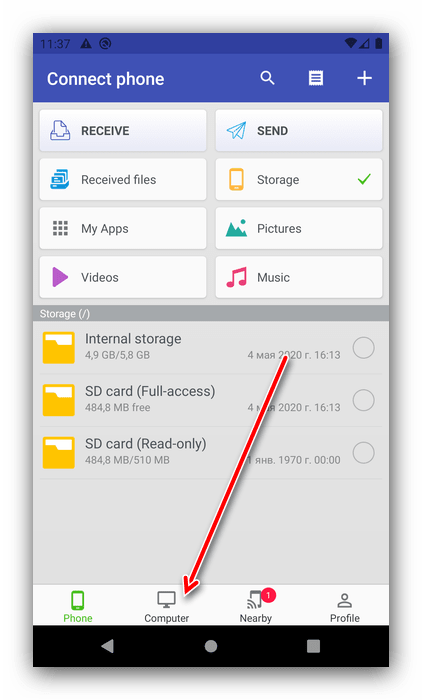
4. Следуя инструкции на экране, нажмите на кнопку в правом нижнем углу.
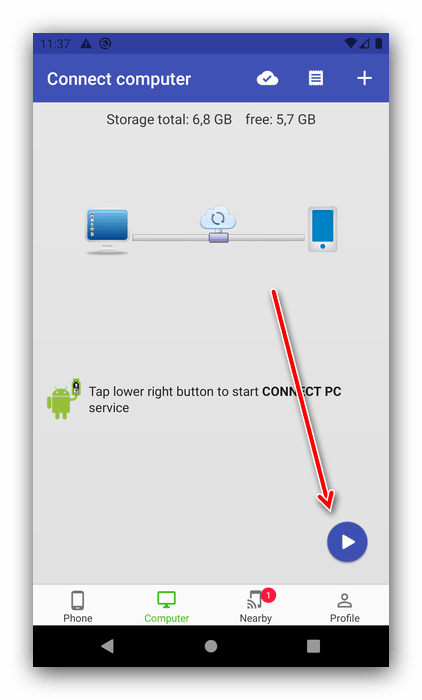
5. Появится ссылка вида:
Скопируйте её или где-то запишите.
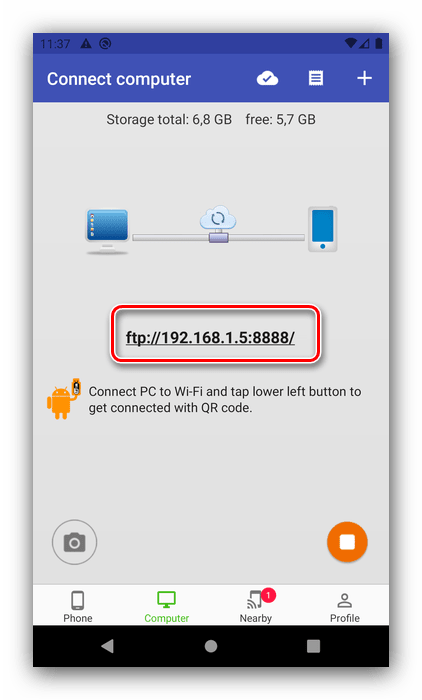
6. Откройте «Проводник» на компьютере, щёлкните левой кнопкой мыши по адресной строке и введите в неё ссылку с экрана Software Data Cable, строго соблюдая последовательность, после чего нажмите на стрелку для перехода.
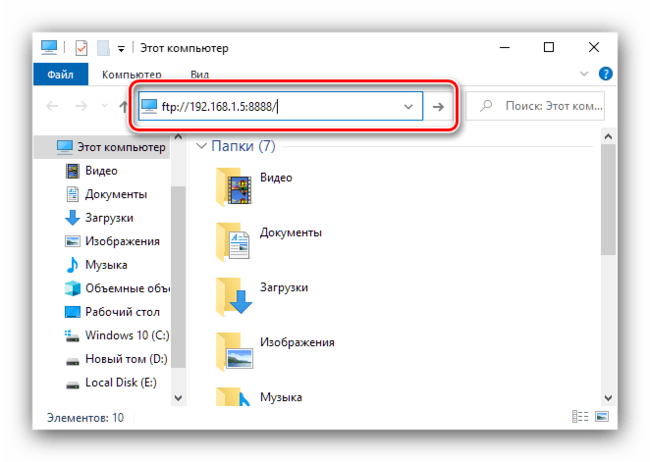
7. Если всё сделано правильно, откроется пространство памяти вашего устройства, доступное для редактирования. Дальнейшее взаимодействие с файлами и папками, в том числе и их удаление, ничем не отличается от такового при работе с содержимым внутреннего накопителя ПК.
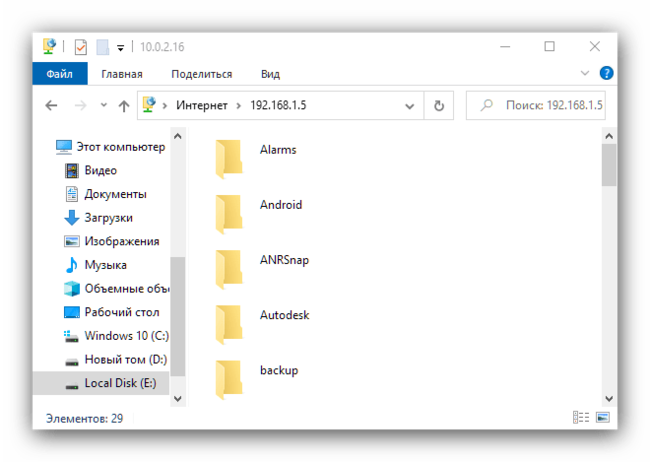
Также для FTP-подключения можно использовать сторонние клиенты вроде FileZilla .
Беспроводное подключение более ограничено, чем соединение по кабелю, и работает медленнее, однако пригодится для ситуаций, когда соответствующего аксессуара нет под рукой.
Как подключить
Чтобы через компьютер выполнить очистку Андроид от мусора :
-
Подключите USB-кабель к ПК и смартфону/планшету. Разверните панель быстрого доступа и тапните по «Только зарядкаUSB». Переключитесь на «Медиа-устройство (MTP)». В зависимости от прошивки, понадобится выбрать «Передача файлов/AndroidAuto».
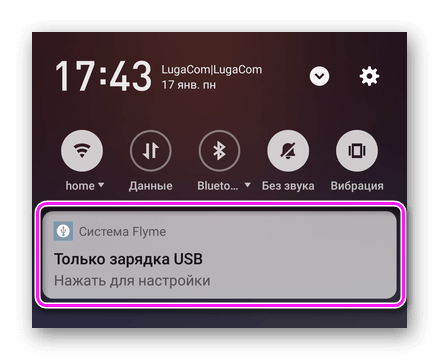
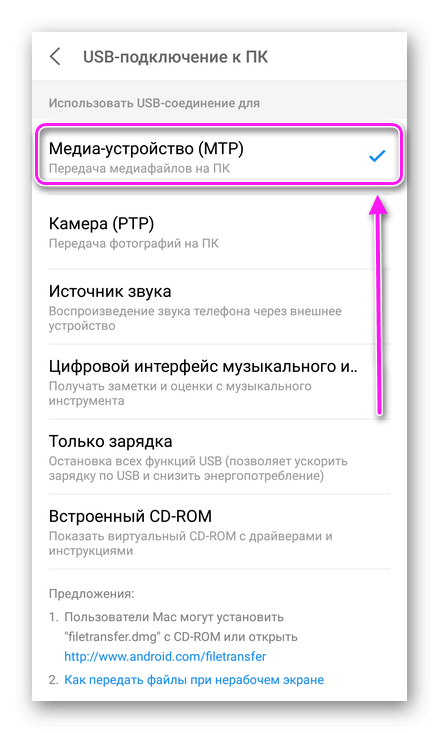
Для коннекта с macOS, понадобится установить программу Android File Transfer.
Как удалить данные кэша вручную
Кэш — это промежуточный буфер во внутренней памяти устройства в котором хранятся временные файлы (в том числе мультимедиа) и данные. Чаще всего они загружаются при первом запуске приложения или по специальному запросу пользователя (например, кэширование онлайн музыки, видеозаписей).
С помощью данных кэша устройство быстрее получает доступ к необходимой информации, тем самым ускоряя работу некоторых приложений или загрузку страниц в интернет-браузере. Со временем в промежуточном буфере скапливается слишком много уже ненужных файлов. Выполните следующие действия, чтобы очистить кэш на планшете или смартфоне:
Шаг 1. Откройте меню «Настройки» и выберите пункт «Хранилище» или «Память» (название может отличаться в зависимости от версии Android), который расположен в разделе «Устройство».

Шаг 2. Появится страница с подробной статистикой свободной и занятой памяти. Нажмите на строчку «Внутренний общий накопитель».

Шаг 3. Пролистайте страницу вниз и нажмите на пункт «Данные кеша», чтобы удалить данные всех кешированных приложений. Подтвердите действие нажав кнопку «Ок».

После этого с устройства будут удалены все временные данные приложений, в том числе кэшированные музыка, видео и фотографии. Другие файлы, необходимые для более быстрой работы программ будут загружены повторно, поэтому вы можете не опасаться, что удалите что-то важное.
Как удалить стандартные приложения на Андроиде?
Чтобы избавиться от предустановленного софта, который вам вовсе не нужен, а лишь занимает память гаджета, вам необходимо обладать правами “Суперпользователя”.
Важно! Root-права способны помочь вам избавиться от присутствия рекламы в играх, заново осуществить прошивку девайса или загрузить специализированные приложения, которые позволяют в большей степени произвести расширение возможностей вашего планшета или смартфона.
Обратите внимание на перечень универсальных утилит, помогающих получить права администратора на смартфон с операционной системой Андроид:
- Kingo Android ROOT;
- Vroot;
- Framaroot;
- Unlock Root.
Кроме перечисленных утилит, вам потребуется произвести установку и файлового менеджера. К наиболее удобным и популярным относятся такие программные продукты:
- ES Проводник;
- Cheetah Mobile;
- File Manager;
- Root Browser.
Важно! Иногда бывают ситуации, когда погодные условия или проблемы в сети провайдера приводят к тому, что интернет на ПК отсутствует, а надо срочно доделать работу или решить другие задачи. Для таких случаев сохраните себе в закладки нашу статью, в которой подробно описано, как подключить интернет на ПК от телефона.

Рассмотрим пошаговые рекомендации, которые способны помочь в ликвидации любых системных приложений:
- Задаем установленному файловому менеджеру права “Суперпользователя”. Для этого можно воспользоваться программой ES Проводник. Запускаем данное приложение, переходим в раздел “Средства” и выбираем “Root-проводник”. В появившемся запросе на предоставление права администратора подтверждаем свое действие и выбираем пунктик “Подключить как R/W”.
Важно! Рассмотренная инструкция по предоставлению права “Суперпользователя” немного отличается для различных файловых менеджеров, но все же, принцип одинаковый.
- Заходим в корневой каталог /system/app.
- Зажимаем файлы, которые имеют расширение .apk, чтобы появилось контекстное меню.
- В появившемся списке выбираем пункт “Удалить”.
- Проделываем аналогичные действия для файлов с расширением .odex, если такие присутствуют.
- Практически все стандартные системные программы в операционной системе Андроид дублируются в корневом каталоге /data/app. Поэтому их необходимо удалить и из данной папки.
Важно! Некоторые пользователи современных гаджетов иногда сталкиваются с появлением непонятных значков на дисплее и не понимают, как их удалить. Один из примеров — звездочка. Что это за символ, почему возник, а также пошаговые инструкции по удалению мы подробно изложили в статье «Как убрать звездочку с телефона?».

Как провести удаление мусора?
На устройстве может быть достаточно много мусора, который будет занимать свободное пространство и создавать довольно много проблем. Мусор представляет собой информация, которая накапливается в кэше с браузера, запущенных приложений и так далее. Поэтому рекомендуется проводить периодическую чистку мусора, чтобы не только освободить память, но и ускорить работу всех приложений.
В интернете можно встретить довольно много приложений, которые способны удалить мусор с Android. Однако большей эффективностью пользуются приложения, которые устанавливаются непосредственно на само устройство.


Подобное приложение проводит сканирование папок на наличие устаревших файлов, которые затем удаляются. Однако отметим, что многие подобные программы только делают вид очистки памяти. Поэтому через компьютер можно более эффективно очистить внутреннюю память устройства.
Самостоятельно провести чистку мусора достаточно сложно. Для этого нужно знать пути и тип разрешения файлов. При этом есть большая вероятность того, что в одной папке могут сохранятся и системные файлы, удаление которых приведет к неправильной работе приложения и самой операционной системы.












