
Полезная информация
Прежде чем приступить к чистке одной из самых важных папок Windows 10, создайте резервную копию системы. По возможности используйте для этого внешний жесткий диск. О способах резервного копирования «десятки» мы подробно писали в отдельной статье.

Чтобы было удобно следить за результатами очистки, можно использовать анализаторы дискового пространства. Они в одном окне наглядно показывают, сколько места занимает каждый каталог в папке «Виндовс». На примере программы TreeSize Free это выглядит так:
-
Устанавливаем приложение, щелкаем по ярлыку правой кнопкой мышки и запускаем его от имени администратора.


На системном диске находим папку «Windows» и жмем «Выбор папки».

Когда приложение проанализирует каталог, оно покажет, какой общий объем и сколько дискового пространства занимает каждая его подпапка.

Чтобы повторно просканировать папку, нажимаем «Обновить».

Несмотря на то что с помощью TreeSize Free можно удалять файлы, в данном случае делать этого не стоит. На очистку большинства системных данных у программы просто не будет разрешения, а некоторые папки нельзя чистить без специальных инструментов ОС.
Способ 1: Сторонний софт
Одним из самых простых и быстрых способов уменьшения размера папки «Виндовс» и других каталогов системного диска является специальное ПО. Разберем, как это сделать на примере программы CCleaner:
-
Запускаем приложение, переходим к блоку «Стандартная очистка» и открываем вкладку «Windows». Здесь уже отмечены типы файлов, которые рекомендуется удалить. Жмем «Анализ».

Дополнительно можно отметить и остальные пункты, но обычно много места они не освобождают, зато существенно увеличивают время очистки.

Нажимаем «Очистка» и ждем, когда приложение завершит работу.

СиКлинер – в первую очередь, средство оптимизации системы, поэтому удаляет только самые ненужные файлы. Глубоко в папку «Windows» оно лезть не будет. Поэтому когда нужно освободить место на диске, этот способ эффективнее применять вместе со следующими двумя.
Способ 2: Системные инструменты
Чуть больше системных файлов позволяет очистить встроенное в ОС приложение «Очистка диска».
-
С помощью поиска Виндовс открываем приложение «Очистка диска».

Читайте также: Как открыть поиск в Windows 10
Выбираем системный диск и жмем «OK».

Нажимаем «Очистить системные файлы» и ждем, когда приложение повторно оценит объем места, которое можно освободить.

Выбираем файлы, читаем внизу описания к ним и ставим галочки напротив тех, которые собираемся удалить. Помним, что система не даст стереть то, без чего не сможет работать. Жмем «OK».

Подтверждаем действие. Приложению понадобится время для завершения очистки. Как и в первом способе будут удалены файлы не только из папки «Windows», но и из других каталогов системного диска.

Способ 3: Выборочная очистка
Рассмотрим способ, позволяющий производить более нацеленную чистку, т.е. стирать только те данные, которые находятся в пределах каталога «Виндовс». Заодно разберемся, какие подпапки из него можно дополнительно почистить без вреда для системы.
WinSxS
Речь идет о хранилище компонентов Windows, которое предназначено для поддержки функций, необходимых при обновлении и настройке системы. Например, файлы, содержащиеся в ней, используются для включения, отключения и установки новых версий компонентов Виндовс, восстановления системы, удаления проблемных обновлений и др. Вручную удалять или перемещать «WinSxS» нельзя, так как эти действия могут навредить системе. Зато можно уменьшить ее размер при помощи встроенных в ОС инструментов.
-
В поиске Windows вводим «Командная строка» и запускаем ее с правами администратора.

Dism.exe /online /cleanup-image /AnalyzeComponentStore

Утилита проанализирует хранилище компонентов системы и сообщит, нуждается ли оно в чистке.

Для очистки вводим код:
Dism.exe /online /cleanup-image /StartComponentCleanup
Нажимаем «Enter» и ждем завершения процесса.

«WinSxS» сам по себе объемный каталог, поэтому если его размер меньше 8 Гб, много места вряд ли удастся освободить. Другие способы очистки «WinSxS» мы подробно описали в отдельной статье.

Temporary Files
Каталог «Temp» используется системой для хранения временных файлов, которые могут ей пригодится, но не являются важными. Поэтому если он занимает много места, его можно удалить. Более подробно об очистке «Temp» мы писали в отдельной статье.

Software Distribution
Эту папку Центр обновления Windows использует для загрузки апдейтов и последующей их установки. Ее иногда чистят специально, чтобы устранить неполадки с обновлением системы. Сделать это можно вручную. При этом если какие-нибудь апдейты не успели установиться, они будут заново загружены. Находим «Software Distribution» в каталоге «Windows» и удаляем все данные из папки «Download».

Prefetch
После каждого запуска компьютера Виндовс отслеживает, какие программы пользователи используют чаще всего. Эту информацию она хранит в виде записей в папке «Prefetch», чтобы в следующий раз запустить это ПО быстрее. Многие приложения со временем удаляются, но записи о них остаются. Если они занимают много места, удаляем все данные из «Prefetch». Через несколько запусков система все равно восстановит всю нужную ей информацию.

Fonts
Операционная система, помимо стандартных, хранит шрифты установленного на компьютере программного обеспечения. Если папка с ними слишком объемная, можно удалить лишние, оставив только те, которые были установлены вместе с системой.
-
Переходим в папку Виндовс и находим каталог «Fonts».

Откроется список со шрифтами. Внизу можно посмотреть, сколько всего в нем позиций.

Прокручиваем список вправо до столбца «Дизайнер/издатель» и удаляем все шрифты, которые не принадлежат Microsoft Corporation.

Теперь вы знаете, как безопасно можно очистить папку Windows. Здесь все зависит от ситуации. Если нужно просто удалить «мусор» с компьютера, приложение CCleaner и подобные ему – оптимальный вариант. Если цель – освободить как можно больше места на диске, лучше воспользоваться сразу всеми способами.
 Мы рады, что смогли помочь Вам в решении проблемы.
Мы рады, что смогли помочь Вам в решении проблемы.
Добавьте сайт Lumpics.ru в закладки и мы еще пригодимся вам.
Отблагодарите автора, поделитесь статьей в социальных сетях.
 Опишите, что у вас не получилось. Наши специалисты постараются ответить максимально быстро.
Опишите, что у вас не получилось. Наши специалисты постараются ответить максимально быстро.
Как очистить папку Windows в Windows 10
Любой пользователь ПК на Windows со временем замечает, что места на системном разделе жесткого диска становится меньше даже без его участия. Это связано с тем, что на нем накапливаются временные файлы, хранятся параметры, кэш и прочий «мусор». В данной статье мы разберемся, как очистить папку Windows в Windows 10, чтобы не нарушить работоспособность системы. Также поговорим о других файлах, которые можно смело удалять.
Что нельзя удалять?
Сначала остановимся на файлах и папках, которые настоятельно не рекомендуется изменять вручную. Они относятся к системным компонентам, настройкам, драйверам, файлам восстановления и так далее. Практически все подобные файлы расположены в директории Windows. Любое неосторожное действие может привести к поломке ОС. В результате чего придется устанавливать драйверы или, что еще хуже, восстанавливать систему с загрузочного диска.
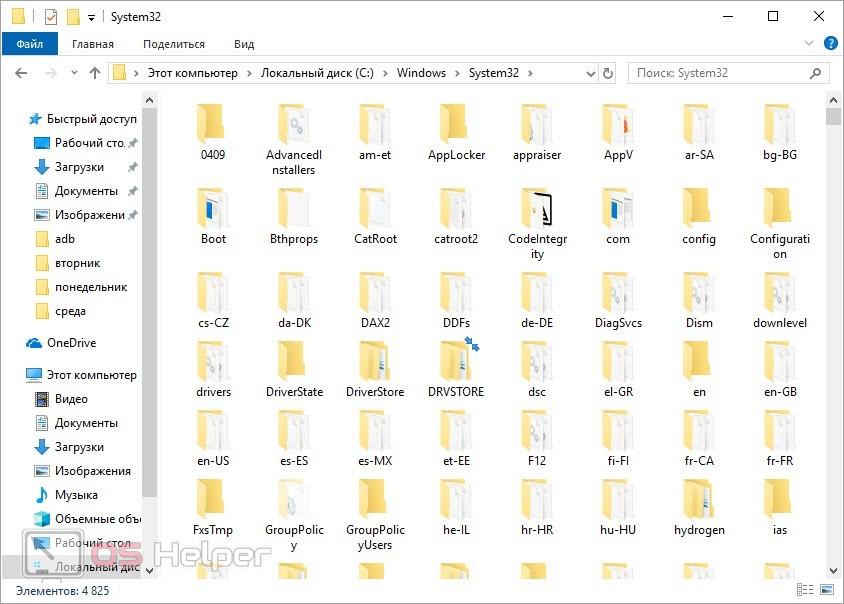
Где скапливается «мусор»?
А теперь рассмотрим каталоги, удаление файлов из которых ни на что не повлияет:
- Стандартные мультимедийные папки (Видео, Изображения, Музыка, Загрузки, Рабочий стол). Материалы из этих директорий можно отсортировать и отправить в корзину. Если что-то из накопленных данных вам пригодится, то перенесите их на другой диск, а в папках оставьте ярлыки.
- Директории Temp и AppData. Эти папки хранят временные файлы, сохранения игр, настройки и историю браузеров. Если не очищать диск программами или вручную, папка будет занимать большую часть жесткого диска.
- WinSxS. Здесь хранятся резервные копии предыдущих версий операционной системы. После обновления ОС старые файлы начинают скапливаться. Лучше всего очищать директорию через специальную программу.
- Program Files. Сюда по умолчанию устанавливается большинство программ. Если в процессе инсталляции не менять путь к папке, то постепенно системный раздел заполнится приложениями и играми.
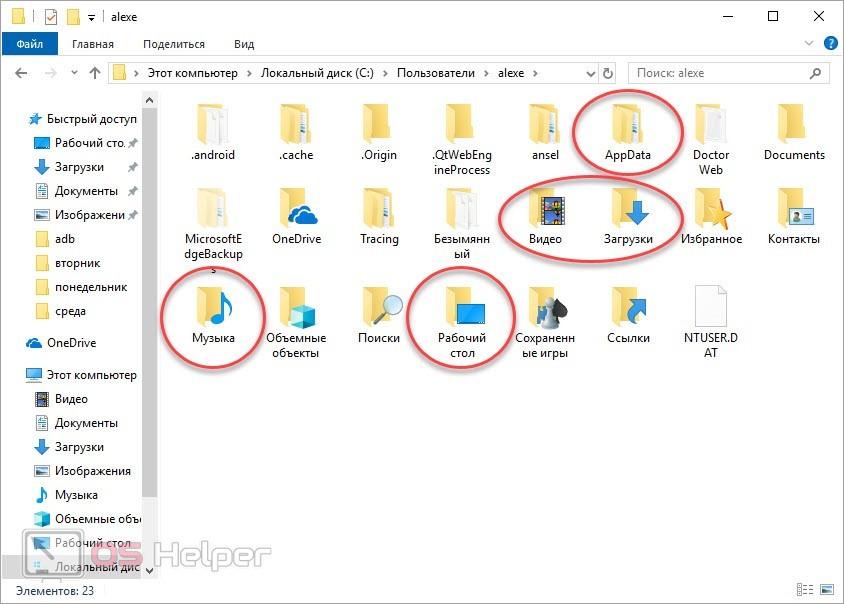
Очистка стандартными средствами
Теперь перейдем к автоматической очистке системного жесткого диска. Плюс данного варианта в том, что Windows 10 самостоятельно удаляет только те файлы, которые не нужны для работы системы. Воспользоваться утилитой «Очистка диска» можно следующим образом:
- Через контекстное меню системного раздел заходим в свойства диска.
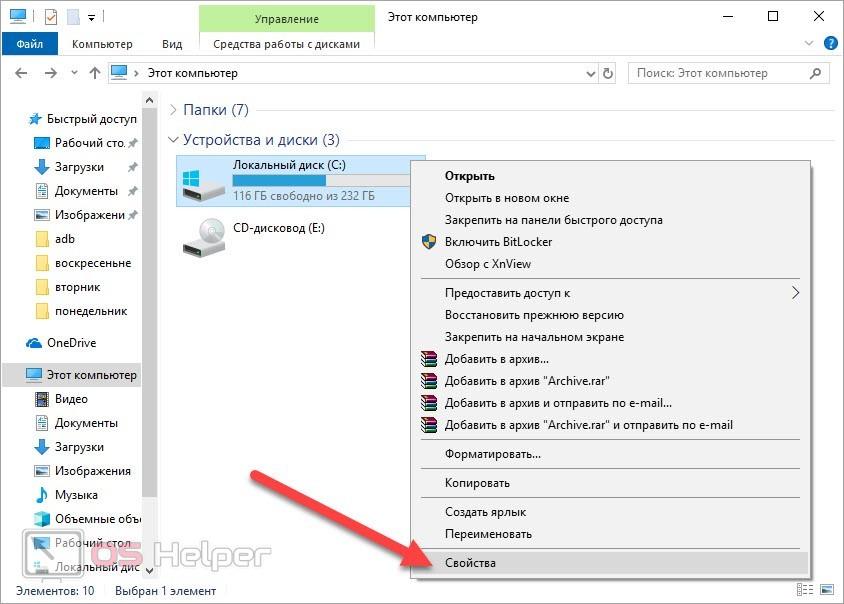
- В открывшемся окне вы увидите информацию о занятом и свободном месте на винчестере. Жмем кнопку «Очистка диска».
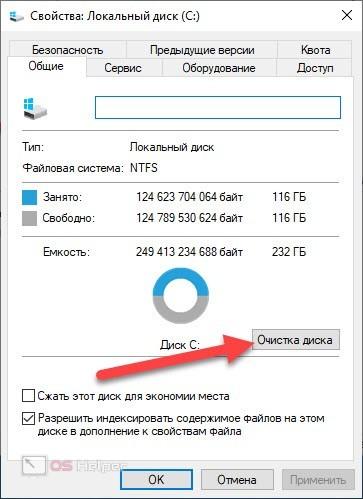
- По умолчанию утилита предлагает освободить место только за счет временных файлов. Чтобы в список добавились и системные компоненты (в частности папка WinSxS), нужно нажать на отмеченную кнопку. Для выполнения процедуры потребуются права администратора.
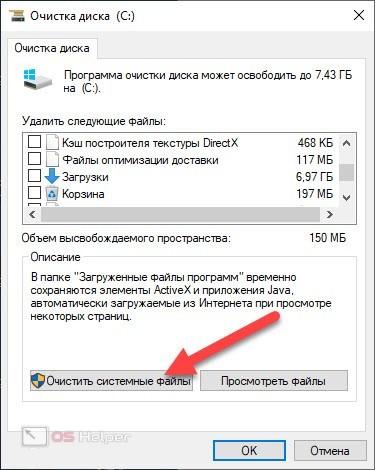
- Теперь нужно выбрать пункты очистки. Рекомендуем отметить все варианты, чтобы освободить как можно больше места. После этого нажмите «ОК» для запуска процедуры.
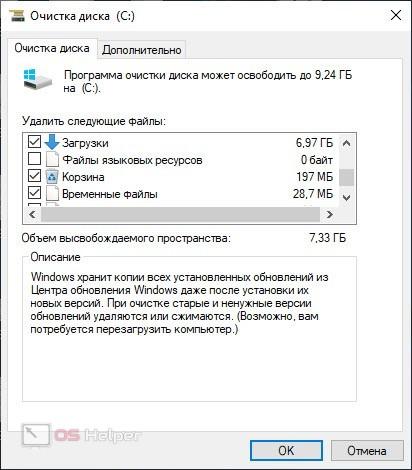
В Windows 10 есть еще один вариант удаления файлов с помощью стандартных утилит. Для этого нужно открыть приложение «Параметры» и перейти к разделу «Система». В нем выберите вкладку «Память устройства» и нажмите на отмеченную ссылку.
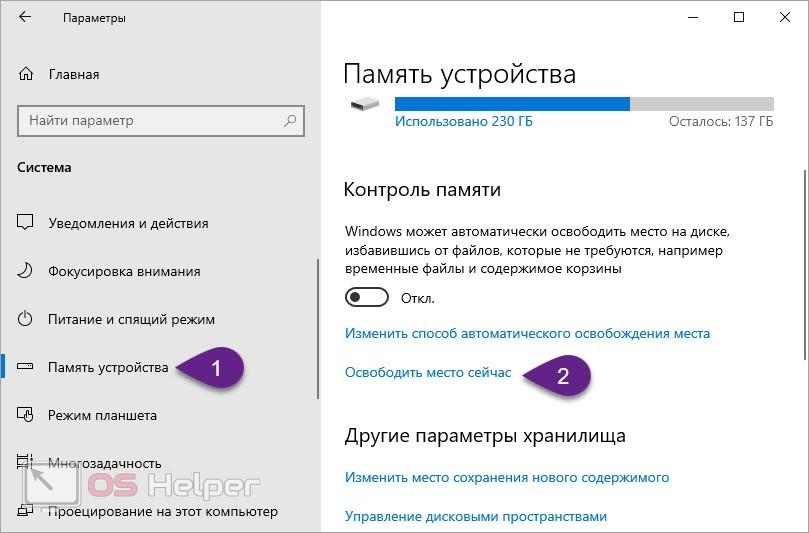
После сканирования появится статистика временных файлов. Отметьте нужные пункты и нажмите на кнопку удаления.
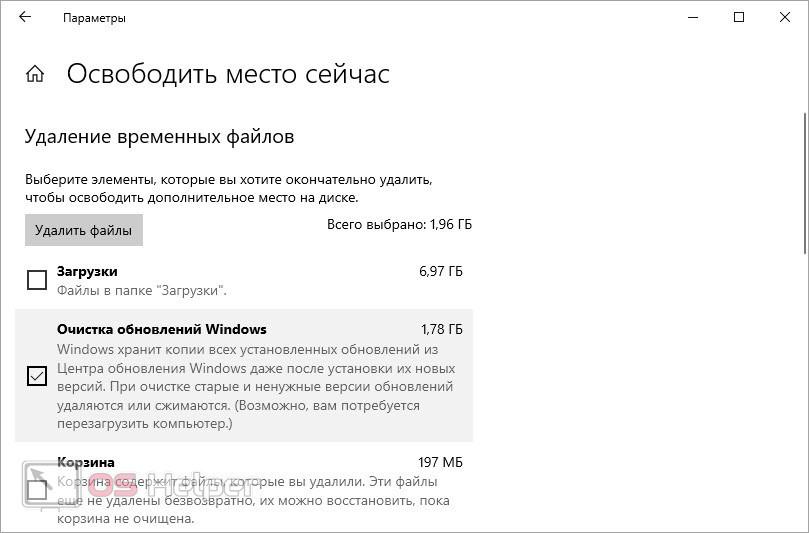
Очистка сторонней утилитой
Существует ряд альтернативных программ, которые очищают компьютер. Например, вы можете скачать бесплатную версию CCleaner и проанализировать ПК. Приложение позволяет выбрать конкретные области поиска, а также очистить записи реестра.
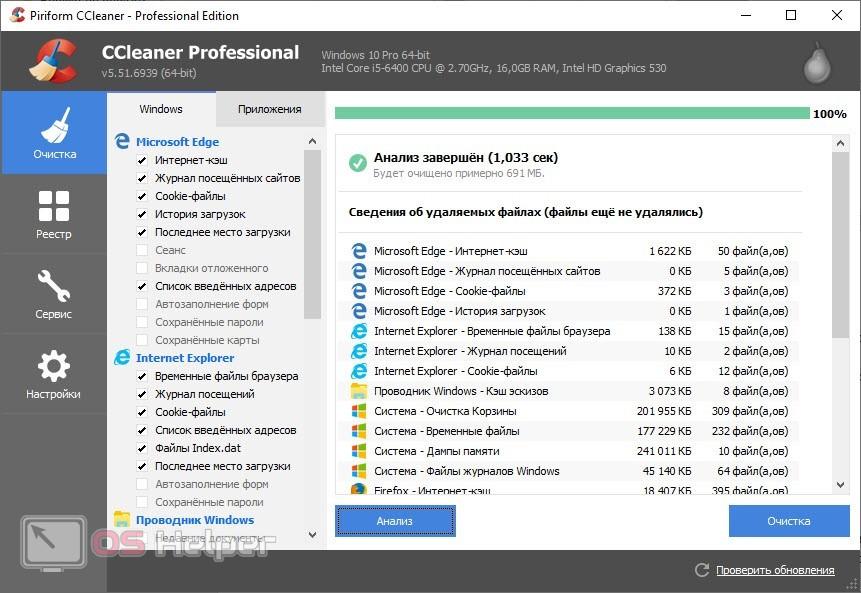
Удобная функция CCleaner – очистка временных файлов при запуске операционной системы. Так вы сможете ускорить загрузку компьютера и будете поддерживать чистоту на диске.
Видеоинструкция
Для закрепления полученной информации предлагаем вам ознакомиться с нашим видеороликом. В нем рассказывается о способах очистки, а также все этапы сопровождаются наглядными действиями.
Заключение
Теперь вы знаете, что бездумное удаление файлов с системного раздела с целью освобождения места не приведет к хорошим последствиям. Лучше доверить процедуру очистки специальным приложениям, которые избавляются от «мусора» без вреда для Windows 10.
Как очистить папку Temp в Windows 10
Дмитрий 01.08.2019 Обновлено: 01.08.2019
После продолжительного времени использования операционной системы пользователи могут заметить исчезновение свободного дискового пространства. В папках Temp хранятся различные данные начиная от драйверов и вплоть до копий установочных файлов различных приложений. По сути, папка Temp и называется временной, так как должна очищаться в автоматическом режиме, но не всегда так происходит.
Эта статья расскажет, как правильно очистить папку Temp в Windows 10. Для начала разберёмся, где найти папку Temp и можно ли удалить её содержимое. Вручную удалять все данные не рекомендуем, лучше воспользоваться подходящими для этого средствами. Если же предпочитаете ручное удаление, можете самостоятельно открыть расположение временных файлов и удалить папки с теми названиями, которые уже давно не используются.
Можно ли удалить содержимое папки Temp
В папке Temp содержаться временные файлы, сохранённые на системном диске без уведомления пользователя. На самом деле, временные файлы появляются только после непосредственного участия пользователя. Например, в процессе установки драйверов происходит распаковка установщика и автоматический его запуск с папки Temp.
Теперь насчёт того можно ли удалить папку Temp и её содержимое. Полностью удалять папку Temp однозначно не рекомендуется, особенно в папке Windows. А от её содержимое нужно изредка подчищать, так как системный диск будет сильно забиваться. В принципе опытные пользователи могут с лёгкостью вручную очистить временные файлы, а новичкам рекомендуем использовать средства очистки.
Где находится папка Temp в Windows 10
По умолчанию папки Temp находятся на системном диске в нескольких расположениях. Все пользователи могут найти папку Temp у себя на локальном диске, где установлена система. Ниже смотрите конкретные расположения папки Temp на системном диске. Правда, перед поиском не забудьте включить отображение скрытых папок в Windows 10.
- C: Windows Temp
- C: ProgramData Temp
- C: Пользователи Имя_пользователя AppData Local Temp

Зачастую вредоносные программы попадаю в папку Temp и даже после удаления при первом же подключении к Интернету устанавливаются в фоновом режиме. Найти папку с временным содержимым можно выполнив команду %temp% в окне Win+R.
В текущем расположении можно в принципе воспользоваться сочетаниям клавиш Ctrl+A для выделения всех файлов и выполнить удаление. При этом некоторые приложения могут начать некорректно работать или вовсе прекратить работу.
Как почистить папку Temp в Windows 10
Очистка диска
- В контекстном меню системного диска выберите Свойства, и в открывшемся окне Очистка диска > Очистить системные файлы.

- Выделите Загруженные файлы программ, Временные файлы Интернета, Временные файлы, Файлы оптимизации доставки, Кэш построителя текстуры DirectX и запустите очистку нажав ОК.

Контроль памяти

- Перейдите в Параметры > Система > Память устройства, и выберите Временные файлы.
- Выделите все временные файлы, подходящие для удаления, и нажмите Удалить файлы.
CCleaner
После очистки с использованием встроенные средств операционной системы можно дополнительно воспользоваться сторонним проверенным программным обеспечением. Постоянно использую и всем рекомендую программу CCleaner. Кратко рассмотрим, к ак почистить компьютер с помощью CCleaner, но всё же рекомендуем ознакомиться с инструкцией: Как пользоваться CCleaner в Windows 10.
Достаточно пользователю перейти в раздел Очистка, и нажать кнопку Анализ. После завершения операции нажмите кнопку Очистить и подтвердите действие. В принципе указываются все расположения временных файлов, которые будут удалены.

Рекомендуем изредка заходить и выполнять очистку диска от временных файлов и файлов обновлений без фанатизма. Не советуем выполнять полное удаление папки Temp различными методами. Всё равно папка Temp необходима для нормальной работы системы и различных программ. Можно удалить только её содержимое способами предложенными выше.
Как установить Windows 10
-
- Регистрация
- Войти

- Просмотров: 61 909
- Автор: admin
- Дата: 11-09-2017
- 80
- 1
- 2
- 3
- 4
- 5
Папка AppData в Windows
Папка AppData в Windows. Где находится. Почему занимает большой объём. Как очистить или перенести

«AppData»: что за папка такая

Браузеры, например, в этой папке хранят данные своих профилей – историю посещённых интернет-страниц, кэш, куки, расширения и пр.

- «Local» — хранилище временных файлов и локальных данных программ;
- «LocalLow» — хранилище буферных данных отдельных программ;
- «Roaming» — хранилище конфигурационных и пользовательских данных. Большая часть настроек, которые могут быть перенесены в другую систему, находится именно в этой подпапке.

Как получить доступ к папке AppData
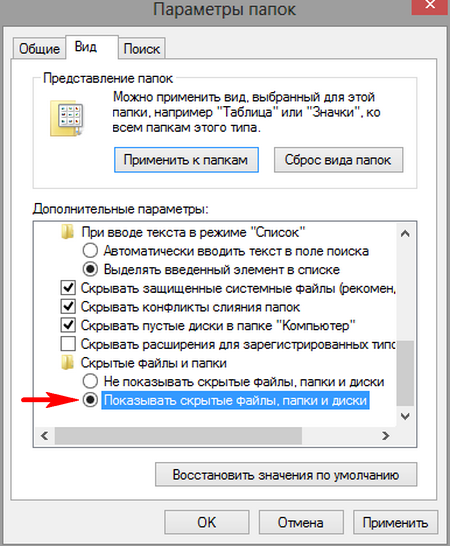


Почему AppData разрастается до больших размеров

При этом в большинстве случаев не будет иметь значение даже тот факт, что ненужные программы и игры уже удалены с компьютера. Если их деинсталляция проводилась с использованием штатного инструментария Windows или с помощью сторонних деинсталляторов без функции зачистки остатков, на вес «AppData» существенно это может никак не повлиять.
- При обычной деинсталляции программы и игры убирают свои данные, как правило, только из папок «Program Files» на диске С. Но содержимое своих рабочих каталогов внутри «AppData» оставляют на перспективу быть задействованными при новой установке. Эти данные уничтожают только деинсталляторы с функцией зачистки остатков удаляемых программ.
Как быть, если эта папка разрослась до невероятных объёмов и, соответственно, занимает много места на диске С? Что будет, если удалить AppData
Как уменьшить вес AppData




и удалить каталоги уже деинсталлированных программ и игр, прежде поместив архив папки на другой диск или создав точку восстановления системы на случай удаления нужных данных. Например в моей системе оказалось множество папок уже удалённых программ, удалить эти папки лучше вручную.
Как перенести перенести папку AppData
- Папка ProgramData, её назначение, можно ли удалить или перенести
- Что находится в системной папке «FileRepository» и как её очистить
- Как удалить файл hiberfil.sys
Наш сайт рекомендует:
- Перенос системных папок «Temp» на другой раздел или диск
- Очистка Windows: статьи сайта
- Папка ProgramData
- Не открывается Опера
- Папка Temp в Windows
- Комментарии (2)
Популярные статьи
- Почему тормозит ноутбук
- Как изменить размер шрифта в Windows 10
- Как сделать ссылку на текст на сайте
- Почему пропадает Интернет
- Где найти драйвера для Windows
- Типы памяти SSD — 3D NAND, MLC, TLC, QLC, 3D XPoint: какая лучше
- Что делать со старым ноутбуком
- RAID 0 из двух SSD SATA
- Autoruns – как пользоваться
- RAID 0: создание резервной копии и восстановление
- RAID 1 из двух SSD M.2
- Hard Disk Sentinel Professional: бесплатный ключ
- Восстановление (Rebuild) RAID 1 массива
- Как включить TRIM в Windows 10 и для чего он нужен
- Как переустановить Microsoft Visual C++
- Почему не запускаются игры на Windows 10
- Как ускорить работу ноутбука с Windows 10
- Как сделать Windows To Go с помощью программы WinToUSB
- Будильник для компьютера с Windows 10
- Как восстановить все вкладки в браузере
Список категорий:
- Windows
-
- Windows
- Windows 10
- Лицензирование и активация
- Windows 8.1
- Windows 7
- Windows XP
- Установка Windows
- Драйвера
- Обновления Windows
- Восстановление Windows
- Перенос (миграция, клонирование) Windows
- Учётные записи и пароли
- Чистка, оптимизация, твики
- Сборки и дистрибутивы Windows
- Кастомизация
- Функционал Windows
- Безопасность
-
- Безопасность
- Антивирусы
- Восстановление данных
- Резервное копирование
- Шифрование данных
- Интернет
-
- Интернет
- Программы
-
- Программы
- Жёсткий диск
-
- Жёсткий диск
- BIOS
-
- BIOS
- Железо и периферия
-
- Железо и периферия
- Загрузочный носитель
-
- Загрузочный носитель
- LiveDisk
- Виртуальные машины
-
- Виртуальные машины
- Разное
-
- Разное
- Другие операционные системы
- Веб-дизайн
Где находится AppData на Windows 10: как найти папку
Выполняя вход в операционную систему Windows через профиль администратора, у пользователя есть возможность открывать и просматривать все папки системы. Такие хранилища занимают немало места в памяти компьютера. Папка AppData как раз является одной из таких тяжелых, многие владельцы устройств не знают, что с ней делать: оставить занимать место в памяти либо избавиться от нее. По мере пользования компьютером диск системы загружается различными файлами: как необходимыми, так и бесполезными. При ручном удалении можно увидеть, что часть папок скрыта, при этом они занимают максимальный объем памяти. Ниже подробно рассказано про AppData, где находится на Windows 10 и как ее очистить.
Для чего нужны папки AppData, Applications и Users в Windows 10
Обычные пользователи ПК, не обладающие специальными знаниями, вряд ли встречались с AppData. О ней вспоминают лишь в случае очистки системы от мусора и освобождения памяти. Ее можно найти в папке пользователя, правда, она хранится в скрытом виде.
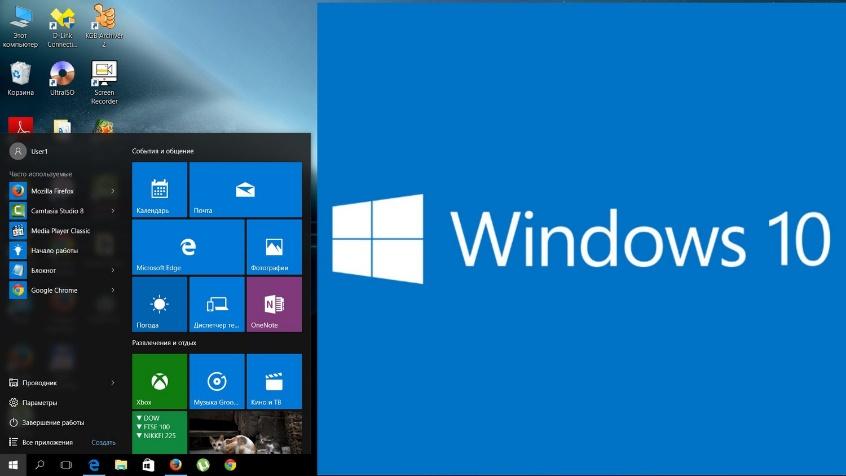
ОС Виндовс 10 перегружена различными папками
К сведению! Application Data, AppData, Users — это скрытые папки системы, располагающие всеми данными о зарегистрированных пользователях и установленных софтах. В них находятся рабочие файлы ПО, установленного в систему, временные файлы, конфигурационные файлы, сохранённые сеансы, ошибки приложений.
Открыв AppData, пользователь получит доступ к одной из данных разделов:
- «Local». В ней хранятся временные файлы и локальные данные приложений;
- «LocalLow». В ней хранятся буферные данные отдельных программ;
- «Roaming». В ней хранятся данные пользователя и конфигурации.
Обратите внимание! Ни в коем случае не стоит удалять AppData, даже несмотря на то, что она занимает немало места. Иначе это может привести к ошибкам в работе ОС.
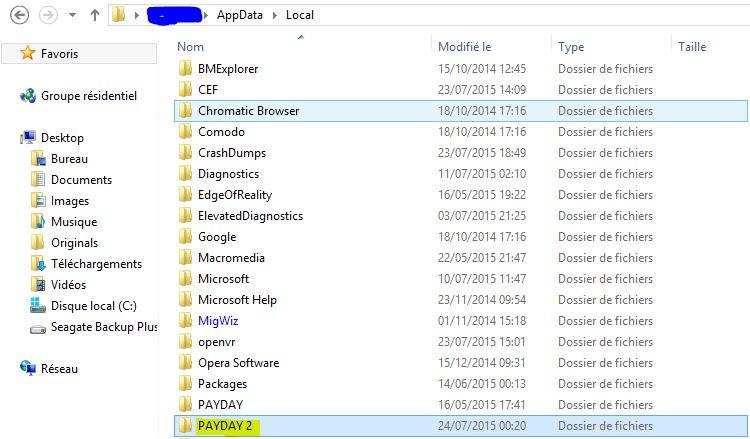
После установки новой операционной системы Windows 10 AppData занимает всего 200 Мб памяти, однако уже через пару лет пользования ОС ее объем может увеличиться до 5 Гб.
Папка Application в ОС также является скрытой системной директорией, хранящей в себе файлы приложений, конфигурации и иные ресурсы, которыми пользуются приложения, установленные на компьютер.
Обратите внимание! Каталог Users хранится в корне системного тома устройства, работающего на ОС Windows 7. Это его англоязычное название, так его назвали разработчики. В русской версии системы пользователи находят ее под названием «Пользователи». Все папки пользователей системы находятся именно в этой директории.
Где искать папки AppData, Applications и Users в Windows 10
Как найти папку AppData на Windows 10? Это скрытая по умолчанию системная папка, хранящая информацию обо всех пользователях и установленном софте. Создатели считают, что она не вызывает у владельцев устройств интереса, поэтому устанавливают на нее сразу функцию приватности.
Однако активные пользователи в скором времени могут заменить изменения, происходящие в системе, так как в этой папке начинает набираться лишний мусор, который занимает большие объемы памяти в системе. Чтобы найти ее, потребуется включить режим отображения скрытых документов.
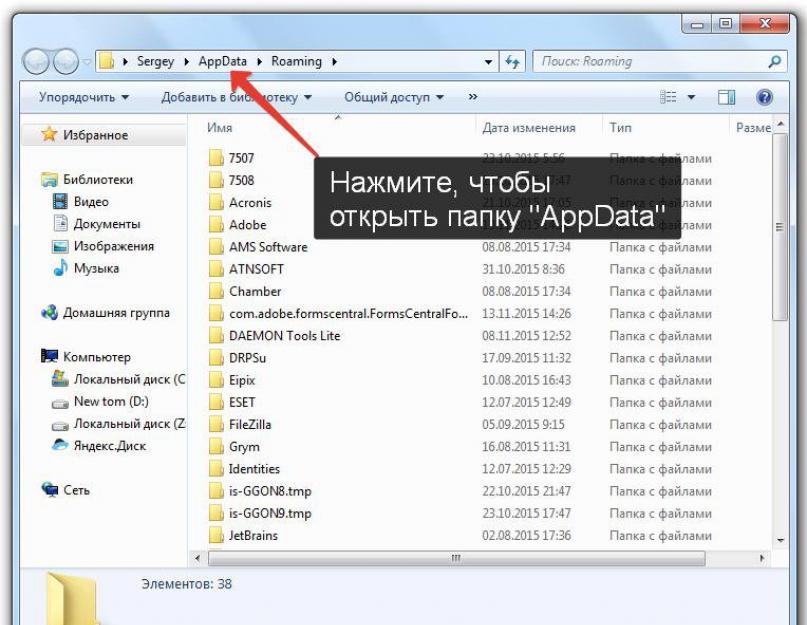
Место нахождения аппдата, Application и Users
Чтобы сделать их видимыми, нужно:
- Войти на «Рабочий стол».
- Открыть ярлык «Этот компьютер» и перейти в «Проводник Windows».
- Наверху расположена вкладка «Компьютер». Справа раздел «Вид», на него и стоит переключиться.
- Тут нужно найти пункт «Скрытые элементы» и установить галочку напротив.
Обратите внимание! Благодаря этому упрощенному способу можно открыть видимость не только для AppData, но и для остальных разделов, ранее скрытых системой.
Далее нужно запустить необходимый раздел папки на системном диске:
- Запустить ярлык «Этот компьютер» через рабочий стол или меню «Пуска».
- Щелкнуть дважды по локальному диску С ЛКМ.
- Открыть раздел «Пользователи».
- Активировать свой профиль.
- В открывшейся папке найти раздел «AppData».
Какими способами найти папки AppData, Applications и Users на Windows 10
Как найти папку AppData в Windows 10? Самые важные директории системы расположены на локальном диске С, там же, где и сама ОС. Чтобы найти точное место расположение файлов и иных документов, можно воспользоваться несколькими способами.
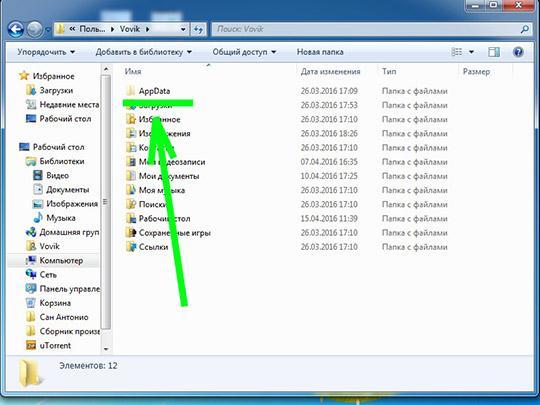
Для чего нужна аппдата
Поле «Найти программы и файлы»
Как открыть папку AppData в Windows 10? Чтобы попасть в аппдата через текущего пользователя, необходимо через поле программ и файлов, которое расположено в меню «Пуска», осуществить его поиск. Для этого потребуется в поле «Найти программы и файлы» ввести название папки и активировать ее поиск.
Обратите внимание! Система найдет нужный документ, после чего можно сразу войти в него и произвести необходимые изменения.
Найти папку AppData путем включения скрытых файлов
Разработчики поместили каталог приложений по следующему пути: Системный диск:Пользователи (Users)Имя пользователя (юзера)AppData. Система может хранить данные сразу нескольких пользователей, поэтому при переходе по следующему пути можно увидеть отдельно папку каждого юзера, в которой содержатся каталоги данных программ.
Определить название своего каталога можно так:
- Нажать одновременно на клавиши «Win + R».
- Ввести в строке «msinfo32» и активировать поиск.
- Запустится информационное окно системы. Тут нужно отыскать элемент «Имя пользователя», напротив него будет указано наименование папки.
- Перейти в найденный каталог и активировать показ скрытых файлов.
Показать скрытые файлы и папки можно так:
- Запустить проводник и в меню нажать на «Упорядочить».
- Выбрать раздел, который открывает параметры папок системы.
- Открыть вкладку «Вид» и отметить показ скрытых файлов, кликнуть на «Oк».
Обратите внимание! Чтобы показать скрытые документы в Windows 10, потребуется открыть проводник и перейти во вкладку «Вид». Нажать на область «Показать или скрыть» и отметить пункт «Скрытых элементов».

Открытие аппдата через показ скрытых файлов
Через окно «Выполнить»
Как найти папку аппдата на Виндовс 10? Чтобы найти и открыть ее, можно воспользоваться системным окном «Выполнить». Этот алгоритм действий подходит только для открытия документов под той учетной записью, под которой выполнен пользователем вход в систему. Благодаря нему можно сразу открыть и войти в нужный документ.
Стоит лишь открыть меню «Поиска» через уже знакомое сочетание клавиш либо через команды «cmd», «home». В открывшемся окне «Выполнить» ввести название «аппдата» и начать поиск. Появится нужная, в нее можно сразу войти.
Переход через проводник
Открыть аппдата, определить ее адрес при входе под конкретным пользователем довольно просто. А как поступать, если нужно получить доступ к документам через другой профиль?
Чтобы выполнить такой вход, потребуется воспользоваться проводником либо ввести корректный адрес месторасположения файлов в адресную строчку проводника. В этом случае могут возникнуть сложности, так как в зависимости от настроек ОС, наименования учетных записей и расположения Windows это адресный путь будет разным.
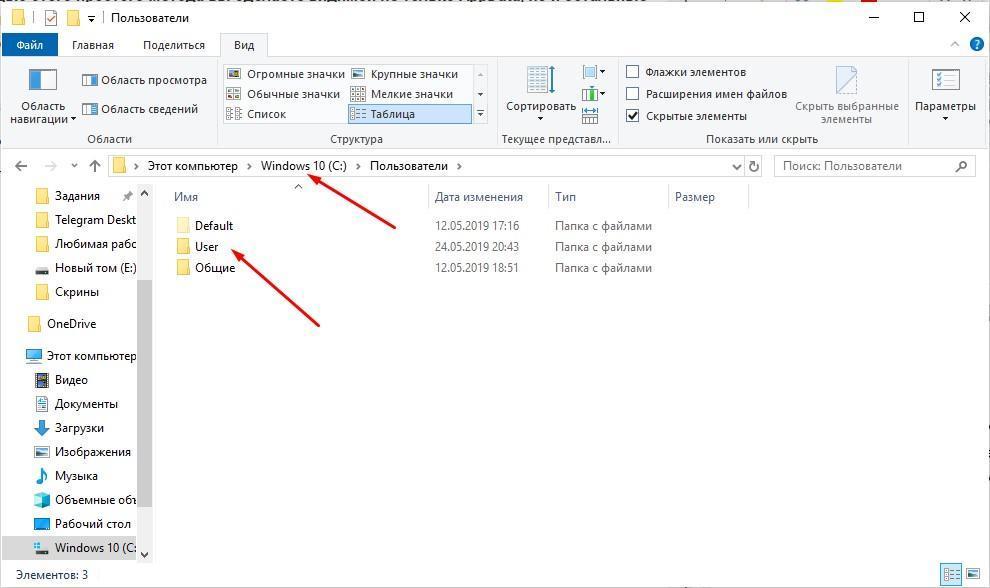
Переход через проводник
Обратите внимание! Общий примерный адрес в директорию месторасположения искомой папки имеет такой вид <системный_диск>:Users
Чтобы открыть проводник, потребуется:
- Нажать одновременно на комбинацию клавиш «Win + Е».
- Найти значок проводника на панели задач и активировать его.
- Через меню «Пуск», в строке поиска ввести слово «проводник», кликнуть на результат.
Зайдя в проводник, откроется список, тут потребуется лишь открыть нужную папку. Стоит учесть, что могут встретиться документы с идентичными названиями, стоит обратить внимание на имя учетной записи пользователя и не ошибиться с открытием нужного каталога.
Как почистить папку AppData в Windows 10
Если нужна папка Users в Windows 10, где находится и как ее почистить, интересует многих пользователей. Например, в аппдата хранится информация об установленных приложениях и программах, а также все настройки, включая временные файлы. Со временем этот каталог начинает занимать все больше места в памяти устройства, поэтому перед пользователем возникает необходимость его очистки, удаления ненужных остаточных файлов.
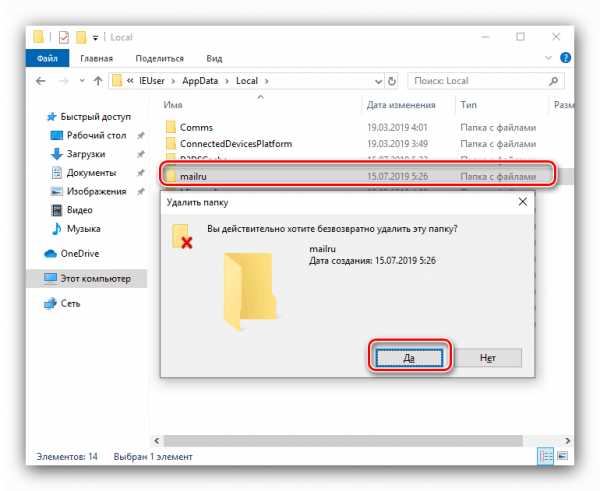
Избавление от ненужных файлов
Если удалить сразу аппдата в Windows 10, то многие приложения и программы тут же перестанут нормально функционировать, выдавать баги. Да и сама операционная система перестанет работать в прежнем режиме.
Обратите внимание! В данной папке через некоторое время начинают копиться временные файлы, вот от них лучше избавиться. Такой мусор можно найти в папках Temp и Cache.
Чтобы избавить устройство от ненужных файлов, потребуется:
- Открыть через проводник папку «AppData».
- В поисковой строке ввести слово «temp» и активировать поиск.
- Отобразятся папки, файлы, везде, где в имени встречается «temp». Нажать на них, открыв при помощи щелчка ПКМ.
- Выбрать в открытом меню пункт «Открыть в новом окне».
- Появится новое окно. Если тут есть файлы и папки, их нужно будет удалить.
- Неудаляемые документы следует оставить, нажав на пропуск. Они не удаляются, так как система все еще использует их для своей работы.
- Рекомендуется удалить все удаляемое из папки Temp.
- После этого в поисковике ввести слово «cache». Появятся также все документы с данным наименованием. В них нужно произвести те же действия, что и в папках Temp.
Обратите внимание! Благодаря этим несложным манипуляциям можно избавиться от лишнего мусора и освободить память ОС, очистить папку AppData в Windows 10.
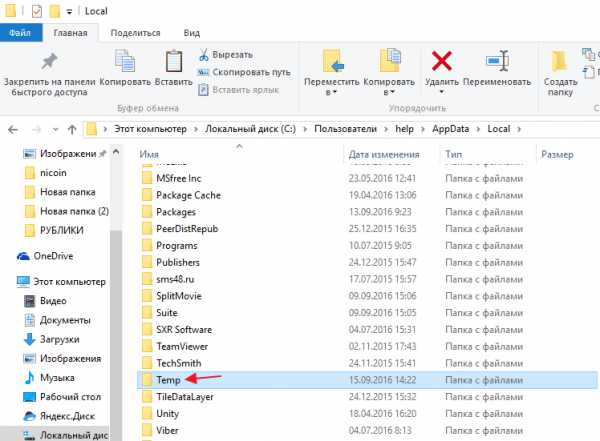
Освобождение места в памяти устройства
Стоит ли удалять или перемещать папку
У каждой учетной записи в операционной системе существует своя папка AppData. По этому поводу часто возникают сложности, так как со временем она начинает занимать все больше места. Однако и избавиться от аппдата нельзя, удалить можно лишь часть файлов внутри нее.
Как перенести AppData
Так как удалить каталог невозможно, это может навредить работоспособности системы. Можно постараться перенести ее и все ее содержимое, а конкретно: Local, LocalLow и Roaming, которые должны обязательно располагаться в ней, по очереди на новое место, заранее создав папку аппдата и конкретные обязательные три подпапки на другом диске.
Однако некоторые файлы, используемые системой, перенести не удастся, это может быть антивирусная программа, плеер и другие активные приложения. Есть возможность осуществить их переброс через реестр. Для этого понадобится:
- Создать на диске, куда будут перемещаться файлы, папку с наименованием аппдата, а в ней еще три подпапки: Local, LocalLow, Roaming.
- Скопировать содержимое из старых папок и перенести в новые.
- Открыть ветвь «HKEY_CURRENT_USERSoftwareMicrosoftWindowsCurrentVersionExplorerShell Folders».
- Здесь потребуется внести изменения в путь вручную. Например, открыт путь «C:Users<пользователь>Appdata…», его следует заменить на «D:Appdata…».
- Перезагрузить устройство и избавиться от старой папки на системном диске.
Обратите внимание! Такую процедуру лучше проводить на только что установленной операционной системе, пока там еще нет большого количества приложений.
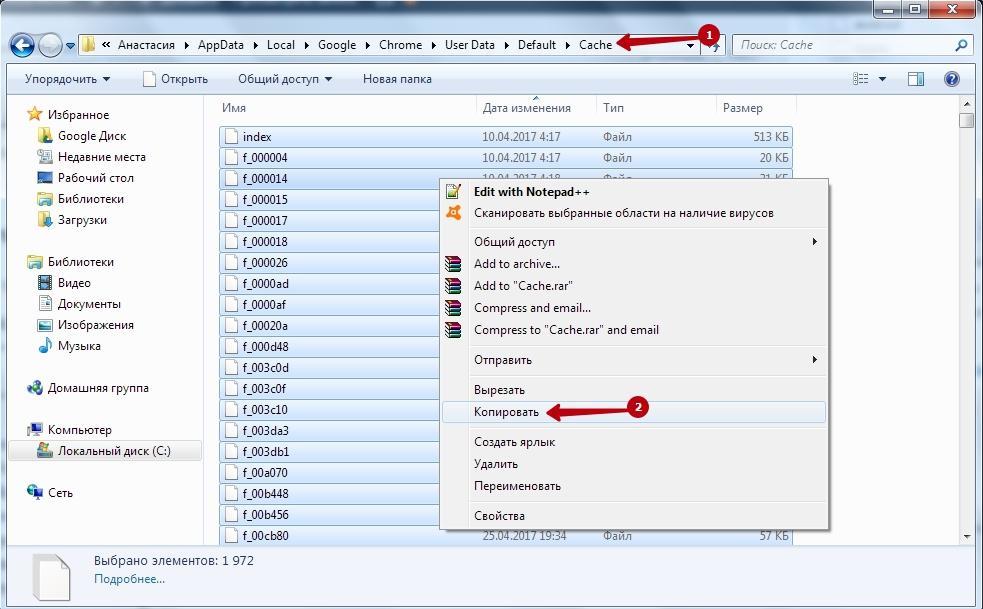
Перенос папки на новый диск
Как удалить папку AppData
AppData является важной системной папкой, от которой нельзя избавиться просто так, переместив ее в корзину, иначе проблем с ОС не избежать. Однако есть пара способов избавиться от лишнего мусора, тем самым уменьшив размеры занимаемой памяти. Один из них заключается в использовании встроенных в систему средств очистки жесткого диска.
Операционная система Windows 10 оснащена специальными утилитами для удаления временных файлов. Чтобы ими воспользоваться, необходимо войти в список параметров. Далее открыть раздел «Системы», после чего перейти в «Хранилище». Тут находятся все диски устройства. Нажать на нужный диск и выполнить его очистку от временных файлов. Появится список данных, которые хранятся на диске. Щелкнуть мышкой, нажать на раздел временных файлов и выбрать необходимые для удаления файлы. Активировать удаление файлов, и операционная система удалит все ненужные документы.
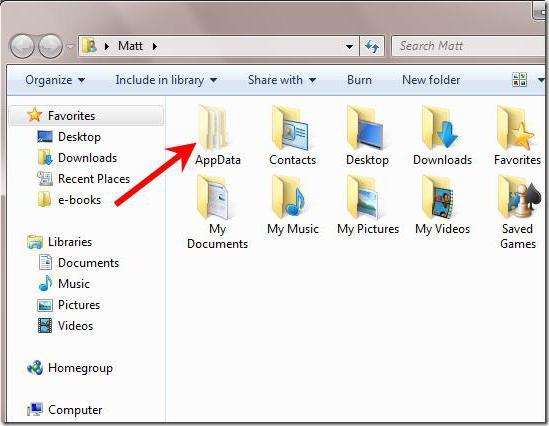
Одним из лучших способов избежать увеличения папки аппдата в размерах является удаление из нее всей информации об установленных приложениях. Можно воспользоваться для такой очистки и сторонними программами. Если следовать инструкциям выше, то все получится с первого раза.
Можно ли удалить папку WindowsInstaller и файлы из неё

Если вы используете какие-либо программы для анализа содержимого диска, то можете обнаружить, что в Windows 10 скрытая системная папка C:WindowsInstaller занимает много места: иногда сотни мегабайт, а иногда и гигабайты, отсюда и вопрос — что это за папка и что с ней можно, а чего нельзя делать.
В этой инструкции о том, можно ли удалять папку WindowsInstaller, файлы в ней, к чему это может привести и есть ли возможность уменьшить занимаемое этой папкой место на жестком диске или SSD. Также может быть интересным: Как очистить место на диске C.
- Можно ли удалить C:WindowsInstaller
- Как очистить папку WindowsInstaller в Windows 10
- Видео инструкция
Можно ли удалять файлы из C:WindowsInstaller в Windows 10
Если вы загляните в папку C:WindowsInstaller (папка скрыта по умолчанию, но в нее легко попасть, введя в адресную строку проводника путь к папке, либо включив показ и скрытых и защищенных системных файлов Windows 10), в ней вы обнаружите набор файлов с расширениями .msi и .msp, а также папки: состоящие из кодов и отдельные с расширением .tmp.

Можно ли это всё удалить? Короткий ответ: нет, не следует. Вы можете безопасно удалить лишь папки .tmp, но они и не занимают много места. Однако, существует возможность в какой-то степени очистить эту папку, о чем в следующем разделе.
А сначала о том, что представляют собой эти файлы в WindowsInstaller — это файлы установщиков программ (тех, что установлены на вашем компьютере), использующих для установки службу «Установщик Windows» и они используются когда программа обновляется или когда вы её, наоборот, удаляете через «Панель управления» — «Программы и компоненты». Также они могут использовать для функции «Исправить установку». Соответственно, при их удалении могут возникнуть проблемы при выполнении этих задач.
Как очистить папку WindowsInstaller
Иногда случается, что в этой папке присутствуют установщики программ .msi и .msp, более не используемые нигде в системе и такие файлы можно удалить, но для этого нужно определить, какие именно это файлы. Примечание: теоретически далее описанные шаги могут привести к нежелательным последствиям.
Для этого можно использовать бесплатную утилиту PatchCleaner, официальный сайт разработчика — https://www.homedev.com.au/Free/PatchCleaner (для загрузки используйте вкладку «Downloads» в верхней части описания программы).
После запуска PatchCleaner, утилита проанализирует содержимое указанной папки и, если среди файлов в C:WindowsInstaller окажутся файлы, которые более не используются (они будут отображены в разделах «Excluded by filters» и «Orphaned». Такие файлы можно сразу удалить (Delete) или переместить в указанную папку «Move» (лучше сначала использовать второй вариант, чтобы убедиться, что всё работает как прежде).

Также, если нажать по «Details» рядом с количеством найденных файлов, в том числе используемых в настоящее время (still used), можно увидеть информацию о том, каким программам соответствуют найденные файлы .msi и .msp, сколько места на диске они занимают и, возможно, принять решение об удалении некоторых из этих программ, если вы ими более не пользуетесь и они не требуются для правильного функционирования другого ПО.

Видео инструкция
Надеюсь, информация была полезной. К слову, о больших папках в Windows 10: вы можете очистить папку DriverStoreFileRepository.
А вдруг и это будет интересно:
- Windows 10
- Android
- Загрузочная флешка
- Лечение вирусов
- Восстановление данных
- Установка с флешки
- Настройка роутера
- Всё про Windows
- В контакте
- Одноклассники
Почему бы не подписаться?
Рассылка новых, иногда интересных и полезных, материалов сайта remontka.pro. Никакой рекламы и бесплатная компьютерная помощь подписчикам от автора. Другие способы подписки (ВК, Одноклассники, Телеграм, Facebook, Twitter, Youtube, Яндекс.Дзен)
24.12.2019 в 21:44
Здравствуйте. Подскажите, пожалуйста, а можно удалять файлы из папки «C:WindowsservicingLCU»
После ежемесячных обовлений туда записываются файлы типа Package_for_RollupFix18362.535.1.6 и уже занимают довольно много
места (до 6-8 Гб)
С уважением, Игорь25.12.2019 в 14:27
Здравствуйте.
Если не ошибаюсь, встроенная утилита очистки дика умеет вычищать из этой папки то, что можно:
Win+R, вводим cleanmgr жмем Enter.
Нажимаем кнопку «очистить системные файлы». И чистим обновления Windows.27.12.2019 в 21:20
Встроенная утилита не чистит эту папку. Очистка хранилища компонентов, программа DISM++ тоже не видят эту папку. Все это чистит «C:WindowsSoftwareDistributionDownload»
25.12.2019 в 00:34
Так эта папка и предыдущих Windows присутствует. Помнится, лет так десять назад, когда мой HDD был скудного объёма и папка Installer всё росла и росла я начал искать ответ что же с ней делать. Тогда я как дилетант придумал что перенесу её на другой раздел, а ярлык к ней помещу в C:Windows, но фокус не получился. Пошел я дальше искать ответ на просторах интернета и наткнулся на одном из похожих сайтов кстати тоже очень полезный для начинающих пользователей, но связь я как-то с ним потерял ну та ладно так вот наткнулся на статью о том, как перенести папку Installer на другой раздел диска без потери работоспособности ОС. Ответ был прост создание символьной ссылки она же жесткая ссылка на тот момент для меня понять, что к чему было сложновато и долго помучился пока понял, что к чему за то теперь для меня этот опыт был полезен и часто бывает полезен. Если кому интересно, то коротко объясню. Запускаете командную строку от имени администратора вводите команду «mklink /j c:windowsinstaller d:installer» без кавычек и при условии, что у вас системный раздел С, а куда будете переносить папку installer это раздел D или другая буква соответственно указываете вашу и не маловажный момент перед тем как вы нажмёте Enter в командной строке папка installer должна быть перенесена на раздел D. Всё теперь ОС думает, что папка installer находится на прежнем месте, но её там нет при этом всё работает, как и до переноса папки. Проверено на личном опыте так что не опасайтесь тем более это всё можно вернуть в исходное состояние просто удаляете ярлык к папке installer из C:Windows и папку Installer с раздела D возвращаете обратно. После всех манипуляций лучше перезагрузить ПК так на всякий случай. Да ещё в той статье было написано цитирую (Мне символьные ссылки нужны довольно редко, и я без проблем запомнил команду командной строки и использую первый метод. Но в Windows есть альтернативный способ для папок:
1) Копируем папку, для которой нам нужно создать символьную ссылку.
2) Идём в каталог:
C:Users*имя пользователя*AppDataRoamingMicrosoftWindowsNetwork Shortcuts
Папка AppData скрытая, для того чтобы включить отображение скрытых папок, воспользуйтесь этой статьей.
3) Жмём правой клавишей по окну каталога и выбираем «Вставить ярлык». Система создаст символьную ссылку до исходного каталога и теперь её можно перенести в нужное для вас место и переименовать) но этот метод мне лично не понравился так как через раз получалось добиться результата и в чём проблема я, так и не понял, да и не стал разбираться так как набил руку на выполнение команды проще и быстрее. Буду рад если кому пригодится и надеюсь, что написал понятно. Спасибо за внимание!27.04.2020 в 13:56
У моего ноутбука «ASUS» ОЗУ 1.00 ГБ, это, наверное, все из-за виндовс-установщика, он занял память, и придется «стереть» его, а ведь он нужен для системы! У меня 7 32-система.
Или комп таким слабым и должен быть? Пожалуйста, не удаляйте вин-установщик.28.04.2020 в 15:39
Ну вообще оперативную память Windows-установщики не занимают (или я не понял, что вы имеете в виду). 1 Гб — действительно мало и многое у вас может просто не запускаться. Но если у вас правда 1 Гб оперативной памяти, то вы не можете что-то стереть, вам нужно добавлять ее (если есть такая возможность), т.е. устанавливать новые модули памяти.
В следующем комментарии вы пишете что эмуляторы Android не устанавливаются, тут кроме памяти еще один нюанс — если не ошибаюсь, они на 32-бит ни один и не работает.01.12.2020 в 23:05
Папка C:WindowsInstaller занимает более 35 ГБ Операционная система установлена в 2013 году и обновляется с тех пор. К сожалению, сайт недоступен. Но за наводку спасибо 🙂












