Как логи почистить
«Журнал событий» можно просмотреть через апплет «Просмотр событий». Для запуска этого приложения необходимо открыть меню «Пуск», затем выбрать «Панель управления». В открывшемся окне щелкните по строке «Администрирование» и выберите из списка соответствующее приложение. Также запуск этой программы можно осуществить через апплет «Выполнить»: нажмите сочетание клавиш Win + R, введите команду eventvwr.msc и нажмите клавишу Enter.
Все события, которые происходят в операционной системе, можно условно разделить на системные и программные. После запуска этого апплета вы можете увидеть 2 категории: журналы приложений и журнал Windows. В каждой из этих категорий есть файлы событий, т.е. лог-файлы. Они располагаются по следующему адресу: %Системная папка%System32WinevtLogs. Вместо системной папки необходимо поставить путь C:/Windows или другой.
Открыть лог-файлы можно при помощи текстового редактора, а также через сам апплет «Просмотр событий». Для этого откройте верхнее меню «Действие» и выберите строку «Открыть сохраненный журнал». В открывшемся окне найдите нужный файл, выделите его и нажмите кнопку «Открыть».
Здесь можно создать новый каталог, в который вы будете помещать нужные лог-файлы. Нажмите кнопку «Создать папку» и введите название папки в пустом поле «Имя». Нажмите кнопку ОК, чтобы создать каталог и закрыть текущее окно. Будущее расположение новой директории — раздел «Сохраненные журналы».
Чтобы открыть лог-файл при помощи текстового редактора, необходимо перейти к каталогу, выбрать файл и нажать правой кнопкой мыши на текстовом документе с расширением log. В контекстного меню откройте раздел «Открыть с помощью» и выберите любой текстовый редактор, например, «Блокнот» или WordPad.
Как усечь журнал транзакций MSSQL Server?
Журнал транзакций во всех версиях Microsoft SQL Server имеет тенденцию расти со временем. Иногда он может заполнить все свободное место на сервере. Чтобы избежать этого, в SQL Server есть операция усечения журнала транзакций.
Журналы транзакций SQL Server и модель восстановления базы данных
Журналы транзакций используются для записи всех транзакций перед передачей данных в файл базы данных. Файлы журнала транзакций необходимы для отката базы данных до предыдущего состояния. Как правило, в журнале хранится порядковый номер, тип изменения, выполненные операции и т. д. Скорее всего, вы можете использовать SQL Server и без журнала транзакций, но тогда в в случае сбоя возможна потеря базы данных.
Журнал транзакций состоит из небольших логических элементов, называемых VLF (Virtual Log File). Вы можете узнать их количество, выполнив следующий запрос в контексте базы данных SQL Server:

Количество возвращаемых строк указывает на то, сколько виртуальных файлов сегментировано в журнале. В поле «Status» отображается текущее состояние сегмента. Значение 0 означает, что сегмент в настоящее время не занят и может использоваться. 2 означает, что сегмент используется. Если свободных сегментов нет и в настройках базы данных SQL Server разрешено увеличение журнала транзакций, он будет увеличен и будут созданы новые VLF. Если размер журнала транзакций фиксирован или на диске недостаточно места, все операции по изменению структуры базы данных или ее содержимого станут недоступными. Скорее всего, вы получите ошибку: Журнал транзакций для базы данных переполнен.
- Простая модель восстановления – файлы журнала автоматически обрезаются после достижения контрольной точки (самый простой вариант, требующий администрирования базы данных). При использовании модели простого восстановления журнал транзакций очищается сразу после завершения транзакции. В этом режиме вы можете откатить вашу базу данных только до времени полного резервного копирования базы данных.
- Модель полного восстановления – журнал транзакций не будет очищен, пока не будет завершено резервное копирование журнала транзакций. Этот режим обеспечивает наилучшую возможность восстановления данных после сбоя. В полном режиме журнал транзакций (LDF) может увеличиваться (поскольку изменения базы данных накапливаются в этом журнале). В модели полного восстановления все транзакции SQL записываются в файлы журнала на диске и сохраняются там до создания резервной копии. Хранение журналов позволяет вам при необходимости вернуться к более ранней копии базы данных, и вы можете выполнить восстановление для каждой транзакции.
- С неполным протоколированием – этот режим позволяет сократить занимаемое пространство используя минимальные настройки ведения журнала. Если журнал был поврежден или с момента создания последней резервной копии журналов выполнялись операции с неполным протоколированием, все изменения после этого резервного копирования необходимо внести повторно. Иначе результаты работы потеряны не будут.
Когда используется модель полного восстановления базы данных, необходимо регулярно выполнять резервное копирование журнала транзакций, в противном случае он будет чрезмерно увеличиваться до тех пор, пока не займет все место на диске, и SQL Server не начнет сообщать об ошибке.
Как обрезать журналы транзакций на MS SQL Server?
Мы получили вот такое сообщение:
Microsoft OLE DB Provider for SQL Server: Журнал транзакций для базы данных “buh” заполнен. Чтобы обнаружить причину, по которой место в журнале не может быть повторно использовано, обратитесь к столбцу log_reuse_wait_desc таблицы
sys. databases HRESULT=80040E14, SQLStvr: Error state=2, Severity=11,native=9002, line=1
Это означает, что на диске, где хранится журнал транзакций SQL, недостаточно места, и SQL не может записать новые данные транзакции. В этом случае вы можете обрезать файлы журналов SQL вручную (с помощью графического интерфейса Management Studio).
Чтобы обрезать журналы транзакций SQL, запустите SQL Server Management Studio (SSMS), выберите нужную базу данных, щелкните ее правой кнопкой мыши и выберите «Свойства» в контекстном меню. Перейдите в Параметры и переключите модель восстановления базы .

Меняем модель восстановления с Полной на Простую

Затем в главном меню перейдите в раздел «Задачи» -> «Сжать» -> «Файлы» .


В поле Тип файла выберите Журнал, в поле Имя файла укажите имя файла журнала. В поле «Операции сжатия» выберите « Реорганизовать страницы, перед тем как освободить неиспользуемое пространство» , установите нужный размер файла и нажмите «OK».
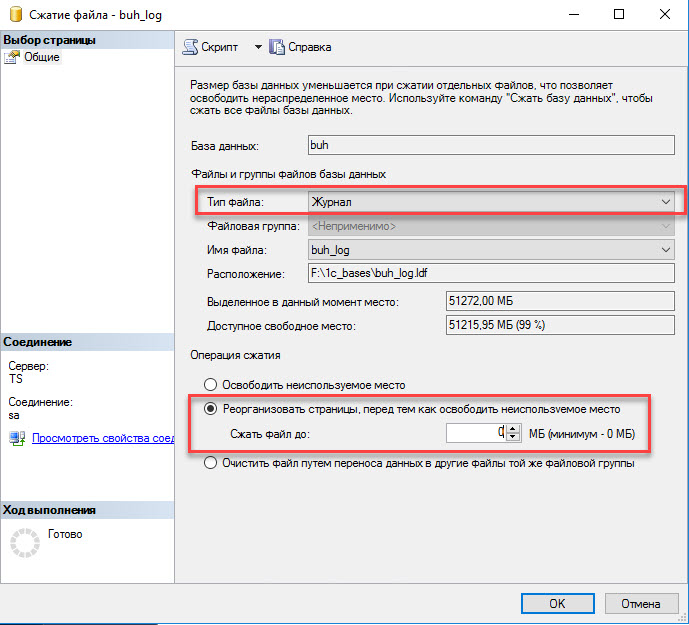
Нажимаем «OK». После завершения операции обязательно измените режим восстановления базы данных обратно на Полный.
Это только один из способов быстрого уменьшения размера логов. Не самый лучший, но очень простой и эффективный.
Кроме того, имейте в виду, что при усечении журналов транзакций SQL с помощью этого руководства все предыдущие резервные копии, сделанные в модели полного восстановления, могут быть отброшены. Вот почему этот метод следует использовать только в критических случаях, когда невозможно быстро очистить дисковое пространство другими способами.
Очистка кеша и истории браузеров
Третий пункт в нашем туду — очистка кеша и журнала браузеров. Тут сложностей никаких — каждый браузер позволяет сбросить список недавно посещенных сайтов.
Продолжение доступно только участникам
Вариант 1. Присоединись к сообществу «Xakep.ru», чтобы читать все материалы на сайте
Членство в сообществе в течение указанного срока откроет тебе доступ ко ВСЕМ материалам «Хакера», увеличит личную накопительную скидку и позволит накапливать профессиональный рейтинг Xakep Score! Подробнее
Вариант 2. Открой один материал
Заинтересовала статья, но нет возможности стать членом клуба «Xakep.ru»? Тогда этот вариант для тебя! Обрати внимание: этот способ подходит только для статей, опубликованных более двух месяцев назад.
Я уже участник «Xakep.ru»
Windows 10 собирает и сохраняет историю активности как на вашем компьютере, так и в облаке. Сюда входят данные полученные от просмотра истории до информации о местоположении и т.д. К счастью, Microsoft упрощает просмотр всех этих данных, которые сохраняются, а также упрощает их удаление.
Какие данные отслеживает Windows 10?
Данные, которые собирает Windows, включают:
- История просмотра Edge
- История поиска Bing
- Данные о местоположении (если они включены)
- Голосовые команды Cortana
Если вы используете Microsoft HealthVault или Microsoft Band, любая деятельность, собранная через эту службу, также сохраняется. Microsoft заявляет, что собирает эти данные, чтобы предоставить вам более релевантные результаты и контент, который вас интересует.
Как удалить историю активности Windows 10
- Вы можете легко увидеть, какие данные были сохранены и как их удалить. Существует два способа очистки истории активности: непосредственно в настройках вашего компьютера, или в вашей учетной записи Microsoft Cloud. Чтобы сделать это на своем компьютере, выполните следующие действия:
- Откройте «Настройки»> «Конфиденциальность»> «История активности».
- В разделе «Очистка истории событий» нажмите кнопку «Очистить».
- Если вы хотите, чтобы Windows не продолжала собирать эти данные, в разделе «Действия по сбору» отключите параметр: пусть Windows будет собирать мои действия.
2. Как просмотреть историю активности Windows 10
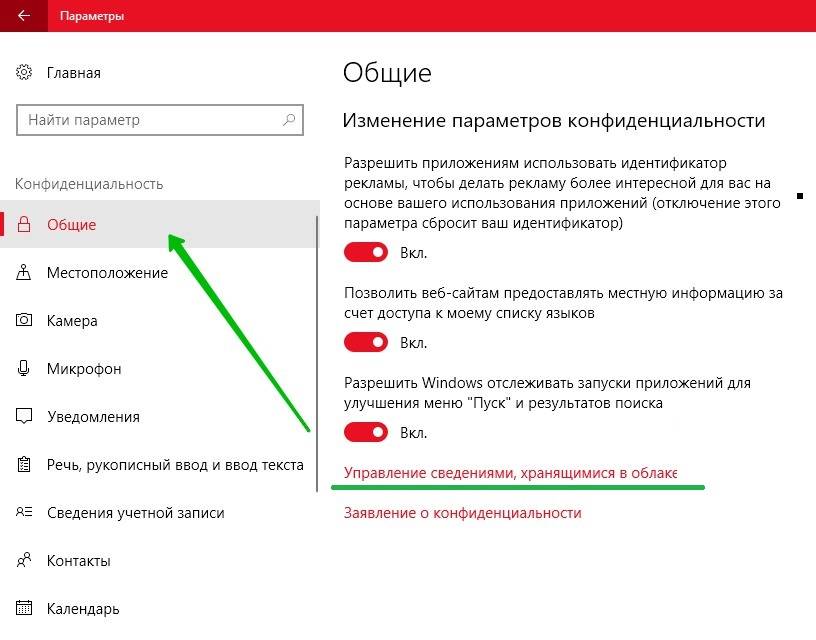
- Откройте «Настройки»> «Конфиденциальность»> «Общие» «Управление сведениями, хранящимися в облаке».
- Откроется окно браузера, и вам может быть предложено войти в свою учетную запись.
- Здесь вы должны увидеть, что ваши данные делятся на категории, перечисленные выше: «Журнал браузера», «Журнал поиска», «Действия расположения» и т.д. Вы можете просматривать и очищать данные в каждом разделе, нажав кнопку очистки данных, соответствующую каждому разделу, и нажмите кнопку, подтверждающую, что вы хотите ее удалить.
3. Вы также можете щелкнуть вкладку Журнал действий, чтобы просмотреть полный список всех типов данных: голосовых команд, поиска, историю просмотров и информацию о местоположении. Microsoft также упрощает фильтрацию по каждой категории, щелкая по ней.
Стандартные средства Windows
Операционная система Windows имеет несколько стандартных функций, которые помогут избавиться от мусора и ненужных файлов. Рассмотрим подробно каждую из них.
Утилита «Очистка диска»
- Перейдите в «Этот (мой) компьютер» нажмите правой кнопкой мыши по диску, который нужно почистить. Выберите пункт «Свойства»;



Очистка временных файлов в папке temp
Для очистки компьютера от ненужных файлов также необходимо удалить содержимое из папки temp – в ней находятся временные файлы различных программ. Добраться до попки можно с помощью команды «Выполнить». Сначала нажимаем сочетание клавиш Win+R, после чего в строку вписываем %temp%.

После нажатия кнопки «ОК» откроется проводник, где все содержимое этой папки нужно выделить (Ctrl+A) и удалить (Shift+Del).
Найти эту папку можно и через проводник. Для этого откройте системный диск С, зайдите в папку Windows, после чего найдите Temp. В некоторых случаях она может быть скрытой, поэтому предварительно нужно включить опцию «показывать скрытые файлы».
Нужно помнить, что в папке удалятся не все временные файлы, а только те, которые не задействованы в работе программ. Поэтому перед очисткой рекомендуется закрыть все запущенные программы, чтобы была возможность удалить все файлы.
Глубокая очистка
- Вызовите командную строку «Выполнить» нажатием Win+R и впишите в нее cmd, нажмите «Ок»;


Очистка папки «Загрузка»
- Заходим в Мой компьютер, в боковом меню слева находим «Загрузки»;

Также рекомендуем отключить автозагрузки ненужных или замедляющих загрузку системы программных продуктов. Для этого одновременно нажмите Ctrl + Alt + Delete, перейдите в «Диспетчер задач» — «Автозагрузка». Выберете приложения, которые не нужны вам при запуске системы и отключите.

Создаем bat-файл для очистки всего
Теперь попытаемся автоматизировать некоторые описанные ранее операции. Начнем с удаления файлов из каталога Recent. Удалять командой del, как было показано выше, можно, но лучше сразу использовать CCleaner для безопасного удаления.
К сожалению, CCleaner нельзя вызвать так, чтобы он почистил в режиме командной строки все свободное пространство, поэтому придется удалять файлы через него, а не командой del или же использовать команду del, а потом вручную запустить его и вызвать очистку свободного пространства. Последний параметр (1) означает удаление с тремя проходами. Это оптимальный режим, поскольку с одним проходом (0) — слишком просто, а все остальные — слишком долго. С полным перечнем параметров командной строки CCleaner можно ознакомиться на сайте разработчиков.
Из командной строки можно чистить и список USB-накопителей при помощи USB Oblivion:
Первый параметр запускает реальную очистку, а не симуляцию. Второй — работу в автоматическом режиме (вам не придется нажимать кнопку), файлы .reg сохраняться не будут (), а параметр означает работу в тихом режиме — как раз для командной строки.
Далее нужно запустить CCleaner с параметром для автоматической очистки по умолчанию. Это не очистит кеш DNS, так что придется сделать это вручную:
В итоге у нас получился вот такой сценарий:
Почему компьютер зависает?

Зависания системы всегда являются результатом действий пользователя. Исключением являются те случаи, когда компьютер «не тянет» установленную ОС: доступные аппаратные компоненты не могут обеспечить нормальное выполнение программного кода.
Если сразу после установки Виндовс 7 все работало нормально и очень быстро, но со временем начались частые зависания, программы стали отключаться, а сама система очень медленно запускается, все это говорит о том, что пришло время выполнить чистку ненужных данных и процессов.
Зависания появляются в таких случаях:
- На компьютере установлено большое количество программ, половину из которых вы не используете;
- Автозагрузка Заполнена – параллельно с включением операционной системы начинают свою работу и другие программы, которые вы самостоятельно не запускали. Из-за этого процесс запуска Виндовс может затянуться на долгие минуты, вместо нескольких секунд;
- Поражение системы вирусами. Вредоносное ПО может запускать в оперативной памяти процессы, которые невозможно закрыть. В результате, компьютер начинает сильно греться, другие программы работают очень медленно. Также, есть опасность хищения ваших личных данных;
- Содержимое жесткого диска «захламлено» файлами, которые больше не нужны. Сюда относятся как временные файлы, которые создает сама ОС, так и пользовательские документы, фильмы, большое количество фотографий. Их может скопиться действительно много, ведь большинство пользователей могут годами не очищать память ПК.
Типы кэш-памяти компьютера и ноутбука
Так что такое Кэш? Кэш – это банк временной информации, расположенный на вашем компьютере, и его переполнение может приводить к медленной работы ПК и ноутбука, подвисанию некоторых функций системы. Насчитывается два основных типа кэш памяти:
- Кэш-память системных временных файлов – такие файлы являют собой небольшие объёмы разных мелочей, эскизов, истории ошибок и установки программ (логи), обновления.
- Кэш DNS – подгружаемая информация сети интернет, несёт большую пользу так как сохраняет статические элементы веб-страниц тем самым уменьшая нагрузку запросов на сервер и экономит интернет трафик пользователя. Благодаря этому ускоряет отклик сервера на запросы пользователя. Но при этом оставляет много мусора в памяти.
ВНИМАНИЕ. Если длительное время не чистить кэш на компе, то мусора собирается довольно много, и он начинает вмешиваться в корректную работу машины. При забитом кэше начинает тормозить браузер, не подгружаются части веб-страниц, а со временем могут возникать ошибки в реестре.
Как удалить вирусы и рекламу
Вирусы и рекламные баннеры часто являются причиной торможения Windows. Кроме того, они причина пропажи информации, блокировки компьютера, кражи личных данных.
Вирусы – это такие программы и скрипты, которые работают в фоновом режиме и маскируются под системные службы. Поэтому рядовому пользователю их обнаружить проблематично. В данном разделе мы рассмотрим две бесплатные утилиты, которые помогут от них избавиться.
AdwCleaner
Утилита AdwCleaner поможет удалить вредоносные рекламные модули и баннеры, которые встраиваются в браузер.
2 . Откройте программу – она не требует установки. Примите условия лицензионного соглашения.

3 . Нажмите на кнопку «Сканировать».

4 . После сканирования программа выдаст результат проверки.

В случае обнаружения рекламы утилита предложит её обезвредить.
Dr. Web Cureit
Утилита Dr. Web Cureit поможет удалить вирусы и трояны с ПК.
1 . Скачайте программу с официального сайта.
2 . После скачивания откройте приложение – оно не требует установки. Примите участие в улучшении качества, после чего нажмите «Продолжить».

3 . Нажмите на кнопку «Выбрать объекты для проверки».

4 . Поставьте галочку на пункт «Объекты проверки», чтобы выделить всё, и нажмите «Запустить проверку».

5 . После проверки утилита покажет результаты сканирования.

В случае обнаружения вирусов Dr. Web Cureit предложит их обезвредить.
Папка Logging
И наконец папка Logging которая по умолчанию находится в ‘C:Program FilesMicrosoftExchange ServerV15Logging. Здесь хранится множество логов различных служб, и может занимать достаточно большое количество места. Особенно выделяются по объему diagnostic and performance log files которые находятся в папке ‘C:Program FilesMicrosoftExchange ServerV15LoggingDiagnostics
На просторах интернета было найдено простое решение этого вопроса, запускайте ежедневно через scheduler и все логи из этих папок старше 14 дней перестанут вас беспокоить
gci ‘C:Program FilesMicrosoftExchange ServerV15Logging’,’C:inetpublogs’ -Directory | gci -Include ‘*.log’,’*.blg’ -Recurse | ? LastWriteTime -lt (Get-Date).AddDays(-14) | Remove-Item
P.S. Я лично предпочитаю резать только diagnostics:
gci ‘C:Program FilesMicrosoftExchange ServerV15LoggingDiagnostics’ -Directory | gci -Include ‘*.log’,’*.blg’ -Recurse | ? LastWriteTime -lt (Get-Date).AddDays(-2) | Remove-Item












