Как проверить компьютер на вирусы онлайн — 10 способов
Вопрос о том, как проверить компьютер на вирусы онлайн очень популярен среди начинающих пользователей. Прежде чем предложить методы проверки, рекомендую ознакомиться со следующей информацией об онлайн проверке на вирусы: главное, что следует знать — выполнить полную проверку всех файлов на компьютере где-то на сайте в Интернете не получится, ведь тогда вам потребовалось бы загрузить всё содержимое ПК или ноутбука на этот сайт. Но вы можете:
- Проверить на вирусы отдельные программы и другие файлы полностью онлайн, загрузив их на специальные сервисы.
- Загрузить специальные антивирусные утилиты, которые хотя и называются «онлайн-сканерами», но работают именно на вашем компьютере, а из Интернета используют антивирусную базу для проверки (которая также может загружаться на компьютер). Как правило, они не конфликтуют с уже установленными антивирусами.
В этой инструкции подробно о различных методах онлайн проверки на вирусы компьютера с Windows 10, 8.1 и Windows 7 или отдельных программ и других файлов. Отмечу, что часто причиной тех или иных проблем с работой компьютера или Интернета бывают не вирусы, а вредоносные программы, которые обычные антивирусы «не видят». В этом случае рекомендую попробовать специальные средства удаления вредоносных программ.
Что такое антивирусная программа?
Антивирусная программа – пожалуй, одна из наиболее понятных категорий программ, т. к. ее назначение понятно из самого названия. Все они предназначены для борьбы с вирусами и иными вредоносными программами, которые могут оказаться на компьютере.
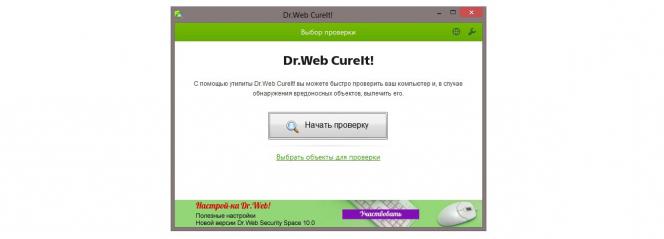
Основными функциями любого антивируса считаются:
- Сканирование компьютера на вирусы.
- Блокирование работы вредоносных программ.
- Предотвращение копирования на компьютер вирусов и зараженных программ.
Считается, что любой современный компьютер, особенно подключенный к сети интернет, в обязательном порядке должен быть оснащен антивирусом. В связи с этим практически каждый ПК, хоть системный блок, хоть ноутбук или моноблок, с полки магазина имеет установленную программу для защиты, так что вирус в компьютере — это относительная редкость для только что купленных компьютеров. Тем более что операционная система Windows имеет встроенные модули для защиты и даже удаления вредоносных программ.
Проверка компьютера на ошибки при помощи специальных программ
Если стандартные средства диагностики и устранения ошибок оказались бессильны, воспользуйтесь специальными программами. Их достаточно много, из наиболее эффективных и понятных для обычного пользователя можно выделить следующие продукты:
- IObit Security 360.
- Advanced System Care.
- Антивирус на выбор.
IObit Security 360
Первая утилита в списке позволяет выполнить тщательную проверку операционной системы на наличие ошибок. Скачайте и установите программу. После успешной установки запустите проверку на ошибки. Интерфейс приложения предельно понятен, проблем с поиском нужного раздела не возникнет. Программа выполнит анализ системы и представит информацию об имеющихся ошибках и потенциальных неисправностях, которые привели к их появлению (к примеру, устаревшие драйвера того или иного компонента, конфликт разных программ и пр.).
Advanced System Care
Для еще более глубокой проверки компьютера на наличие ошибок используйте программу под названием Advanced System Care. Она позволяет выявить большинство неисправностей операционной системы и успешно их исправить. Скачайте и установите предложенное приложение. После установки откройте его и перейдите в раздел «Диагностика системы». Откройте вкладку настроек программы, а затем перейдите в «Ошибки реестра». Там поставьте галочку рядом с пунктом «Включить глубокое сканирование». Перепроверьте настройки и нажмите кнопку «Сохранить».
Далее вам нужно вернуться в раздел «Диагностика системы», выбрать там все 4 пункта и запустить сканирование, нажав соответствующую кнопку. После того как процесс завершится, ознакомьтесь со списком неисправностей. Если вы хотите, чтобы программа попыталась самостоятельно исправить имеющиеся проблемы, нажмите кнопку «Ремонт» и дайте приложению сделать свою работу.
Перейдите в раздел «Очистка Windows». Как и в предыдущем шаге инструкции активируйте пункты меню и включите сканирование. В большинстве случаев в результате такой проверки программа находит некоторое количество ошибок реестра. При обнаружении таковых активируйте исправление неисправностей. Программа успешно справляется с устранением проблем реестра, не затрагивая важные системные файлы.
Антивирус на выбор
После того как будет завершена основная проверка компьютера на ошибки и внесены требуемые исправления, обязательно проверьте операционную систему на наличие вирусов и потенциально опасного программного обеспечения. Программу для их поиска и уничтожения выбирайте на свое усмотрение. Лучше предварительно изучить обзоры каждого доступного приложения и остановить выбор на наиболее понравившемся варианте. Вне зависимости от выбранной программы, сделать вам нужно будет следующее. Запустите свой антивирус и перейдите в раздел выборочного сканирования разделов жесткого диска. Укажите желаемый раздел (обычно это тот, на котором хранятся файлы операционной системы) или же сразу все разделы винчестера вашего компьютера. После завершения сканирования программа предложит устранить обнаруженные опасности. Следуйте дальнейшим рекомендациям. Для такие проверок советую использовать malwarebytes anti-malware.
Возьмите за правило выполнять такие проверки на регулярной основе. Для обычных пользователей обычно достаточно проверять с периодичностью 1 раз в 3-6 месяцев. Более продвинутым же пользователям перерыв между проверками рекомендуется уменьшить.
(25 оценок, среднее: 4,56 из 5)
Защита от троянов и вредоносных дополнений
Не мог не выделить в отдельную «касту» из вирусных программ те , которые специализируются на воровстве личных данных: паролей, логинов, данных от платежных карт, фотографируют вас веб-камерой, записывают все нажатия клавиатуры и т.д.
Вообще, это не совсем «классические вирусы», и как правило они ведут себя очень «тихо», чтобы никоим образом не выдать себя (как шпионы, или знаменитый троянский конь (оттуда и название)).
Но когда они получают нужные им сведения, вмиг пересылают их своему разработчику. Так, что подобные «штуки» гораздо опаснее безобидных рекламных баннеров.
И, к сожалению, их очень трудно выявить. Обычные антивирусы ничего не «видят», специализированное ПО — помогает, но тоже не всегда.
Многофункциональная антивирусная утилита, не нуждающаяся в установке. Поможет быстро просканировать систему и удалить: SpyWare, AdWare, Dialer (Trojan.Dialer), троянских программ и прочее «добро».
Добавлю, что в ее арсенале есть также несколько полезных «штук»: восстановление системы, разблокировка входа в системный реестр (вирусы часто блокируют это), поиск и устранение уязвимостей.
Ниже на скрине показаны необходимые действия для проверки системного диска с Windows на вирусы и другое вредоносное ПО.

AVZ — проверка компьютера на вирусы (кликабельно)
Что касается устранения уязвимостей: зайдите в меню файл и откройте «Мастер поиска и устранения проблем» , как показано на скрине ниже.

Мастер поиска и устранения проблем (AVZ)
Далее выберите категорию проблемы (Системные), степень опасности (все), и нажмите по «Пуск» (см. скрин ниже ?).
В моем случае, например, был разрешен автозапуск с подключаемых носителей (CD-дисков, скажем).
В некоторых случаях, если вставляемый носитель заражен, и автоматически будет произведен его автозапуск -> произойдет заражение ПК/Windows.

Все найденные проблемы желательно пометить галочками и нажать кнопку «Исправить отмеченные проблемы».
Вообще, в утилите AVZ десятки функций и возможностей (в одной статье просто нереально рассмотреть). Рекомендую обязательно иметь ее на своем аварийном диске (на случай. ).
SpyHunter
Главное окно SpyHunter
SpyHunter (если на русском: «Охотник за шпионами») — основное направление утилиты: борьба с шпионским ПО (трояны, руткины, черви, также утилита справляется со многими классическими вирусами, рекламными тулбарами, баннерам).
- не конфликтует с классическим антивирусом;
- защита в реальном времени (возможна одновременная работа с вашим обычным антивирусом);
- регулярные обновления;
- все изменения (удаление, «лечение» и пр.) можно отменить, если программа сделает что-то лишнее;
- удобный интерфейс в стиле минимализма;
- поддержка русского языка, работает во всех новых ОС Windows 8.1/10 (32/64 bits).
Spyware Terminator
Официальный сайт: https://www.spywareterminator.com/ru/

Spyware Terminator — главное окно программы
Бесплатная утилита для защиты компьютера от троянов и шпионского ПО в режиме реального времени.
Отмечу, что приложение также неплохо справляется и с другими видами вредоносных программ: рекламных дополнений, червей, классических вирусов и т.д.
Обилие рекламы
Реклама в интернете распространена повсеместно, но как правило, она не мешает комфорту использования браузером. При этом её всегда можно убрать при помощи дополнительных плагинов браузеров, убирающих рекламные сообщения. Если пользователь стал замечать появление рекламных баннеров в тех местах, где их раньше не было или реклама стала обходить блокировщик – это является явным признаком заражения рекламными вирусами. Они могут проявлять себя в виде баннеров, измененных стартовых страниц браузера (при запуске браузера автоматически открывается рекламный сайт с сомнительными предложениями), сообщениями в установленных программах и другими видами навязчивой рекламы.
Также явным признаком заражения является реклама на зарубежном языке, рассылка спама от имени пользователя через мессенджеры, социальные сети и электронную почту. Если хоть что-то из вышеперечисленного было найдено, рекомендуем ознакомиться с темой «Как удалить вирус показывающий рекламу в браузере».
Kaspersky Virus Removal Tool
Ещё один авторитетный разработчик антивирусного – Лаборатория Касперского, на рынке антивирусного ПО с 1997 года. Продукты Kaspersky Lab также отличаются высокой эффективностью обнаружения угроз. И также это в основном платное ПО. Но только лишь для обнаружения и устранения вирусов, ни для каких функций более у Kaspersky Lab есть бесплатная портативная утилита Kaspersky Virus Removal Tool. Также регулярно обновляемая, с актуальными антивирусными базами Kaspersky Lab. Вы можете использовать её для дополнительной проверки компьютера после проверки утилитой Dr.Web CureIt!. Идём на сайт Kaspersky Lab, на страницу скачивания Kaspersky Virus Removal Tool . Качаем утилиту.
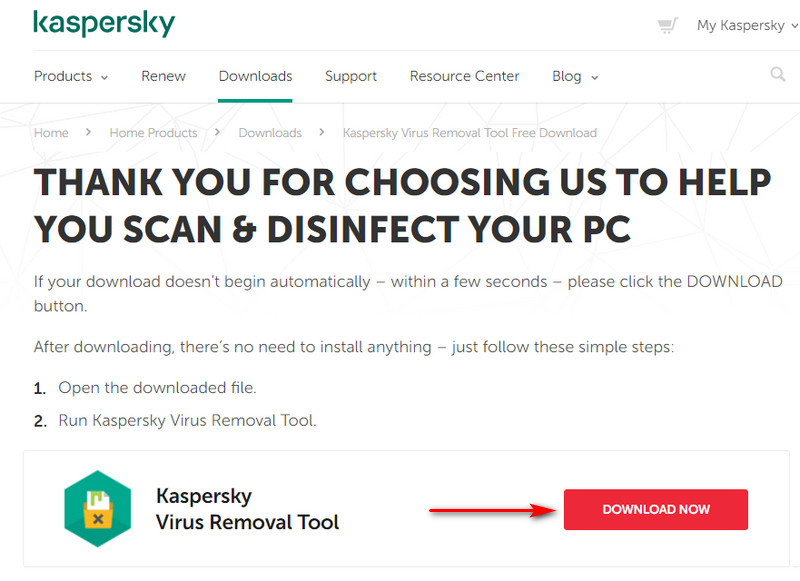
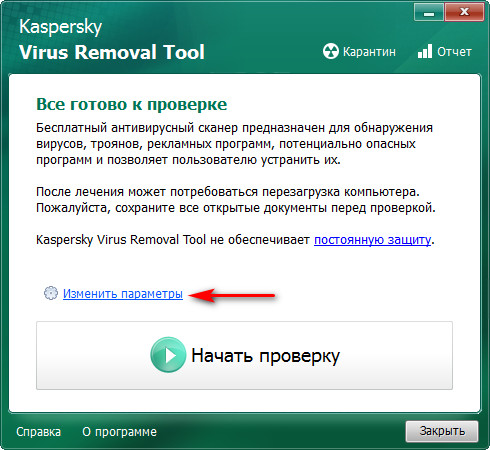
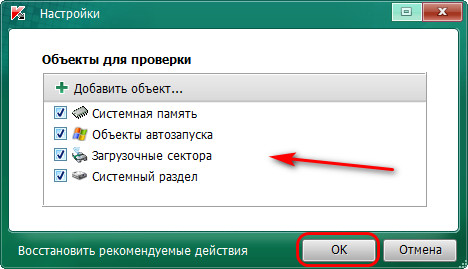
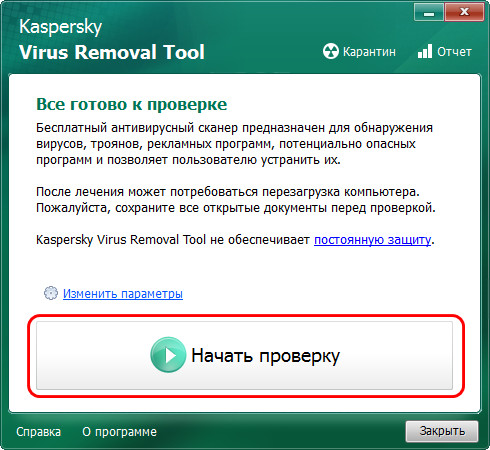
По итогу проверки смотрим обнаруженные угрозы, выбираем для них действие – лечить, удалить, отправить в карантин. Жмём «Продолжить».
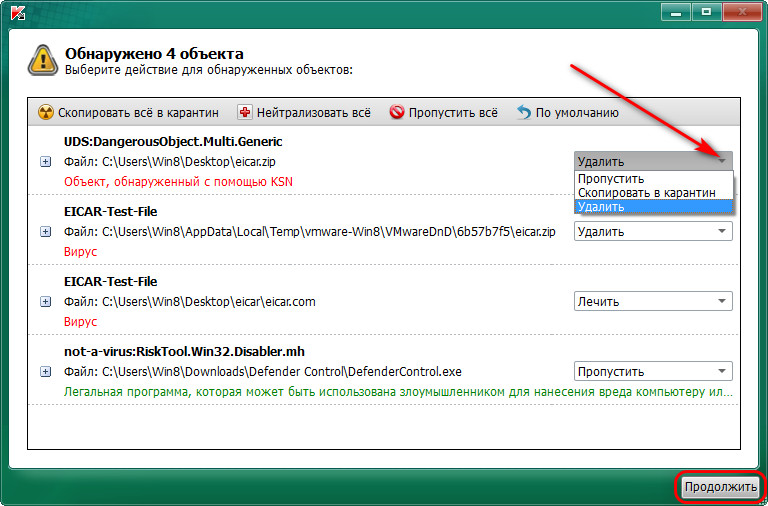
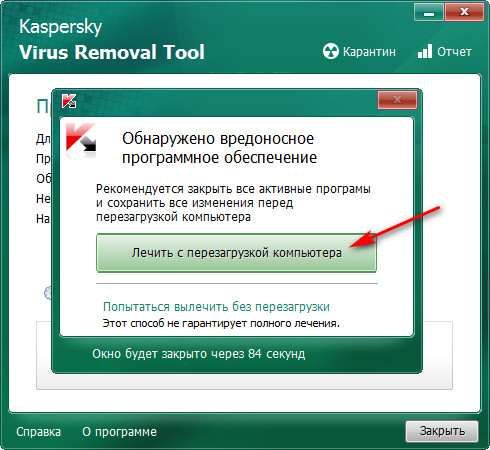
После этого снова запускаем Kaspersky Virus Removal Tool, но теперь уже для сканирования выбираем все разделы диска и внешние устройства информации.
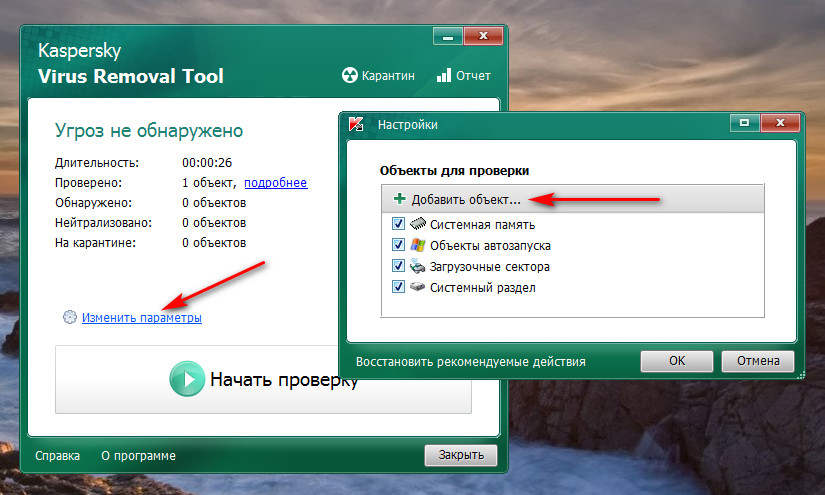
Как воспользоваться Dr. Web
Зайти на официальный сайт:
- навести курсор мышки на закладку «скачать»;
- в столбце «Утилиты» выбрать Dr.Web CureIt;
- не пугаться слова «Купить…», пролистать колесиком мышки вниз до появления кнопки «Скачать Dr.Web CureIt бесплатно для дома», кликнуть на кнопку;
- оставить галочки где они стоят, кликнуть по «Скачать Dr.Web CureIt»;
- сохранить файл со странным названием из набора символом и расширением .ехе куда угодно. Проще всего – на рабочий стол;
- открыть то место, куда сохранен файл, дважды кликнуть по нему левой клавишей мышки, тыкнуть в кнопку «Запустить»;
- поставить «галочку», нажать «Продолжить»;
- либо нажать на строку «Выбрать объект для проверки» и покопаться в настройках, отладив по собственным требованиям, либо кликнуть на кнопку «Начать проверку», доверившись стандартным настройкам;
- изменения в настройках существенно не изменят ситуацию тем, кто не знает, что настраивать, но если есть желание слышать все пищания или удалить навсегда сомнительные файлы – настройки нужны;
- по завершению сканирование компьютер обязательно перезагружают.
Повторно использовать установочный файл Доктора Вэба можно, но не рационально. Весь его смысл заключается в свежести баз данных.
Другие представители семейства
Не типичным представителем сканера компьютера можно назвать AIDA64. Программа показывает техническое состояние компьютера, его аппаратную составляющую. Для того, что бы отобразить пользователю, чем забит его компьютер, AIDA64 просматривает (сканирует, в некотором смысле) все комплектующие и на основе своей базы выдает систематизированную информацию.
На основе AIDA64 разработан ряд сканеров, с аналогичными функциями и задачами.
CCleaner – еще один не типичный представитель сканеров. В его задачи входит очистка системы от мусора и освобождение места. Для выполнения своих задач, программа проводит сканирование определенных участков ПК, включая браузеры и занимаемое ими место, после чего выдает пользователю перечень данных, которые можно безболезненно удалить.












