Как освободить место на диске с Windows XP, 7, 8.1, 10
Как очистить диск компьютера от мусора, хлама, ненужных файлов, освободить место на диске «C» в Windows XP, 7, 8.1, 10.
В этой статье мы рассмотрим различные способы очистки диска и освобождения на нем места в любой операционной системе Windows XP, 7, 8.1, 10.
Данные рекомендации подходят и для других версий Windows. В Windows 2000 все далается как в Windows XP, в Windows Vista – как в Windows 7, а в Windows 8 – как в Windows 8.1.
Содержание
Содержание
Как можно почистить компьютер от мусора
Эффективность встроенных в систему средств чистки компьютера оставляет желать лучшего, поэтому рекомендуется использовать программы от сторонних производителей. Исключение – ПО для дефрагментации диска: можно применять стандартные решения Windows 7 и Windows 10.
CCleaner
Одна из популярнейших программ по чистке компьютера от мусора. Имеются как платная, так и бесплатная версии, но платная отличается только наличием технической поддержки и возможностью установки на несколько ПК. Программа позволяет удалить временные файлы, в том числе браузерные, почистить реестр, провести оптимизацию системы по различным параметрам, например, убрав ненужное ПО из автозагрузки.

С помощью CCleaner можно и удалять установленные приложения. После такого удаления не остается следов в системе, таких, как ставшие ненужными записи в реестре.

Advanced SystemCare Free
Другая популярная бесплатная программа для оптимизации работы компьютера. Как и предыдущий вариант, позволяет провести чистку реестра, удалить мусор из системных каталогов, почистить кэш и временные файлы системы и браузеров.

Из дополнительных плюсов Advanced SystemCare Free можно отметить приятный современный интерфейс, возможность быстрого освобождения оперативной памяти для ускорения работы ПК (полезно для устаревших конфигураций), встроенные дефрагментатор и утилиту для удаления вредоносного ПО.
Wise Care 365
Еще один эффективный комплекс инструментов, помогающий почистить компьютер от мусора и ускорить работу системы. Программа обладает функцией оптимизации «в один клик» и подходит даже начинающим пользователям.

Основной набор возможностей мало отличается от другого качественного ПО подобного рода – чистка реестра, удаление кэша, временных и ненужных файлов, поиск дублей. Полезным дополнением служат восстановление случайно удаленных файлов (если они еще не были затерты новыми данными) и мониторинг программного и аппаратного состояния системы. Программа может проводить чистку компьютера по расписанию, но для полного доступа ко всем функциям придется купить платную версию.
Dr.Web CureIt!
Отдельно следует выделить такую категорию мусора, как вредоносное ПО – для его удаления нужны специализированные программы. Одной из наиболее простых, эффективных, и при этом бесплатных, является Dr.Web CureIt. Достаточно скачать утилиту, выбрать проверяемые директории и запустить процесс сканирования. Если найдены угрозы, можно принимать решение по каждой из них отдельно, а можно доверить выбор CureIt.

Важно: CureIt не является полноценным антивирусом и не защищает от вредоносных объектов в реальном времени. Утилита лишь помогает обнаружить уже закрепившиеся в системе угрозы и устранить их.
Очистка компьютера с помощью ПО
Если вы боитесь чистить файлы вручную или заниматься этим нет желания — попробуйте Ускоритель Компьютера. Он максимально быстро и качественно удалит ненужные файлы, на нахождение и сортировку которых вы бы потратили кучу времени. Прочитав инструкцию, вы спокойно сможете освободить место на жёстком диске, а также повысить производительность ПК.
Шаг 1. Устанавливаем софт

Скачайте программу для очистки компьютера от мусора на нашем сайте, кликнув по кнопке «Скачать сейчас» и указав папку, в которую следует сохранить дистрибутив. По завершению загрузки, запустите установщик и произведите инсталляцию, следуя инструкциям.
Установив программу, найдите её ярлык на рабочем столе и дважды кликните по нему. В открывшемся окне появится перечень базовых возможностей софта по очистке компьютера от мусора. Вы можете сразу выбрать функцию глобального сканирования системы. Проведя проверку, программа покажет количество лишних файлов, ошибок реестра и ненужных задач в автозагрузке. Чтобы решить найденные проблемы, нажмите «Исправить все ошибки».
Шаг 2. Очищаем диск от мусора
Для выборочного удаления перейдите в меню «Очистка» и щёлкните по кнопке «Сканировать». Произведя поиск, программа для чистки ПК отобразит перечень обнаруженных объектов.
Таким способом можно почистить временные файлы, дампы памяти, кэш браузера, историю журналов и т.д. Для устранения найденного «мусора» просто нажмите «Исправить». Все обнаруженные проблемы будут моментально решены.
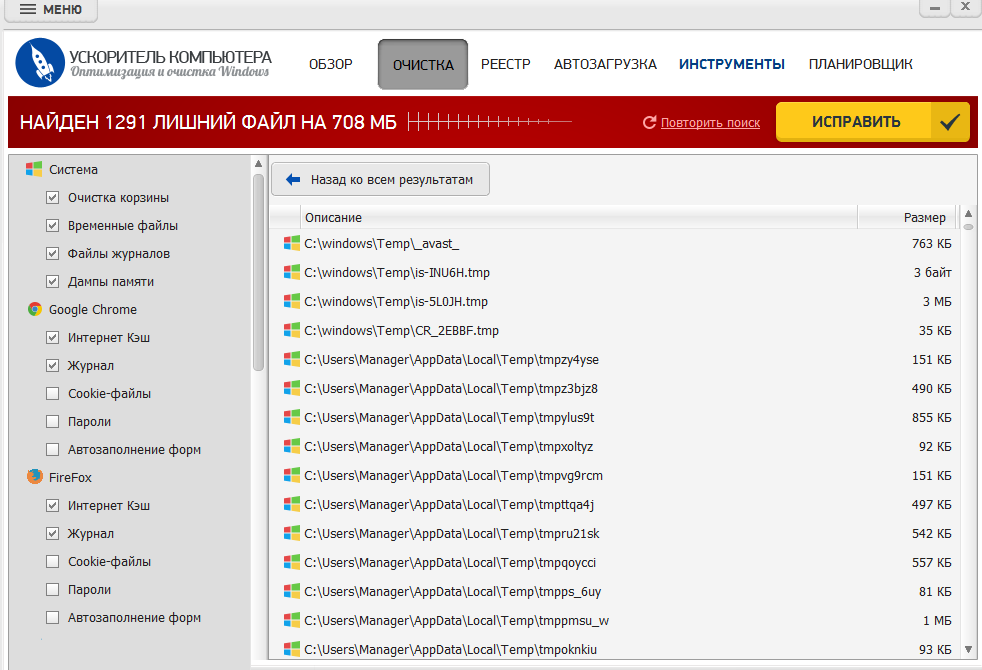
Шаг 3. Оптимизируем реестр
Перед тем, как очистить диск C от ненужных файлов, советуем произвести оптимизацию реестра для лучшей работы ПК. Перейдите в одноимённую вкладку и запустите поиск. Ускоритель Компьютера проведёт глубокое сканирование и выдаст информацию о всех сбоях в приложениях, ошибках установщика, отсутствующих DLL и т.п.
Условия поиска можно настроить, указав отдельные параметры для проверки. Оптимизация завершается нажатием кнопки «Исправить» на верхней панели.
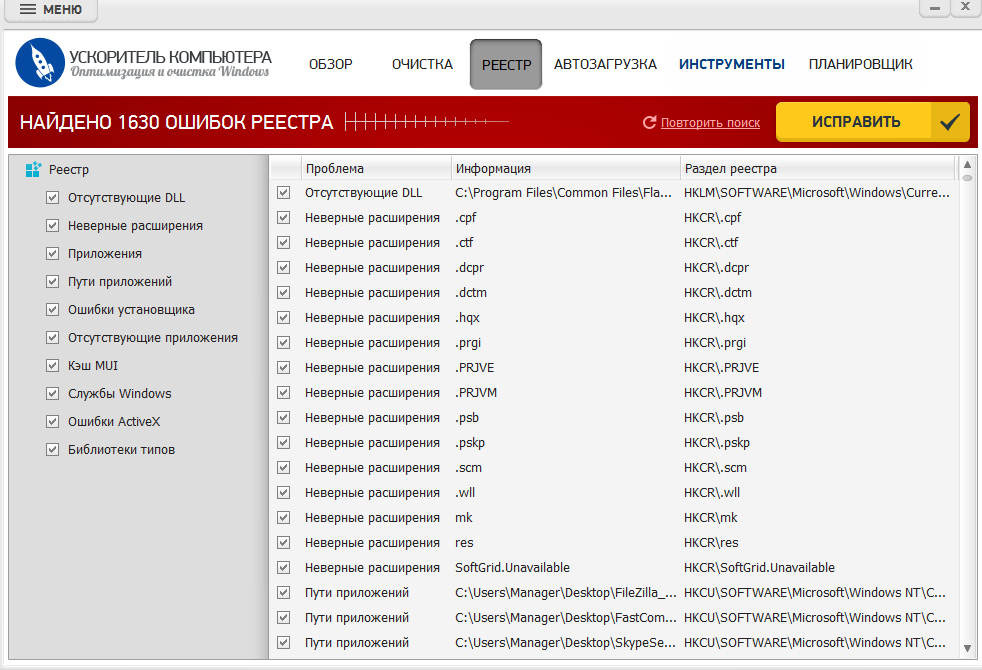
Шаг 4. Удаляем ненужные приложения
Ускоритель Компьютера — это программа для удаления файлов и приложений, которые не используются и занимают место на жёстком диске. Во вкладке «Инструменты» — «Удаление программ» можно посмотреть список всех установленных на ПК приложений и утилит. Рядом с названиями будет указан производитель, путь сохранения, текущая версии и дата установки софта. Для очистки компьютера от ненужных файлов просто кликните по приложению и нажмите «Удалить».
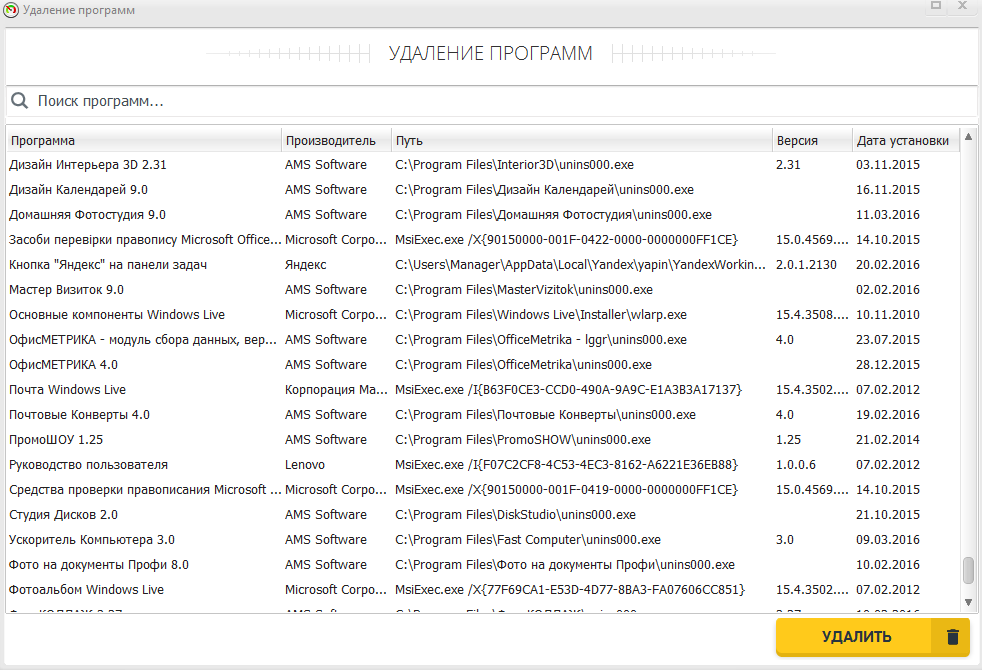
Шаг 5. Устраняем дубликаты и большие файлы
Во вкладке «Инструменты» есть много полезных опций для улучшения работы компьютера. К примеру, устранение файлов-дубликатов или слишком больших файлов. Выберите соответствующие пункты и укажите путь к папкам, которые необходимо проверить. По результатам сканирования, поставьте галочки напротив объектов, которые хотели бы устранить.
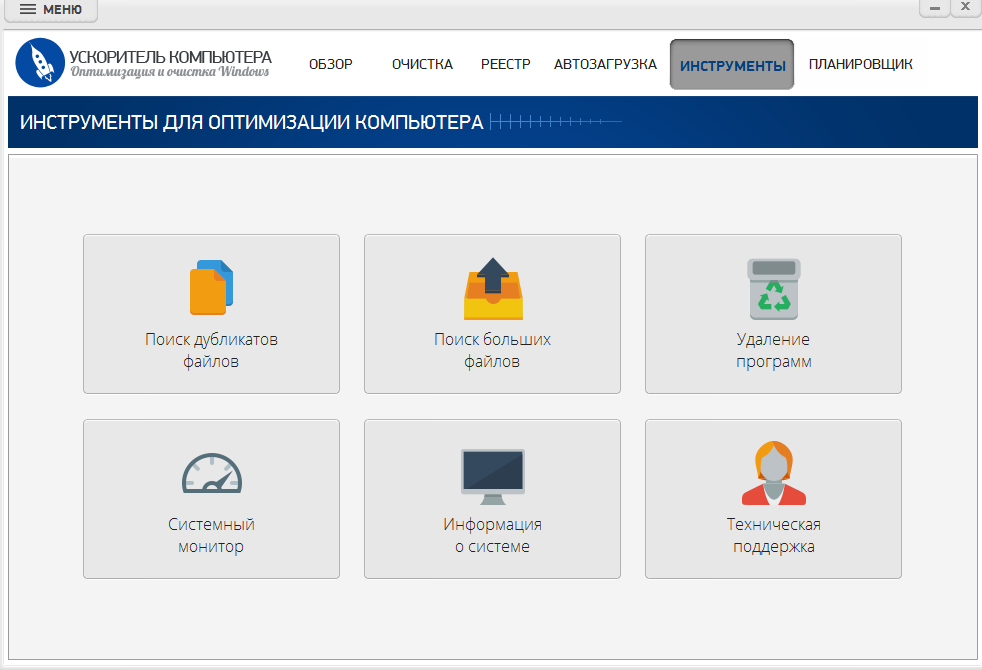
Теперь вы знаете, как очистить диск C от ненужных файлов с помощью удобной программы Ускоритель Компьютера. Если у вас нет времени на постоянные запуски проверок дисков, вы можете задействовать встроенный планировщик, указав периодичность и типы объектов, которые следует искать и устранять. Тогда Ускоритель автоматически будет проводить сканирования в установленное время.
Очистка оперативной памяти компьютера
Для очистки оперативной памяти компьютера необходимо воспользоваться Диспетчером задач. Самый простой способ его запуска – это нажатие сочетания горячих клавиш Ctrl+Shift+Esc.

В появившемся окне необходимо перейти на вкладку «Процессы», обычно она открыта по умолчанию.
При помощи сортировки показателей «ЦП» и «Память» вычисляются процессы, нагружающие систему.

В Windows 7 остается на вкладке «Процессы», в Windows 8 и 10 надо перейти на вкладку «Подробности» и нажимать правой кнопкой мыши на процессы, которые нужно закрыть и выбирать из появившегося меню пункты «Снять задачу» или же «Завершить дерево процессов».
Некоторые процессы могут не закрываться. Это могут быть вирусы. Удалить их можно при помощи антивируса. Но также не закрываться могут и различные стандартные системные службы и другое стороннее программное обеспечение. Для полного их отключения исключаются соответствующие процессы из списка автозагрузки при запуске компьютера.
Использование встроенного инструмента Windows «Очистка диска»
Подсказываю, как найти программу по очистки диска на вашем компьютере: ПУСК ==> Все программы ==> Стандартные ==> Служебные ==> Очистка диска
Когда нажмете кнопку Очистка диска, появится окошко — какой диск выбрать из тех, которые есть на вашем компьютере (Рис. 1). Для начала выберите диск С, нажмите ОК.
Программа займется подсчетом, сколько у вас там мусора завалялось. Не бойтесь, она при этом ничего не удаляет!
Посмотрите результат. Обычно, больше всего мусора в Корзине, если вы ее перед этим не очистили обычным способом (Правой кнопкой на корзине, выбрать Очистить корзину).
А вот, как очищать временные файлы из Интернета знают не все. И они переполнят жесткий диск, мешая работе Windows. Конечно, их можно удалять регулярно в браузере, с помощью которого выходите в Интернет. Но если в браузере не удалили — можно здесь удалить.
Поставьте галочки — какие файлы удалить.(По умолчанию галочки стоят напротив: Корзина, Временные файлы Интернета — их можно удалять абсолютно безопасно).
Нажмите кнопку ОК — будет проведена очистка.
3 комментария
Приветствую, Владимир. Я не очень большой специалист в технических вопросах, скорее — совсем небольшой 🙂 Поэтому пользуюсь тем, что мне советуют друзья, которым, в свою очередь, тоже кто-то что-то посоветовал. Хотелось бы узнать мнение специалиста. Я периодически использую для чистки CCleaner или Reg Organizer поочерёдно. Нужно ли это или достаточно встроенных функций? Если да, то какая из программ лучше?
Автор: Владимир Белев
Виктор, приветствую! 🙂 Я тоже ранее использовал CCleaner, о Reg Organizer только слышал, но не пользовался сам. Вообще достаточно пользоваться чем-то одним, в последнее время использую только встроенные средства системы, в принципе всё есть для того чтобы поддерживать систему в хорошем состоянии. В принципе то, что системе не переустанавливается годами этому подтверждение 🙂 Инструмента для автоматической чистки реестра, как в Сиклинере или аналогичных программах, в Windows нет, но с опытом я понял, что это не придаёт ощутимого прироста производительности, зато система подвергается риску (бывает что-то не то удаляется и может быть сбой). А всё остальное есть, например, очистка от ненужных файлов (называется «Очистка диска», найти можно по поиску виндоус); дефрагментация диска (в современных Windows называется «оптимизация диска», также можно по поиску найти); инструмент проверки на ошибки локальных дисков. Если нужно могу дать ссылки на нужные статьи, либо по поиску блога сможете найти.
Спасибо, Володь, про очистку и оптимизацию я уже прочитал у тебя в статье. Удачи!











