Если тормозит компьютер, что делать c Windows 7, XP, 8, 10
После продолжительного использования стационарного компьютера или ноутбука на базе Windows пользователи могут столкнуться с ситуацией, когда ПК стал сильно тормозить и работает медленно. Причин торможения ПК может быть много.
Чтобы подробно разобраться с проблемой торможения ПК, мы подготовили материал, в котором подробно рассмотрим методы и способы, повышающие быстродействие ПК. Следуя нашим рекомендациям — вы сможете вернуть былое быстродействие стационарного компьютера или ноутбука с ОС Windows. Вернув быстродействие компьютера, вы сможете насладиться различными мультимедийными развлечениями, компьютерными играми и работой, забыв при этом о торможении и различных глюках ПК.
Чистка дисков встроенными утилитами
- Открыть «Мой компьютер» или проводник;
- на диске С (системном) нажать правой кнопкой мыши;
- выбрать из списка «Свойства»;
- перейти по вкладке «Общие»;
- нажать кнопку «Очистка диска»;


Как очистить компьютер?
У Windows есть интегрированный инструмент для очистки. Чтобы его запустить, проделайте несколько действий.
-
- Нажмите «Windows + R» и введите «cleanmgr»

-
- Выберите нужный диск и нажмите OK.

-
- Отметьте галочкой, что вы хотите удалить.

- Нажмите на «Другие параметры» и выберете очистку системы.
При нажатии клавиши «ОК» вы запустите процесс очистки. Обратите внимание: если этого недостаточно, также можно использовать CCleaner для очистки вашего диска и Adwcleaner для удаления вредоносного программного обеспечения.
Удаление ненужных программ.
Следующим этапом почистить компьютер — найти и удалить ненужные вам программы и приложения. Дело в том, что со временем устанавливается куча программ, они висят в автозагрузке и некоторые просто не используются, а оперативную память захламляют.
Сперва удалим программы:

- Открываем меню «Пуск»;
- Заходим в «Панель управления»;
- Нажимаем «Установка и удаление программ».
- В открывшемся окне появится список установленных программ, тут смотрим то, что не нужно, чем не пользуемся, чего не знаем вообще и удаляем.
- После лучше перезагрузить компьютер.

Можно воспользоваться сторонними программами. Я рекомендую именно ими почистить компьютер, так как такие программы обычно удаляют программу на все 100%, подчищая папки и реестр. Например я пользуюсь Geek Uninstaller.
Она бесплатная, и весит немного, проблем за ней не разу не замечал. Пользоваться ей легко, устанавливаете, и точно так же, как я описал выше, удаляете программы. После она сканирует компьютер, и если находит папки и файлы, нажимаете удалить их.
Переполненный жесткий диск или проблемы с HDD
Еще одна часто встречающаяся ситуация — компьютер не просто тормозит, а порой и намертво зависает, глянешь на состояние жесткого диска: он резонно имеет красный индикатор переполненности (в Windows 7), а хозяин не предпринимает каких-либо действий. Тут по пунктам:
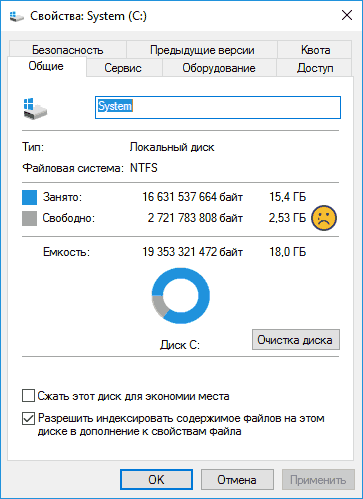
- Для нормальной работы Windows 10, 8, 7, а также запускаемых программ важно, чтобы на системном разделе (т.е. на диске C) было достаточно места. В идеале, если это возможно, я бы рекомендовал бы двукратный размер RAM в качестве незанятого пространства, чтобы почти полностью исключить проблему медленной работы компьютера или ноутбука по этой причине.
- Если вы не знаете, как добиться того, чтобы свободного места стало больше, и уже «все ненужное» удалили, вам смогут помочь материалы: Как очистить диск C от ненужных файлов и Как увеличить диск C за счет диска D.
- Отключение файла подкачки для освобождения места на диске, чем многие промышляют — плохое решение проблемы в подавляющем большинстве случаев. А вот отключение гибернации, если иных вариантов нет или вам не нужен быстрый запуск Windows 10 и 8 и гибернация, можно в качестве такого решения рассматривать.
Второй возможный вариант — повреждения жесткого диска компьютера или, что чаще, ноутбука. Типичные проявления: абсолютно все в системе «останавливается» или начинает «идти рывками» (кроме указателя мыши), при этом жесткий диск издает странные звуки, а потом вдруг опять все в порядке. Тут совет — позаботиться о сохранности данных (сохранив важные на другие накопители), проверить жесткий диск, возможно, поменять его.
Как почистить компьютер, чтобы не тормозил

Для начала лучше сделать физическую чистку системного блока от пыли. Зачастую пыль и другой мусор забивают вентиляторы кулеров и мешают полноценному воздухообмену внутри системного блока, или корпуса ноутбука. От этого температура повышается, а производительность падает. От пыли можно избавиться самостоятельно при помощи обычного пылесоса и тряпки.
Также следует проверить, насколько хорошо вращается вентилятор над процессором, а также внутри видеокарты. При лёгком толчке пальцем, они должны легко вращаться. Если они туго проворачиваются, лучше подумать об их замене. Их стоимость относительно невысока, по сравнению со стоимостью ремонта после перегрева.
Самым лучшим вариантом будет вытащить все комплектующие из своих слотов и протереть их отдельно друг от друга.
Сначала следует отсоединить все шлейфы, после чего аккуратно извлечь комплектующие. Это поможет произвести чистку в тех местах, куда проникнуть тряпкой сложно в собранном состоянии. Это особенно актуально для ноутбуков. Если вы неуверены, что сможете правильно собрать и подсоединить всё обратно, то не следует прибегать к этому методу. Простого удаления пыли с помощью пылесоса будет вполне достаточно.
Все комплектующие следует протирать только сухой тряпкой.
Ещё проблема перегрева может быть вызвана засохшей термопастой. Между процессором и кулером для лучшего теплообмена наносится специальная паста. Со временем, она приходит в негодность и её следует нанести ещё раз.
Внимание! Перед любыми действиями внутри системного блока, отключите его от сети питания.
Стоит отметить, что ноутбук может перегреваться в независимости от внутреннего состояния. Иногда, пользователи используют ноутбук так, что перекрываются важные воздуховоды, отчего скорость работы может снижаться.
Удаление вредоносных программ
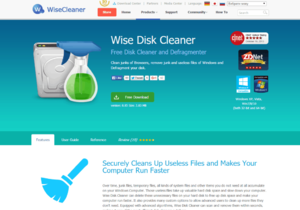
Одна из частых причин потери былого быстродействия кроется в наличии вирусов. Сегодня, далеко не каждый вирус даёт о себе знать. Они могут проникать в систему при скачивании файлов из интернета, а также через съёмные носители. Поэтому в системе может находиться множество скрытых вредоносных программ, которые проникают в автозагрузку и расходуют процессорное время, а также занимают оперативную память.
Для их поиска и устранения, можно воспользоваться платными или бесплатными антивирусами.
Также, специально для этой задачи, компания DR. Web выпустила утилиту Cureit. Она полностью бесплатна и весит всего 160 МБ. Её можно скачать с официального сайта, после чего запустить сканирование диска. Это займёт некоторое время, в зависимости от занятого места на диске. После завершения сканирования приложение покажет все найденные угрозы и предложит их обезвредить или сделает это автоматически в зависимости от настроек. После перезагрузки компьютера вредоносные программы будут удалены.
Это интересно! Как выбрать оперативную память компьютера и найти нужную
Как почистить компьютер или ноутбук на Windows 7, 8, 10
1. Удаляем все из автозагрузки
Почему я поставил это первым пунктом? Потому что компьютер или ноутбук тормозит обычно из-за нехватки оперативной памяти, а как можно вообще что-то делать, если он тормозит? Что же делать?
Первым делом чистим автозагрузку!
Конечно, первая причина может быть и в температуре процессора, но она бывает в таких проблемах максимум в 3%, по этому как смотреть температуру, я покажу чуть ниже…
Чтобы почистить автозагрузку компьютера, можно воспользоваться специальными программами, но мы будем стандартными средствами, т.к. нам нужно всего-лишь отключить ненужные программы из автозагрузки и стандартные средства позволяют увидеть нестандартные службы windows, которые тоже нужно отключать, чтобы освободить автозагрузку.
Нажимаем сочетание клавиш WIN+R или пуск — выполнить. Или же можно открыть диспетчер задач, и выбрать файл — выполнить… Но я обычно нажимаю просто WIN+R…

Появится окно команды выполнить. Пишем msconfig и нажимаем ОК.

Откроется окно, в котором нужно перейти во вкладку автозагрузка. Тут удаляем все, кроме системных файлов и программ, которые нужны.
У меня системными являются только программы от видеокарты NVIDIA. На самом деле и их можно удалить, но лучше оставить, т.к. в этих программах могут быть полезные настройки влияющие на производительность видеокарты… Так же я выделил антивирус, я использую Nod.
Остальные программы мне нужны. У меня много оперативки — 16GB, да ещё и скоростной. По этому её сложно забить.
Я отключил только Adobe update startup utility. Adobe у меня хорошо работает и обновления мне не нужны… Сами наверно знаете, что инициатива наказуема, так что пока работает, пусть работает))) А то обновишься и появятся проблемы)
У клиентов мы стараемся отключать по максимуму, спрашивая чем пользуется клиент. Обычно в автозагрузке остается только скайп. Слева снимаем галочки и нажимаем ОК. Перезагружаем компьютер и после перезагрузки он уже будет быстрее работать.

2. Отключаем не стандартные ненужные службы.
Второе что ест ужасно оперативку, это службы. Они бывают как полезные так нет.
Опять повторяем действия, которые мы производили выше. Нажимаем Win+R, вводим msconfig и уже переходим во вкладку службы. Нажимаем не отображать службы Майкрософт.
Тут все можно отключить и ничего не случится (только при поставленной галочке))) Но для правильной работы, все не нужно отключать. Я обычно отключаю всякие обновления, все что связано со словом update. Потом всякие тулбары и службы программ, которые не нужны при запуске. Но после отключения и перезагрузки, нужно обязательно проверить, т.к. некоторые программы не будут работать, если отключить их службу. После отключения, просто нажимаем ок и можно пока не перезагружаться.

3. Отключаем стандартные ненужные службы.
Теперь отключим стандартные службы, которые занимают много оперативки.
Отключать будем в другом окне (где удобнее).
Нажимаем пуск и жмем правой кнопкой мыши по моему компьютеру (или на рабочем столе если есть значок моего компьютера). Выбираем управление.

Далее раскрываем пункт службы и приложения — службы:

Теперь откроются все службы Windows. Я покажу лишь несколько, но, чтобы отключить все ненужные, вы можете ознакомиться вот с этой статьей. Я в ней очень подробно описал все службы.
Теперь, какие службы отключать? Сразу предупреждаю, что, отключая эти службы убедитесь, что у вас стоит хороший антивирус с файрволом. Для меня хорошие это касперский и eset nod. Nod не тормозит компьютер, а касперский все равно тормозит, какой бы версии он не был. Из бесплатных это AVG, Avira и 360 total security, но они без файрвола. Файрвол есть конечно в платных версиях, но лучше купить тогда касперского или нода…
Итак… Список служб:
- Брандмауэр windows (windows firewall)
- Защитник Windows
- Центр обеспечения безопасности
- Центр обновления Windows (автоматические обновления или windows update)
Опять же повторюсь, лучше если у вас на компьютере стоял хороший антивирус. А если у вас какие-нибудь базы 1С, то лучше вообще ничего не отключайте! Я всегда отключаю, но всегда ставлю хороший антивирус.
По поводу обновлений, может кто-то поспорить, но сколько я знаю они все время вредят, чем полезного делают… У Майкрософта вечно кривые заплатки выходят. Но на предприятиях я не рекомендовал бы отключать, т.к. в этих обновлениях бывают и заплатки от уязвимостей.
Итак, что делаем… Кликаем правой кнопкой мыши по службе и выбираем свойство:

Теперь нажимаем остановить (если она запущена) и тип запуска — отключена. И Ок.

Так отключаем все ненужные и можете перезагрузить компьютер. Он ещё быстрее станет работать.
4. Отключаем лишние визуальные эффекты
Возможно вы сталкивались с отключением визуальных эффектов, которые так же едят оперативную память. Отключать их или нет дело каждого. И я не отключаю их если хороший компьютер. Но если вы понимаете, что оперативной памяти мало в компьютере или её не хватает, то можно отключить несколько или все)
Итак, жмем правой кнопкой мыши по моему компьютеру (как на рисунке выше) и теперь выбираем свойство.
Далее дополнительные параметры — параметры системы.


И теперь отключаем не нужные эффекты. Я на слабых машинах оставляю только тени и прозрачность значков на рабочем столе. Если вообще ппц слабый, то убираю и тени. Без теней мышка и значки плохо читаются. Попробуйте отключить и посмотреть как понравится.

Нажимаем ок и переходим дальше. Так же можно было бы поиграться с файлом подкачки, но я сильной разницы не видел. Я у себя вообще её отключил, она очень много занимает места, а у меня ssd на 128gb. Так же можно отключать запись ошибок в системный журнал и запись дампов, но тоже очень важные штуки, т.к. по ним можно понять из-за чего вылетает синий экран.
5. Планировщик задач
Из названия понятно, что эта штука планирует задачи, но нужны ли эти задачи, которые планируются? Правильно, не нужны) Заходим в C:WindowsTasks и все удаляем. Можете увидеть что гугла где только нет. Вообще не понимаю зачем его столько, если при работе браузера он и так обновляется… Больше похоже для сбора статистики…

Теперь без вашего ведома ничего не будет планироваться)))
6. Восстановление системы
Есть такая вещь, как восстановление системы… Мне она помогала очень редко… Восстановление системы способно вернуть вас назад, если вы что-то сделали не так. Но я обычно все делаю правильно, по этому отключаю эту функцию. Ведь она создает эти точки восстановления при каждой установке, тем самым забивая место на жестком диске и оперативную память.
Чтобы её отключить жмем опять правой кнопкой мыши по моему компьютеру — выбираем свойство — защита системы (в других версиях операционных систем, может просто называться восстановление системы).

Далее жмем по каждому диску и нажимаем настроить.

В открывшемся окне нажимаем отключить и удаляем все точки, чтобы не занимали много места. Далее везде нажимаем ОК.

Все, восстановление системы отключено.
7. Стандартная очистка диска.
Полезная вещь, которую не заменит ни одна программа. Она способна удалить ненужные системные файлы.
Она лежит в… Пуск — все программы — стандартные — служебные — очистка диска.
Выбираем системный диск и нажимаем ОК.

Пройдет время, пока программа проанализирует систему и появится окно, в котором будет предложено что удалить. Я обычно ставлю все галочки, кроме сжатия файлов, т.к. этот процесс очень долгий и этим процессом можно добавить лишь место на диске путем сжатия, но быстрее работать не будет. Да и доступ к архивированным файлам будет происходить медленнее.
Ещё, кстати, если есть кнопка очистить системные файлы, то нажимайте, появятся ещё пункты, которые можно очистить.

Когда все выбрали нажимаем ок. Теперь места на системном диске станет ещё больше, что опять же влияет на быстродействие.
8. Временные файлы
Каждый раз, когда операционная система что-то делает, она оставляет временные файлы и логи, которые не удаляет за собой. Соответственно место на диске уменьшается и замедляется система, т.к. все труднее и труднее становится обращаться к папке с временными файлами.
Чтобы их очистить есть безопасная программа Ccleaner, наверно вы знаете. Она хорошо выполняет свою задачу.

В архиве 2 программы. Они обе пригодятся. Пока запускаем Ccleaner.
Тут 2 полезные кнопки. Анализ и Очистка. При анализе программа покажет, что удалит и в каком количестве. А кнопка очистка, все это очистит. Слева выберите что, хотите очищать и нажмите анализ. Если все правильно, то очищайте. Когда вы поставите нужные вам галочки, кнопку анализ нажимать не придется.
Так же есть вкладка приложения, в ней посмотрите внимательно пункты. А то удалите все пароли с браузеров, а потом будете винить программу)))

Все, вот так быстро можно очистить временные файлы.
9. Корневой каталог системного диска
Так же важно посмотреть, нет ли лишних файлов на системном диске.
Не скрытые папки должны быть такие:
- Program Files
- Program Files (x86)
- Windows
- Пользователи (Users)
Все остальное — это пользовательские папки, удаляйте на свое усмотрение.
Все что скрыто, является системный и трогать не нужно.

Все что можно удалять, я написал в этой статье.
10. Разбитие жесткого диска
Теперь разобьем жесткий диск на 2, если он ещё у вас не разбит. Не буду пудрить вам голову с акронисами, покажу как это делается в винде. Опять нажимаем правой кнопкой мыши по моему компьютеру — управление.
Слева заходим управление дисками и нажимаем правой кнопкой мыши по системному диску — выбираем сжать том (если выдает ошибку, значит служба дефрагментации дисков отключена).

Теперь внимательнее. Я поначалу путался, потому что написано не самым лучшим образом!
Размер сжимаемого пространства, это каким объемом будет новый диск, а не тот который сжимаете.
Если вы сжимаете диск С, то на моем примере, диск С — будет 36477, а диск D — 23895.

Когда все выберете, нажимаете сжать. Далее появится неразмеченное пространство. По нему нажимаем правой кнопкой мыши и выбираем создать простой том. Далее нажимаем далее — далее, там все по стандарту. Создастся диск в файловой системе ntfs и отформатируется.
11. Оптимизация рабочего стола
Очень большую ошибку совершают люди, когда выкидывают все файлы на рабочий стол.
Есть 2 минуса в этом:
- Рабочий стол находится на диске С, а чем меньше файлов на системном диске, тем легче работать операционной системе.
- Иконки на рабочем столе постоянно погружаются.
Чтобы этого избежать, удалите все ненужное с рабочего стола, а тяжелые папки перенесите на диск D, который мы создали в пункте 10. Если эти папки необходимы на рабочем столе, то просто после перемещения нажмите правой кнопкой мыши на каждую папку и выберите отправить — рабочий стол (создать ярлык).
12. Удаление ненужных программ
Не то чтобы ненужные программы прям мешают, они могут засорять реестр, браузеры и занимать оперативную память вися в службах. По этому нужно удалить все программы, которые не нужны.
Чтобы программы не оставили лишних следов, скачиваем программу ниже:

Она портабельная, по этому устанавливать не придется. Просто нажимайте далее, далее и выберите папку куда распаковать программу.
Запускаем… Изначально программа на английском языке, но есть и русский. Для этого заходим в Options и выбираем русский язык из списка.

Далее приступим к удалению. Нажимаем на ненужную программу и правой кнопкой мыши нажимаем удалить.

Далее необходимо выбрать режим деинсталляции, по умолчанию умеренный, я так же обычно удаляю умеренным режимом.

Сначала, программа удаляется встроенным деинсталлятором.

После удаления программы встроенным деинсталлятором, программа начнет поиск оставшихся элементов.

Нажимаем далее и видим оставшиеся элементы. Это могут быть файлы, а так же программа ищет элементы реестра.

Но не во всех программах остаются лишние файлы. Допустим в первой программе, не было лишних элементов, а во второй только файлы. А бывает и очень много ключей реестра остается лишними.
Если есть лишние файлы, на всякий случай просмотрите их. Если они действительно лишние, вы нажимаем выбрать все и удалить.
На этом все. Проделайте эти операции со всеми лишними программами.
13. Очистка реестра
Есть отличная программа, которая прям оживляет компьютер… Скачиваем:

В архиве 2 программы. Это Ccleaner и Wise Registry Cleaner. Нам нужна вторая. Опять же она не требует установки. Запускаем.
В этой программе можно приводить в порядок реестр. После запуска нажимаем сканировать.
После сканирования, программа покажет найденные ошибки. Жмем очистить.

Далее во вкладке оптимизация системы вы можете отключить ненужные функции, я отключаю все кроме автозапуска.
И последняя вкладка сжатие реестра, самая эффективная. Жмем анализ.

И после анализа нажимаем сжатие. Компьютер попросит перезагрузиться. Перезагружаемся.

На этом очистка реестра завершена.
14. Дефрагментация диска
Этот пункт актуален если у вас не ssd диск, т.к. у ssd диска информация хранится как на флешке и нет раскручивающегося диска.
А у обычного жесткого диска чтение информации происходит путем раскрутки диска и чтением с него читающей головки. Дефрагментация на своем уровне собирается всю информацию близко друг к другу вследствие чего, читающая головка быстрее начинает добираться до информации и меньше изнашиваться. По этому эта процедура очень важна для обычного диска.
Программа опять же портативная на русском языке. Скачиваем.

Запускаем. Как я и говорил, дефрагментация для SSD не нужна, да и вообще она вредна! У SSD есть ресурс и нежелательно много раз перемещать файлы на нем. Но в этой программе представлена не то чтобы дефрагментация SSD, а его оптимизация, никаких перемещений не происходит. По этому если у вас SSD выбираем слева галочкой его и кликаем рядом с кнопкой дефрагментация на треугольник и выбираем Оптимизировать SSD.


Пойдет оптимизация SSD

В этой программе так же есть функция дефрагментации отдельных файлов.

И очень удобный SMART диск. Что это такое я писал в этой статье.
Дефрагментация обычного диска происходит практически так же. Выделяем сбоку галочкой обычный диск и нажимаем саму кнопку дефрагментация.

После дефрагментации в поле статус появится надпись: Дефрагментация завершена.












