Как почистить компьютер, чтобы не тормозил.
Приветствую дорогой читатель. Сегодня практически у всех есть компьютеры, ноутбуки, планшеты и другие гаджеты. На сколько бы мощным не был ваш компьютер, со временем он начинает тормозить и чем дальше, тем хуже. Есть много причин этому, но большую часть можно исправить легко. Еще, описанный ниже способ будет для Windows, так как большинство обычных пользователей сидят на нем.
Для начала, почистить компьютер, чтобы он не тормозил, можно двумя способами. Первый — вызвать мастера на дом. Это в том случае, если вы не уверенны в своих силах или просто нету на это времени. Второй — почистить самому, а именно: почистить от пыли, от временных файлов, от информационного мусора, от вирусов и вредоносных программ, оптимизировать систему. Этот вариант требует времени и упорства, но не нужно быть программистом или хакером, все действия просты. НО, если не уверенны в своих силах, действиях — вызовите мастера или ему увезите компьютер.
Чистка системного блока от пыли
Операцию будем проводить при помощи отвёртки, пылесоса и малярной кисти (обязательно натуральный ворс), понадобится ещё и ластик.
Подготовка
Необходимо отключить питание и отсоединить все провода. Кладём блок набок, при помощи отвёртки раскручиваем винтики с боковой панели. Всё это удобней проводить на столе. Сняв панель, можем убедиться в количестве пыли внутри компьютера.
Приступает к подготовке. Необходимо разобрать системный блок.
- Начинать следует с видеокарты, не будет мешать в дальнейшем. Крепится она к задней части корпуса винтиком, его надо выкрутить. Прежде всего, запомните или отметьте провода, которые подходят к видеокарте, если они есть. Надо вытягивать карту и отгибать пластиковую защёлку одновременно.
- Правильно будет снять все модули ОЗУ (RAM). Они всегда находятся рядом с кулером процессора. Для этого необходимо нажать на защёлки с двух сторон, модуль сам выходит из слота.

Системный блок
Проведя предварительную подготовку, приступаем к очистке системного блока от пыли.
Подвергаем чистке всё, что рядом с материнской платой: днище, корпус, перегородки. Кисточкой просто «красим», а пылесос втягивает поднятую пыль и мусор.
Переднюю крышку корпуса придётся тоже снять и почистить от пыли, это не сложно. Она крепится пластиковыми защёлками, которые надо просто отжать изнутри.
Внутри системного блока есть несколько компонентов, всё так же, при помощи кисточки и пылесоса, очищаем поверхности.
Кисточкой работайте без усилия, не нажимая. При таком подходе даже самые мелкие детали останутся на своих местах и ничего не поломается.

Процессор
Особое внимание уделяем кулеру процессора. Аккуратно выкручиваем винтики вентилятора и снимаем его, возможно, придётся поддеть отвёрткой между радиатором и кулером.
Посмотрите, сколько пыли на радиаторе, можно сказать, что это вата. Можно хорошо себе представить какое охлаждение у процессора – никакое! Это первая причина, по которой ваш компьютер может зависать и выдавать всевозможные ошибки.
Очищаем вентилятор, радиатор и процессор, также пространство вокруг него. Некоторые специалисты советуют разъединить даже радиатор с процессором, но не стоит этого делать. Хватит, если вы проделаете всё, что описано выше.

Блок питания
Теперь пришла очередь блока питания. Без БП компьютер представляет собой кусок железа, когда он выходит из строя, сгорает почти вся начинка.
Его держат четыре винтика на задней части блока. Снимая блок питания, следует подготовиться к отсоединению всех разъёмов. Очень хорошо всё запомнить или сфотографировать. Конечно, можно и не снимать, но будет крайне неудобно проводить чистку.
Разбираем БП, выкрутив четыре винтика на крышке. Собираем пылесосом всю пыль, работаем кисточкой. Также чистим то место, где стоит блок, чтобы совесть осталась спокойной.
Выкручиваем винтики, держащие всю плату, и аккуратно приподнимаем её. Чтобы снять плату, необходимо отпаивать контакты, ничего этого делать не надо. Просто приподнимаем и кисточкой выметаем пыль, собирая её пылесосом.
Проведём операцию по очистке вентилятора, и корпуса БП. Внимательно осмотрите плату, возле изолирующей прокладки часто собирается пыль, почистить всю видимую пыль.
Собираем БП в обратном порядке и ставим на своё место в системном блоке.
Видеокарта и ОЗУ
Сейчас понадобится ластик, для очистки разъёмов на материнской плате, куда вставляется видеокарта и оперативная память. Аккуратно, несколько раз проводим ластиком по разъёмам — результат очистки накопившейся грязи видно невооружённым глазом.
На вашей карте может быть установлен специальный защитный кожух, это система охлаждения. Под ним находится графический процессор и кулер. Тут тоже необходимо всё вычистить. Очищенную видеокарту устанавливаем на место.
Чтобы правильно установить модуль памяти, необходимо сравнить прорезь на слоте и на модуле. Прорезь – это ключ. Неправильно установить не удастся никак, но можно поломать слот.
Понадобится развести по сторонам боковые защёлки на слоте в соответствии с ключом, вставить модуль памяти и надавить на него. Память установлена правильно, когда боковые защёлки стали на свои места.

Рекомендуем для надёжности проверить все видимые разъёмы. Для этого просто каждый контакт разъединить и соединить обратно. Так восстановятся контакты, даже если и был где-то плохой.
Карта прикручена, память установлена, осталось закрыть крышку системного блока, подключить все шнуры и провода.
Алгоритм очистки
Довольно распространенный способ, как удалить ненужные файлы, использует стандартные свойства компьютера — контекстное меню жесткого диска. Для этого вам нужно выполнить следующие действия:
- Откройте «Мой компьютер».
- Нажмите правой клавишей мыши на тот диск, с которого необходимо удалить ненужные файлы.
- В контекстном меню выберите «Свойства».
- Нажмите вкладку «Очистка».
- В открывшемся окне поставьте отметку напротив нужных файлов.
- Нажмите ОК и подтвердите очистку.
Удаляем ненужные приложения
В процессе эксплуатации компьютера мы постоянно устанавливаем различные программы. Какими-то мы пользуемся постоянно, а какие-то запускаются один раз и далее потребность в них отпадает. Чаще всего, вы просто забываете о них, а занимать меньше места на вашем жестком диске они не перестают.
В этом случае требуется заняться их деинсталляцией. И не просто удалением папки, а полном стирании, с удалением ключей реестра, ассоциаций с расширениями и так далее.
Данный процесс был описан полностью в одной из ранней статей блога. Оставляю вам ссылку на неё. Как быстро, правильно удалить ненужные программы с компьютера?
Добавлять что-то здесь нет никакого смысла, так что двигаемся дальше.
Проверка диска на ошибки если сильно тормозит компьютер
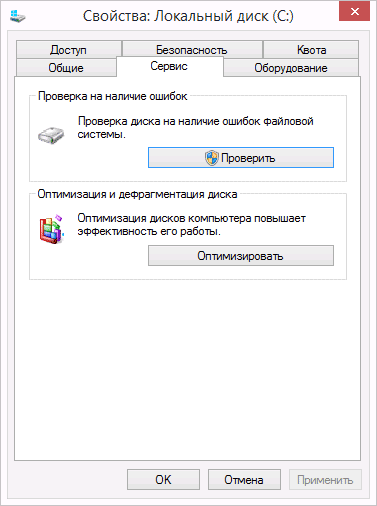
Windows может самостоятельно проверять диск на ошибки. Для этого выполняйте следующее:
- откройте “Этот компьютер”;
- выберите локальный диск для проверки;
- кликните на иконке диска правой кнопкой мышки и в контекстном меню жмите на “Свойства”;
- в возникшем окне выберите вкладку “Сервис” и жмите на “Проверить”.
Есть много платных приложений для более продвинутой проверки, но и они не гарантируют успеха.
Как почистить компьютер, чтобы не тормозил

Для начала лучше сделать физическую чистку системного блока от пыли. Зачастую пыль и другой мусор забивают вентиляторы кулеров и мешают полноценному воздухообмену внутри системного блока, или корпуса ноутбука. От этого температура повышается, а производительность падает. От пыли можно избавиться самостоятельно при помощи обычного пылесоса и тряпки.
Также следует проверить, насколько хорошо вращается вентилятор над процессором, а также внутри видеокарты. При лёгком толчке пальцем, они должны легко вращаться. Если они туго проворачиваются, лучше подумать об их замене. Их стоимость относительно невысока, по сравнению со стоимостью ремонта после перегрева.
Самым лучшим вариантом будет вытащить все комплектующие из своих слотов и протереть их отдельно друг от друга.
Сначала следует отсоединить все шлейфы, после чего аккуратно извлечь комплектующие. Это поможет произвести чистку в тех местах, куда проникнуть тряпкой сложно в собранном состоянии. Это особенно актуально для ноутбуков. Если вы неуверены, что сможете правильно собрать и подсоединить всё обратно, то не следует прибегать к этому методу. Простого удаления пыли с помощью пылесоса будет вполне достаточно.
Все комплектующие следует протирать только сухой тряпкой.
Ещё проблема перегрева может быть вызвана засохшей термопастой. Между процессором и кулером для лучшего теплообмена наносится специальная паста. Со временем, она приходит в негодность и её следует нанести ещё раз.
Внимание! Перед любыми действиями внутри системного блока, отключите его от сети питания.
Стоит отметить, что ноутбук может перегреваться в независимости от внутреннего состояния. Иногда, пользователи используют ноутбук так, что перекрываются важные воздуховоды, отчего скорость работы может снижаться.
Удаление вредоносных программ
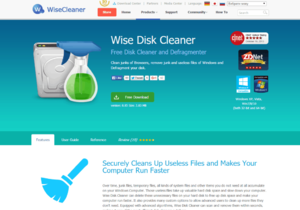
Одна из частых причин потери былого быстродействия кроется в наличии вирусов. Сегодня, далеко не каждый вирус даёт о себе знать. Они могут проникать в систему при скачивании файлов из интернета, а также через съёмные носители. Поэтому в системе может находиться множество скрытых вредоносных программ, которые проникают в автозагрузку и расходуют процессорное время, а также занимают оперативную память.
Для их поиска и устранения, можно воспользоваться платными или бесплатными антивирусами.
Также, специально для этой задачи, компания DR. Web выпустила утилиту Cureit. Она полностью бесплатна и весит всего 160 МБ. Её можно скачать с официального сайта, после чего запустить сканирование диска. Это займёт некоторое время, в зависимости от занятого места на диске. После завершения сканирования приложение покажет все найденные угрозы и предложит их обезвредить или сделает это автоматически в зависимости от настроек. После перезагрузки компьютера вредоносные программы будут удалены.
Это интересно! Как выбрать оперативную память компьютера и найти нужную
11 простых шагов, как почистить и ускорить компьютер
Ускорить системы можно с помощью нескольких простых шагов.
Удалить временные файлы
Нажимаем комбинацию клавиш Win+R, вписываем команду cleanmgr, нажимаем Enter. Дальше нужно выбрать системный диск, проверить его и выбрать категории файлов – обязательно ставим галочку в поле «временные файлы». В случае со старыми версиями Windows эта процедура может принести очень ощутимый эффект, на Windows 10 с фоновым менеджментом мусорных файлов всё получше, но тоже не идеально.
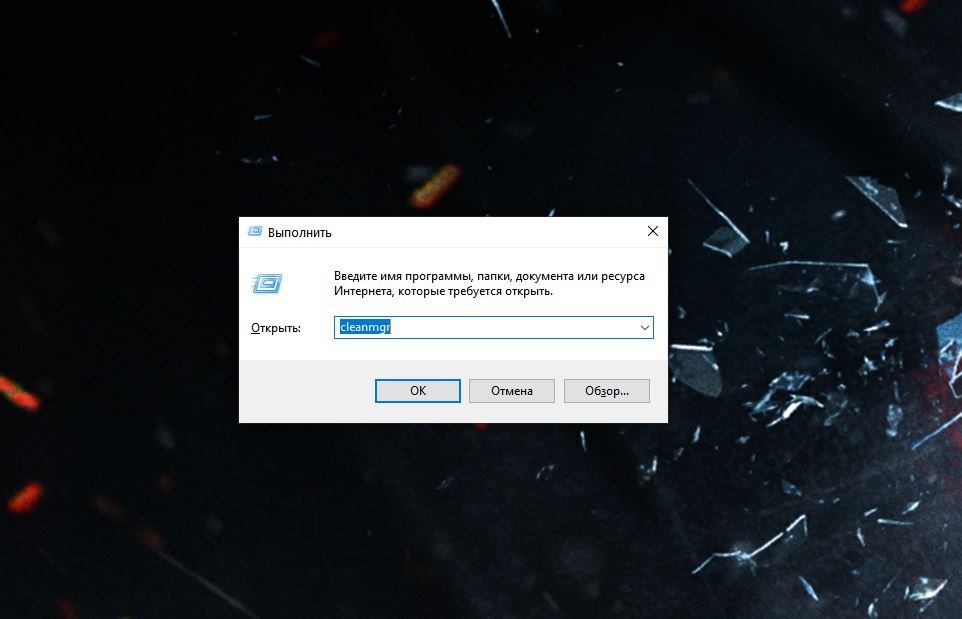
Очистить корзину
Чистка корзины. Банально, да, но некоторые люди совершенно не в курсе, что её вообще нужно чистить. Они полагают, что если какой-нибудь файл удалить, то он безвозвратно исчезнет, но это не так. Все удаленные файлы помещаются в корзину, чтобы их в случае необходимости можно было вернуть. Окончательное и бесповоротное удаление данных производится через корзину – она всегда находится на рабочем столе. Нажимаем на нее правой кнопкой мыши и выбираем пункт «Очистить корзину».
Вам может быть интересно
Почистить кэш браузера и файлы cookie
Удаление временных объектов и чистка кэша браузера – еще один хороший способ, как почистить память компьютера и ускорить его работу. Браузером мы пользуемся регулярно, в результате чего он может накапливать информацию о посещенных сайтах и сохранять её в кэш-памяти и файлах cookie. Иногда удаление этих файлов помогает ускорить быстродействие системы, особенно на недорогих персональных компьютерах и ноутбуках. В самом популярном браузере Chrome для чистки кэша нужно нажать на три точки в правой верхней части экрана, перейти в меню «Дополнительные инструменты» и нажать «Удаление данных о просмотренных страницах». Можете смело отмечать все пункты.
У каждого браузера свой алгоритм действий, но обычно всё интуитивно понятно. Просто перейдите в настройки и поищите искомый пункт очистки. Кроме того, всегда можно воспользоваться инструкцией от самих разработчиков ПО.
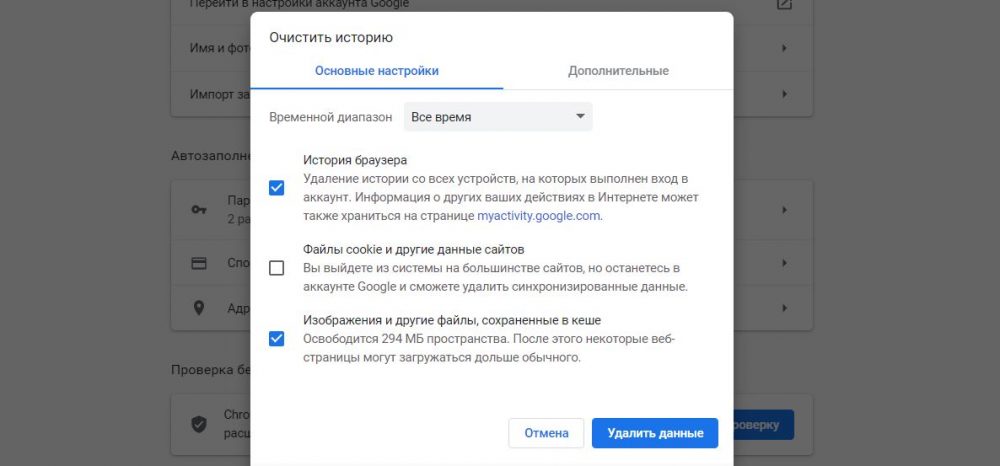
Провести дефрагментацию жесткого диска
Эта операция полезна только для компьютеров и ноутбуков с HDD – владельцам SSD нет смысла проводить дефрагментацию. Суть её в том, чтобы объединить разрозненные фрагменты и части хранящихся файлов. Это упорядочивание информации, которое приводит к ощутимому ускорению работы жесткого диска, увеличению скорости чтения и записи. Чтобы начать дефрагментацию, делайте следующее:
- Откройте Мой компьютер.
- Выберите целевой локальный диск, нажмите на него правой кнопкой мыши и перейдите в свойства.
- Выберите пункт «Сервис», там увидите подпункт «Оптимизация и дефрагментация дисков», нажмите «Оптимизировать».
- Можно начинать дефрагментацию – проделайте эту операцию со всеми дисками в системе.
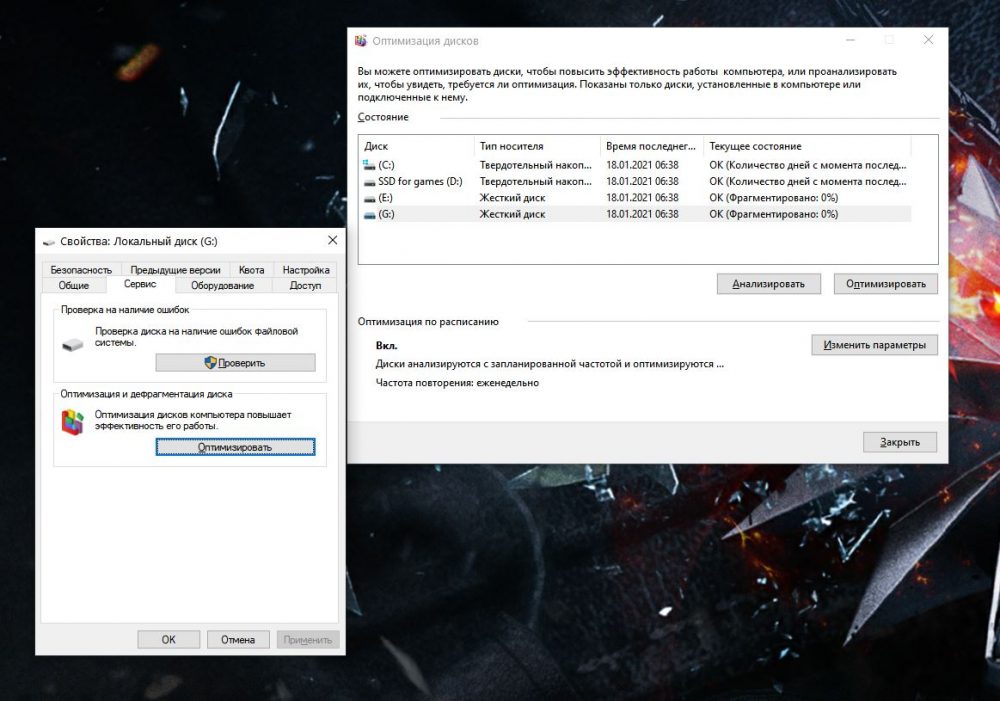
В Windows 10 процесс фрагментации оптимизирован хорошо, и эта процедура не приносит ощутимого результата, но пользователи Windows 7, 8 и более старых её версий смогут на 20-30% ускорить работу системы. И помните – SSD-накопители дефрагментировать не рекомендуется. На Windows 10 у вас и не получится это сделать через системные утилиты из-за встроенных ограничений, а вот на предыдущих версиях это возможно.
Вам может быть интересно
Установить все последние обновления Windows 10
Помимо прочего, с обновлениями Windows скачиваются свежие библиотеки для встроенного Windows Defender, который нужен для защиты системы от вирусов, майнеров и прочих зловредных кусков кода. При повседневном использовании вы их можете и на замечать, они могут просто нагружать систему и работать в фоне, собирая всякую информацию.
Если систему не обновлять хотя бы раз в месяц, вы становитесь уязвимы.
Ни в коем случае не отключайте встроенный брандмауэр, в Windows 10 он реализован очень хорошо и никакие сторонние антивирусы вам не нужны.
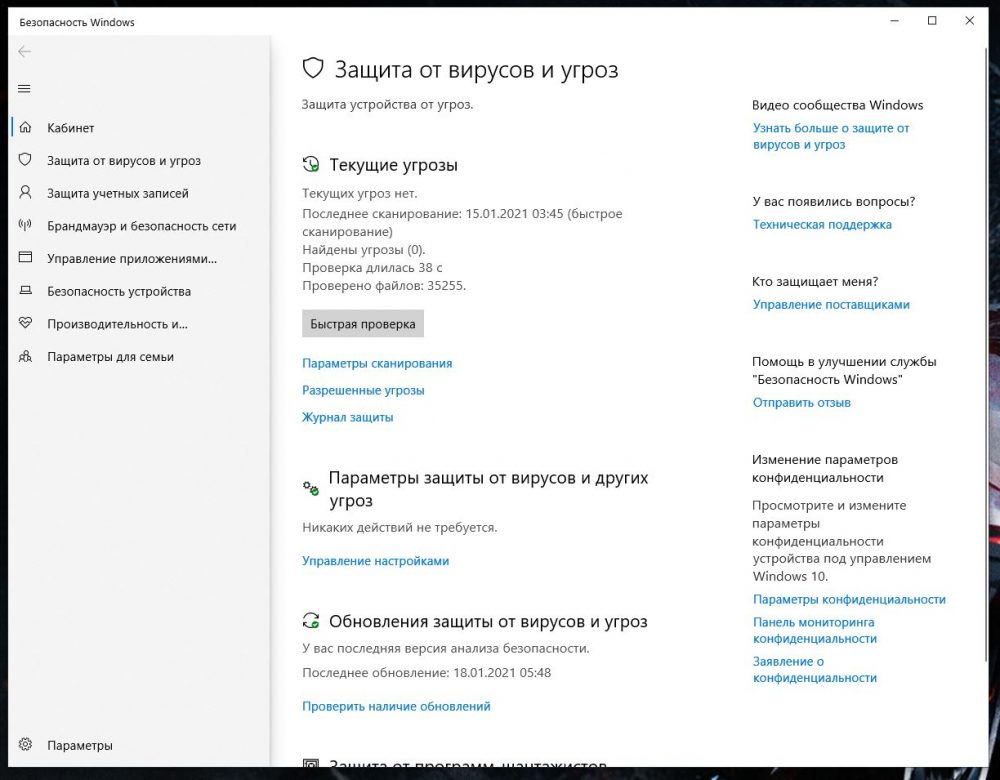
Удалить сторонние антивирусы (только для Windows 10)
Еще один хороший способ, как почистить компьютер и ускорить Windows – отказаться от сторонних антивирусов вроде Avast, Kaspersky, Eset NOD32, McAfee VirusScan. Они актуальны только для старых версий Windows, где встроенный защитник был, мягко говоря, так себе. В «десятке» есть хорошая встроенная защита, которая получает регулярные обновления и обеспечивает надежную защиту от вирусных угроз.
Сторонние антивирусы только нагружают систему и потребляют драгоценные ресурсы. Если вы пользуетесь Windows 10, реальной необходимости в их использовании нет.
Вам может быть интересно
Отключение автозагрузки
Один из лучших способов, как почистить и ускорить компьютер, потому что у большинства людей вместе с Windows в фоне запускается множество всяких лишних программ. Попадают они в меню автозагрузки во время установки из-за того, что невнимательные пользователи не убрали специальную галочку. Итак, делаем следующее:
- Нажимаем комбинацию Ctrl+Shift+Esc, чтобы мгновенно открыть диспетчер задач.
- Переходим во вкладку «Автозагрузка».
- Смотрим и отключаем всё лишнее.
Особенно обращаем внимание на программы, которые оказывают наибольшее влияние на запуск системы.
Помните, здесь вы не сможете отключить критически важные системные компоненты, а только всякие сторонние программы, которые никак не повлияют на работу Windows 10. Если оперативной памяти мало, рекомендуем отключить вообще всё лишнее, это значительно ускорит загрузку системы и её работу.
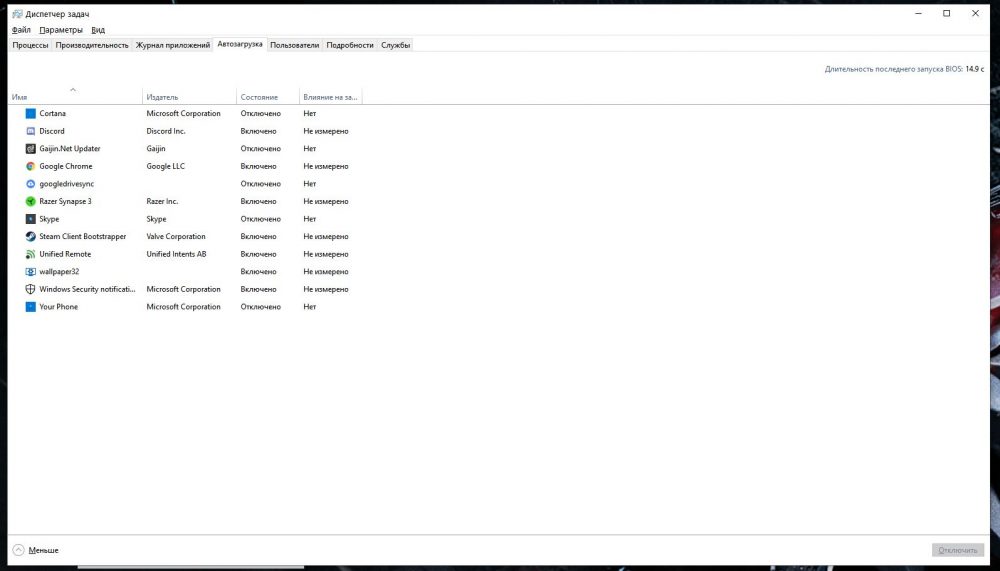
Удалить лишние предустановленные программы
Способ хорош, если нужно почистить компьютер и освободить память. Переходим в параметры, в поле для поиска вводим слово «установка», чтобы перейти в раздел «Установка и удаление программ». Здесь прокручиваем список, внимательно изучаем его и удаляем лишнее. Если не уверены, что за программа перед вами и для чего она нужна – лучше не поленитесь и спросите у Google. Удалять всё подряд не рекомендуется, если не хотите случайно лишиться чего-то важного в системе.
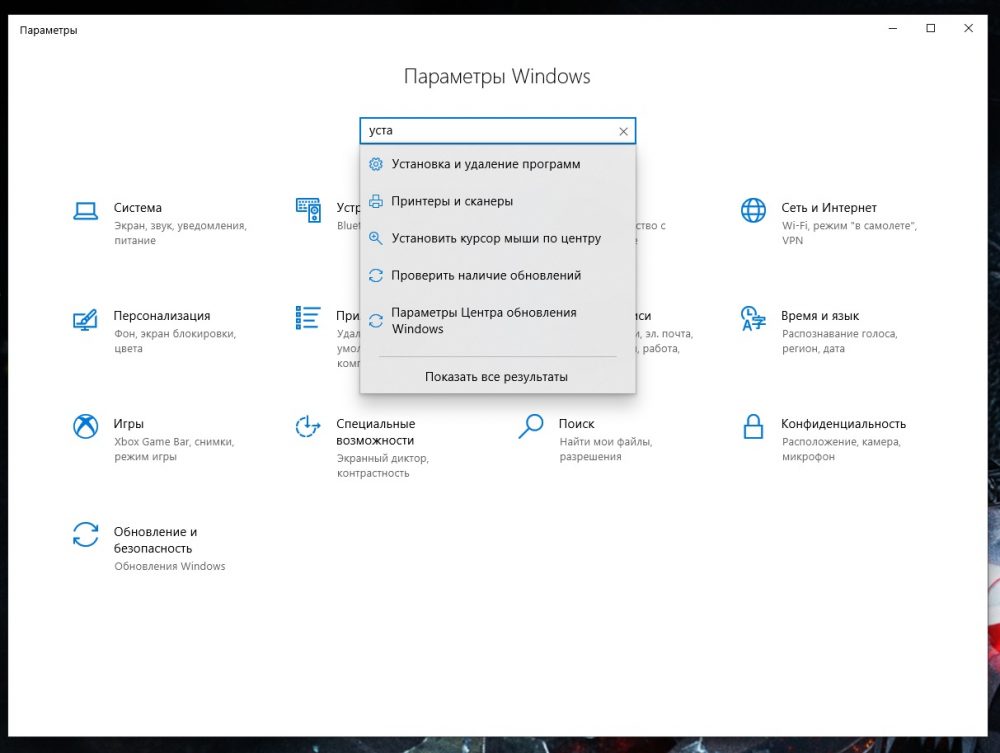
Некоторые программы удалить не получится, так как они системные. Обычно они и не занимают много места, ограничиваясь парой десятков мегабайт, так что не стоит переживать по этому поводу. Главное, чтобы они не висели в автозагрузках – этот вопрос мы рассматривали в предыдущим пункте. Если нужно срочно почистить компьютер вручную, чтобы освободить память на системном диске, этот способ хорош и не несет в себе рисков.
Вам может быть интересно
Поменять план электропитания
Если у вас по умолчанию стоит режим «Экономия энергии», система не будет работать на полную – в этом режиме Windows старается потреблять меньше ресурсов центрального процессора, чтобы снизить потребление энергии.
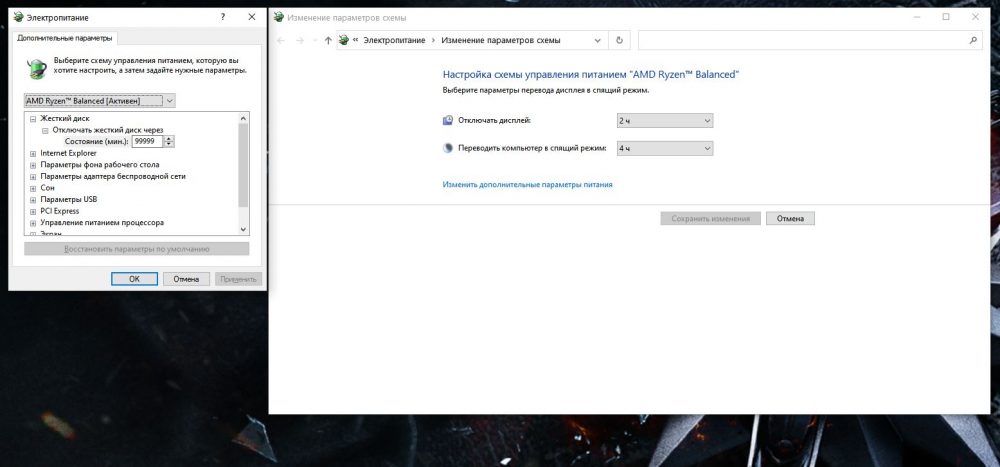
Переходим в параметры и через поиск находим пункт «Изменение параметров схемы». Заходим в дополнительные параметры питания и выбираем режим «Высокая производительность». Хоть это и не относится к вопросу, как почистить компьютер, но этот способ может помочь в целом увеличить быстродействие системы.
Освободить место на системном диске
Чтобы ОС работала должным образом, на системном диске всегда должно быть не менее 30% свободного пространства. Если он забит, Windows будет работать медленнее. Чтобы почистить компьютер вручную от ненужных файлов, перейдите в системный диск через «Мой компьютер». В большинстве случаев он называется «Локальный диск (С:)». Здесь уже нужно самостоятельно прошерстить папки и удались всё ненужное.
Главное не трогать папки, имеющие хоть какое-то отношение к самой Windows. Исключение – папка «Windows.old», которая появляется на системном диске после крупных обновлений, она содержит файлы для резервного восстановления на случай, если после обновления будут какие-то проблемы.
Эта папка может весить десятки гигабайт и её можно смело удалять, если Windows работает исправно и восстановление не требуется.
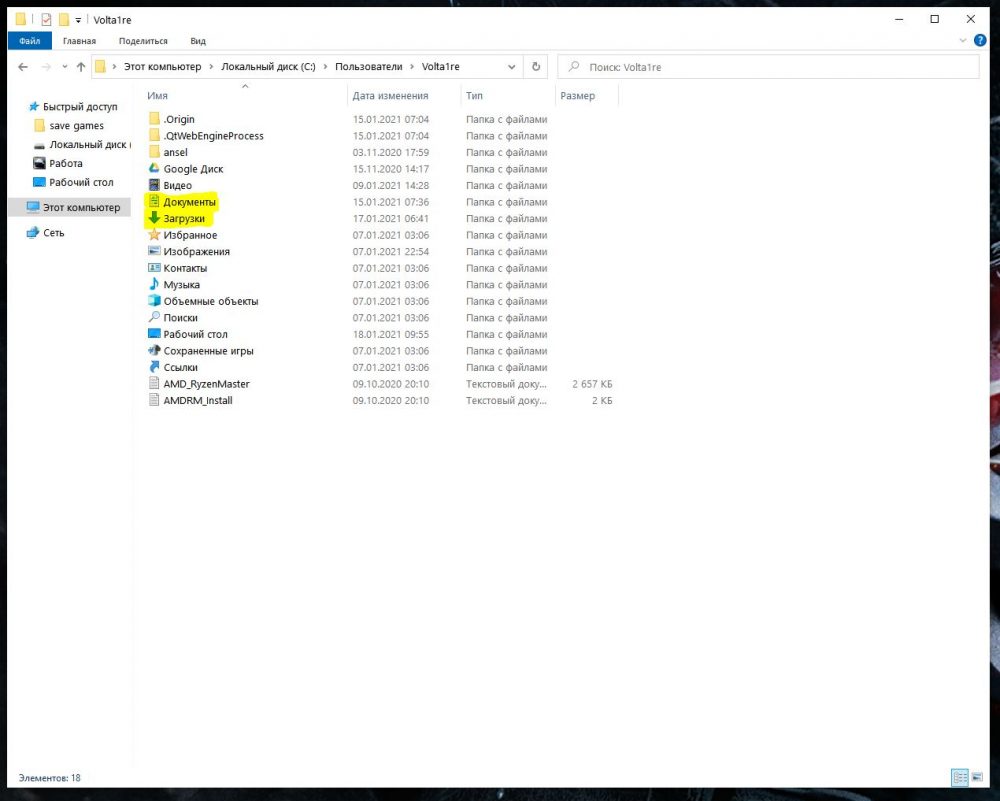
Также много мусорных файлов может содержаться по пути C:Users. Здесь находятся папки с данными пользователей конкретного ПК. Всё, что вы скачиваете при помощи браузера, сохранения для игр, данные различных приложений. Перейдя в «Документы», вы обнаружите десятки папок с данными приложений и игр, если таковые ранее были установлены на ПК. Это хороший способ, как почистить компьютер, потому что даже после одного года пользования в этой папке накапливаются гигабайты разного рода файлов – как нужных, так и бесполезных.
Использовать лицензионную версию Windows
Последний пункт, но очень важный – использовать лицензионную версию ОС Windows 10, потому что:
- система будет работать более стабильно, на лицензии гораздо реже возникают критические ошибки и баги;
- наличие техподдержки – в случае каких-либо проблем всегда можно обратиться в support;
- ниже вероятность подхватить вирусы.
Пользователи пиратских версий вынуждены искать в Интернете активаторы, которые могут содержать майнеры и другие вредоносные вирусы. На лицензии таких проблем нет – установил, ввел ключ и спокойно пользуешься.
Вам может быть интересно
Самостоятельная очистка
Зачастую для того, чтобы почистить компьютер от ненужных программ и тем самым улучшить производительность процессора и его быстродействие, используется специальный софт. Такие приложения не требуют вмешательства владельца ПК и решают все вопросы самостоятельно, удаляя всё ненужное и отнимающее много оперативной памяти. Однако без необходимых знаний можно ошибиться не только при введении алгоритма для работы программы, но и при её скачивании, ведь нередко под видом программ-помощников скрываются вредоносные файлы, способные нанести ПК ещё больший вред.
Кроме того, чистильщики компьютера могут отправить в корзину какие-либо важные и нужные личные документы, если посчитают это необходимым. Также владелец ПК должен понимать, что не всегда получается идеально почистить компьютер какой-то программой, чтобы он не тормозил, и даже после этого могут наблюдаться проблемы с производительностью.
Удаление ненужных программ
Чтобы избежать возможных рисков, можно попробовать провести очистку системы самостоятельно, строго следуя приведённым инструкциям. В первую очередь стоит освободиться от ненужных программ и игр, которые крайне редко запускаются, но занимает немало места:
- Зайти в меню «Пуск».
- Перейти в «Панель управления».
- Выбрать раздел «Установка и удаление программ».
- Выбрать сортировку по дате последнего запуска (так можно будет сразу увидеть, когда в последний раз запускалась программа).
- Определить программы, в которых нет необходимости, и удалить их с компьютера, выбрав соответствующую опции в списке.
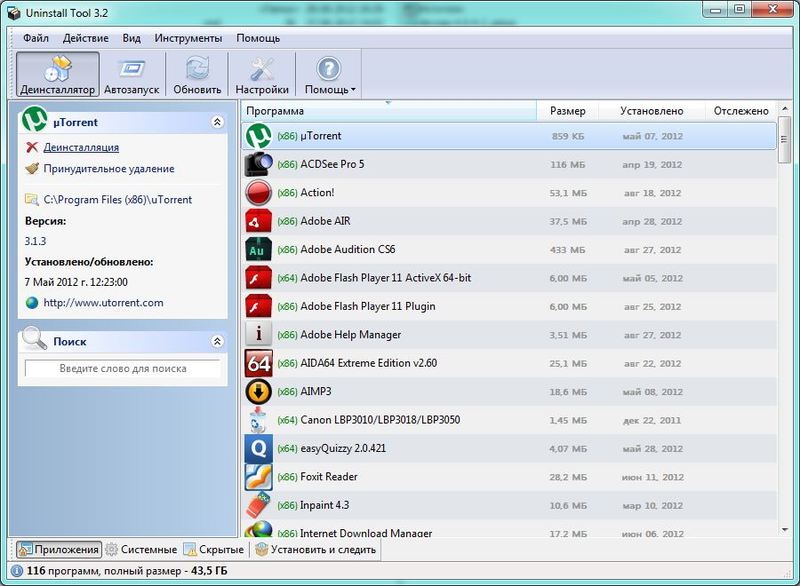
Такую очистку нужно проводить регулярно, ведь нередко бывает такое, что программы устанавливаются на компьютер в фоновом режиме и владелец ПК даже не знает об их существовании. Чаще всего это приложения, которые предлагают скачать вместе с другим софтом, при этом делая кнопку «Отказаться» настолько невидимой, что многие её просто не замечают.
Очистка диска
Иногда даже после удаления программ на компьютере могут остаться некоторые файлы и папки, которые были созданы при установке. Обычно это происходит из-за неправильно удаления, но могут быть и другие причины. Остаточные файлы хоть и не занимают много места, но сильно тормозят работу компьютера, загрязняя оперативный диск своим присутствием.
Поэтому рекомендуется регулярно проводить ручную очистку диска, которая позволяет провести анализ системы и освободить дополнительное место за счёт удаления пустых папок, временных файлов и прочего мусора. Для того чтобы запустить проверку, нужно выполнить несколько простых действий:
- Зайти в «Мой компьютер».
- Определить, какой диск нужен и нажать на него правой клавишей мыши.
- В появившемся окне найти меню «Свойства».
- Выбрать опцию «Очистка диска» и подтвердить необходимые действия.
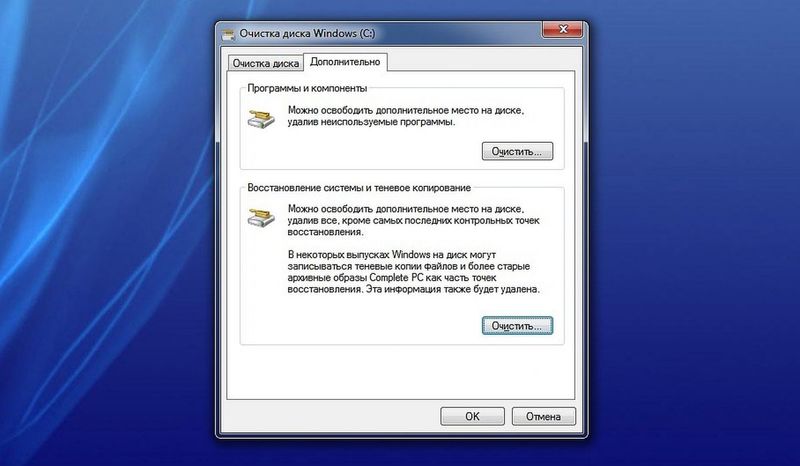
Обычно хватает 2−3 подобных манипуляций в полгода, однако при необходимости количество процедур можно участить. К примеру, можно выполнять очистку при появлении первых признаков торможения компьютера или же в конце каждого месяца.












