Как почистить компьютер, чтобы не тормозил.
Приветствую дорогой читатель. Сегодня практически у всех есть компьютеры, ноутбуки, планшеты и другие гаджеты. На сколько бы мощным не был ваш компьютер, со временем он начинает тормозить и чем дальше, тем хуже. Есть много причин этому, но большую часть можно исправить легко. Еще, описанный ниже способ будет для Windows, так как большинство обычных пользователей сидят на нем.
Для начала, почистить компьютер, чтобы он не тормозил, можно двумя способами. Первый — вызвать мастера на дом. Это в том случае, если вы не уверенны в своих силах или просто нету на это времени. Второй — почистить самому, а именно: почистить от пыли, от временных файлов, от информационного мусора, от вирусов и вредоносных программ, оптимизировать систему. Этот вариант требует времени и упорства, но не нужно быть программистом или хакером, все действия просты. НО, если не уверенны в своих силах, действиях — вызовите мастера или ему увезите компьютер.
Шаг 2: чистка системы от мусора
Следующее, что нужно сделать для ускорения компьютера – это почистить систему от мусора, а также отключить лишние программы. Сделать это можно как вручную, так и при помощи бесплатных приложений.
Лучше совместить первый и второй способ: сначала почистить вручную, а потом пройтись программами.
Вручную
1 . Откройте «Этот компьютер».
2 . Нажмите правой клавишей мыши по системному Локальному диску (обычно С) и выберите «Свойства».

3 . Нажмите на кнопку «Очистка диска».

4 . Появится окошко с предложением выбрать папки для очистки. Рекомендую поставить галочки везде, кроме пунктов «Загрузки» и «Корзина».
В папке «Загрузки» хранятся скачанные вами файлы, а в папке «Корзина» – удаленные файлы, которые могут понадобиться в будущем.

5 . Нажмите на кнопку «ОК». Выйдет запрос на подтверждение необратимой очистки – нажмите «Удалить файлы».
Также рекомендую очистить временные файлы, которые остаются при скачивании/установке обновлений Windows. Для этого щелкните правой кнопкой мыши по системному диску C, выберите «Свойства» и нажмите на «Очистить системные файлы». В окошке с выбором оставьте всё как есть, нажмите ОК и подтвердите удаление.
Очистка папки Temp.
Папка Temp является хранилищем, в которое программы скидывают временные данные. При долгой работе за компьютером эта папка может достигать десятки гигабайт, что сказывается на быстродействии.
1 . Нажмите кнопку «Пуск».
2 . В строке поиска напечатайте %temp% и откройте найденную папку.

3 . Выделите все файлы в ней, нажав сочетание клавиш CTRL + A. Затем Shift + Delete для безвозвратного удаления.

Некоторые файлы могут использоваться в системе и их удалить не получится. В этом случае нажмите «Пропустить».

Очистка браузера (программы для интернета).
Очистка кеша . Кеш – это специальная папка на диске, куда браузер скидывает страницы. Он служит для ускорения загрузки, за счет сравнения новой и старой версии страницы и подгрузки идентичных данных не с интернета, а с Локального диска. Это заметно ускоряет открытие сайтов, но со временем сильно засоряет системный диск.
1 . Откройте браузер и нажмите на значок три точки в правом углу. Выберите пункт История, нажмите еще раз История.

2 . Откроется окно, где будут показаны все сайты, которые вы недавно открывали. Нажмите на кнопку «Очистить историю» слева.

3 . Откроется окошко с настройками. В пункте «Временной диапазон» переключитесь на «Все время». Поставьте галочку на «Изображения и другие файлы, сохраненные в кеше» и нажмите «Удалить данные».
Остальные пункты отмечать не нужно: они занимают мало места и пригодятся для авто заполнения введенных ранее паролей и истории посещения сайтов.

Удаление лишних расширений . Источником нагрузки на браузер, а также возможно лишней рекламы и вирусов могут быть установленные дополнения.
Расширения служат для удобства работы, например, скачивания аудио и видео с сайтов, автоматического перевода и т.д. Но, порой, они сильно влияют на оперативную память, куда загружают свои модули.
1 . Откройте браузер, которым пользуетесь для работы в интернете (например, Google Chrome).
2 . Нажмите на значок три точки в правом углу. Выберите «Дополнительные инструменты» – «Расширения».

3 . Откроется окно с установленными расширениями. Удалите каждое ненужное дополнение.

Операционная система постоянно принимает и отправляет команды от работающих программ. При этом происходит перемещение данных как в оперативной памяти, так и на локальном диске. Это приводит к его фрагментации. Дефрагментация же записывает данные в соседние ячейки, что ускоряет к ним доступ.
Важно! Метод дефрагментации применим только к обычным магнитным жестким дискам. На SSD делать дефрагментацию бесполезно – это может даже навредить!
В обычном HDD информация записывается на магнитный диск. В таком диске нет ограничения на запись и чтение данных, но работает он довольно медленно.
Совсем другое дело обстоит с SSD. Он работает по принципу флешки: все данные пишутся в блоки памяти на микросхемах, что сильно ускоряет процесс записи/чтения, но ограничивает количество перезаписываемых данных. Дефрагментация же производит постоянную перезапись всех данных, что заметно сократит срок службы современного SSD.
Рассмотрим дефрагментацию на примере обычного магнитного жесткого диска.
1 . Откройте «Этот компьютер». Нажмите правой клавишей мышки на Локальном диске, выберите «Свойства».

2 . Перейдите на вкладку «Сервис» и нажмите на кнопку «Оптимизировать».

3 . Выберите диск для дефрагментации.
Можно выполнить дефрагментацию любого диска, кроме «Зарезервировано системой» – это маленький раздел, который служит для восстановления Windows в случае сбоя.

4 . Нажмите кнопку «Анализировать». После анализа нажмите «Оптимизировать» и начнется процесс дефрагментации.
Процесс может быть долгим, так что приготовьтесь подождать.
При помощи программ
Для чистки компьютера от мусора понадобятся три программы: Wise Disk Cleaner, Wise Registry Cleaner и CCleaner. Все они бесплатные и не требуют регистрации.
Программы Wise
Скачиваем две программы: Wise Disk Cleaner и Wise Registry Cleaner. Сделать это можно через официальный сайт wisecleaner.com по ссылкам: вот первая и вот вторая.
Устанавливаем на компьютер. Процесс стандартный: запустили скачанный файл (обычно он находится в папке «Загрузки») и всё время нажимаем «Далее». После установки на Рабочем столе будут значки для запуска программ. Также они есть в Пуске.

Wise Disk Cleaner . Открываем приложение и видим пять вкладок вверху. Из них нам нужны первые три.
Начнем с вкладки «Быстрая чистка». В окошке будет показано, что именно ищет и удаляет программа. Подробности можно узнать, нажав на стрелочку рядом с каждым пунктом.

Нажимаем кнопку «Поиск» и ждем, пока программа просканирует систему. Длится это обычно недолго. В итоге приложение рассказывает о всяком мусоре, который нашелся во время проверки. Если нам ничего из этого не надо (а обычно так оно и есть), нажимаем «Очистка».

Теперь переходим на вкладку «Глубокая очистка». Рядом с выбранными Локальными дисками нажимаем «Поиск» и ждем, пока они будут просканированы.

Программа снова нашла какой-то мусор. Нажимаем «Очистка».

И переходим на третью вкладку «Очистка системы». Здесь программа находит мусор, который накопился в результате работы Windows. Нажимаем «Удалить» и радуемся освободившемуся месту. Еще можно убрать лишние системные языки (например, корейский и китайский), что тоже освободит прилично пространства.
Можно и еще кое-что поудалять: файлы справки, фонов и прочее. Но они занимают не так много места, да и многие ими пользуются (например, используют фон для Рабочего стола).
Wise Registry Cleaner . Это приложение чистит реестр. Данная процедура позволяет удалить мусор и исправить ошибки, которые оставляют в процессе своей работы компьютерные программы и игры.
При первом запуске утилита предложит сделать резервную копию реестра. Нажимаем «Да».

Выйдет запрос «Создать точку восстановления» или «Создать полную копию реестра»:
- Создать точку восстановления – создаст точку, при которой вы сможете сделать полный откат всех параметров в случае сбоя.
- Создать полную копию реестра – создаст только копию реестра.
Выберите пункт «Создать полную копию реестра».

Восстановить резервную копию вы сможете через верхнее меню – пункт Восстановление.
- Нажмите на кнопку «Глубокое сканирование» для тщательного анализа реестра на ошибки.
- После сканирования нажмите «Исправить».

- Перейдите на вкладку «Оптимизация».
- Поставьте галочки напротив пунктов, где написано «Не оптимизировано». Обычно по умолчанию уже выбраны наиболее оптимальные настройки.
- Нажмите на кнопку «Оптимизация».

- Перейдите на вкладку «Сжатие реестра».
- Нажмите «Анализ».
- Нажмите «Дефрагментация».
Приложение предупредит о необходимости перезагрузить компьютер. Закройте все открытые программы и нажмите «Да».

Программа CCleaner
1 . Скачиваем бесплатную версию CCleaner с официального сайта.
2 . Устанавливаем программу на компьютер. Не забудьте вверху выбрать из списка язык Russian, а внизу убрать две птички.

Стандартная очистка . В этом разделе CCleaner предлагает почистить систему и приложения от мусора. Дело нужное, только советую снять галочки с пунктов Cookie-файлы.
Перед очисткой перейдите во вкладку «Приложения» и уберите птички с пунктов «Cookie-файлы» и «Автозаполнение форм» у браузера, которым пользуетесь (Google Chrome, Opera, Firefox).
Если этого не сделать, программа для интернета может забыть ваши логины/пароли от сайтов: почты, страниц в социальных сетях и др. В итоге вы не сможете автоматически туда входить, и придется заново вводить все свои данные. Которые, кстати, не все помнят:)

Нажимаем кнопку «Анализ» и ждем, пока программа проверит систему. После чего щелкаем по «Очистка».

Реестр . Через этот раздел утилита чистит реестр. Нажимаем «Поиск проблем», ждем окончания проверки и щелкаем по «Исправить выбранное…».
Обычно CCleaner предлагает сохранить резервную копию – мало ли что пойдет не так. Нажимаем «Да» и сохраняем куда-нибудь файл (хоть в Документы). Вряд ли он понадобится, но пусть будет на всякий случай.
После сохранения появится окошко, где щелкаем по «Исправить отмеченные», после чего нажимаем «Закрыть».

Инструменты . Здесь есть несколько подпунктов, из которых нам интересны три: «Удаление программ», «Запуск» и «Расширения браузеров».
Удаление программ . В этом разделе показывается все то, что установлено на компьютере. Посмотрите, может, что-то лишнее. Например, игра, в которую давно не играете или программа, которую загрузили, но пользоваться не стали.
Для удаления приложения щелкните по нему, нажмите справа на кнопку «Деинсталляция» и следуйте инструкции.
Если сомневаетесь, удалять или нет, спросите у Яндекса (Гугла), что это такое и для чего используется.

Запуск . Важный раздел для ускорения ПК. Дело в том, что многие программы, хотите вы этого или нет, автоматически загружаются вместе с системой. То есть вы включаете компьютер, они запускаются вместе с ним и постоянно работают.
Естественно, это грузит систему, в результате чего компьютер работает медленнее. И вот чтобы ему немного помочь, нужно убрать из автозагрузки лишнее.
Здесь можно выключить программы, которыми вы пользуетесь редко. Я их всё-таки рекомендую не удалять, а именно выключить. Для этого щелкните по программе и нажмите на кнопку «Выключить» справа.

Проверить данную настройку в действии можно только перезагрузив компьютер.
Расширения браузеров . Если у вас тормозит программа для интернета, то чтобы ее ускорить, имеет смысл отключить лишние дополнения. Для этого выбираем свой браузер, щелкаем по тому, что не нужно, и нажимаем «Выключить» справа.

Как самостоятельно почистить компьютер от вредоносных программ и файлов?
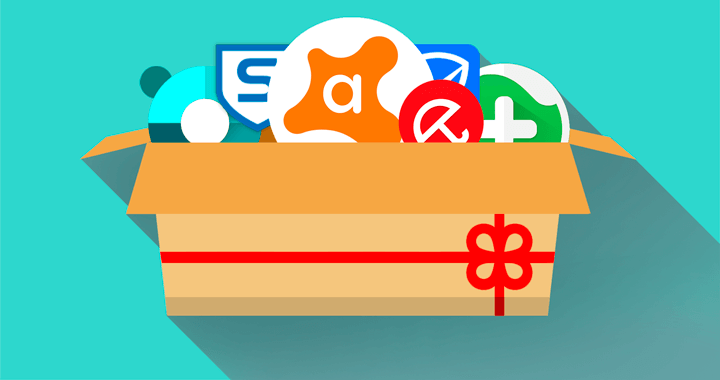
В этом случае не обойтись без антивирусных программ и утилит. Не существует антивируса, который мог бы очистить систему от вредоносного ПО. Рекомендуем использовать для проверки один универсальный антивирус (AVG, Avira, Avast, Kaspersky, ESET NOD32) и по одной специализированной утилите следующих типов:
- Anti-Malware – для устранения шпионских вирусов, которые могут годами присутствовать в системе, но пользователь об этом может и не догадываться.
- Сканеры – они не устанавливаются и при проверке чаще всего блокируют ОС.
- Загрузочные антивирусные диски и USB – запускаются до Windows и устраняют те вирусы, которые “устойчивы” ко всему при запущенной ОС.
Чистка автозагрузки
Ещё одна возможная причина «тормозов» компьютера – наличие лишних программ в автозагрузке. Из этого факта вытекает следующий вопрос: как почистить загрузки в компьютере?
Делается это следующим образом:
- В «Пуске» выбираем команду «Выполнить».
- Во всплывающем окне набираем «msconfig» (без кавычек).
- Переходим ко вкладке «Автозагрузка» окна «Конфигурация системы».
- Снимаем галочки со всех лишних программ.
- Нажимаем «ОК».
- Перезагружаем компьютер.
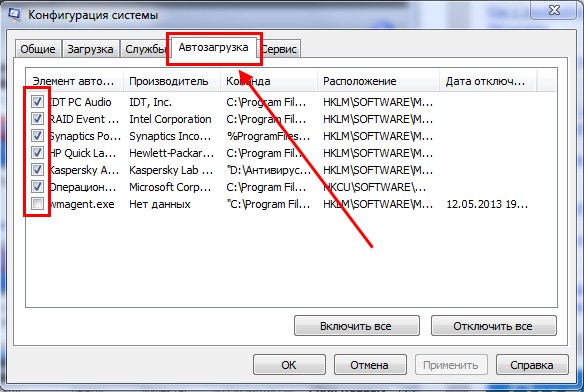
После этого при старте системы будут автозагружаться только необходимые программы (такие как uTorrent или Free Download Manager).
ВСЕ О ТОМ, КАК ПОЧИСТИТЬ КОМПЬЮТЕР, ЧТОБЫ НЕ ТОРМОЗИЛ
В зависимости от интенсивности и характера использования ОС, первые признаки снижения производительности, указывающие на то, что нужна чистка ноутбука, могут появиться уже спустя 3-4 месяца после её установки.
Первоочередно это отражается на работе файлового браузера: ноут или ПК тормозит, переход по папкам становится заметно медленнее, он начинает «тупить» при запуске программ или лагать.
Также дольше открываются файлы и запускаются программы, долго выполняется поиск по файлам. В итоге это сделать работу невозможной, и вас все же придётся искать способы, как очистить компьютер и вернуть его быстродействие.
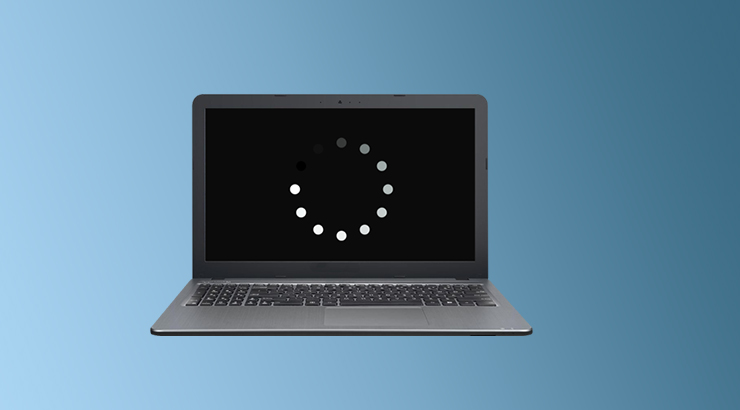
Сложного в этом ничего нет: чистка ПК на Виндовс 10 легко проводится без обращения к мастеру, ведь бесплатных инструментов более чем достаточно. Но перед тем, как почистить компьютер с Windows 10, чтобы не тормозил, рекомендую вам сохранить важные данные. Ведь самостоятельная очистка по незнанию может привести к удалению данных, поэтому лучше подстраховаться.
Основные причины зависания ПК
Есть немало факторов, из-за которых компьютер медленно работает, часто тормозит и зависает. К наиболее распространённым и устранимым своими руками причинам можно отнести:
- Перегрев процессора и основных чипов. Причиной этого обычно становится недостаточная вентиляция, и если ПК стоит в пыльной закрытой нише, то стоит поискать ему более просторное место. Также понадобится механическая чистка компьютера от пыли.
- Переполненность жёсткого диска. Системе нужно определённое количество свободного места для хранения кэша и файлов виртуальной памяти, а дать его можно, очистив ноутбук от мусора. Поможет перераспределение HDD, но перед тем, как сделать дефрагментацию диска, нужно освободить место, удалив ненужные файлы.
- Множество ошибок в системном реестре. В результате этого программы обращаются по несуществующим адресам, что замедляет их работу или вызывает ошибки.
- Большое количество приложений в автозагрузке. Это непосредственно влияет на скорость загрузки ОС и её производительность. И если у вас тормозит ноутбук, что делать в первую очередь – это проверить автозагрузку. Ведь чем больше одновременно запущенных программ, тем меньше остаётся свободных ресурсов.
- Множество временных файлов. Они не требуются для работы системы и приложений, а просто занимают место на диске. И для улучшения быстродействия стоит обязательно почистить ПК от мусора из кэша.
- Вирусы. Это наиболее серьёзная проблема, заставляющая ПК тормозить. Но спасение от неё есть – установка надёжного лицензированного антивируса или удаление с помощью сторонних программ.
Понять, что нужна чистка ноутбука от ненужных программ и файлов, очень просто. Он стал откликаться на действия медленнее или зависать, а запускаемые раньше программы перестают открываться. Также периодически выскакивают ошибки, вентиляторы сильнее шумят при работе, ПК греется или даже отключается. Когда проблема будет выявлена, можно приступать непосредственно к её устранению.
Чистка системы стандартными программами
Windows 10 располагает массой встроенных инструментов, позволяющих почистить компьютер, чтобы не тормозил. Многие из них при правильном использовании и знании оказывают весьма заметный эффект.
Но наибольшая эффективность наблюдается при использовании службы очистки диска, которую и рекомендую в качестве средств, чем почистить комп. Вам необходимо:
- Открыть окно «Этот компьютер».
- Нажать правой кнопкой мыши на пиктограмму системного диска (обычно ему присвоена буква «C»).
- Во всплывающем списке вам нужно выбрать пункт «Свойства».
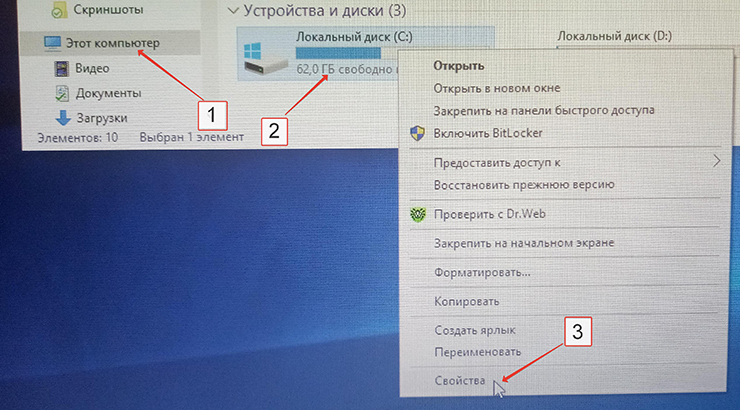
- Откроется окно со свойствами жёсткого диска, в котором нужно найти и нажать на кнопку «Очистка диска».
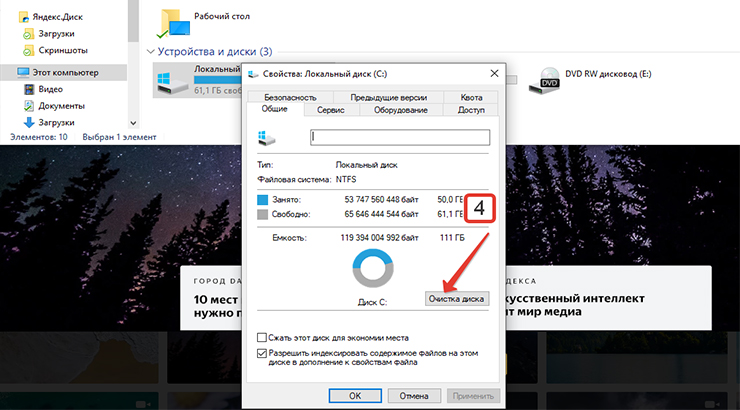
- Затем открывается дополнительное окно с параметрами процедуры. В нём нужно поставить галочки напротив: «Корзина», «Эскизы», «Временные файлы», «Системные файлы», «Файлы отчётов и оптимизации», «Кэш».
- Запуск процедуры очистки начинается по нажатию на кнопку «OK».
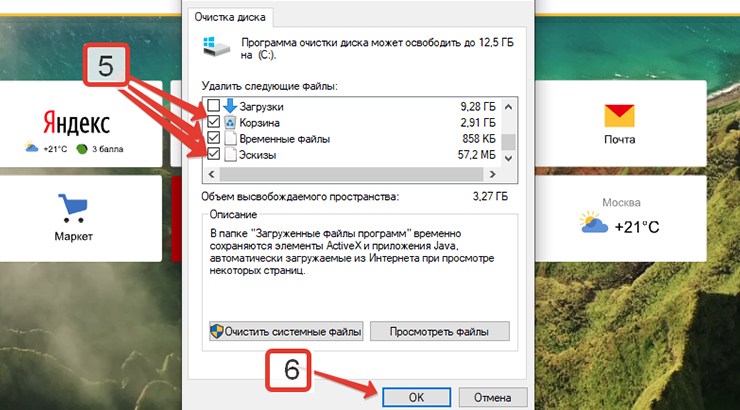
Вся процедура занимает от нескольких минут до нескольких часов: всё зависит от размеров жёсткого диска и количества находящегося на нём «мусора». По окончании как минимум освободится несколько гигабайтов, но иногда очистка ПК от мусора освобождает десятки гигабайт свободного места.
Удаление файлов вручную
После чистки компа стандартными программами важно не забыть удалить ненужные файлы вручную. Под список «ненужных» попадают:
- фильмы, клипы и музыка;
- картинки и фотографии;
- установочные файлы игр и приложений.
Часто эти объекты занимают слишком много места, а практическая польза от них отсутствует. Конечно, речь не идёт о семейном архиве фото и видео: его-то можно оставить, а лучше сохранить на внешний носитель или в облаке перед тем, как почистить ПК от мусора и вирусов.
Важно! После удаления файлов вручную они попадают в «Корзину». И следующей процедурой станет очистка корзины, без этого файлы с жёсткого диска стёрты не будут.
Чтобы вы не навредили операционной системе во время ручной чистки, предлагаю ознакомиться с основными типами файлов, которые можно удалять самостоятельно, чтобы почистить ноутбук:
- Файлы, хранящиеся в корзине.
- Вирусы и трояны. Нередко причина, почему тормозит компьютер, скрыта именно в них. Отличное решение – Malwarebytes. Для тех, кто не знает, как пользоваться Malwarebytes, в программе есть официальная инструкция на русском языке.
- Кэш приложений. Обычно очищается кэш браузеров – файлы, сохраняемые при посещении страниц в интернете. Инструкция, как почистить кэш на компьютере с Виндовс 10, довольно проста. Нужно просто перейти в настройки вашего браузера, затем найти и нажать на кнопку «Очистить кэш».
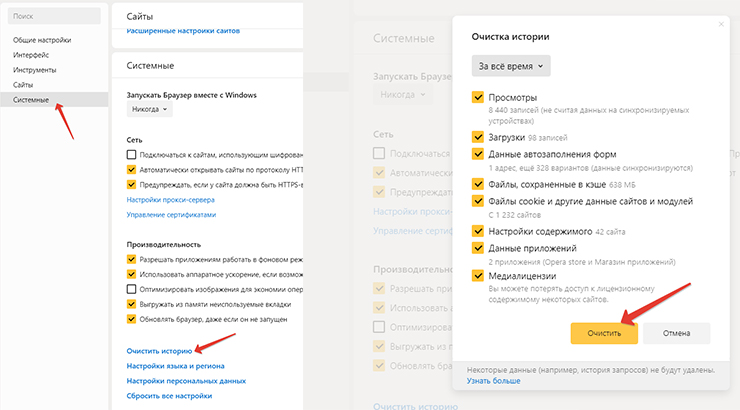
- Временные файлы. К ним относятся всё содержимое папок «Temp», она находится по адресу: Мой компьютер – диск «C» – Windows.
- Каталог Windows.old. Он появляется при переустановке ОС «поверх» старой системы и расположен в корневом разделе системного диска (обычно это диск «C»). В нем хранятся остатки предыдущей Windows, ненужные пользователю. Чистка ПК удалением этой папки позволяет освободить несколько гигабайт.
- Неиспользуемые программы. Их удаление выполняется через «Панель управления» и дает явное ускорение работы ПК. Нужно найти меню «Программы и компоненты», после чего в открывшемся списке выбрать ненужную программу и нажать на кнопку «Удалить».
- Активные процессы. Первое, что делать, если компьютер тормозит – это вызвать «Диспетчер задач», после чего нажать правой кнопки мыши на процесс и выбрать в меню «Удалить». Следует с осторожностью пользоваться этой функцией, чтобы не отключить важные для стабильной работы системы процессы.
И главное правило, которое важно учитывать перед тем, как почистить компьютер: приложение и игры удалять только через «Панель Управления». Это одно из важных требований в деле. В противном случае ошибки в реестре и накопление «мусора» в системе просто неизбежны.
Ручной поиск и удаление данных может отнять немало времени у пользователя. Именно для облегчения процесса очистки ПК и были разработаны различные приложения, упрощающие процесс того, как почистить ноутбук, чтобы не тормозил.
Сторонние приложения
Дополнительных программ, помогающих в этом деле, наберётся несколько десятков. Предлагаю ознакомиться с кратким перечнем наиболее эффективных и лично проверенных программ.
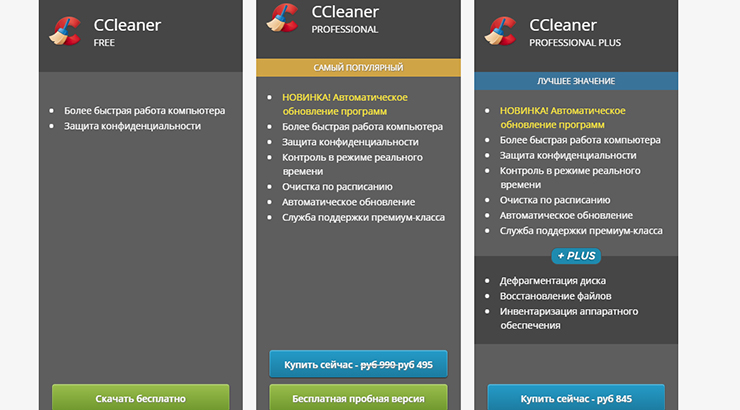
CCleaner. Это одна из наиболее популярных утилит, помогающих пользователям почистить компьютер, чтобы не тормозил. Она позволяет оптимизировать работу операционной системы.
Преимущество заключается в простом и интуитивно понятном интерфейсе (есть русская локализация), то есть вы без труда поймёте, как через CCleaner удалить программу, а также в безопасной работе и кроссплатформенности – выпущено множество версий приложения под все виды ОС, включая Windows 10.
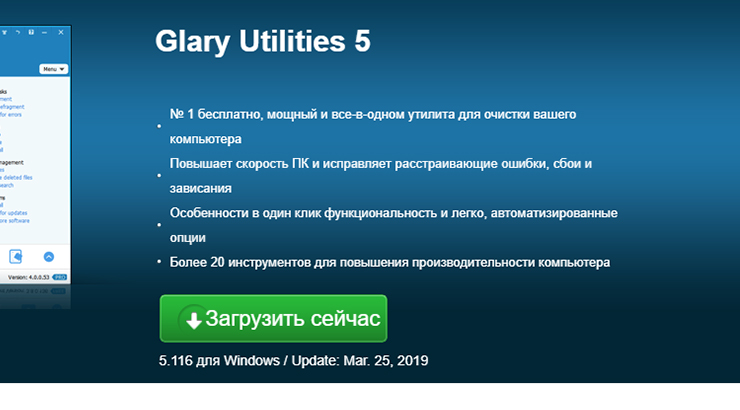
Glary Utilities. Это мощный пакет утилит для очистки Виндовс. Позволяет одним нажатием удалить кэш, временные файлы, ошибки реестра, неиспользуемые приложения и многое другое. Если вы не знаете, как почистить ноутбук, то это приложение точно для вас.
В пакет входит детальный анализ системы с рекомендациями по её улучшению и возможность планировки очистки. Но для доступа к этим функциями нужно приобрести платную версию, бесплатно можно скачать лишь ознакомительную версию. Для тех, кто знает, как работает CCleaner, как пользоваться Glary Utilities не составит труда.

Advanced System Care – весьма популярное приложение для очистки ПК. При частном использовании оно совершенно бесплатно и позволяет быстро избавиться от всевозможного системного «мусора» и ускорить работу Windows. Одно из лучших решений, как ускорить компьютер.
Выбор конкретного приложения остаётся за вами. Но я рекомендую не «захламлять» систему ещё больше, устанавливая каждое из них. С поставленными задачами справится любая из указанных программ, проверено лично. А теперь стоит поговорить о том, как оптимизировать свой комп, чтобы он работал максимально эффективно.
Дефрагментация диска
Представьте себе корзину с мячами разного цвета и размера, часть из которых вам нужна регулярно, а частью вы пользуетесь крайне редко. Логично будет разместить их так, чтобы к часто использующимся мячам был быстрый доступ.
Так же и с дефрагментацией – во время операции происходит перераспределение файлов и незначительное очищение диска, что увеличивает общую скорость чтения и записи, оптимизирует работу всей операционной системы.
Дефрагментация диска – это процесс, при котором на накопителе создаётся правильная (с точки зрения оптимизации файловой системы) логическая структура расположения файлов. Часто этот процесс также называют кластеризацией. Причем, как ни странно, лучшая программа для дефрагментации диска является стандартной и входит в базовый набор ПО Виндовс. Что вам нужно сделать:
- Вызвать системное меню «Выполнить» с помощью сочетания горячих клавиш Windows+R.
- Ввести в поле команду, запускающую приложение для дефрагментации диска: «defrag».
- Нажать на кнопку «OK» – запустится программа для дефрагментации диска.
- В главном окне открывшейся программы нужно кликнуть на диск, подвергаемый дефрагментации. Традиционно эта процедура выполняется на системном диске C.
- Затем нажмите на кнопку «Оптимизировать».
В зависимости от размеров диска и степени его фрагментации, эта процедура может занять от 30-40 минут до 3-4 часов. Рекомендуется эту процедуру сочетать с другими способами, как очистить ноутбук или ПК.
В окне программы будет отображена шкала прогресса, с помощью которой можно примерно ориентироваться в сроках завершения задачи. И если ваш ноутбук медленно работает, что делать первоочередно – это провести дефрагментацию для лучшей оптимизации файлов и процессов.












