Лучшие программы для чистки компьютера на 2022 год
Персональный компьютер позволяет общаться с друзьями, проживающими в других странах, узнавать что-то новое, побывать в недоступных местах и многое другое. Все эти действия обеспечивает различного рода софт. Время от времени они удаляются и перемещаются.
Невозможно полностью убрать информацию. В системе остаются части удаленных ранее файлов и загрузок. Со временем реестр заполняется уже не актуальными записями, а журнал — записями об обновлениях приложений. Все это негативно сказывается на производительности компьютера. Пользователь столкнется с зависаниями и вылетами приложений. Если ситуация станет слишком запущенной, Windows при включении потребует больше времени и после пользование будет не комфортным.
Для возвращения производительности некоторые пользователи переустанавливают программное обеспечение или производят апгрейд комплектующих ПК. Но в такой ситуации более разумным решением является установка специальных программ, предназначенных для очистки и оптимизации. Деинсталлятор, установленный по умолчанию, не всегда эффективно справляется с поставленной задачей.
Шаг 2: чистка системы от мусора
Следующее, что нужно сделать для ускорения компьютера – это почистить систему от мусора, а также отключить лишние программы. Сделать это можно как вручную, так и при помощи бесплатных приложений.
Лучше совместить первый и второй способ: сначала почистить вручную, а потом пройтись программами.
Вручную
1 . Откройте «Этот компьютер».
2 . Нажмите правой клавишей мыши по системному Локальному диску (обычно С) и выберите «Свойства».

3 . Нажмите на кнопку «Очистка диска».

4 . Появится окошко с предложением выбрать папки для очистки. Рекомендую поставить галочки везде, кроме пунктов «Загрузки» и «Корзина».
В папке «Загрузки» хранятся скачанные вами файлы, а в папке «Корзина» – удаленные файлы, которые могут понадобиться в будущем.

5 . Нажмите на кнопку «ОК». Выйдет запрос на подтверждение необратимой очистки – нажмите «Удалить файлы».
Также рекомендую очистить временные файлы, которые остаются при скачивании/установке обновлений Windows. Для этого щелкните правой кнопкой мыши по системному диску C, выберите «Свойства» и нажмите на «Очистить системные файлы». В окошке с выбором оставьте всё как есть, нажмите ОК и подтвердите удаление.
Очистка папки Temp.
Папка Temp является хранилищем, в которое программы скидывают временные данные. При долгой работе за компьютером эта папка может достигать десятки гигабайт, что сказывается на быстродействии.
1 . Нажмите кнопку «Пуск».
2 . В строке поиска напечатайте %temp% и откройте найденную папку.

3 . Выделите все файлы в ней, нажав сочетание клавиш CTRL + A. Затем Shift + Delete для безвозвратного удаления.

Некоторые файлы могут использоваться в системе и их удалить не получится. В этом случае нажмите «Пропустить».

Очистка браузера (программы для интернета).
Очистка кеша . Кеш – это специальная папка на диске, куда браузер скидывает страницы. Он служит для ускорения загрузки, за счет сравнения новой и старой версии страницы и подгрузки идентичных данных не с интернета, а с Локального диска. Это заметно ускоряет открытие сайтов, но со временем сильно засоряет системный диск.
1 . Откройте браузер и нажмите на значок три точки в правом углу. Выберите пункт История, нажмите еще раз История.

2 . Откроется окно, где будут показаны все сайты, которые вы недавно открывали. Нажмите на кнопку «Очистить историю» слева.

3 . Откроется окошко с настройками. В пункте «Временной диапазон» переключитесь на «Все время». Поставьте галочку на «Изображения и другие файлы, сохраненные в кеше» и нажмите «Удалить данные».
Остальные пункты отмечать не нужно: они занимают мало места и пригодятся для авто заполнения введенных ранее паролей и истории посещения сайтов.

Удаление лишних расширений . Источником нагрузки на браузер, а также возможно лишней рекламы и вирусов могут быть установленные дополнения.
Расширения служат для удобства работы, например, скачивания аудио и видео с сайтов, автоматического перевода и т.д. Но, порой, они сильно влияют на оперативную память, куда загружают свои модули.
1 . Откройте браузер, которым пользуетесь для работы в интернете (например, Google Chrome).
2 . Нажмите на значок три точки в правом углу. Выберите «Дополнительные инструменты» – «Расширения».

3 . Откроется окно с установленными расширениями. Удалите каждое ненужное дополнение.

Операционная система постоянно принимает и отправляет команды от работающих программ. При этом происходит перемещение данных как в оперативной памяти, так и на локальном диске. Это приводит к его фрагментации. Дефрагментация же записывает данные в соседние ячейки, что ускоряет к ним доступ.
Важно! Метод дефрагментации применим только к обычным магнитным жестким дискам. На SSD делать дефрагментацию бесполезно – это может даже навредить!
В обычном HDD информация записывается на магнитный диск. В таком диске нет ограничения на запись и чтение данных, но работает он довольно медленно.
Совсем другое дело обстоит с SSD. Он работает по принципу флешки: все данные пишутся в блоки памяти на микросхемах, что сильно ускоряет процесс записи/чтения, но ограничивает количество перезаписываемых данных. Дефрагментация же производит постоянную перезапись всех данных, что заметно сократит срок службы современного SSD.
Рассмотрим дефрагментацию на примере обычного магнитного жесткого диска.
1 . Откройте «Этот компьютер». Нажмите правой клавишей мышки на Локальном диске, выберите «Свойства».

2 . Перейдите на вкладку «Сервис» и нажмите на кнопку «Оптимизировать».

3 . Выберите диск для дефрагментации.
Можно выполнить дефрагментацию любого диска, кроме «Зарезервировано системой» – это маленький раздел, который служит для восстановления Windows в случае сбоя.

4 . Нажмите кнопку «Анализировать». После анализа нажмите «Оптимизировать» и начнется процесс дефрагментации.
Процесс может быть долгим, так что приготовьтесь подождать.
При помощи программ
Для чистки компьютера от мусора понадобятся три программы: Wise Disk Cleaner, Wise Registry Cleaner и CCleaner. Все они бесплатные и не требуют регистрации.
Программы Wise
Скачиваем две программы: Wise Disk Cleaner и Wise Registry Cleaner. Сделать это можно через официальный сайт wisecleaner.com по ссылкам: вот первая и вот вторая.
Устанавливаем на компьютер. Процесс стандартный: запустили скачанный файл (обычно он находится в папке «Загрузки») и всё время нажимаем «Далее». После установки на Рабочем столе будут значки для запуска программ. Также они есть в Пуске.

Wise Disk Cleaner . Открываем приложение и видим пять вкладок вверху. Из них нам нужны первые три.
Начнем с вкладки «Быстрая чистка». В окошке будет показано, что именно ищет и удаляет программа. Подробности можно узнать, нажав на стрелочку рядом с каждым пунктом.

Нажимаем кнопку «Поиск» и ждем, пока программа просканирует систему. Длится это обычно недолго. В итоге приложение рассказывает о всяком мусоре, который нашелся во время проверки. Если нам ничего из этого не надо (а обычно так оно и есть), нажимаем «Очистка».

Теперь переходим на вкладку «Глубокая очистка». Рядом с выбранными Локальными дисками нажимаем «Поиск» и ждем, пока они будут просканированы.

Программа снова нашла какой-то мусор. Нажимаем «Очистка».

И переходим на третью вкладку «Очистка системы». Здесь программа находит мусор, который накопился в результате работы Windows. Нажимаем «Удалить» и радуемся освободившемуся месту. Еще можно убрать лишние системные языки (например, корейский и китайский), что тоже освободит прилично пространства.
Можно и еще кое-что поудалять: файлы справки, фонов и прочее. Но они занимают не так много места, да и многие ими пользуются (например, используют фон для Рабочего стола).
Wise Registry Cleaner . Это приложение чистит реестр. Данная процедура позволяет удалить мусор и исправить ошибки, которые оставляют в процессе своей работы компьютерные программы и игры.
При первом запуске утилита предложит сделать резервную копию реестра. Нажимаем «Да».

Выйдет запрос «Создать точку восстановления» или «Создать полную копию реестра»:
- Создать точку восстановления – создаст точку, при которой вы сможете сделать полный откат всех параметров в случае сбоя.
- Создать полную копию реестра – создаст только копию реестра.
Выберите пункт «Создать полную копию реестра».

Восстановить резервную копию вы сможете через верхнее меню – пункт Восстановление.
- Нажмите на кнопку «Глубокое сканирование» для тщательного анализа реестра на ошибки.
- После сканирования нажмите «Исправить».

- Перейдите на вкладку «Оптимизация».
- Поставьте галочки напротив пунктов, где написано «Не оптимизировано». Обычно по умолчанию уже выбраны наиболее оптимальные настройки.
- Нажмите на кнопку «Оптимизация».

- Перейдите на вкладку «Сжатие реестра».
- Нажмите «Анализ».
- Нажмите «Дефрагментация».
Приложение предупредит о необходимости перезагрузить компьютер. Закройте все открытые программы и нажмите «Да».

Программа CCleaner
1 . Скачиваем бесплатную версию CCleaner с официального сайта.
2 . Устанавливаем программу на компьютер. Не забудьте вверху выбрать из списка язык Russian, а внизу убрать две птички.

Стандартная очистка . В этом разделе CCleaner предлагает почистить систему и приложения от мусора. Дело нужное, только советую снять галочки с пунктов Cookie-файлы.
Перед очисткой перейдите во вкладку «Приложения» и уберите птички с пунктов «Cookie-файлы» и «Автозаполнение форм» у браузера, которым пользуетесь (Google Chrome, Opera, Firefox).
Если этого не сделать, программа для интернета может забыть ваши логины/пароли от сайтов: почты, страниц в социальных сетях и др. В итоге вы не сможете автоматически туда входить, и придется заново вводить все свои данные. Которые, кстати, не все помнят:)

Нажимаем кнопку «Анализ» и ждем, пока программа проверит систему. После чего щелкаем по «Очистка».

Реестр . Через этот раздел утилита чистит реестр. Нажимаем «Поиск проблем», ждем окончания проверки и щелкаем по «Исправить выбранное…».
Обычно CCleaner предлагает сохранить резервную копию – мало ли что пойдет не так. Нажимаем «Да» и сохраняем куда-нибудь файл (хоть в Документы). Вряд ли он понадобится, но пусть будет на всякий случай.
После сохранения появится окошко, где щелкаем по «Исправить отмеченные», после чего нажимаем «Закрыть».

Инструменты . Здесь есть несколько подпунктов, из которых нам интересны три: «Удаление программ», «Запуск» и «Расширения браузеров».
Удаление программ . В этом разделе показывается все то, что установлено на компьютере. Посмотрите, может, что-то лишнее. Например, игра, в которую давно не играете или программа, которую загрузили, но пользоваться не стали.
Для удаления приложения щелкните по нему, нажмите справа на кнопку «Деинсталляция» и следуйте инструкции.
Если сомневаетесь, удалять или нет, спросите у Яндекса (Гугла), что это такое и для чего используется.

Запуск . Важный раздел для ускорения ПК. Дело в том, что многие программы, хотите вы этого или нет, автоматически загружаются вместе с системой. То есть вы включаете компьютер, они запускаются вместе с ним и постоянно работают.
Естественно, это грузит систему, в результате чего компьютер работает медленнее. И вот чтобы ему немного помочь, нужно убрать из автозагрузки лишнее.
Здесь можно выключить программы, которыми вы пользуетесь редко. Я их всё-таки рекомендую не удалять, а именно выключить. Для этого щелкните по программе и нажмите на кнопку «Выключить» справа.

Проверить данную настройку в действии можно только перезагрузив компьютер.
Расширения браузеров . Если у вас тормозит программа для интернета, то чтобы ее ускорить, имеет смысл отключить лишние дополнения. Для этого выбираем свой браузер, щелкаем по тому, что не нужно, и нажимаем «Выключить» справа.

Программы для очистки и оптимизации Windows с возможностью бесплатного использования
В этом разделе — о программах, которые предлагают возможность бесплатного использования, но при этом ограничивают функции без приобретения соответствующей лицензии и, порой, постоянно об этом напоминают или же имеют ограничение по времени работы.
CCleaner
Первая в списке — CCleaner, не потому что это лучшая из такого рода программ, а скорее по причине своей широкой известности. В CCleaner присутствуют инструменты для удаления потенциально ненужных данных Windows и браузеров, средства удаления программ, включая деинсталляцию встроенных приложений.
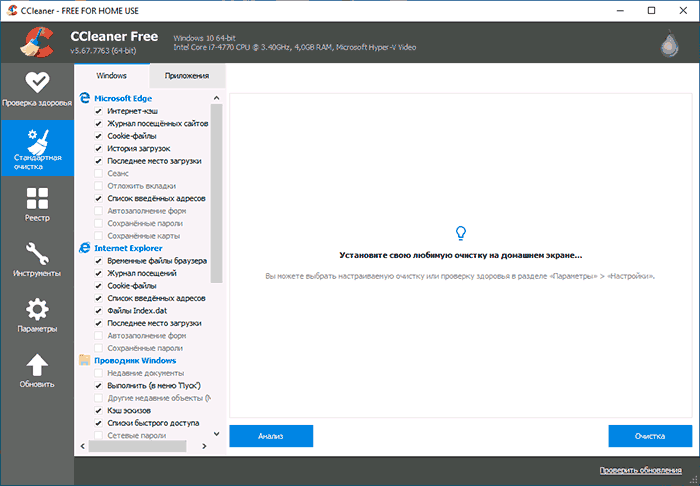
Помимо этого, в наличии ряд дополнительных инструментов:
- Анализ содержимого диска
- Поиск дубликатов файлов
- Управление плагинами браузеров
- Управление программам в автозагрузке
- Удаление данных с диска без возможности восстановления
Как и все программы из этого раздела, CCleaner может выполнять автоматическую очистку диска по расписанию, однако это не та функция, которую я мог бы рекомендовать большинству пользователей.
Сами функции CCleaner просты для понимания и безопасны, но за последние годы у программы несколько подпортилась репутация и прямо рекомендовать её я не могу. Так или иначе, подробнее о программе, её загрузке и дополнительные сведения в отдельной статье Использование CCleaner с пользой.
Advanced SystemCare
IOBit Advanced SystemCare — еще одна программа для очистки диска компьютера или ноутбука с широкими дополнительными возможностями оптимизации Windows и противоречивой репутацией.
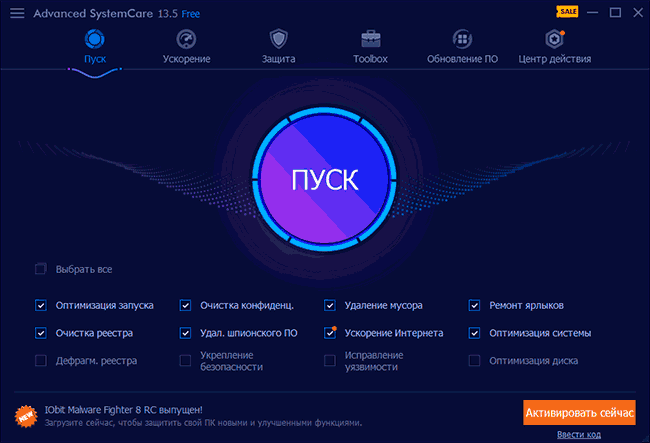
Преимущество программы — её понятность для широкого круга пользователей, обширный набор встроенных средств очистки и оптимизации ПК, набор дополнительных инструментов, многие из которых действительно полезны.
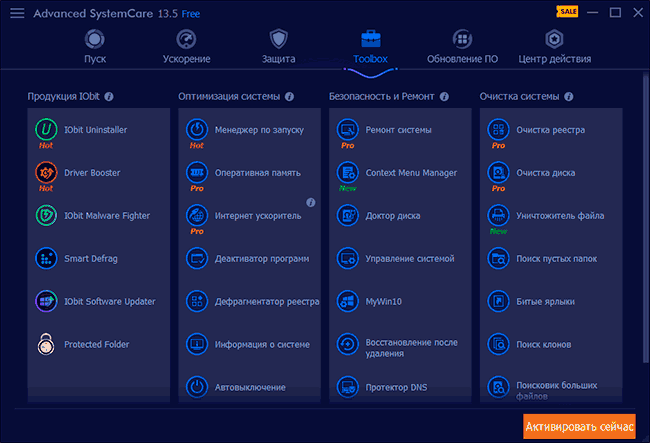
Если несколько лет назад я настоятельно не рекомендовал устанавливать софт от IOBit, сегодня я не так категоричен: их программы стали более «щадящими» к пользователю, но, на мой взгляд, маркетинга все так же с избытком. Подробнее об Advanced System Care, функциях очистки и оптимизации, мой отзыв.
Auslogics BoostSpeed
Auslogics BoostSpeed — наверное, самая функциональная из перечисленных здесь программ и действительно очень эффективная (что подтвердил и тест, увидеть который можно в видео обзоре, где BoostSpeed оказался на первом месте). Большинство функций можно использовать бесплатно.
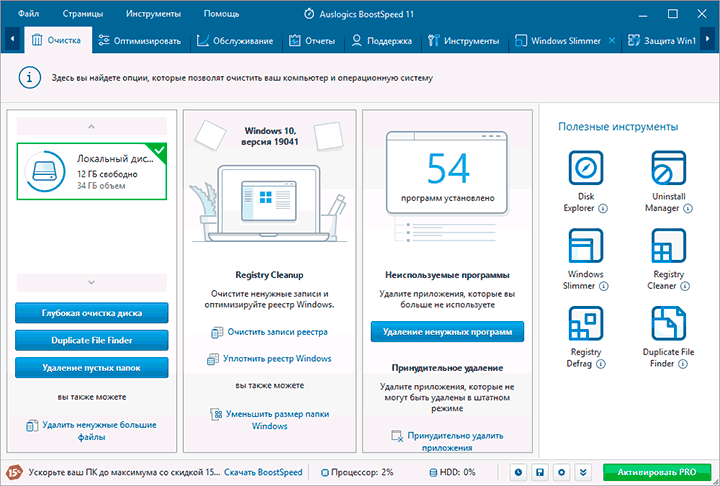
Среди возможностей очистки — как простая очистка диска от ненужных файлов, так и уменьшение папки Windows, поиск дубликатов файлов, встроенный деинсталлятор и многие другие средства очистки диска и оптимизации системы.
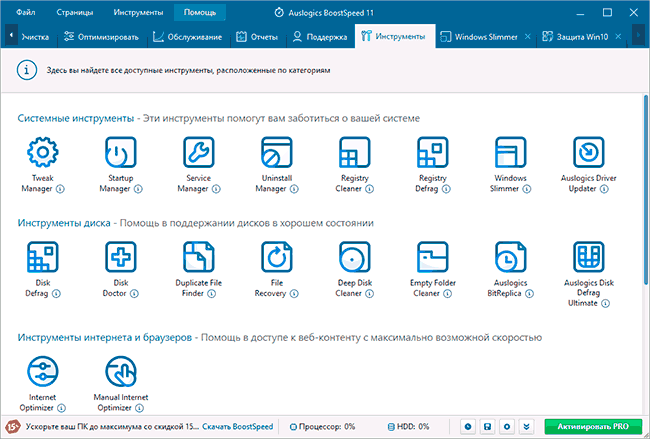
Из условно-бесплатных программ свое предпочтение я бы отдал именно этой программе. Из недостатков вижу лишь потенциальную небезопасность некоторых функций для начинающих пользователей, а потому настоятельно рекомендую иметь точки восстановления системы (даже при очистке рассматриваемая утилита не удаляет последние точки восстановления). Скачать Auslogics BoostSpeed можно с официального сайта https://www.auslogics.com/ru/software/boost-speed/download/
CleanMyPC
CleanMyPC — программа для очистки компьютера с Windows от разработчиков одного из самых популярных инструментов для этих целей для Mac. От CleanMyMac сюда перекочевал, в первую очередь, один из лучших и понятных интерфейсов для начинающих пользователей.
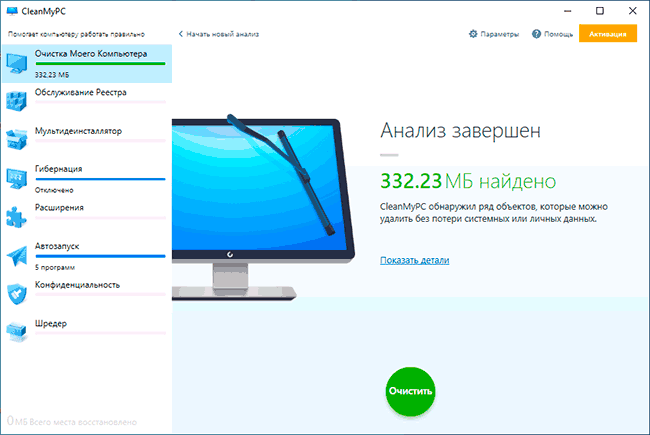
И инструментов программы, помимо очистки компьютера от лишних файлов — деинсталлятор, настройки конфиденциальности, возможность удаления файлов без возможности восстановления, управление расширениями браузера, обслуживание реестра (функциями очистки реестра я не рекомендовал бы заниматься, не создав предварительно точку восстановления системы).
Сложно сделать определенный вывод о программе. CleanMyPC — простой инструмент очистки компьютера для начинающих пользователей. Выдающейся эффективности отметить не могу, с другой стороны, использование присутствующих возможностей вряд ли вызовет проблемы (что теоретически можно допустить при использовании более мощных аналогов). Скачать CleanMyPC можно с официального сайта https://macpaw.com/cleanmypc
Kerish Doctor
Kerish Doctor — набор инструментов для обслуживания компьютера, включающего в том числе и средства для очистки диска:
Если говорить только об очистке диска компьютера, Kerish Doctor — далеко не самая результативная программа. Если же рассматривать это ПО как комплексный набор инструментов для тонкой настройки и управления различными элементами Windows 10, 8.1 и Windows 7 — придраться тут не к чему, то что вы видите на следующем скриншоте — только часть доступных полезных функций.
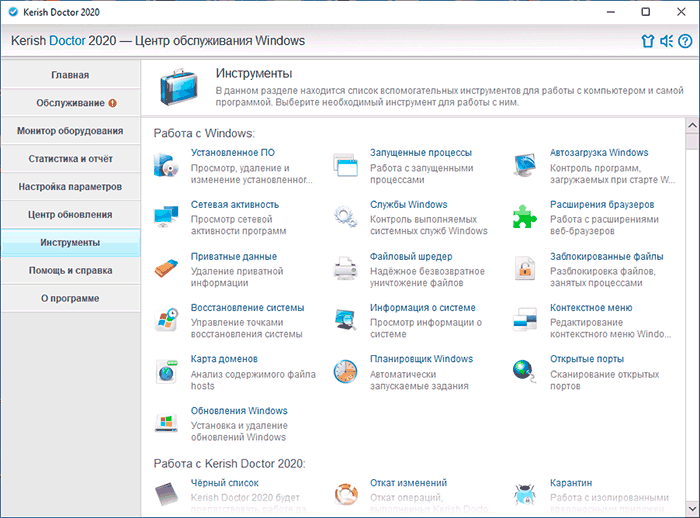
Скачать Kerish Doctor можно с официального сайта https://www.kerish.org/ru/ — бесплатный ознакомительный период без ограничения функциональности продлится 15 дней после установки.
Glary Utilities
Glary Utilities относительно малоизвестная среди российских пользователей программа, с другой стороны представляет интерес — почти все функции можно использовать бесплатно, программа полностью на русском языке, а набор потенциально полезных инструментов достоин внимания.
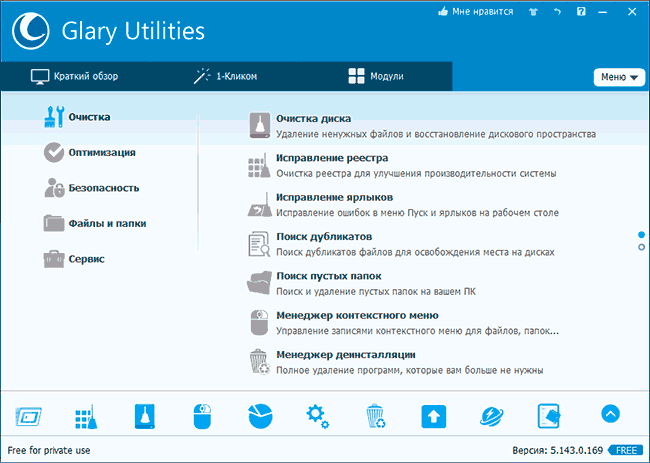
Если учесть лишь результаты автоматической очистки диска компьютера — их нельзя назвать выдающимися. В случае, если смотреть на все доступные возможности программы в совокупности, возможно, она стоит того, чтобы попробовать.
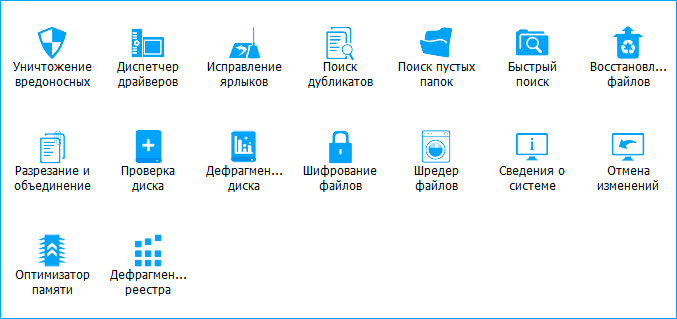
Скачать Glary Utilities можно с официального сайта https://www.glarysoft.com/glary-utilities/ (сайт по умолчанию на английском языке, сама же программа — полностью на русском).
Ashampoo WinOptimizer
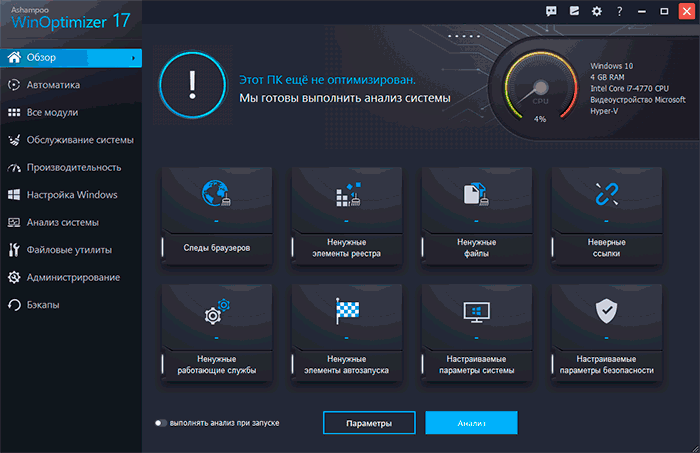
У меня иссякают слова для описания очень похожих программных продуктов. Ashampoo WinOptimizer — следующая программа, в которой, если оценивать лишь степень эффективности очистки компьютера от мусора, нет ничего слишком примечательного.
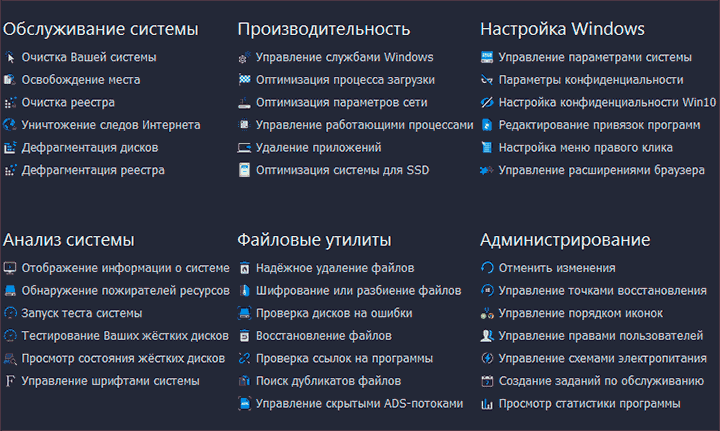
Однако, если обратить внимание на полный список дополнительных возможностей оптимизации и настройки Windows, приведенный выше, может захотеться испытать их в действии. Официальный сайт разработчика — https://www.ashampoo.com/ru/rub
Сравнительный рейтинг сымых лучших программ для очистки компьютера
| Программа | Ccleaner | Advanced SystemCare | Glary Utilities | Wise Care 365 | Auslogics BoostSpeed | Reg Organizer | Revo Uninstaller |
| Лицензия | Условно-бесплатная | Условно-бесплатная | Условно-бесплатная | условно-бесплатная | Условно-бесплатная | условно-бесплатая | уславно-бесплатная |
| Русский Язык | да | да | да | да | да | да | да |
| Очистка системы | да | да | да | да | да | да | да |
| Деинсталляция софта | да | да | да | да | да | да | да |
| Оптимизация загрузки | да | да | да | да | да | да | да |
| Дефрагментация дисков | нет | да | нет | нет | да | да | да |
| Обновление драйверов и программ | нет | да (в платной) | да(в платной) | да(в платной) | да (в платной) | да(в платной) | да(в платной) |
| Восстановление системы | да | да (в платной) | да(в платной) | да(в платной) | да (в платной) | да | да |
| Стирание следов | да | да | да | нет | нет | нет | не |
| Глубокая работа с реестром | да | нет | нет | нет | нет | да | нет |
| Антишпионский модуль | нет | да | да | нет | нет | нет | нет |
| Работа с системными службами | да | да | да | да | да | да | да |
| Оптимизация сети и Интернет | нет | да | да(в платной) | да | нет | нет | нет |
| Автоматическая работа по расписанию | да | да(в платной) | да(в платной) | да(в платной) | да(в платной) | да(в платной) | да(в платной) |
| Контроль изменений в реальном времени | да | да | да(в платной) | да(в платной) | да | нет | нет |
Как бесплатно ускорить работу слабого компьютера или ноутбука
Как ускорить работу компьютера чтобы он не тормозил и не лагал, немного увеличить фпс и настроить так чтобы он быстрее работал. Актуально для Windows 7, 10, XP. причина «тормозов» может заключаться не только в самом железе, а и в захламлённости системы. Разберёмся, что делать если компьютер стал лагать и как увеличить его быстродействие.
Как вручную почистить компьютер от мусора
Не смотря на множество универсальных программ для очистки компьютера от мусора, существуют места где можно самому найти и удалить ненужные файлы.
Glary Utilities
Довольно востребованная программа, предназначенная для очистки жесткого диска и оптимизации его работы. Интерфейс достаточно хорошо продуман, поэтому нет необходимости долго искать нужные кнопки для начала задуманных действий.

- имеются функции резервного копирования и восстановления работоспособности системы;
- автоматическая фиксация имеющихся проблем в один клик;
- опция по поиску, обезвреживанию и удалению вредоносного софта.
- работа программы может иногда блокироваться антивирусом.












