
Написано Памела Гарсия Последнее обновление: декабрь 25, 2020
Технический эксперт по написанию текстов, который умеет писать сообщения об устранении неполадок в любой проблеме Mac и помог многим читателям спасти свои компьютеры Mac.
Q: Я слышал от моего друга, что очистить кеш на Mac даст немного места на устройстве, но я не знаю как. Вы можете помочь? Спасибо!
A: Если вы ищете в Интернете различные способы как очистить кеш на Mac ну вы на правильной странице.
Сегодня я дам вам полное руководство о том, как удалить кэш на Mac и получить максимальную отдачу от вашего Mac, особенно вы можете бесплатно попробуйте авто инструмент удалить кэши всего за несколько кликов. Читать вдоль!
Часть 1. Часто задаваемые вопросы о кешах
Что такое кеш на Mac?
Кеш — это набор временных файлов, созданных Mac, а также другими используемыми вами приложениями. Хранение этих кешей поможет вам сохранить и ускорить процессы. Например, когда вы впервые выполняете поиск в Safari, система уже берет кэш или загружает изображения с определенной веб-страницы, которую вы посетили, поэтому в следующий раз, когда вы перейдете на эту страницу, Safari не придется загружать изображения снова.
То же самое происходит с вашим мобильным телефоном и iPad; iOS будет использовать кеш для ускорения процесса приложения. И в конце вы должны очистить кеш приложений на вашем Mac, чтобы свободное место. Со временем кеши накапливаются и занимают много места, что может повлиять на быстродействие устройства. Поэтому в этом посте необходимо узнать, как очистить кеш на Mac.
Каковы основные типы кешей?
На Mac существуют типы 3, а именно: Система кэша , Кэш Пользователь и кэш браузера . Пользовательский кеш обычно содержит кеш приложений и кеш DNS. Эти 3 можно удалить или очистить, но они находятся в разных папках вашей системы и в какой-то момент могут потребовать технических деталей.
Где находятся кеши на Mac?
Фактически, вы можете найти пользовательский кэш (кеш приложения) в папке
/ Library / Caches. Каждое приложение имеет свою специальную папку, и вы можете просто найти ее в соответствующих папках.
Безопасно ли очищать кеш на Mac?
Безопасно ли очищать кеш на Mac? Да. Кеши помогают беспрепятственно просматривать веб-сайты и запускать приложения. Что будет, если очистить кеш? Что ж, он просто удаляет некоторую базовую информацию и может быть воссоздан снова, если системе нужны эти кеши. Так что нормально очищать кеш на Mac безопасно. Вы можете начать очистку кеша на Mac, если неукоснительно будете следовать пошаговому руководству. Убедитесь, что вы ознакомились с системными папками, прежде чем приступить к удалению кешей.
Должен ли я очищать кеш на Mac? Большинство приложений, хранящихся в кэше, относительно меньше, но позже накапливаются и накапливают место. Поэтому вам нужно очистить кеш на Mac, чтобы освободить место. Для этого есть 2 основных метода: первый — делать это вручную, если у вас достаточно опыта, а второй — с помощью программы, которая автоматически и безопасно выполняет задачу за вас.

Часть 2. Как очистить кэш на Mac одним щелчком мыши?
Если вам не нравится выполнять остальные процессы очистки, воспользуйтесь программой для одного клика, чтобы очистить кеши на Mac. Чтобы лучше и безопасно удалить кеши на Mac, используйте iMyMac PowerMyMac.
Это лучший и очень рекомендуется программное обеспечение для вас, чтобы иметь самый производительный Mac устройство. Эта программа просто запускает и диагностирует состояние вашего Mac. Вот некоторые примечательные особенности iMyMac PowerMyMac :
- Удаляет ненужные файлы
- Удаляет ненужные файлы
- Стереть большие файлы
- Файлы клочков
- Удалить ненужные папки
Он работает практически как универсальное решение для вашего Mac. Поэтому, если вы планируете освободить место на Mac, используйте iMyMac PowerMyMac для безопасной очистки кеша на Mac:
- Во-первых, вам нужно загрузить и установить iMyMac PowerMyMac с официального сайта, а затем запустить его на своем Mac.
- Найдите и щелкните Мастер-сканирование среди вариантов слева. Позвольте программе сканировать все нежелательные файлы на вашем Mac.
- Просмотрите все файлы кеша и выборочно выберите файлы кеша для удаления.
- Нажмите кнопку «Очистить» и дождитесь завершения процесса очистки.

Вы будете уверены, что будете использовать PowerMyMac, потому что он даст вам подсказки о ненужных файлах, которые можно удалить. Для достижения наилучшего результата перед очисткой кешей на Mac сначала создайте резервную копию. Это всего лишь мера предосторожности на случай, если вы удалили важные файлы в процессе. Вы можете использовать собственную машину времени Apple или свою любимую программу резервного копирования.
Часть 3. Как очистить кеш на Mac вручную?
Мы расскажем вам, как очистить кеш на Mac вручную. Сначала мы расскажем, как удалить пользовательский кеш.
1. Удалите системный и пользовательский кеш:
Выполните следующие действия, чтобы удалить кэш пользователя:
- Откройте окно Finder и нажмите «Перейти к папке» в меню «Перейти».
- Введите
/ Библиотека / Кэши.

DКэш системы и приложения elete:
/ Библиотека / Кэши.
Очистить кэш DNS:
DNS-кэша сохраняет домен (имена веб-сайтов) и переводит их в IP-адреса. Вы также можете вручную очистить DNS, чтобы убедиться, что все посещаемые вами веб-сайты работают безупречно. Вот как очистить кеш на Mac с помощью терминала:
- Введите «терминал» в центре внимания.
- Введите эти команды и введите: sudo dscacheutil -flushcache; sudo killall -HUP mDNSResponder; скажем кеш очищен
2. Очистите кеш браузера:
- Запустите Chrome Browser, затем найдите и нажмите на трехточечный значок, расположенный в верхнем правом углу браузера.
- Найдите и нажмите «Настройки». Нажмите Дополнительно.
- Нажмите «Очистить данные просмотра».
- Установите только флажок Кэшированные изображения и файлы. Для частоты выберите Все время.
- Нажмите на кнопку «Очистить данные».
- После очистки кешей в Chrome закройте браузер и снова откройте.
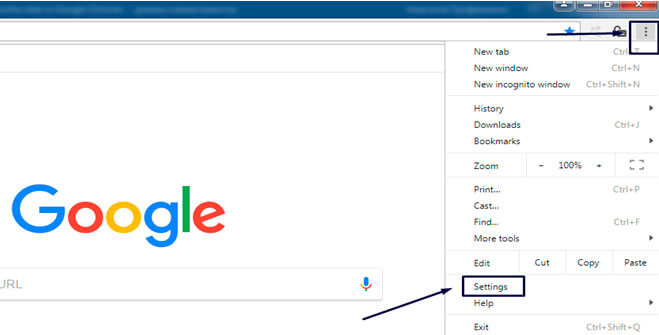
Как очистить кеш в Mac Safari :
- Запустите Safari, затем найдите и нажмите «Настройки».
- Перейдите на вкладку «Дополнительно», чтобы включить меню «Показать разработку» в строке меню.
- Прокрутите вниз и выберите меню «Разработка».
- Нажмите Очистить кеш.
- Закройте и снова откройте браузер Safari после очистки кешей.
Как очистить кеш в Mac Firefox:
- В верхнем правом углу браузера найдите и щелкните значок, похожий на бургер.
- Нажмите «Конфиденциальность и безопасность», прокрутите и нажмите «Кэшированный веб-контент».
- Нажмите Очистить сейчас, чтобы удалить кэши.
- Выйдите из браузера и снова откройте.
- Установите временной диапазон «все» и ограничьте размер кэша в МБ, установив флажок «Переопределить автоматическое управление кэшем».
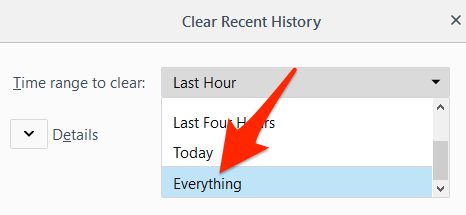
Примечание:
Мы рекомендуем вам удалять файлы из папок, но не сами папки. Вы также можете скопировать все в другую папку, если вы недостаточно уверены, просто чтобы убедиться, что у вас есть следы, когда что-то пойдет не так.
После того, как вы закончили очистку кэш на Mac не забудьте также очистить папку «Корзина». В большинстве случаев папка с мусором содержит файлы большего размера, чем тот, который вы используете в данный момент.
Часть 4. Вывод об очистке кеша
Вы только что изучили различные методы как очистить кеш на Mac, Напомним, что вы можете стереть кеш вручную, перейдя к каждой папке и стеря содержимое внутри, но не самой основной папки.
Если вы используете iMyMac PowerMyMac, процесс становится более точным и точным, поскольку программа понимает, какие файлы можно удалить, а какие нет. Для получения лучших результатов и уменьшения головной боли выберите загрузку iMyMac. Это лучший и настоятельно рекомендуется PowerMyMac с бесплатной загружаемой версией. Скачайте сейчас!
Прекрасно Спасибо за ваш рейтинг.
Очистка кэша на компьютере с macOS

Чистим кэш на Маке
В общих деталях процедура удаления сохраненных данных быстрого доступа для макОС похожа на таковую в других ОС, как настольных, так и мобильных. Провести операцию можно двумя путями – посредством стороннего ПО и вручную.
Способ 1: CleanMyMac X
Одной из наиболее удобных и продвинутых утилит очистки macOS является CleanMyMac X, среди функционала которой есть и стирание всех видов кэша.
-
Установите и запустите приложение, после чего воспользуйтесь боковым меню, в котором выберите раздел «Служебный мусор».

Для более тщательной очистки рекомендуется предоставить средству полный доступ к диску, кликните по соответствующей кнопке.

Щёлкните по ссылке во всплывающем окне для запуска «Системных настроек».

Подождите, пока оснастка будет запущена, затем нажмите на замок в левом нижнем углу.

Введите пароль от своей учётной записи и нажмите «Снять защиту».

Далее щёлкните по позиции «CleanMyMac X» в правой части окна и поставьте напротив него галочку.

Для продолжения работы программу нужно завершить.

Закройте «Системные настройки» и перезапустите приложение.
Снова откройте вкладку «Служебный мусор» и воспользуйтесь кнопкой «Старт».

Подождите, пока приложение просканирует файловую систему. Чтобы стереть все ненужные файлы разом, нажмите на кнопку «Очистить».

Если хотите удалить исключительно кэш, кликните «Подробнее». Откроется двухпанельный менеджер – слева будут указаны категории файлов, справа — их содержимое. Таким образом, в левой панели оставьте отмеченной только позиции «Пользовательский кэш» и «Системный кэш», в правой выберите конкретные записи, от которых желаете избавиться, затем нажмите «Очистить».

В процессе очистки средство может потребовать установить дополнительный компонент, согласитесь.

По завершении процедуры получите сообщение о количестве удалённого мусора и освободившемся пространстве. На этом работа CleanMyMac X завершена.
Рассмотренное средство удобно, с приятным и интуитивно понятным интерфейсом, да ещё и полностью на русском языке, однако программа распространяется на платной основе, а пробная версия не имеет некоторых возможностей и работоспособна всего 14 дней с момента установки.
Способ 2: CCleaner
Пользователи, которые перешли на macOS с Виндовс, наверняка узнают один из самых известных комбайнов-чистильщиков для этой ОС. Версия для систем Apple ничем не уступает варианту для Майкрософт и прекрасно подходит для решения нашей сегодняшней задачи.
-
Запустите приложение. Как и упомянутый выше CleanMyMac X, СиКлинер тоже требует доступа к диску – выполните действия из шага 2 предыдущего способа, только на этот раз выбирайте позицию CCleaner.

После перезапуска программы откройте раздел «Очистка». На вкладке «Mac OS X» выберите все позиции, связанные с кэшем.

Далее переключитесь на вкладку «Приложения» и отметьте пункт «Кэш», который находится под записью «Прочее».

После внесения всех изменений нажмите «Запустить очистку».

Появится предупреждение, нажмите в нём «Да».

В случае необходимости, разрешите установить вспомогательную программу.

Когда очистка будет завершена, CCleaner уведомит вас об этом и отобразит сведения об удалённых файлах. После этого средство можно закрывать.

Конечно, CCleaner менее приятен и удобен в использовании, чем предыдущее решение, однако надёжен, прост и, что немаловажно, полностью бесплатен.
Способ 3: ClearDisk
Третье стороннее решение, которому под силу очистить кэш в macOS, называется ClearDisk.
-
После установки приложение доступно сразу, разрешать ему доступ к файловой системе не нужно. Выберите вкладку «Caches», после чего кликните по кнопке «Scan» в правой части окна.

Подождите, пока ClearDisk просканирует данные кэша. Ознакомьтесь со списком файлов, которые обнаружила программа, уберите те, которые желаете сохранить, затем воспользуйтесь кнопкой «Clean».

Подождите, пока КлирДиск удалит информацию, после чего его можно закрывать.
В плане удобства использования это приложение лучшее из доступных, однако оно на английском языке, а непосредственно удаление кэша возможно только в полной версии – пробная требует ввода ключа.
Способ 4: Ручная очистка
Если по каким-то причинам использование сторонних средств недоступно, придётся выполнять процедуру удаления кэша вручную. Алгоритм работы следующий:
-
Первым делом потребуется завершить все работающие программы. На новейших версиях ОС от Apple это придётся делать вручную, тогда как на старых (до Sierra включительно) можно воспользоваться сочетанием горячих клавиш Cmd+Q.

Читайте также: Горячие клавиши macOS
Далее воспользуйтесь панелью инструментов Finder – выберите пункты «Переход» – «Переход к папке…».

Сработает и комбинация клавиш Shift+Cmd+G.
В окне средства перехода введите комбинацию
/Library/Caches и нажмите «Перейти».

Появится список кэшированных данных, как системных, так и сторонних программ.

Для большего удобства рекомендуется выбрать «Вид» – «Список», после чего отсортировать содержимое по размеру («Вид» – «Расставить» – «Размер»).

Удалите самые крупные файлы и каталоги, однако будьте внимательны – документы и папки, название которых начинается с «com.apple», относятся к системе и их стирание может нарушить работу ОС. Само удаление очень простое – выделите требуемые документы (протяните курсор с зажатой левой кнопкой мыши или кликайте ЛКМ с зажатой клавишей Cmd), после чего нажмите ПКМ и воспользуйтесь пунктом «Переместить в Корзину».

Для окончательного удаления данных найдите значок «Корзины» в панели Dock, кликните по нему правой кнопкой и выберите пункт «Очистить Корзину».

Заключение
Итак, мы рассмотрели варианты удаления кэша в macOS. Как видим, ничего сложного в процедуре нет, однако при очистке вручную надо быть очень внимательным, чтобы не удалить что-то важное.
 Мы рады, что смогли помочь Вам в решении проблемы.
Мы рады, что смогли помочь Вам в решении проблемы.
Добавьте сайт Lumpics.ru в закладки и мы еще пригодимся вам.
Отблагодарите автора, поделитесь статьей в социальных сетях.
 Опишите, что у вас не получилось. Наши специалисты постараются ответить максимально быстро.
Опишите, что у вас не получилось. Наши специалисты постараются ответить максимально быстро.
Как очистить (удалить) кэш на Mac (macOS) вручную и при помощи специальных программ
Для macOS в порядке вещей использовать часть жесткого диска пользователя для повседневных операций. Ваш web-браузер постоянно загружает новые данные, которые в последствии сохраняет для ускорения загрузки в будущих сеансах. Приложения, такие как видеоредакторы и iTunes (приложение Музыка), также хранят кэш экспортированных файлов и обложек альбомов.

Однако, можно удивиться, узнав сколько места на жестком диске можно восстановить, удалив ненужные файлы, если знать, где именно их искать. В то же время подобные манипуляции с дисковым пространством нужно проводить с осторожностью.
Ниже будет подробно описано, как и зачем очищать кэш на macOS. Помимо этого, мы рассмотрим несколько приложений, позволяющих облегчить данный процесс.
Видео:
Что такое кэш и зачем его удалять?
Кэш в основном представляет собой временные файлы, созданные операционной системой и используемыми приложениями. Например, это могут быть временные файлы, такие как изображения и HTML-документы, созданные web-браузером, клиентами-мессенджерами (Вконтакте, Twitter, Viber, Skype и т.д).
Если пользователь редактирует много фотографий и видео, он может заметить, что программа-редактор также сохраняет временные данные, которые помещаются на жесткий диск. Кроме того, видеоредакторы с функцией отображения примененных эффектов во время редактирования, не всегда удаляют подобные файлы по окончанию работы.

Кэш большинства приложений слишком мал, чтобы обращать на него внимание. Компоненты системы, такие как «Spotlight», «Контакты» и «Карты», создают относительно небольшие кэши, которые не позволят освободить много места на жестком диске, даже если их удалить.
Здесь стоит отметить один важный момент: удалять кэши вовсе не обязательно. Если вам не нужно срочно освободить место на жестком диске, и при этом вы постоянно используете множество разных приложений и файлов, лучше оставить кэш для повышения скорости работы Mac. Кроме того, многие приложения очищают свой кэш самостоятельно или обладают опцией для ручной очистки.
Кнопка удаления кэша в приложении Tweetbot:


Однако, кроме желания освободить место, для удаления кэшей могут быть и другие причины, в частности:
- Исправление проблем с web-страницами, загружающими устаревшие данные.
- Удаление личных данных, хранящихся на web-сайтах и в приложениях.
- Принудительное удаление устаревшей кэшированной информации в приложении.
Важно! сначала создайте резервные копии файлов.
Рекомендуется регулярно создавать резервные копии файлов на своем Mac либо с помощью приложения Time Machine от Apple, либо же используя сторонний инструмент или online-сервисы для резервного копирования. Начав наводить порядок в папке Библиотека, всегда есть риск сломать что-нибудь важное.
Хотя большинство приложений обычно не хранят критически важную информацию в кэше, вполне возможно, что удаление какого-либо файла приведет к нежелательной потере данных и неполадкам в работе программы. Имея недавно сделанную резервную копию, можно с легкостью восстановить папки с кэшем, если что-то все же пойдет не так.
Как очистить кэш Safari на Mac
Очистка кэша в Safari очень проста:
1. Запустите браузер Safari и перейдите на панели меню по пути «Safari» → «Настройки».
2. Откройте вкладку «Дополнения» и поставьте галочку возле пункта «Показывать меню «Разработка» в строке меню».
3. Закройте окно «Настройки», затем выберите меню «Разработка» в строке меню.

4. В меню «Разработка» выберите «Очистить кэши».

Примечание: Данный метод несколько более радикален, чем простая очистка истории, доступная через «Safari» → «История» → «Очистить историю». При этом очистка кэша в режиме разработки не удаляет личную информацию, кроме той, которая хранится во временных файлах (история, закладки, папка «Загрузки» и пр. не будут удалены).
Очистка кэша системы Mac (macOS)
Для того чтобы очистить кэш вашей учетной записи необходимо сделать следующее:
1. Запустите Finder, затем нажмите «Переход» → «Переход к папке» в строке меню в верхней части экрана.
2. Введите в появившееся поле строку
/Библиотеки/Caches и нажмите ОК.

3. Выберите файлы и папки, которые вы хотите удалить, и перетащите их в корзину. Не волнуйтесь, удаление всего содержимого папки Caches ни к чему плохому не приведет.

4. Восстановите свободное пространство, щелкнув правой кнопкой мыши по корзине на панели Dock и выбрав «Очистить корзину».
Если вы хотите удалить кэши, связанные с другой учетной записью пользователя, вам нужно перейти в каталог кэша данного пользователя. Это можно сделать, изменив местоположение папки на втором шаге на /Пользователи/Имя пользователя/Библиотеки/Caches — заменив «Имя пользователя» названием соответствующей учетной записи пользователя.
Для того чтобы очистить системные кэши, которые совместно используются несколькими учетными записями, перейдите в /System/Библиотеки/Caches.
Приложения для очистки кэша на Mac
Можно, конечно, тратить время, удаляя кэши вручную, но зачем, если существуют приложения, которые сделают это за вас. Вся прелесть данных приложений заключается в том, что они, как правило, делают намного больше, чем от них ожидают. Подобные программы также прекрасно справляются с освобождением дискового пространства.
OnyX — мощный бесплатный инструмент, обеспечивающий простое удаление кэшей. Загрузите версию для вашей операционной системы, и запустите приложение. Дайте программе проанализировать ваш загрузочный диск, а затем перейдите на вкладку «Обслуживание». Укажите, что именно следует удалить, а затем нажмите «Выполнить».

CCleaner — не обладающий таким широким функционалом, как у OnyX, инструмент для очистки кэшей. Загрузите и установите приложение, затем нажмите «Analyze», чтобы CCleaner обнаружил как можно больше потенциального свободного места (включая кеши). Затем вы можете нажать «Run Cleaner» для удаления выбранных объектов.

CleanMyMac X — мощная программа, позволяющая очистить кэш в один клик. Данный инструмент удалит кэши и найдет другие мусорные файлы на macOS, такие как устаревшие резервные копии и просто большие файлы.

Как правило, чистить кэш вообще не стоит
Если ваше дисковое пространство не забито, либо если вы не намерены удалить кэш конкретного приложения, данные файлы в Mac лучше оставить в покое. Существует множество способов освободить свободное пространство на macOS без необходимости удалять кэши.
Например, можно переместить библиотеки и резервные копии устройств в другое место, удалить ненужные большие файлы или добавить больше дискового пространства на свой MacBook.
Как очистить кэш на Маке
- 26 февраля 2020 01:15:44
- Отзывы 0
- Просмотров: 5399

Как очистить кэш на Маке: браузера сафари, хром и других обозревателей
Техника компании Apple отличается высокой производительностью, качеством , а также изящным дизайном в стиле минимализм. Серия американских лэптопов MacBook полностью соответствует этим характеристикам. Ноутбуки IT-гиганта из Купертино прекрасно выполняют функции мобильного, мощного ПК для работы, в офисе и даже в путешествиях. Однако время от времени самые надежные компьютеры начинают тормозить и подвисать. Чтобы ускорить работу достаточно очистить кэш на МАКе и удалить ненужные приложения.
Как очистить кэш Mac OS
Устройства, работающих на операционной системе Macintosh, имеют предустановленный браузер Safari. Эта программа зачастую максимально устраивает рядового пользователя, и большинство клиентов “сёрфят” именно через него. Но, наряду с “родным софтом”, не менее популярны другие обозреватели: Google Chrome, Mozilla Firefox, Opera, Яндекс Браузер.
Приступая к очистке кэша Mac, стоит начать именно с браузеров. В процессе загрузки страниц ежесекундно создаются резервные копии всех текстовых, графических элементов, а также ауди- и видеоконтента. Помимо прочего, кэшируется иная информация о сайтах, которую браузер применяет для ускорения загрузки веб-ресурсов. Подобные данные несут очевидную пользу, но быстро устаревают и не используются обозревателями. Таким образом, память на лэптопе сокращается, и система начинает работать медленнее.
Как очистить кэш в Сафари
Если пользователь предпочитает выходить в сеть при помощи браузера Safari, то кэш этой программы будет довольно внушительным. Чтобы очистить кэш Сафари более радикально, чем через обычную очистку истории, запустите его и нажмите на вкладку “Safari”. В развернутом контекстном меню кликните на раздел “Настройки”.
.jpg)
Откроется новое внутреннее окно с десятью вкладками. В разделе “Дополнения” нужно отметить флажком нижнюю строку “Показывать меню “Разработка” в строке меню”.
.jpg)
Очистить кэш Сафари на Маке можно именно во вкладке “Разработка”. После предыдущего действия этот раздел стал видимым и появится между вкладками “Закладки” и “Окно”. Кликните на “Разработку” и в развернувшемся контекстном меню нажмите “Очистить кэши”.
(1).jpg)
Такой сброс кэша Сафари основательно стирает устаревшую информацию, не затрагивая личные данные. Чтобы удалить список посещенных веб-ресурсов, нужно зайти во вкладку “Safari” и нажать “Очистку истории”. Процедура значительно проще и поверхностнее предыдущей.
.jpg)
Как очистить кэш на Маке в хроме
Браузер Google Chrome пользуется не меньшей популярностью, чем Safari. Чтобы очистить кэш хрома на Маке также потребуется покопаться в настройках. Запустите программу и кликните на вкладку “Chrome” в левом верхнем углу окна. В выпадающем контекстном меню выберите раздел “Настройки”, и он развернутся в новом окне.
.jpg)
В адресной строке вверху экрана введите chrome://settings/clearBrowserData. Эта команда откроет всплывающее окно с параметрами очистки кэша на Маке.
.jpg)
Установите флажки на требуемых пунктах (например, на истории браузера и на изображениях и прочих файлах). Не забудьте отметить вверху этого маленького окна временный диапазон и выбрать в списке “За все время”. Затем нажмите кнопку “Удалить данные”.
.jpg)
Также кэш хрома на mac OS чистится через вкладку “История”. Для этого нажмите на троеточие в правом верхнем углу экрана. В развернутом меню выберите “История”.
.jpg)
В отдельном окне появится список посещенных веб-ресурсов. Для сброса кэша на Маке в гугл хроме выберите слева пункт “Очистить историю”.
.jpg)
Очистка кэша Firefox Mac
Еще один быстрый и приятный в управлении обозреватель – Mozilla Firefox. Сброс его кэша так же прост, как и в других браузерах. Чтобы очистить кэш мак фаерфокс запустите программу. В правой верхней части окна нажмите на три горизонтальные строчки (значок вызова контекстного меню). В выпадающем списке кликните на раздел “Настройки”.
.jpg)
Для быстрого доступа к нужному разделу в адресной строке вверху экрана введите about:settings#privacy и нажмите ввод.
.jpg)
Также можно войти сюда через раздел “Приватность и защита”. В меню “История” нажмите на кнопку справа “Удалить историю”.
.jpg)
Также в разделе раздел “Приватность и защита” можно почистить куки на маке. Выберите строку “Куки и данные сайтов” и кликните на кнопку справа “Удалить данные…”. При желании есть возможность отметить флажком удобный параметр для удаления этих же данных каждый раз после выхода из обозревателя. Для этого нужно поставить флажок на пункте “Удалять куки и данные сайтов при закрытии Firefox”.
.jpg)
Во всплывшем окне отметьте флажками обе строки вида данных и нажмите кнопку “Удалить”. И подтвердите кнопкой “Удалить сейчас”.
.jpg)
Как очистить кэш Мак в браузере Opera
Старая добрая Опера по сей день не отпускает некоторых полуночных обитателей форумов. Очистка кэша Мак в Opera схожа с предыдущими операциями в программах-конкурентах. Запустите браузер и нажмите на вкладку “Opera” в левой верхней части окна. Выберите пункт “Настройки” в выпадающем меню.
.jpg)
В открывшемся окне кликните слева на раздел “Дополнительно” и нажмите на “Очистить историю посещений”. (Для ускоренного вызова следующего окна введите в адресной строке opera://settings/clearBrowserData).
.jpg)
Всплывающее окно позволит отметить флажками и стереть “Историю посещений”, “Файлы cookie и прочие данные сайтов”, а также “Кэшированные изображения и файлы”. После выбора нажмите кнопку “Временный диапазон” и отметьте “За все время”. Далее останется лишь нажать кнопку “Удалить данные”.
.jpg)
Как очистить кэш на Маке в Яндекс Браузере
Многие почитатели российской компании Яндекс и ее продуктов с удовольствием пользуются Яндекс Браузером на устройствах Apple. Чтобы очистить кэш mac в этом обозревателе, запустите программу. В правом верхнем углу кликните на значок меню (три горизонтальные строчки). В выпадающем окне выберите вкладку “Дополнительно” и “Очистить историю”.
.jpg)
Отметьте флажками все пункты, кэш которых нужно удалить. Вверху разверните строку временного диапазона и выберите “За все время”. Для подтверждения действия кликните на кнопку “Очистить”
.jpg)
Как очистить кэш на Маке вручную через Finder
Перед тем, как приступать к следующему этапу очистки памяти Мака, сделайте резервные копии данных! Чтобы удалить кэш приложений в Mac OS нужно перейти в папку Finder. Это всем знакомый проводник. Чтобы открыть его выйдите из всех приложений и зажмите разом Command + Q или просто запустите программу вручную.
.jpg)
Выберите “Переход к папке” и введите в строку
/Library/Caches. Откройте каждую папку в этом списке и удалите все файлы. Папки удалять не рекомендуется. Если вам интересно, кэш какой конкретно программы удалится, вчитайтесь в названия этих папок. К примеру, папка com.app.itunes содержит кэш программы iTunes. И так по аналогии.
.jpg)
Специальные утилиты по очистке кэша Mac OS
Разработчики ПО для различных операционных систем уже давно позаботились о комфортном и быстром удалении кэша на MacBook. Вне зависимости от модели лэптопа, на него устанавливается специальная чистящая утилита, которая в пару кликов вычистить кэши и куки всех браузеров, других приложений, игр и даже системный мусор.
CCleaner для очистки кэша на Mac OS
Интерфейс программы CCleaner позволяет разобраться в ней даже новичку. Запустите приложение и в меню “Очистка” выберите вкладку “Mac OS”. Чтобы очистить системный кэш мак – установите флажки на пункты “Safari” и “Система”.
.jpg)
Потом переключитесь на вкладку “Приложения”. Там проставьте флажки на все нужные вам приложения. Только их кэш будет очищен программой. Далее нажмите “Анализ” и после “Очистка”. По окончании очистки свободного места станет гораздо больше.
.jpg)
CleanMyMac – очистка от служебного мусора Mac OS
CleanMyMac на порядок мощнее предыдущей программы и требует больше действий для сброса кэша системы и приложений на Маке. После установки утилиты запустите ее и кликните на раздел “Служебный мусор”. Внизу страницы нажмите “Старт” для начала анализа состояния памяти вашего лэптопа.
.jpg)
По завершению анализа нажмите кнопку “Очистить”.
.jpg)
При скачивании пробной версии нужно ввести код активации на данном этапе работы приложения.
.jpg)
Если же на Маке установлена полная лицензионная версия CleanMyMac, то проставьте флажки на нужных пунктах для их удаления. Нажмите “Очистить” внизу страницы.
.jpg)
Если в процессе очистки нужно будет установить дополнительный софт или дать доступ приложению – разрешайте, делайте инсталляцию. Утилита CleanMyMac заметно облегчит процесс очистки кэша на компьютере.
Очистка кэша браузеров и приложений на MacBook выполняется легко и не отнимает много времени. Опытные пользователи стараются не накапливать лишних файлов и регулярно удаляют кэш, куки, либо настраивают приложения для автоматического их сброса. Следите за состоянием памяти на вашем Маке, и компьютер будет работать, как при первом запуске: быстро и качественно.
Очистка кэша в Safari в macOS и iOS

Все веб-браузеры, независимо от операционной системы, задействуют кэш, буферную директорию для хранения информации с посещённых сайтов. Иногда кэш переполняется, отчего приложение может тормозить. Сегодня мы хотим познакомить вас с процедурой очистки кэша обозревателя Safari для настольных и мобильных продуктов компании Apple.
Очищаем кэш Сафари
Удалить данные в буферной директории этого браузера можно несколькими способами для обоих вариантов. Рассмотрим их по порядку.
macOS
Очистка кэша Safari на macOS совершается двумя разными способами – средствами самого браузера или удалением из файловой системы посредством Finder.
Штатный вариант
Для штатного варианта удаления буферных данных Сафари сперва потребуется включить режим разработчика.
-
Откройте браузер, затем используйте панель инструментов – кликните по кнопке «Safari» и выберите пункт «Настройки».

В настройках переходите к пункту «Дополнения». Найдите параметр «Отображать опции разработчика в меню» и включите его, отметив галочкой.


В меню «Разработка» кликните по варианту «Очистить кэши».

Также выполнить это действие можно комбинацией Option+Cmd+E.
Finder
Если по каким-то причинам удаление кэша штатными средствами недоступно, можно удалить один файл из системного каталога Safari посредством Finder.
-
Для выполнения требуемой операции нам сперва нужно перейти к папке с кэшем. Воспользуйтесь панелью инструментов Finder – выберите меню «Переход», в котором кликните по пункту «Переход к папке».

Проверьте правильность ввода адреса и нажимайте «Перейти».

Откроется окно Finder, в котором будет отображено содержимое каталога Safari.


Данные кэша содержатся в файлах с форматом DB: обычных базах данных SQLite. Соответственно, удалением этих файлов можно добиться очистки кэша: выделите нужные документы, затем воспользуйтесь меню «Файл» – «Переместить в корзину».
Таким вот нехитрым образом можно удалить данные кэша Safari даже без запуска браузера.
Понятие «кэш браузера» на мобильных устройствах от Apple включает в себя всю информацию, которая генерируется приложением – это не только собственно кэш в привычном понимании, но также файлы cookie, данные для авторизации на сайтах и история их посещения. Кэш Сафари на айОС удаляется целиком, кроме куки, и это нужно иметь в виду.
-
Откройте приложение «Настройки» и перейдите к пункту «Safari».

Действия далее зависят от того, какую информацию нужно удалить. Если желаете очистить всё, коснитесь кнопки «Очистить историю и данные».

Система попросит подтверждения, повторно нажмите указанную кнопку.


Если же хотите удалить из кэша исключительно cookies, выберите пункт «Дополнения».
Далее – «Данные сайтов».


Воспользуйтесь кнопкой «Удалить все данные».
Потребуется подтверждение, как и в случае удаления кэша целиком.

Закрывайте настройки и проверяйте состояние Safari – кэш должен быть очищен.
Как видим, на iPhone или iPad удаление кэша ещё более простая операция, чем на настольных компьютерах Эппл.
Заключение
Теперь вам известно, каким образом можно удалить кэш браузера Safari на компьютерах и телефонах Эппл. Операция в обоих случаях довольно простая, и не требует от пользователя специфичных умений.
 Мы рады, что смогли помочь Вам в решении проблемы.
Мы рады, что смогли помочь Вам в решении проблемы.
Добавьте сайт Lumpics.ru в закладки и мы еще пригодимся вам.
Отблагодарите автора, поделитесь статьей в социальных сетях.
 Опишите, что у вас не получилось. Наши специалисты постараются ответить максимально быстро.
Опишите, что у вас не получилось. Наши специалисты постараются ответить максимально быстро.












