Как очистить диски С и D от ненужных файлов?
В данном видео я покажу как очистить диски С и D от ненужных файлов на вашем компьютере, которые временно создаются системой, но сами потом не удаляются.
Такую чистку компьютера рекомендуется делать хотя бы один раз в неделю.
Если же у вас мало свободного места на дисках, то лучше делать еще чаще.
Операционная служба утилизации цифрового мусора
Для того чтобы разрешить затруднение «Как почистить диск «С»?», воспользуйтесь стандартным Windows-инструментом «Disk Cleanup»:
- Зайдите в меню «Пуск».
- Перейдите в раздел «Мой компьютер».
- Наведите маркер на диск «С».
- Правой кнопки мышки вызовите контекстное меню, из которого выберите «Свойства».
- В открывшемся служебном (по умолчанию на вкладке «Общие») окне активируйте кнопку «Очистка диска».
- После определенного времени (зависит от размера системного раздела) на экране появится список файлов, которые можно удалить.
Как правило, не все пункты в таблице активированы. Проставьте галочки там, где считаете нужным, и кликните по кнопке «ОК». Далее подтвердите свои действия — «Удалить файлы».
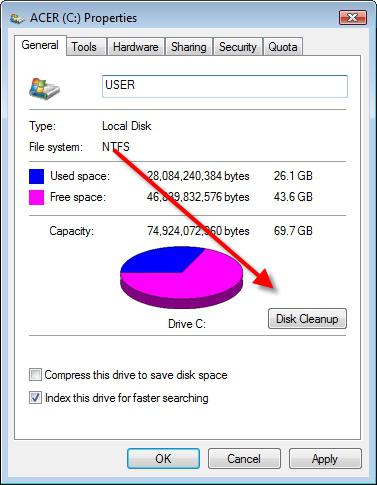
- Следующим пунктом реализуемого проекта «Как почистить диск «С» будет вкладка «Дополнительно» (окно с представленным на удаление списком файлов).
- Поочередно выполните сценарий очистки: сначала «Программы и компоненты», затем «Восстановление системы и теневое копирование».
После удаления ненужных программ и «контрольных точек» у вас явно прибавится места на винчестере.
Как очистить диск C в Windows 10
Тут я планирую перечислить все способы, который помогли мне очистить диск C на моей ноутбуке. На настольном компьютере эти способы, разумеется, сработают тоже. Каждый способ очистки, для удобства, будет описан в отдельной статье. Если появятся вопросы, можем обсудить из в комментариях ниже.
И да, я не смогу все описать за один раз, поэтому пункты будут появляться постепенно. Спасибо за понимание.
Забирай статью в закладки, ведь она еще не раз тебе пригодится!
- Первым дело нужно определить, чем занято место на диске C и уже отталкиваясь от этого выполнять следующие шаги (возможно вам понадобятся только некоторые из них).
- Нужно очистить папку WinSxS, которая находится по адресу C:/windows/WinSxS. Если вы ее взвесите, то заметите, что она скорее всего весит более 8 Гб. У меня лично была около 9 Гб, и благодаря чистке этой попки, получилось очистить диск C почти на 3 Гб. Только помните, вручную чистить эту папку ни в коем случае нельзя. Для этого в командной строке существует специальная утилита, которая произведет деликатную чистку. . В installer хранятся установочные файлы всех программ, которые вы устанавливали через установщик Windows.
- Старая добрая программа CCleaner. Не единожды я уже упоминал про CCleaner в различных своих статьях и вот снова пришло ее время. Эта программка поможет почистить временных файлы различных приложений под Windows, а также исправит ошибке в реестре и многое многое другое. В моем случае она освободила на системном диске около 2 Гб места, который занимал всякий мусор.
Друзья, если вы заметили на сайте какой-нибудь баг, то напишите об этом в комментариях или отправьте сообщение на почту через контакты, и мы его исправим.
А также мы будем рады услышать ваши пожелания, если вам по какой-то причине неудобно пользоваться сайтом.
Не будьте равнодушными к проекту. Спасибо! 🙂
Нам очень приятно! Не могли бы вы поделиться этой статьей с друзьями? А также мы будем рады, если вы оставите комментарий.
Обещаем исправиться! Если вам есть, чем дополнить статью, напишите об этом в комментариях. А также будем благодарны за конструктивную критику. Спасибо!
Папка временных файлов «Temp»
Место расположения папки: «C: WindowsTemp»
Операционная система «Windows» для своей работы и корректной работы различных приложений создает временные файлы и папки для первоначального использования. Затем необходимость в таких файлах и папках, с хранящейся в них информацией, полностью отпадает. Объем временных файлов может занимать большое внутреннее пространство диска, поэтому регулярная очистка папки «Temp» позволит увеличить свободное место для дополнительного использования.
Вы можете открыть эту папку и удалить из нее все данные, нажав вместе сочетание клавиш «Ctrl + A», чтобы выбрать все файлы и папки, находящиеся внутри, а затем нажать клавишу «Delete». Система «Windows» может выдать вам предупреждение о невозможности удаления некоторых файлов, которые могут использоваться системой в данный момент. Нажмите кнопку «Пропустить», чтобы закончить удаление оставшихся временных файлов.

Проводим чистку утилитой Ccleaner
Хочу предложить вам воспользоваться программой под названием «ccleaner». Это очень мощная утилита, которая делает половину того, о чем сказано выше, а также чистит кэш, историю браузер и ещё много чего. Если вам что-то чистить ненужно, например, историю браузера, это можно отключить в настройках.
В любом случае я всем советую её использовать, поэтому давайте посмотрим где её скачать и как ею пользоваться:
Прейдите на официальный сайт «https://download.ccleaner.com/ccsetup541.exe» и скачайте программу.
Установите и запустите программу. Во время установки снимите галки возле ненужных программ (Аваст и т.д.).
Перейдите на вкладку «Options» затем «Setting» и вместо английского выберите русский язык.
Перейдите на вкладку очистка и снимите везде галки, что Вы не хотите чистить (журнал браузера и т.д.). После этого нажмите «очистка».
Вы будете приятно удивлены, после очистки программа покажет на сколько МБ она освободила ваш компьютер.
Применение сторонних утилит
Уборку диска С можно запросто «поручить» специальной программе-уборщику, например, CCleaner. Она умеет автоматически очищать корзину, дампы памяти, буфер обмена, удалять временные файлы (куки и кеш) популярных браузеров, а также выполнять множество других операций по удалению системного «хлама».
Всегда контролируйте объём диска С. Не допускайте его переполнения. Выполняйте удаление ненужных файлов не только в целях освобождения дискового пространства, но и для профилактики.











