Очистка памяти на телефонах с Андроид
Нехватка памяти – распространённая проблема для пользователей смартфонов. Её не хватает для установки приложений, скачивания больших файлов, сохранения фото и видео. Очистить память телефона на Андроиде можно несколькими способами. Всё зависит от того, что чистить – ОЗУ или ПЗУ. Попробуем разобраться в видах памяти и способах её очистки.
В смартфонах на Android три вида памяти:
- Оперативная (ОЗУ) – в ней размещаются уже запущенные приложения и модули операционной системы. Чем больше оперативки, тем больше одновременно работающих приложений (и меньше «тормозов»);
- Пользовательская (ПЗУ) – здесь хранятся фотографии, видеоролики, установленные игры и программы, а также операционная система Android;
- Карта памяти – используется для хранения любых пользовательских данных. На некоторых смартфонах сюда переносятся установленные приложения.
Если оперативка переполнена, телефон тормозит. Он пытается выгрузить часть неиспользуемых данных в пользовательскую память, но на это уходит время. Пользователь нервничает, пытается запустить нужно приложение снова и снова, чем усугубляет ситуацию. Чтобы ускорить телефон, необходимо освободить его от мусора в оперативке. Для ускорения нужно очистить оперативную память телефона. Неиспользуемые фрагменты данных отправятся в утиль, работоспособность трубки улучшится.
Классические признаки заканчивающейся пользовательской памяти:
- Телефон выдал соответствующее уведомление;
- Невозможна установка софта из Play Маркет;
- Камера не может сохранить фото или видео.
Пользователю необходимо срочно очистить внутреннюю память – удалить ненужные фотографии или отправить их в облако, удалить неиспользуемые приложения, очистить кэш.
Кэш – это область ПЗУ, где хранятся временные данные, необходимые для работы операционной системы. Проще говоря, это своеобразный перевалочный пункт, требующий регулярной очистки (ничего важного здесь нет). Заполненный кэш – ещё одна причина отсутствия места в ПЗУ.
Перенос приложений на карту памяти уменьшает скорость их работы. Некоторые приложения (например, банковские) переносу не подлежат.
Удаляем ненужные файлы вручную
Встроенные приложения
Рекомендуется сначала попробовать способы очистки мусора стандартными средствами. Инструкция:
- Переходим в настройки телефона/планшета Андроид.
Нужна помощь?
Не знаешь как решить проблему в работе своего гаджета и нужен совет специалиста? На вопросы отвечает Алексей, мастер по ремонту смартфонов и планшетов в сервисном центре.Напиши мне »
Освобождаем место в хранилище
Лишние файлы в гаджете можно перенести во внешнюю память, например, электронные книги, видеоролики, картинки и т.д.
Подобные действия выполняем со всеми ненужными файлами, но которые жалко удалить.
Чистим историю браузера
Браузер на телефоне или планшете Андроид может затормаживать работу системы. Для решения проблемы необходимо очистить его историю посещений.
Рассмотрим процесс очистки истории браузера на примере Google Chrome:
- Открываем браузер Гугл Хром.
- Переходим в меню, для этого жмем на 3 точки в верхнем правом углу.
- Жмем на раздел «История».
- Выбираем вкладку «Очистить историю».
- В меню «Временной диапазон» указываем значение «Все время».
- Теперь необходимо установить выделение возле строки «История просмотра» и «Изображения и иные файлы…». Во 2-м пункте выделяем «Файлы cookie…».
- Удаляем выбранные ненужные файлы в истории браузера.
Удаление сообщений в мессенджерах
В СМС и сообщениях из мессенджеров может содержаться много лишней информации. Удалить эти данные можно следующим образом:
- Зажимаем пальцем ненужные сообщения.
- Отобразится окно, в которым жмем на «Выбрать все». Данная опция позволит полностью очистить сообщения в мессенджере.
- Удаляем все записи.
Как почистить телефон андроид от ненужных файлов, мусора
Очистку телефона андроид от мусора можно провести с помощью встроенных штатных утилит, через компьютер или с использованием стороннего программного обеспечения.
Через встроенные приложения
В штатном диспетчере задач также можно выполнить чистку системы:
- Внизу экрана нажать на кнопку «Очистка памяти». Начнется автоматический анализ диска. После этого будет дана информация о ненужных файлах, неиспользуемых видео, фото, композиций, приложений и установочных пакетов.
- Затем следует активировать опцию «Очистка» и дождаться процесса автоматического удаления программного мусора.
Очистить хранилище вручную
Очистка вручную подразумевает осуществление самостоятельного переноса приложений и файлов с внутренней памяти на внешний накопитель (SD-карту). Перенос возможен только тех файлов и приложений, которые не используют для запуска системные ресурсы. Для данного метода понадобится использовать проводник андроид:
- В главном меню приложений найти программу «Проводник». Если ее нет, то можно скачать его вручную. Наиболее функциональным является EX Explorer.
- В системном проводнике андроид открыть раздел «Внутренняя память».
- Затем нажать на вкладку «Управление» и перейти в «Приложения».
- С помощью удержания выбрать нужное программное обеспечение.
- В нижней части экрана откроется панель инструментов, где нужно нажать иконку с изображением ножниц.
- Далее перейти во вкладку «Внешний накопитель» и в панели инструментов выбрать «Вставка». Подобные действия проделать с другим ПО, которое необходимо экспортировать на SD-карту.
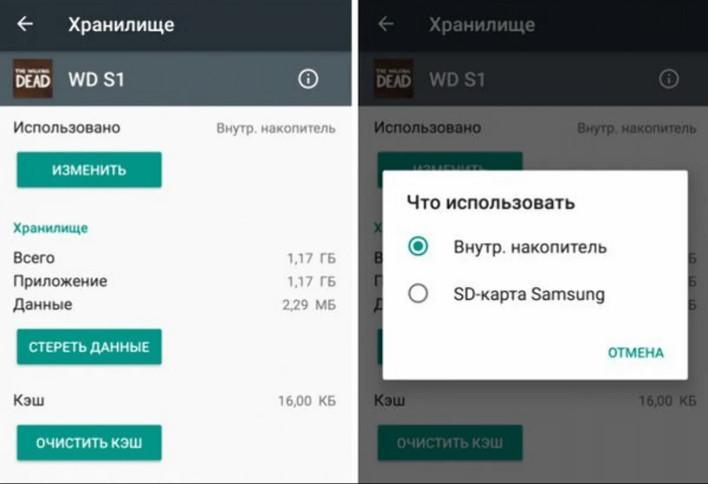
Перенос с помощью стороннего проводника EX Explorer:
- Открыть проводник и перейти в раздел «Home».
- Выбрать вкладку «Phone Storage».
- Открыть папку «APP» и перейти в директорию программы, которую нужно перенести.
- С помощью удержания произвести активацию приложения для переноса.
- В панели инструментов выбрать опцию «Copy» и произвести экспорт на внешний накопитель.
На смартфонах андроид 5 можно настроить автоматическое сохранение приложений на SD-карту:
- Открыть настройки телефона и перейти во вкладку «Память».
- Отметить чекбокс «Сохранять на MicroSD».
Важно! В конце остается только перезагрузить устройство.
Удаление с помощью компьютера
Почистить смартфон андроид можно с помощью персонального компьютера:
- Для начала нужно установить ADB драйвера на персональный компьютер, чтобы аппарат был определен.
- Перед подключением зайти в «Настройки», пролистать список и открыть «Система».
- В разделе выбрать опцию «Для разработчиков». Перейти в раздел «Отладка» и активировать ползунок «Отладка по USB».
- Затем выполнить подключением смартфона к персональному компьютеру через USB-кабель.
- Через проводник ПК выбрать телефон и открыть «Внутренний накопитель».
- Затем удалить или перенести содержимое на SD-карту.
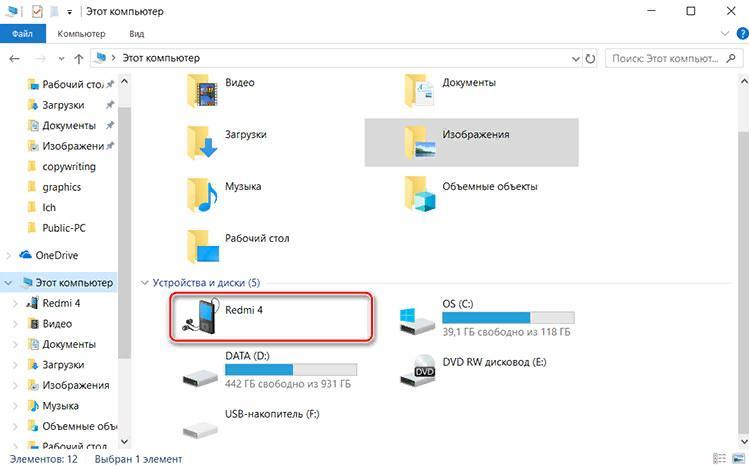
Удаление файлов через ПК
Чистка через сторонние программы
Пользователи смартфонов часто спрашивают, как почистить смартфон на андроид от ненужных файлов с помощью стороннего программного обеспечения.
Обратите внимание! Наиболее функциональными являются CCleaner, «Супер уборщик», «Мастер очистки», Nox Cleaner.
Как использовать CCleaner:
- Скачать и установить программу на телефон. После запуска требуется принять лицензионное и пользовательское соглашение. После этого начнется обновление базы данных дисков.
- Затем выбрать, какая версия будет использована — «ПРО» или «Базовая».
- В главном окне выбрать кнопку «Начать».
- Далее требуется предоставить разрешение для работы программы, активировав соответствующий ползунок. Затем перейти во вкладку «Специальные возможности», активировать службы CCleaner для отслеживания действий и распознавания содержимого окна.
- Нажать на опцию «Начать сканирование» и «Далее».
- Во всплывающем окне перейти во вкладку «Начать сканирование».
- В списке отметить файлы, которые требуется безвозвратно удалить.
- В новом окне нажать на кнопку «Завершить очистку».
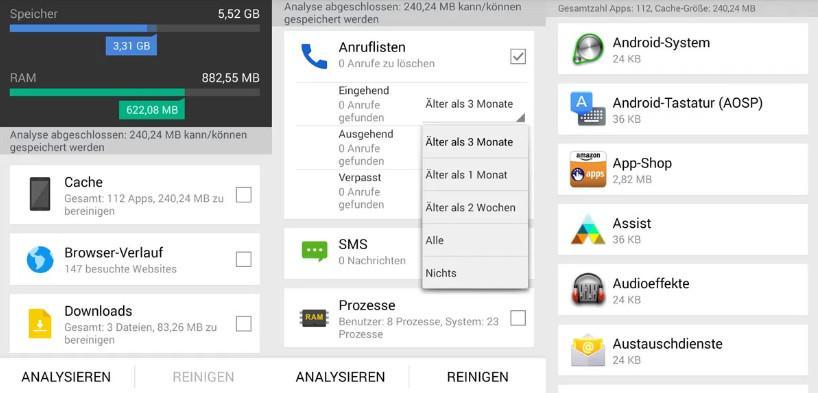
CCleaner для Android
Применение программы «Супер уборщик»:
- После установки приложения необходимо дать разрешения для доступа к мультимедиа.
- В главном окне нажать на кнопку «Очистка мусора».
- Начнется процесс сканирования. В списке будут представлены устаревшие APK-файлы и кэш-память системы.
- Нажать на вкладку «Очистить» для завершения процесса удаления мусора.
Очистка с помощью приложения «Мастер очистки»:
- После установки программного обеспечения необходимо предоставить доступ приложению к файлам и параметрам системы.
- В главном окне будут представлены инструменты для быстрой очистки от ненужных файлов.
- Перейти в раздел «Быстрая очистка» и активировать опцию «Сканирование».
- Отметить чекбоксы, в каких приложениях требуется произвести удаление кэша.
- Нажать на кнопку «Чистить», чтобы начать процесс обработки. Также можно удалить кэш оповещений.
Как работать с приложением Nox Cleaner:
- Установить программу на телефон и дать разрешение на доступ к файлам и параметрам.
- На главном экране нажать «Очистить». После автоматического сканирования появится список ненужных файлов, которые требуется удалить.
- В нижней части экрана активировать кнопку «Очистить корзину». Будет проведена глубокая очистка системных разделов диска. Программа полностью удалить кэш, временные файлы приложений и браузеров.
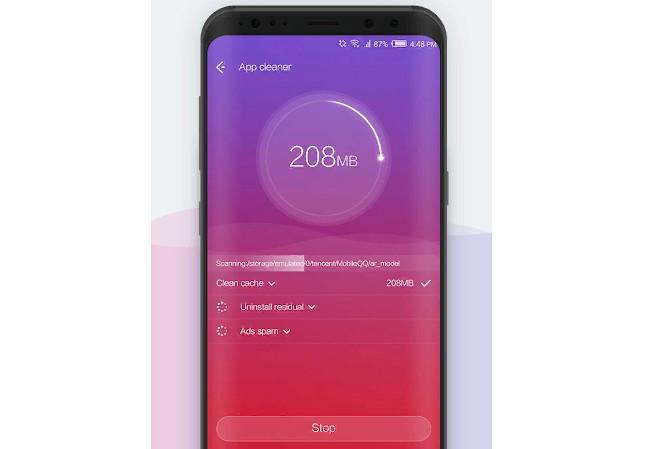
Сброс настроек
Если сторонние программы и штатные инструменты не помогают в решении проблемы, то можно воспользоваться способом сброса смартфона до заводских настроек. В процессе данного действия будут удалены все файлы, приложения и параметры системы. Этот способ поможет вернуть функциональность системы и восстановить корректную работоспособность.
Важно! Перед началом сброса нужно выполнить резервное копирование.
- Открыть системные «Настройки» и перейти в раздел «Система».
- В списке параметров выбрать «Сброс» и «Восстановление до заводских настроек».
- В разделе активировать чекбокс «Очистить внутреннюю память» и нажать «Сбросить настройки телефона». После этого телефон будет перезагружен и возвращен в исходное состояние. Выполнить восстановление приложений, СМС-сообщений можно только в том случае, если была создана резервная копия.
Сброс телефона до заводских настроек
Данный способ позволяет быстро и эффективно освободить место в хранилище гаджета, но пользоваться им следует лишь в том случае, когда мусора в телефоне столько, что другие решения уже не помогают. Обращаем ваше внимание, что после этой операции, данные на вашем телефоне будут полностью удалены, а выставленные пользователем ранее параметры вернутся в исходное состояние…
- Для начала необходимо открыть «Настройки».
- После этого нужно пролистать ниже до пункта «Восстановление и сброс» (Не нашли? Тогда сначала перейдите в раздел «Система»).
- Выбираем «Сброс настроек».
- В новом окне жмём по кнопке «Сбросить настройки телефона».
- Ожидаем перезагрузки телефона… Готово!
Хотим отметить, что каждый бренд старается сделать свой телефон уникальным, и даже многие пункты в настройках подвергаются изменениям в названии и расположении (несмотря на то, что андроид, на котором все эти оболочки работают, остаётся неизменным). То есть у хонора определенный подпункт находится в одном месте, а у самсунга уже совсем в другом. В таких случаях советуем использовать строку поиска по настройкам в правом верхнем углу!
А чтобы также эффективно почистить память micro-sd следует провести её форматирование через параметры смартфона или компьютера. Кстати, поговорим о компьютере…
Как очистить ненужные файлы через ПК?
Почистить телефон через стандартный файловый менеджер не всегда удаётся, так как он по умолчанию не отображает так называемые «скрытые» объекты . А ведь именно они, часто, и являются причиной переполненной внутренней памяти смартфона. В таком случае пользователю достаточно подсоединить мобильное устройство к ПК и удалять ненужные данные уже так.

В Windows проводнике будут отображаться абсолютно все разделы внутренней памяти, а значит очистить внутреннюю память так, можно будет гораздо эффективнее. Но тут возникают некоторые опасности. Дело в том, что системные файлы андроида также являются скрытыми. Случайно удалив один из них, пользователь может запросто сделать так, что устройство придётся отдавать в сервисный центр…
Очистка кэша и хранилища
Очистить внутреннюю память телефона на Андроиде можно путем очистки кэша и хранилища приложений. Этот способ позволяет высвободить от нескольких десятков мегабайт до 2-3 Гб дискового пространства, но у него есть и свой недостаток – очистка кеша временно снизит скорость работы приложений, а очистка хранилища приведет к потере сохраненных настроек. Перейдите в раздел управления приложениями, тапните по программе, данные которой хотите очистить, и нажмите в следующем окне кнопку «Очистить кеш».
В этом же окне также должна быть кнопка управления хранилищем. Она может называться «Стереть данные» или «Управление местом».


Вторая функция отличается от первой тем, что даёт больше возможностей, позволяя выбирать, какие именно данные хранилища приложения должны быть очищены, а какие оставлены.
В настройках последних версий Android присутствует раздел «Память», отражающий общее состояние внутренней памяти. Воспользовавшись инструментами этого раздела, вы можете получить точные сведения о заполненности памяти теми или иными типами данных, а также выполнить очистку кэша всех приложений сразу.


Чистим с помощью встроенных приложений
Некоторые смартфоны обладают собственным приложением для очистки от мусора. С каждым годом их становится все больше, поэтому сейчас даже сложнее представить устройство без него.
В качестве примера рассмотрим интерфейс телефона Meizu. На главном экране располагается программа «Безопасность», которая и поможет в избавлении от мусора. Переходим в раздел «Очистка», ждем окончания сканирования и нажимаем «Удалить лишние файлы».
Подобные программы есть и на Xiaomi, и Samsung, и Huawei. Следует лишь внимательно изучить список предустановленных приложений и найти искомое. В поиске может помочь инструкция к устройству, которая идет в комплекте и доступна на сайте разработчика.
Но как быть человеку, на телефоне которого нет специальной программой? Во-первых, можно скачать ее от стороннего разработчика или воспользоваться другим методом очистки:
- Открыть настройки телефона.
- Кликнуть на «Память».
- Пролистать раздел до пункта «Кэш».
- Нажать на него и подтвердить очистку.
Кроме того, полезным будет избавиться от файлов, находящихся в пункте «Разное». Здесь, как правило, размещаются apk и прочий мусор, который не требуется.
Как посмотреть статистику по загруженности памяти смартфона или планшета
Перед очисткой следует оценить загруженность памяти, для чего:
- Идём в настройки девайса.
- Здесь переходим во вкладку «Память», чтобы посмотреть загруженность оперативного хранилища. Если нужно узнать, в каком количестве расходуется пространство софтом, выбираем «Использование памяти приложениями».
- В разделе «Хранилище» (зависимо от прошивки может называться иначе, например, «Хранилище и USB-накопители», «Память и резервные копии» или пр.) можно посмотреть сведения о распределении места, занимаемого разными типами данных.
- Раздел «Память» может и отсутствовать на конкретном девайсе, но посмотреть какими приложениями задействуется ОЗУ и сколько пространства ими занимается на текущий момент можно, перейдя в настройках в раздел «Приложения», во вкладку «В работе» («Работающие», может называться по-другому). Альтернативный способ увидеть количество занимаемого места на Android-устройстве, а заодно и освободить пространство, — использование специального софта для очистки, например Clean Master.
Освобождение оперативной памяти
Оперативная память (ОЗУ или RAM) активно используется загруженными на гаджет приложениями и служит хранилищем для временных данных. Чаще всего «оперативки» не хватает, если на устройстве одновременно запущено несколько приложений, часть из которых работает в фоновом режиме, а пользователь об этом даже не догадывается. Большая очередь задач может спровоцировать ошибки в отображении (например, при запуске браузера), тратит заряд аккумулятора и приводит к перегреву устройства.
Во многих смартфонах функции «очистки» ОЗУ заложены производителем и работают автоматически. Если все-таки требуется принудительное закрытие программ, это делается через кнопку «Настройки» → «Приложения». Далее откроется список всех приложений, при нажатии на каждый из них будет предложено два варианта действий: кнопка «Удалить» и «Остановить».
Также существует ряд специальных программ — task killers (с англ. «убийцы процессов»):
- Advanced Task Manager;
- Super Task Killer (Super Toolbox);
- Auto Task Killer.












