Компьютер не видит микрофон наушников: что делать?
Вы купили наушники с микрофоном и мысленно приготовились записывать новое видео, вести свой блог или стримить игры. Дальше все просто — подключаем девайс к компьютеру и воплощаем идеи в реальность. Но даже в таком простом алгоритме могут возникнуть непредвиденные трудности. Самая первая и сложная — компьютер не видит микрофон от наушников. Как справиться с такой ситуацией, читайте в нашей статье о возможных причинах подобного «облома» и способах его устранить!
Подключать наушники к компьютеру можно разными способами. Вот несколько самых распространенных:
-
— микрофон и наушники соединяются через один кабель и порт. Подключение считается весьма надежным, но используется редко. ПК распознает одновременно два устройства, определяет тип девайса и самостоятельно настраивает его корректную работу;
- Jack — хорошо известный способ подключения. Есть два штекера и два 3,5-мм разъема. Ваша задача только соединить соответствующие гнезда и провода;
- Bluetooth — самое удобное, но технологически сложное подключение. Здесь не будет дополнительных проводов, которые склонны к износу. Вам необходимо включить блютуз-наушники и добавить новое устройство в параметрах компьютера.
Обратите внимание! Подключение любого устройства Bluetooth возможно только при наличии специального беспроводного модуля. У ноутбуков он встроен в систему по умолчанию, а вот у стационарной техники чаще всего отсутствует.
Что заставляет микрофон ноутбука переставать работать?
Микрофоны портативных компьютеров могут перестать работать в результате различных программных и аппаратных проблем, включая проблемы с настройками, конфигурациями и даже конфликты драйверов. Чтобы починить устройство, вам нужно будет проверить наиболее распространенные причины в каждой из этих категорий и исправить любые проблемы, с которыми вы столкнетесь.
Вот наиболее распространенные проблемы, которые могут быть причиной того, что микрофон вашего ноутбука не работает:
- Настройки и конфигурация микрофона. Эту проблему часто вызывают простые причины, такие как отключенный микрофон или неправильно настроенный микрофон.
- Плохие драйверы микрофона: если драйвер вашего микрофона неисправен или устарел, микрофон не будет работать должным образом.
- Плохое оборудование микрофона. Возможно, ваш микрофон просто вышел из строя из-за неисправности или попросту устарел, либо возникла проблема с внутренней проводкой.
Способы устранения проблем
Чтобы устранить возникшую проблему, необходимо использовать один из представленных ниже способов.
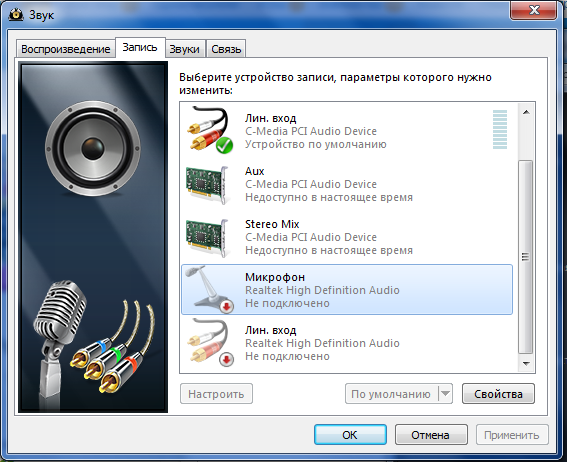
Стандартный помощник поиска и устранения неполадок
В операционной системе предусмотрен стандартный помощник, который подскажет что делать если не работает микрофон и отобразит средства для устранения проблемы. Чтобы активировать режим автоматического устранения неполадок необходимо открыть параметры управления системой и выбрать настройки «Обновление и безопасность».
На открывшейся вкладке необходимо выбрать пункт «Устранение неполадок» и «Запись звука».
Способ запустит системный помощник, который решит проблемы с микрофоном в windows 10 и неполадки с другими устройствами – такими как камера, клавиатура, мышь и пр.
Изменение политики конфиденциальности
Если после обновления Windows 10 не работает микрофон, одна из главных причин подобной ситуации – изменение правил политики конфиденциальности операционной системы. Политика конфиденциальности – встроенный инструмент Windows для разграничения прав доступа к подключаемым устройствам.
Она препятствует программам-злоумышленникам (вирусам) совершать противоправные действия в отношении пользователей, защищая их персональные данные и прочую информацию от несанкционированного доступа.
Инструмент действительно полезен всем пользователям, однако теперь стоит разобраться как включить микрофон на компьютере Windows 10, не нарушив при этом настройки безопасности. Для начала необходимо убедиться, что устройство записи звука подключено к компьютеру. Если система не видит требуемое устройство, пользователю необходимо настроить разрешение приложениям на его использование.
Для этого необходимо в параметрах системы в разделе конфиденциальности перейти к настройкам микрофона.
Система предложит пользователю три варианта настройки:
- Для конкретных приложений пользователя.
- Для всех приложений, установленных на компьютере.
- Только для приложений компании Microsoft.
Все три способа помогут решить проблемы с микрофоном в Windows 10. Однако на практике чаще всего используется второй, когда доступ к устройствам становится неограниченным. Более продвинутые пользователи рекомендуют использовать первый вариант настройки. Его минус в том, что при установке новых программ, требующих обращения к микрофону, настройки доступа придется корректировать.
Активация микрофона в панели управления
Использование параметров ОС у многих пользователей вызывает затруднения, т.к. в виду постоянных обновлений расположение некоторых настроек может быть изменено. Пользователи, которым довелось столкнуться с более ранними версиями операционных систем семейства Windows, привыкли использовать в качестве средства решения стандартную панель управления.
На панели управления есть раздел «Звук», предназначенный для настройки звуковых устройств. Зайдя в этот раздел, пользователи сразу поймут, компьютер не видит микрофон в Windows вообще или в работе устройства наблюдаются какие-то проблемы.
Микрофон – устройство записи звука, настроить его можно в соответствующем блоке «Запись». В открывшемся окне будет отображен список устройств, которые были ранее и сейчас подключены к компьютеру.
Галочка на зеленом фоне указывает на активное устройство. Возможно, когда перестал работать микрофон, система просто не понимает какое устройство необходимо использовать.
Чаще всего данная проблема проявляется у пользователей ноутбуков. Например, обычно ноутбук не видит микрофон от наушников, так как в нем предусмотрено стандартное встроенное устройство, которое считается основным и назначено по умолчанию. Чтобы использовать другое устройство, необходимо выбрать его в качестве основного и продолжить работу.
Настройка микрофона
Чтобы настроить микрофона и изменить базовое устройство, необходимо из списка предложенных правой кнопкой мыши вызвать контекстное меню и перейти в раздел свойства.
На вкладке «Общие» расположена графа «Применение устройства». В ней пользователь выбирает, назначить рассматриваемое устройство в качестве основного либо не использовать его вообще, чтобы в дальнейшем узнать, почему микрофон не работает.
Переустановка драйвера
Если варианты, описанные выше, не помогли выявить и решить проблему, ответ на вопрос, почему перестал работать микрофон на наушниках, так и остался без ответа, есть еще несколько способов для устранения неполадок. Возможно, установленные обновления привели к сбою драйверов некоторых устройств.
Чтобы исправить возникшую ситуацию, необходимо просто их обновить. Чтобы действительно убедиться, что проблема с драйвером, необходимо запустить диспетчер устройств.
Если на компьютере или ноутбуке не работает микрофон на Виндовс 10, на это укажет восклицательный знак рядом с названием устройства. Проблему можно решить, выбрав в контекстном меню пункт «Обновить драйверы…»
Операционная система самостоятельно произведет поиск требуемых утилит и их дальнейшую настройку.
Откат изменений и удаление обновлений
Преимущество Windows 10 в том, что перед каждым обновлением система самостоятельно формирует резервную копию состояния, к которой можно будет вернуться в любой момент.
В случае если после выполнения операций, описанных выше, Виндовс не видит микрофон, остается произвести восстановление системы до состояния, предшествующего обновлению ОС.
Для этого необходимо в параметрах системы выбрать раздел «Восстановление» и нажать кнопку «Начать». После чего будет запущен процесс восстановления до критичной точки, которая будет предложена в качестве выбора для отката внесенных изменений. Такой способ применяется очень редко, но гарантированно устранит неполадки с устройствами записи звука.
Петличный микрофон для смартфона — к компьютеру
Если в ноутбуке есть совмещённое гнездо для подключения гарнитуры, переходник не нужен — в этом случае петличный 4-контактный микрофон подключается напрямую.
В случае с отдельным микрофонным входом потребуется либо сплиттер ▲, либо переходник попроще ▼


Схема перепайки петличного 4-контактного микрофона под ПК ▼
Обновите драйверы микрофона.
Также обратите внимание на драйверы, которые вы установили для своего USB-микрофона. Если они не совместимы с Windows 10, вам придется поискать правильные драйверы на веб-сайте производителя и загрузить их оттуда.
Знаете ли вы, что большинство пользователей Windows 10 имеют устаревшие драйверы? Будьте на шаг впереди, используя это руководство.
Переустановите драйверы звуковой карты
Когда нужного вам микрофона в перечне подключенных нет вообще, причины могут быть разными. Наиболее вероятные:
- микрофон не подключен.
- устройство неисправно.
- проблема кроется в драйверах звуковой карты.
Вернитесь в Диспетчер устройств. Удалите звуковую карту данного ПК. В текстовом меню утилиты выберите пункт «Действия». Щелкните «Обновить конфигурацию оборудования», чтобы драйверы были поставлены заново.
В случае, когда автоматическая переустановка драйверов не помогла, загрузите версии для вашего ноутбука или материнской платы настольного компьютера с официального сайта изготовителя оборудования. Установите ПО.
Чтобы найти нужное программное обеспечение, в поисковой строке введите: полное название модели ноутбука или материнской платы + поддержка.
В Windows 11 предусмотрены встроенные инструменты для исправления неполадок работы оборудования. Используйте их. Откройте Параметры, где вам нужен раздел «Дополнительно» пункта «Устройства ввода». Данный метод помогает в определенных случаев. В частности, при отключении некоторых сервисов, которые нужны для работы микрофона.
Почему перестал работать микрофон на смартфоне?
Вот основные причины, почему не работает микрофон в телефоне :
- Путь к чувствительному элементу чем-то закрыт. Микрофон захватывает звук через тонкое отверстие размером с иголку. Если на него положить руку, звук пропадёт полностью или частично. Ещё может быть, что в отверстие попала грязь, его нужно очень аккуратно прочистить зубочисткой или скрепкой;

- Операционная система зависла или начала выдавать какие-то баги. Стоит перезагрузить устройство, это должно помочь. Иногда приходится восстанавливать параметры к заводским настройкам;
- Окисление или потеря прочности контактов проявляется периодическим исчезновением звука. Причины: попадание влаги, некачественная пайка. Исправить проблему можно паяльником, придётся менять весь микрофон или прихватить контакт каплей олова. Здесь уже как повезёт;
- Поломка микрофона исправляется исключительно в сервисном центре.

Ещё бывает проблема, когда нет звука только в одном приложении, преимущественно в Скайпе. Этот подвид проблемы рассмотрим отдельно.
Микрофон перестал работать после обновления Windows 10 или переустановки
После недавнего большого обновления Windows 10 многие столкнулись с рассматриваемой проблемой. Аналогичным образом микрофон может перестать работать и после чистой установки последней версии системы.
Причина тому (часто, но не всегда, могут потребоваться и далее описанные методы) — новые параметры конфиденциальности ОС, позволяющие настроить доступ к микрофону различных программ.
Поэтому, если у вас установлена последняя версия Windows 10, прежде чем предпринимать методы из следующих разделов руководства, попробуйте эти простые шаги:
- Откройте Параметры (клавиши Win+I или через меню «Пуск») — Конфиденциальность.
- Слева выберите пункт «Микрофон».
- Убедитесь, что доступ к микрофону включен. Иначе, нажмите «Изменить» и включите доступ, также включите доступ приложениям к микрофону чуть ниже.
- Еще ниже на этой же странице настроек в разделе «Выберите приложения, которые могут получать доступ к микрофону», убедитесь, что доступ включен для тех приложений, где вы планируете его использовать (если программы нет в списке — всё в порядке).
- Здесь же включите доступ для приложения Win32WebViewHost (или Веб-средство просмотра классических приложений).
После этого можно проверить, была ли решена проблема. Если нет, пробуем использовать следующие способы исправить ситуацию.
Микрофон внезапно перестал работать
Чаще всего гарнитура резко перестает работать (нет звука) из-за того, что в процессе эксплуатации соединительный кабель постоянно перекручивается. Кроме того, многие пользователи предпочитают вытягивать штекер из сопрягаемого устройства именно за этот провод. Под воздействием такой нагрузки кабель имеет свойство обрываться. Преимущественно это происходит возле штекера или в том месте, где он подходит к микрофону. Реже провод отрывается от контактных элементов, к которым он припаян. Устранить эти неисправности лучше всего путем замены соединительного кабеля.
Важно! Бывает, что из строя выходит непосредственно микрофон. Ремонту он не подлежит и его необходимо заменить.
Ремонт оборванного кабеля, замену микрофона, штекера или других элементов электрической схемы телефонной гарнитуры можно выполнить самостоятельно. Отличаясь простотой, эти работы потребуют от исполнителя предельной аккуратности и внимательности. Практически всем деталям гарнитуры свойственны небольшие размеры и повышенная хрупкость конструктивных элементов. Если сломается хотя бы один из них, то восстановить его затем будет практически невозможно и придется заменить поломанную деталь целиком. Поэтому демонтаж корпусных деталей гарнитуры нужно производить очень аккуратно, не делая резких движений.
Подводя итог, следует еще раз отметить, что ремонт такого устройства, как микрофон в гарнитуре, в принципе невозможен из-за ювелирности и нецелесообразности работы. Но такие поломки встречаются крайне редко. В основном перебои в работе микрофона случаются из-за нарушенных контактов непосредственно на гаджете, нерабочих разъемов на ПК или телефоне, а также в результате некорректных настроек ПО. А эти неприятности, как указывалось выше, вполне устранимы своими руками.












