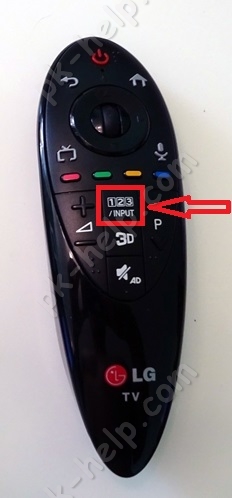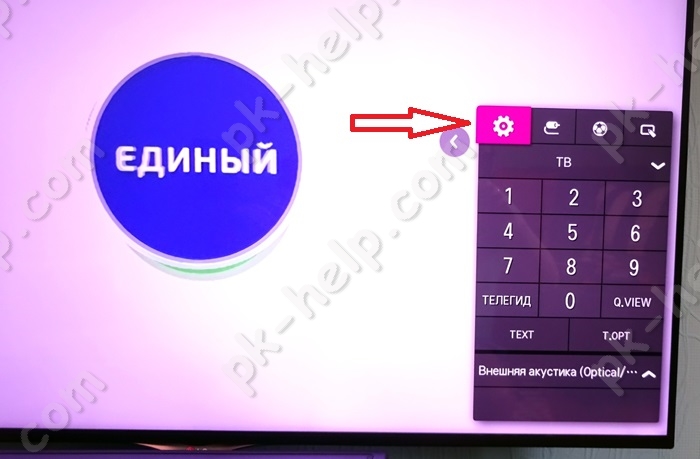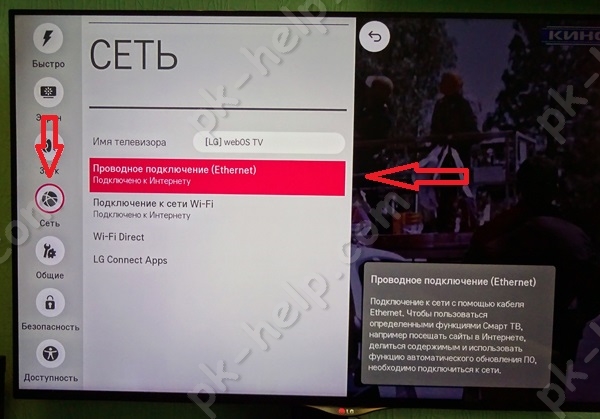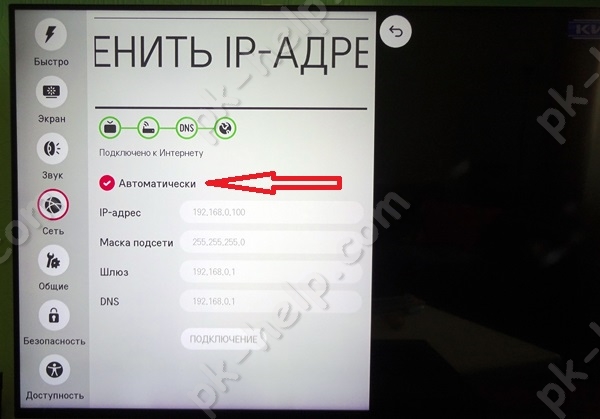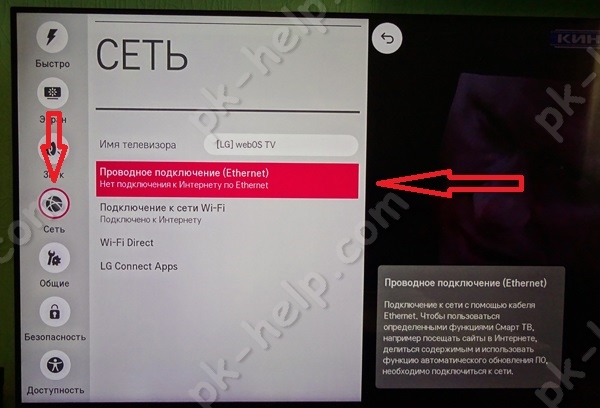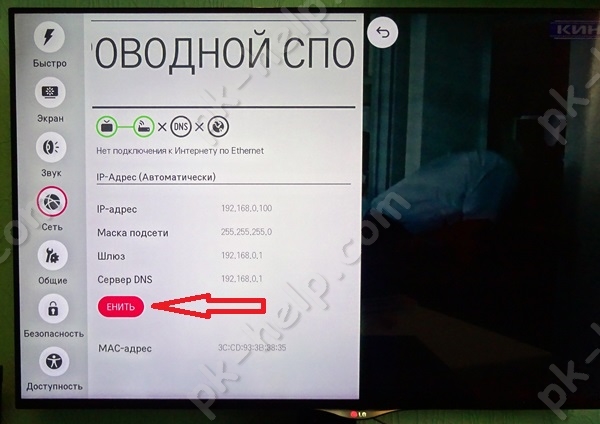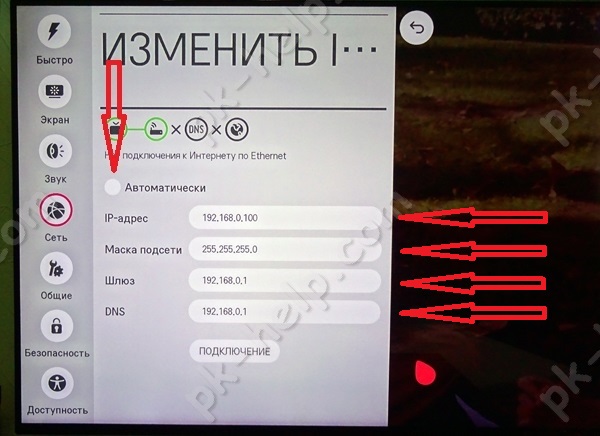Что делать если не работает сетевая карта?
От компьютера, не имеющего выход в глобальную, или локальную сеть, пользы очень мало. Но, на такое устройство, как сетевая карта, пользователи не обращают внимания до тех пор, пока оно не перестаёт работать, или когда к машине, находящейся в локальной сети не потребуется подключить Интернет. Вот тогда у «чайников» и возникают проблемы.
В каждой современной материнской плате имеется встроенный адаптер, который и используют для подключения к сети. Но довольно часто именно он становится слабым местом платы. Сеть начинает барахлить, пока в один «прекрасный» день на ее значке в системном трее не появляется жирный красный крест.
Причины обрыва или перелома
Жилы кабеля сделаны из сплава, в состав которого входит алюминий. Это делает их устойчивыми к растяжению, но очень хрупкими на излом. Поэтому основные причины поломок связаны с перегибами витой пары в определённом месте. Также часто выходят из строя коннекторы, изготовленные из хрупкого пластика.

Главная причина поломки провода: неаккуратное обращение
Наиболее простое решение
- Использовать диск с драйверами. Он у вас должен остаться после покупки ПК, чаще всего это диск от материнской платы, в которую встроена сетевая. Просто установить драйвера для сетевой карты или программы для Wi-Fi.
- Произвести поиск драйверов в интернете с другого компьютера. 1) если ноутбук, то введите в поиск его название, например, «Ноутбук Lenovo M3070 драйвера»; 2) если настольный ПК, введите в поиск название материнской платы, и ищите драйвера на сетевую карту.
Из интернета лучше качать дайвера и прочее системное ПО с сайтов производителей, оно там обязательно есть.
Подключение телевизора к Интернету сетевым кабелем провайдера.
Этот способ не требует никаких дополнительных устройств и первоначально может показаться, что все просто, но это не совсем так. Все дело в том, что провайдеры использую различные технологии подключения, например PPPoE, L2TP, Динамический IP, Статический IP. Именно от того какую технологию использует ваш провайдер зависят настройки, которые необходимо сделать на телевизоре что бы там заработал Интернет. Узнать какую технологию использует ваш провайдер можно, посмотрев договор с провайдером или позвонив в тех поддержку. Далее предлагаю разобрать каждый из технологии подключения:
Динамический IP. В случае если ваш провайдер использует Динамический IP, от вас требует минимум усилий:
1 Подключите сетевой кабель провайдера к телевизору;
2 Убедитесь что на телевизоре используется Автоматический поиск сетевых настроек.
Для примера опишу, как это сделать на телевизорах LG с WebOS.
Нажмите кнопку «Settings», на обычном пульте управления.
Если у вас пульт remote magic, нажмите кнопку «Input».
Выберите значок шестеренки.
Затем выберите «Сеть» — «Проводное подключение Ethernet». Там вы должны увидеть надпись «Подключено к Интернету», если это так, то поздравляю, вы настроили Интернет на телевизоре.
Если у вас надпись «Нет подключения к Интернету по Ethernet «, выберите это подключение и убедитесь, что там выставлено автоматическое получение сетевых настроек.
Статический IP. При этом способе подключения, необходимо узнать из договора с провайдером ваши сетевые настройки и прописать их в настройках телевизора. Делаем все по шагам:
1 Подключите сетевой кабель провайдера в LAN порт телевизора.
2 Зайдите в настройки телевизора и пропишите сетевые настройки провайдера.
Например, на телевизорах LG, нажмите кнопку «Settings», выберите в меню — «Сеть» — «Проводное подключение Ethernet»,
Далее нажмите кнопку «Изменить».
Уберите галочку «Автоматически» и пропишите IP адрес, маску, шлюз, DNS, выданные провайдером.
PPPoE, L2TP. К сожалению, очень не многие телевизоры позволяют настроить Интернет в случае, если ваш провайдер предоставляет Интернет, используя технологии PPPoE, L2TP. И для большинства выходом из этой ситуации является использование роутера для подключения телевизора к Интернету.
Ноутбук не видит сетевой кабель (Ethernet шнур интернета)
Одной из частых причин обращений пользователей в наш сервисный центр является неприятная ситуация, когда ноутбук не видит свой сетевой кабель. Чтобы решить эту проблему специалист проводит предварительную диагностику рабочих узлов и оперативно устраняет неполадки. Ниже мы разберем главные причины подобных неисправностей, и рассмотрим, какие шаги следует предпринять пользователю для их устранения.
Распространенные причины почему ноутбук не видит сетевой кабель
- повреждения шнура интернета;
- дефекты разъема;
- поломка порта;
- выход из строя сетевой платы;
- отхождение контактов и пр.
Дефект сетевого кабеля
Одна из распространенных поломок, связанных с тем, что ноут не реагирует на подключение шнура интернета, заключается в его механическом повреждении. Дефект может быть в самом разъеме на конце шнура, в виде трещин и разрывов. В этом случае специалист меняет разъемы посредством обжимного прибора. Такой ремонт занимает минимум времени и денежных затрат.
Нередко проблема кроется в самом кабеле при наличии пережимов, повреждений слоя изоляции, разрывов. Если такое место обнаружено, можно на первых порах обработать его изолентой и попробовать подключить шнур. В случае когда после такой манипуляции все осталось по-прежнему, возможно, потребуется замена всего шнура и установка новых разъемов. Но не следует сразу бежать в магазин в поисках кабеля, только мастер может сказать наверняка, нужно ли менять весь шнур или может быть достаточно локального устранения повреждений.
Проблемы с портом
Если ноутбук систематически не видит сетевой кабель, дело может быть в неполадках сетевого интерфейса роутера, хаба или лэптопа. Возможно, в одном из узлов отошли контакты и достаточно будет их соединить. Иногда проблема может быть серьёзнее и потребуется замена порта и комплектующих.
Выход из строя сетевой платы
В случаях, когда не выявлено никаких внешних проблем, но ноут по-прежнему не реагирует на шнур интернета, причиной поломки может стать сетевая плата. Если это всего лишь сбой, мастер сделает переустановку и установит соответствующие драйвера. В случае поломки сетевой карты потребуется её заменить.
Мы обслуживаем бренды
Периодическое пропадание сигнала
Иногда можно столкнуться с критической ситуацией, когда время от времени пропадает сигнал и при этом индикаторы не гаснут. Это может говорить о скрытых повреждениях кабеля, браке или отхождении контактов.
Что делать если ваш ноутбук не реагирует на сетевой кабель?
Первое что нужно сделать ‒ это отсоединить кабель, и подключить его еще раз. Если это не решает проблему, можно провести внешний анализ шнура и разъемов для исключения механических повреждений. Ни в коем случае вам не следует применять силу при подключении, двигать установленный разъем из стороны в сторону и пр. Это может сильно навредить как сетевому кабелю, так и деталям ноутбука. Оптимальным решением для устранения проблемы станет оперативное обращение в сервисный центр. Профессиональный подход в разы сократит финансовые и временные расходы.
Если понравилась статья, пожалуйста проголосуйте
Ноутбук не грузится дальше BIOS или Windows
Задайте свой вопрос по ремонту:
Почему не работает сеть через разветвитель?
Решил использовать разветвитель как на фото, вставил с одной стороны кабель от сети интернет, из двух гнезд пустил кабели на ПК и ноутбук. Но почему-то работает интернет только на одном из устройств. Почему так происходит и как исправить?

Потому что он у Вас и не должен работать. Для раздачи «интернета» на несколько устройство нужно активное сетевое оборудование, которое получает пакеты на один порт и транслирует их на другие порты. Это может быть хаб, который повторяет пакет по протоколу TCP|IP, полученный на одном из портов, на все другие порты, а подключенные к ним устройства сами выбирают адресованные им пакеты (это проще технологически, но сильно тормозит сеть при большом количестве подключений). Это может быть свитч, который проводит простейшую обработку пакетов, сортируя входящие пакеты по адресатам получения, т.е. встроенный в свитч микропроцессор читает адрес входящего пакета, находит, к какому порту подключен получатель, и транслирует этот пакет прицельно на один порт, не нагружая все остальные.
Сейчас и хабы, и свитчи называют общим словом — коммутатор. Самый бюджетный вариант на 5 портов будет стоить 350-400 руб. Например, вот такой Netis ST3105S

В Вашем случае будут задействованы 3 порта — один от роутера («интернет»), второй и третий — на компьютер и ноутбук.