Программы для выключения компьютера
Ранее я уже писал о том, что настроить автоматическое выключение компьютера можно двумя способами. Первый – с помощью стандартных средств Windows: через командную строку, окно «Выполнить» или планировщик заданий. Подробнее об этом читайте здесь – Как настроить выключение компьютера?
А второй способ – использование специального софта. Подобных утилит существует очень много, но в этой статье рассмотрены только 5 наиболее популярных и бесплатных программ для отключения ПК (их, кстати, еще называют таймерами). Каждая из них имеет разный функционал, но почти все они работают на Windows 7, 8 и 10. В этом плане данные утилиты универсальны.
Как добавить задачу
- Заходим в планировщик задач (Пуск+R, вводим в строку C:\Windowssystem32taskschd.msc /s).
- Создаём Простую задачу:
- Вводим Имя задачи, жмём Далее.
- Оставляем галочку на Ежедневно и жмём Далее.
- Далее вписываем нужное Время для перезагрузки и жмём Далее.
- Оставляем галочку на «Запустить программу», снова жмём Далее.
- В поле «Программа или сценарий» вводим C:WindowsSystem32shutdown.exe,
- В поле «Добавить аргументы» вводим -r и снова давим Далее, и Готово.
- Для повторения задачи каждые N часов надо проделать эти действия сколько нужна устанавливая разное время.
- Также для автоматического выключения ПК надо проделать тот же путь, только в поле Добавить аргументы вводим -s.
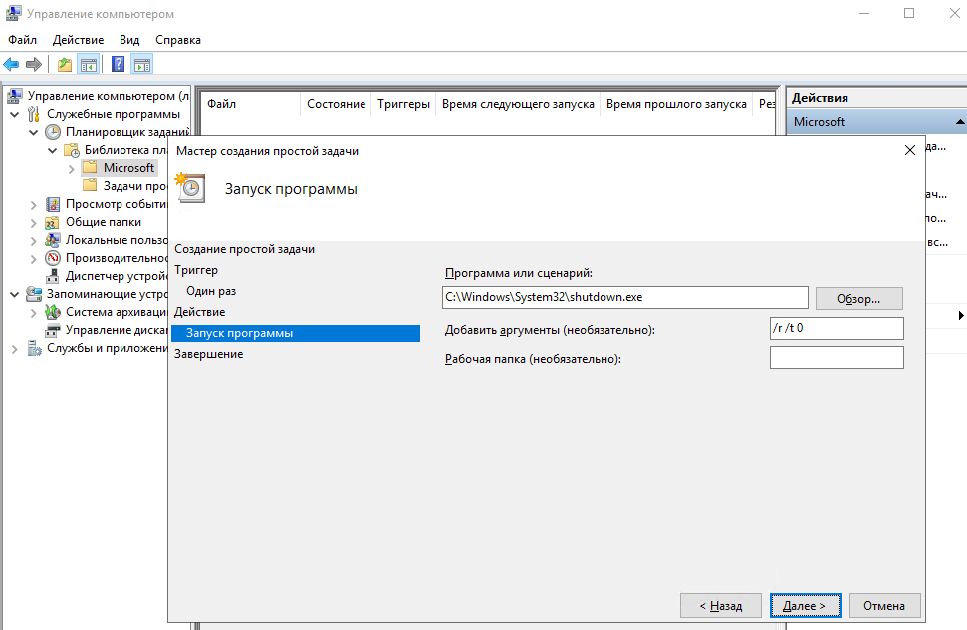
Обновление
Если Вы решили обновить программу, сначала закройте TimePC, удалите и после этого установите новую версию.
 |
Интерфейс программы TimePC очень прост, все настройки и функции умещаются в одном небольшом окне. Утилита занимает совсем немного места на жестком диске, не мешает работе операционной системы и другим программам. TimePC тихо сидит в системном трее и всегда готова выполнить Ваше задание выключить и включить компьютер в заданную дату и необходимое время. TimePC поддерживает русский и английский языки, работает под управлением ОС Windows XP/Vista/7.
 |
Выключатель
Выключатель — небольшая программа, с помощью которой пользователи могут выключить или перезагрузить компьютер в заданное время. В приложении можно указать точное время для выполнения выбранного действия (часы, минуты, секунды) и установить обратный отсчет. Программа совместима с Windows (32/64 бит) и распространятся бесплатно, а интерфейс ПО представлен на русском языке.
После запуска программы откроется главное окно, в котором расположены основные инструменты для работы. В левой части интерфейса расположен раздел действия. Здесь пользователи могут выключить или перезагрузить компьютер.
.png)
В правой части интерфейса расположен раздел «Таймер». Здесь пользователи могут указать точно время для выключения системы. Для этого нужно указать часы, минуты и секунды. Также доступна возможность выполнения заданного действия через определенное время. Для этого нужно указать время в минутах, а также выбрать действие из списка. Чтобы начать работу таймера следует нажать кнопку «Готово».
.png)
- простой и удобный интерфейс с поддержкой русского языка;
- бесплатная модель распространения;
- возможность указания точного времени для выключения системы.
- нет встроенного планировщика выполнения задач.
PowerOFF

6 августа, 2020 0
PowerOFF – простая в эксплуатации программа, которая позволяет в несколько кликов настроить расписание выключения компьютера, перезагрузки операционной системы Microsoft Windows, или перехода в режим сна… Скачать
Способ 3: Программы сторонних производителей
Создать расписание работы компьютера можно и с помощью программ, созданных сторонними разработчиками. В какой-то мере все они дублируют функции системного планировщика заданий. Некоторые имеют значительно урезанный по сравнению с ним функционал, но компенсируют это легкостью в настройке и более удобным интерфейсом. Однако программных продуктов, способных выводить компьютер из спящего режима, существует не так уж и много. Рассмотрим некоторые из них подробнее.
TimePC
Небольшая бесплатная программа, в которой нет ничего лишнего. После установки сворачивается в трей. Вызвав ее оттуда, можно настроить расписание включения/выключения компьютера.
Таким образом, включение/выключение компьютера будет запланировано независимо от даты.
Auto Power-on & Shut-down
Еще одна программа, с помощью которой можно включать компьютер на автомате. Русскоязычный интерфейс по умолчанию в программе отсутствует, но в сети можно найти для нее русификатор. Программа платная, для ознакомления предлагается пробная 30-дневная версия.

WakeMeUp!
Интерфейс данной программы имеет функционал, типичный для всех будильников и напоминалок. Программа платная, пробная версия предоставляется на 15 дней. К ее недостаткам следует отнести длительное отсутствие обновлений. В Windows 7 ее удалось запустить только в режиме совместимости с Windows 2000 с административными правами.
На этом можно закончить рассмотрение способов автоматического включения компьютера по расписанию. Приведенной информации достаточно, чтобы сориентировать читателя в возможностях решения данной проблемы. А какой именно из способов выбрать — решать ему самому.
Сторонние программы
В отличие от системных средств Windows, другие программы для автоматического отключения компьютера отличаются более широкими настройками. Вам не придется отсчитывать время в секундах и вручную прописывать параметры для запуска таймера.
SM Timer
Лаконичная утилита Smart Turn Off предназначения для автовыключения компьютера под управлением Windows 10, 8, XP или Vista. Доступны только основные настройки: завершение сеанса или полное отключение ПК, через указанный промежуток или в определённое время.

Airytec Switch Off
Программа Switch Off знает, как выключить компьютер через определенное время. Утилита имеет гибкие настройки: расписание по дням недели и указанному времени, выбор действия – отключение, перезагрузка, сон, разрыв VPN соединений. Switch Off может закрыть приложения и показать предупреждение перед запуском функции. Также автовыключение может запускаться не по часам, а при отсутствии действий процессора или пользователя за определенный промежуток.
Читайте также: Приложения для очистки телефона на базе Андроид и iOS: обзор лучших бесплатных и платных программ

Скачать утилиту можно в полном варианте или portable – не требует установки, запускается с любого носителя. Приложение добавляет свою иконку в область уведомлений Windows, для запуска задания достаточно кликнуть на него и выбрать нужную функцию. Есть у Switch Off и веб-интерфейс для удаленного доступа – с его помощью можно отключить компьютер онлайн в браузере с любого устройства.
Wise Auto Shutdown
Как поставить таймер выключения компьютера Windows 10, знает программа Wise Auto Shutdown. Утилита предоставляет на выбор несколько вариантов действия, выставляется время – точное, через промежуток, ежедневное или при простое.

Перед автоотключением будет показано напоминание, из которого можно отложить заданное действие.
PowerOff
Многофункциональное приложение PowerOff для на Windows 7 или 10 имеет огромное количество настроек таймера на выключение компьютера. Выбирайте действие и устанавливайте время срабатывания для запуска стандартного режима. Функцию можно связать с уровнем загрузки процессора или проигрыванием музыки плеером Winamp. Утилита умеет управлять интернет-подключением, подсчитывая объемы трафика.

Учтите, что при закрытии PowerOff, таймеры будут сброшены. Поэтому выставьте в настройках, чтобы утилита сворачивалась вместо полного выхода, тогда ПК отключится через заданное время.
Таймер на рабочем столе
Запланировать автовыключение компьютера c Windows 10 без консольных утилит помогут специальные таймеры, подготовленные в виде ярлыка или BAT-файла. Для удобство разместить указанные элементы предлагается на стартовом экране операционной системы.
Стандартный ярлык
Для использования ярлыка в качестве таймера автовыключения потребуется создать соответствующий элемент на рабочем столе и задать верную конфигурацию:
- Развернуть контекстное меню в любом месте главного экрана.
- Выбрать пункт « Ярлык ».
- Ввести в поле команду shutdown -s -t XXXX .
- Нажать ОК .
Вместо XXXX требуется указать время до срабатывания таймера в миллисекундах. Для старта сценария нужно дважды кликнуть по созданному ярлыку левой кнопкой мыши.
BAT-файл
Подготовить пакетный и исполняемый файл с командой для автовыключения можно следующим образом:
- Вызвать контекстное меню рабочего стола, выбрать пункт « Текстовый документ » и придумать название.
- Открыть созданный файл в текстовом редакторе. Написать код shutdown -s -t XXXX , где XXXX — время срабатывания сценария.
- Развернуть меню « Файл », выбрать опцию « Сохранить как ». В окне « Проводника » в конце имени документа указать расширение .bat .
Включить созданный скрипт можно путем открытия файла BAT. После этого в нижнем правом углу экрана появится уведомление о начале работы таймера.
SM Timer
SM Timer — еще одна простая бесплатная программа, с помощью которой можно выключить компьютер (или выйти из системы) либо в указанное время, либо через определенный промежуток времени.
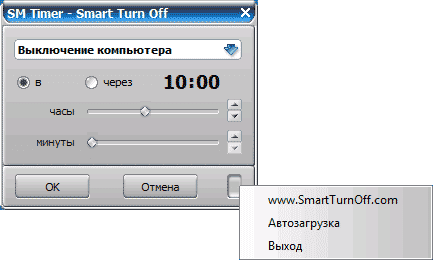
Программы для выключения компьютера по расписанию-04
У программы даже есть официальный сайт (см. на скриншоте), однако при загрузке на нем все так же будьте внимательны: некоторые из вариантов загружаемых файлов, судя по всему, укомплектованы Adware (загружайте установщик SM Timer, а не Smart TurnOff).












