
SHUTDOWN – перезагрузка / выключение Windows через командную строку
Команда SHUTDOWN используется для перезагрузки / выключения локального и удаленного компьютера с ОС Windows через командную строку.
Системному администратору порой нужно больше возможностей для управления функциями перезагрузки и выключения компьютера, а именно:
— перезагрузка удаленного компьютера через локальную сеть;
— перезагрузка компьютера из удаленного RDP сеанса;
— выключение удаленного компьютера через локальную сеть;
— выключение компьютера из удаленного RDP сеанса;
— перезагрузка выключение компьютера по расписанию.
Команда shutdown позволяет перезагружать / выключать Windows компьютер через командную строку и является очень полезной в арсенале системного администратора.
Давайте рассмотрим, как пользоваться командой shutdown. Вот какой у неё синтаксис:
Без аргументов — Вывод справки по использованию (как и -?)
shutdown -i — Отображение графического интерфейса пользователя для удаленного завершения работы.

shutdown -l — Выход (не совместим с параметром -m)
shutdown -s — Завершение работы компьютера
shutdown -r — Перезагрузка компьютера
shutdown -a — Прекращение завершения работы системы
shutdown -m \ — Удаленный компьютер, на котором выполняется действие
shutdown -t xx — Таймаут завершения работы — xx сек.
shutdown -c «comment» — Комментарий (не более 127 знаков)
shutdown -f — Принудительное завершение приложений без предварительного предупреждения
shutdown -d [u][p]:xx:yy — Код причины завершения работы (u — пользовательский код, p — код запланированного завершения, xx — основной код причины (1 — 255), yy — дополнительный код причины (1 — 65535))
Таки образом, в зависимости от задач администрирование, команда на перезагрузку выключение компьютера может выглядеть следующим образом:
Немедленная перезагрузка через командную строку:
Немедленное выключение через командную строку:
Перезагрузить удаленный компьютер с ip адресом 192.168.0.85 через 30 секунд с выводом сообщения пользователю:
shutdown –r –m \192.168.0.85 –t 30 –c “ВАШ КОМПЬЮТЕР БУДЕТ ПЕРЕЗАГРУЖЕН ЧЕРЕЗ 30 СЕКУНД! ПРОСИМ ЗАКРЫТЬ ВСЕ ПРОГРАММЫ С СОХРАНИЕМ ИЗМЕНЕНИЙ.”
Как перезагрузить компьютер удаленно — пошаговая инструкция
В настоящее время современные операционные системы от Windows работают в связке с аккаунтом пользователя.
Благодаря этой особенности можно восстановить пароль, перезагрузить компьютер удаленно и выполнить множество других команд, не находясь непосредственно возле вашего ПК.
Как использовать такую функцию и для чего она может понадобиться – об этом рассказано в данной статье.

Удаленное администрирование
Существует ряд программ для удаленного администрирования компьютера.
Такой софт позволяет, при наличии его на другом ПК, осуществлять полный удаленный доступ к устройству.
То есть, вы просто можете открыть Рабочий стол одного компьютера с другого, и при наличии интернета на обоих устройствах, выполнить на нем любые действия, в том числе и перезагрузку.
Тогда она выполняется обычным методом – с кнопки Пуск или с помощью командной строки.
Но в реальности достаточно у малого количества пользователей имеется программа удаленного администрирования.
Хотя, если такая ситуация происходит неоднократно, то стоит скачать и установить подобный софт.
Настройки
Для того чтобы перезагрузить устройство при таком типе администрирования, следуйте алгоритму:
- Загрузите удаленный компьютер;
- Если загрузка прошла нормально, то зайдите в меню Пуск и наберите services.msc (этот вариант подойдет только для версий операционной системы 8, 8.1, 10);
- Если же версия операционной системы более старая, то зажмите клавиши Win+R на удаленном компьютере и вызовите окно Выполнить;
- В его поле ввода впечатайте необходимую (ту же) комбинацию;
- Нажмите Ввод;
- Откроется список служб на удаленном ПК – найдите в нем Удаленный реестр и кликните по нему дважды левой клавишей;

- Перейдите в открывшемся окне на вкладку Общие;
- Выберите Запустить;
- Таким образом вы запустили работу данной службы для текущего сеанса;
- Теперь вам необходимо настроить автоматический запуск этой службы при каждом запуске устройства;

- Для этого в поле Режим запуска разверните выпадающее меню и выберите в нем Автоматический;
- Нажмите ОК и закройте окно;
- Теперь снова вернитесь к списку служб на удаленном ПК и найдите в нем службу Terminal Service;
- Повторите для этой службы все пункты, начиная с 6 и заканчивая 12;
- Теперь основные службы готовы к удаленной работе, и вы сможете управлять вашим ПК на расстоянии.
Кроме того, проверьте, чтобы пользователь, с учетной записи которого вы работаете на физическом ПК, был добавлен в группу администраторов на удаленному компьютере, который вы пытаетесь перезагрузить. В противном случае перезагрузка не удастся.
Операция
После того как ваш компьютер будет настроен для удаленной работы (то есть включены две необходимые для этого службы, описанные в примере выше) вы сможете осуществить непосредственную перезагрузку.
Для этого следуйте по алгоритму:
- Запустите на физическом ПК, за которым работаете, программу для удаленного администрирования;
- Подключитесь к компьютеру, который хотите перезагрузить;
- Запустите командную строку комбинацией cmd, введенной в окне меню Выполнить или в поисковой строке;
- Откроется командная строка;
- В ней введите команду shutdown –r;

- После этого допишите соответствующие атрибуты, указывающие, какое именно устройство следует перезагрузить: /m\computer_name, где computer_name – имя устройства, которое вы хотите перезагрузить, написанное латиницей, без пробелов;
- Нажмите Ввод;
- После этого вы можете закрывать командную строку.
Перезагрузка происходит ровно через 60 секунд. Никаким образом настроить ее проведение раньше этого времени невозможно. При этом, если за удаленным компьютером кто-то работает, то для него тут же будет показано уведомление о перезагрузке для того, чтобы он успел сохранить свои данные, но отложить или вовсе отменить процесс перезагрузки он не сможет.
Есть еще один, более сложный, но более продвинутый вариант – вместо shutdown –rнабрать shutdown –i.
В этом случае откроется специальный отдельный терминал, с помощью которого можно настроить данные перезагрузки и сохранения записи о ней в журнале.
Но такой способ подойдет только тем, кто действительно понимает, что делает.
Программы
На практике не обязательно иметь установленные программы для удаленного администрирования и навыки работы с консолью командной строки. Это неудобно и достаточно долго.
Если же подобные манипуляции с ПК приходится проводить достаточно часто, то проще скачать и установить на него соответствующую программу, с помощью которой вы сможете осуществить ряд манипуляций.
LanShutDown 4.0 – простая утилита для выполнения элементарных функций удаленного администрирования, состоит всего из двух файлов – один помещается на удаленный компьютер, а другой на тот, с которого вы будете работать. С помощью данного софта вам потребуется сделать всего один клик мышью, чтобы включить или выключить удаленное устройство.
Также данный софт отлично работает в качестве дополнения к любой программе удаленного администрирования.
Если раньше в ней была недоступна возможность перезагрузки, то теперь достаточно запустить обе утилиты совместно и зажать Alt+F4.
После этого откроется стандартное окно для осуществления перезагрузки удаленного ПК.
Софт для удаленного администрирования
Выше много говорилось о программах для удаленного администрирования ПК, с помощью которых и можно осуществить загрузку, перезагрузку или выключение устройства.
Но что же это за программы?
Важно хотя бы немного ориентироваться в них в том случае, если удаленная перезагрузка периодически будет нужна, и их необходимо устанавливать.
В таблице ниже приведены основные эксплуатационные характеристики такого софта.
Таблица 1. Особенности и функционал программ для удаленного администрирования ПК| Название | Принцип работы | Язык меню | Установка на компьютер | Функционал | Особенности |
|---|---|---|---|---|---|
| Microsoft Remote Desktop | Интернет и локальная сеть | Русский | Скачивания никаких дополнительных программ не требуется | Базовый расширенный | Связываться можно только с компьютера, имеющего версию Windows Pro и выше |
| Remote Utilities | Интернет и локальная сеть | Русский | Требуется установка как на компьютер администратора, так и на администрируемые | Очень широкий, фактически, это самый мощный софт, представленный в настоящее время на русском языке | Позволяет осуществлять администрирование до 10 устройств. Сфот распространяется бесплатно даже для коммерческого использования |
| Ultra VNC | Интернет, локальная сеть | Русский | Требуется установка программы на администрируемом ПК | Широкий | Кроссплатформенность |
| Aero Admin | Интернет | Русский | Не требуется. Только использование небольшого исполнительного файла | Простой | Максимально простая |
От грамотного выбора программы для удаленного администрирования зависит удобство работы и ее эффективность, потому стоит ознакомиться с несколькими вариантами перед окончательным выбором.
Например, программа от Майкрософт, хотя и кажется лучшим выбором, имеет ряд существенных недостатков, и фактически, почти не применима на слегка устаревших устройствах.
3 проверенных способа выключить или перезагрузить компьютер через удаленный доступ по сети используя командную строку и программы
Если вы когда-нибудь задумывались, можно перезагрузить или выключить компьютер через удаленный доступ по сети (на расстоянии), я отвечу — да, это можно сделать как на windows 7, так и на windows 10, просто используя командную строку.

Первые шаги отключить или перезагрузить компьютер по сети
Чтобы правильно выполнить этот процесс, необходимо подключиться к той же локальной сети (LAN), к которой подключен компьютер, который вы хотите выключить или перезагрузить.
Кроме того, вам необходимо знать имя пользователя и пароль, назначенные на компьютере (если установлены). Без этой информации процесс будет невозможен.
Прежде чем предпринимать какие-либо действия, убедитесь, что TCP- порт 445 открыт в брандмауэре Windows на компьютере, который вы хотите отключить или перезагрузить.
Для этого перейдите в «Панель управления» и «Центр безопасности». Затем выберите параметр Брандмауэр Windows.
Перейдите на вкладку «Исключения». Как правило, опция, разрешающая совместное использование файлов и принтеров, уже выбрана.
Сегодня многие антивирусы функцию брандмауэра перебирают на себя, тогда нужно смотреть в них.
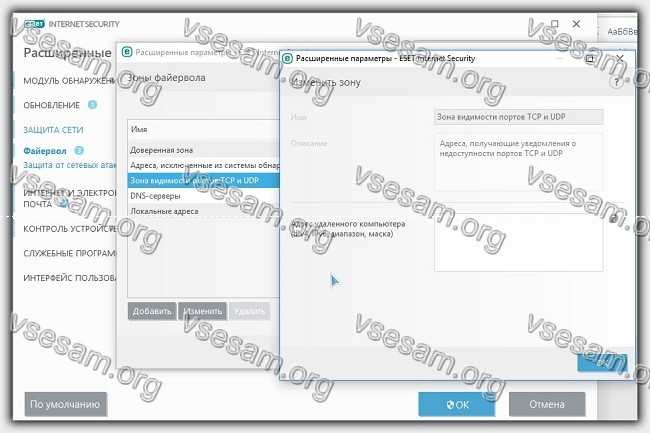
Если это не так, выберите его и нажмите «ОК». Если вы не видите строку «Доступ к файлам и принтерам», нажмите «Добавить порт» и выберите «445 TCP».
Затем снова откройте «Панель управления». Выберите команду «Система» и «Разрешить пользователям подключаться к этому компьютеру» на вкладке «Удаленная».
Чтобы выключить или перезагрузить компьютер по сети используйте команду — net use
Чтобы получить необходимые права, вы должны сначала использовать команду net use на целевом компьютере.
Перед началом всей операции вам также понадобится адрес компьютера назначения. Для того, чтобы ввести команду NET USE, запустите командную строку и ведите команду ниже:
- Net use \IP целевого ПК /user:administrator
Затем введите имя администратора и пароль — если операция прошла успешно, увидите соответствующую информацию на экране.
Выключить или перезагрузить компьютер используя команду Shutdown
Чтобы перезагрузить или выключить компьютер с помощью удаленного рабочего стола можете воспользоваться командной shutdown через командную строку.
После запуска командной строки в черном окне введите:
Далее используйте команду:
- /r – перезагрузить
- /f — принудительно перезагрузить (игнорировать мешающие процессы) процессов
После подтверждения с помощью Enter система сообщит вам, что компьютер или ноутбук будет перезагружен через мгновение.
Если хотите выключить и перезагрузить компьютер или ноутбук если он завис то зависший пробуйте через: /f – может получится.
В случае сбоя, я рекомендую запустить командную сроку в качестве админа, особенно если активирован контроль учетных записей.
Как перезапустить или выключить компьютер через — bat
Если вы часто перезагружаете компьютер через удаленный рабочий стол, то неплохо создать файл (.bat) на рабочем столе.
Для этого создайте «Текстовый документ» (txt) и назовите его «Restart.bat». При этом у вас должен быть включен показ расширений (иначе ничего не увидите).
Если вы не видите расширение .bat, вы должны в «Параметры папки» и снять отметку «Скрыть расширения известных типов файлов».
Теперь в созданном файле впишите команду (лучше это делать до переименования на «Restart.bat»), например — shutdown /r /f. Затем закрываем, сохраняя изменения и можем запустить файл.
Его можно использовать для автоматического перезапуска компьютера, например, каждую субботу. Просто установите его для запуска в определенное время в планировщике заданий.
Теперь вы можете перейти к основной команде, благодаря которой вы можете выключить или перезагрузить компьютер по сети.
Для тех, кто еще не полностью знаком с такими процедурами, приводу несколько команд, как пример: shutdown -a -f -t 30 — m \192.168.3.4/
На этом этапе я вам рекомендую в командной строке запустить: shutdown /? – вам будут сразу показаны все поддерживаемые команды.

- Так -a — команда «Завершение» может быть выполнена во время действия «Задержка выключения».
- -f: заставляет отключать приложения, запущенные в данный момент без предупреждения.
- -t xx: устанавливает обратный отсчет в секундах.
- -m \ xxx.xxx.xxx.xxx: IP-адрес целевого компьютера.
- Графика доступна после команды: Shutdown -i.
Самый простой способ перезагрузить компьютер удаленно по сети используя командную строку
Это отличный способ с помощью команды.
- Shutdown / r / t 000
После выполнения такой команды компьютер перезагрузится немедленно. Вместо нулей можно указать задержку. Например:
- Shutdown / r / t 60
После выполнения этой команды ПК перезагрузится с задержкой в 60 секунд. Пользователь при этом увидит предупреждения.
Как включить или перезагрузить компьютер с помощью команды Wake On Lan
Операция Wake On Lan включает в себя переключение системы по сети, отправив пакет Magic Packet на сетевую карту целевого компьютера.
Важно: не все сетевые адаптеры и BIOS совместимы с инструментом Magic Packet.
Для выполнения этой операции устройство, которое хотите использовать для выполнения, должно быть подключено к той же локальной сети (LAN), что и целевое, то есть то, которое хотите включить с расстояния.
Кроме того, вы должны знать физический адрес (MAC-адрес) и IP-адрес конечного ПК. Без этих элементов такая операция не может быть выполнена.
Как проверить MAC- и IP-адрес и совместимость карты для выключения или перезагрузки компьютера по сети
Для того, чтобы получить необходимые два адреса, перейдите на Пуск, затем выполнить или использовать сочетание клавиш «Win+R».
Введите cmd и нажмите кнопку «Ввод». В диалоговом окне введите ipconfig /all. В таблице вы увидите как физический MAC-адрес, так и IP-адрес. Запишите их или помните.
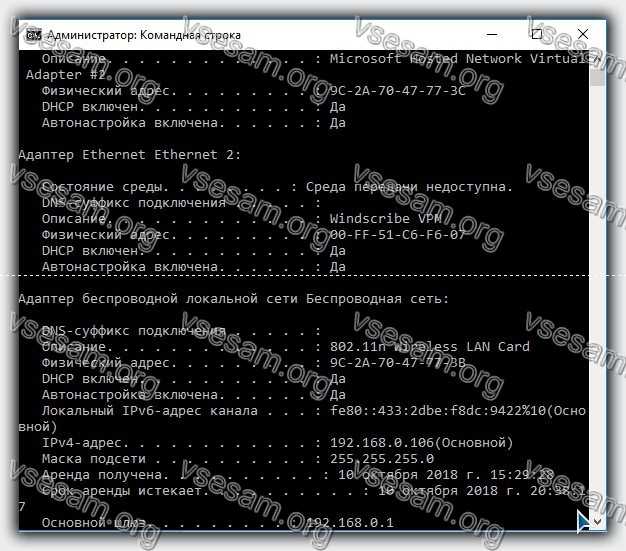
Чтобы проверить совместимость сетевой карты на вашем компьютере, щелкните значок «Мой компьютер» и выберите «Управление».
Выберите опцию «Диспетчер устройств», а затем вкладку «Сетевые адаптеры». Щелкните правой кнопкой мыши параметр «Сетевой адаптер», а затем «Свойства».
После открытия вкладки «Свойства» найдите слово «Magic Packet», «Wake on Magic Packet» или «Wake On Lan».
Название инструмента может отличаться в зависимости от модели. Если вы не нашли эту опцию нигде, скорее всего, вам необходимо обновить драйверы сетевой карты.
Вы можете искать отсутствующие драйверы в интернете на промежуточных страницах или непосредственно на веб-сайте производителя. Установив все необходимые элементы, перезагрузитесь.
Также следует проверить на совместимость BIOS. После входа перейдите к опции питания и активируйте опцию Wake-on-Lan или аналогичное имя. Имена могут различаться в зависимости от модели ПК.
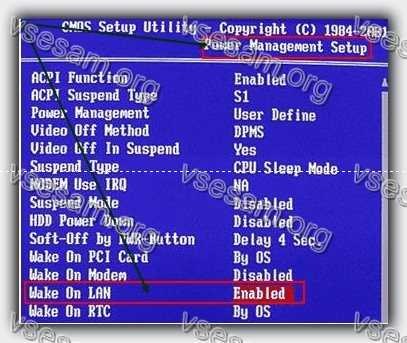
В брандмауэр откройте порт 8900 так же, как описано проверить открыт ли порт 445.
Как включить компьютер на расстоянии с помощью программы WOL
Вам нужно скачать программу Wake-on-LAN (WOL). Вот как она выглядит, когда вы ее открываете
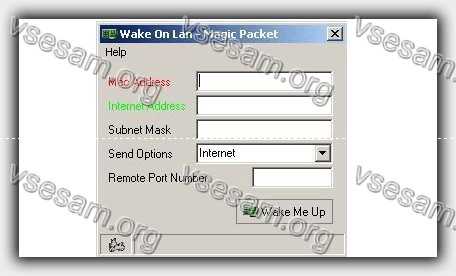
Затем заполните необходимые поля, используя ранее полученную информацию.
- Mac Адрес: MAC-адрес (целевой компьютер)
- Адрес в Интернете: Локальный IP-адрес (целевой компьютер)
- Маска подсети: 255.255.255.255
- Опции отправки: Местная подсеть
- Удаленный номер порта: 8900
- Нажмите кнопку «Wake Me Up».
Как включить компьютер удаленно по сети
Теоретически, после соответствующей конфигурации роутера можно включить компьютер через интернет.
Более конкретно, речь идет о перенаправлении пакета UDP из определенного порта для всех устройств, подключенных к сети.
Только на практике такое устройство допускает такие операции (IP-адрес xxx255 для сетей типа C).
Процесс выполняется путем отправки Magic Packet на ваш общедоступный IP-адрес и на соответствующий порт (как описано выше), который выключит компьютер.
Одна конфигурация обеспечивает доступ ко всем устройствам в данной сети, но благодаря соответствующим настройкам каждый из них может работать независимо от других.
Как включить компьютер удаленно с помощью телефона
Если вы хотите включить компьютер удаленно по сети с телефона, вам необходимо использовать внешний RTC-модем в порту RS-232.
Подключите модем к ПК, а в BIOS активируйте функцию пробуждения по модему. Таким способом, если модем включен, при вызове вашего телефона компьютер запустится.
Модем можно легко подключить к телефонной линии IP, а телефон будет подключен параллельно с модемом.
Только этот метод имеет один, но значительный недостаток, когда модем включен, ваш компьютер будет запущен с каждым входящим телефонным соединением.
Чтобы исправить это, вы можете использовать командную строку с запуском команды shutdown -s -t 300, благодаря которой компьютер выключится через 5 минут.
В свою очередь, ярлык на рабочем столе с командой shutdown -a позволит вам отменить процесс выключения компьютера, если вы работаете над нем.
Команда отмены процесса может выполняться удаленно с помощью скрипта VNC, PHP или любого другого метода удаленного запуска процессов по сети. Успехов.
Как перезагрузить удаленный рабочий стол

- Как перезагрузить удаленный рабочий стол
- Как перезагрузить сервер
- Как отключить подключение удаленного доступа
- Используем удаленный рабочий стол в Windows XP
- Как включить удаленный доступ
- Как вернуть удаленный рабочий стол
- Как перезагрузить компьютер удаленно
- Как запустить удаленный рабочий стол

- Как перезапустить сервер

- Как выключить компьютер удаленно

- Как отключить удаленный компьютер

- Как удаленно управлять компом

- Как настроить удаленный рабочий стол через интернет

- Как подключить дистанционное управление рабочим столом

- Как подключить удаленный рабочий стол

- Как включить удаленный доступ к серверу

- Как настроить подключение к удаленному рабочему столу

- Как настроить удаленный рабочий стол

- Как зайти на удаленный рабочий стол

- Что делать, если пропал рабочий стол

- Как включить удаленный доступ к компьютеру

- Как настроить подключение к удаленному рабочему столу на windows 7

- Как восстановить значки на рабочем столе?

- Как сделать удаленный рабочий стол

- Как перезагрузить ПК
- Как включить службу терминалов

Как перезагрузить удаленный компьютер

- Home
- ОС Windows
- Продукты microsoft
- Виртуализация
- Linux
- Сеть
- Cisco, Mikrotik
- Набор
- Все статьи
- Контакты
Restart-Computer перезагрузка компьютера из PowerShell
Добрый день! Уважаемые читатели и гости одного из крупнейших IT блогов рунета Pyatilistnik.org. В прошлый раз мы с вами разбирали перезагрузку сервера из командной строки, в данной публикации я хочу вас научить обычной и удаленной перезагрузке компьютера средствами PowerShell, который прочно вошел в нашу жизнь. Уверен, что вы сами сможете определить себе сценарии, которые сможете использовать в своей практике.
Перезагрузка компьютера, это базовая процедура в операционной системе, и для большинства людей достаточно графического варианта, но бывают ситуации, что у вас может быть с помощью групповой политики убрана кнопка перезагрузки, или же вам нужно перезагрузить сразу пачку серверов, в таких ситуациях вас выручит PowerShell.
Открываем окно PowerShell в режиме администратора и знакомимся с командлетом Restart-Computer.Первое, что я вам советую сделать, это ознакомиться со справкой командлета, для этого введите:
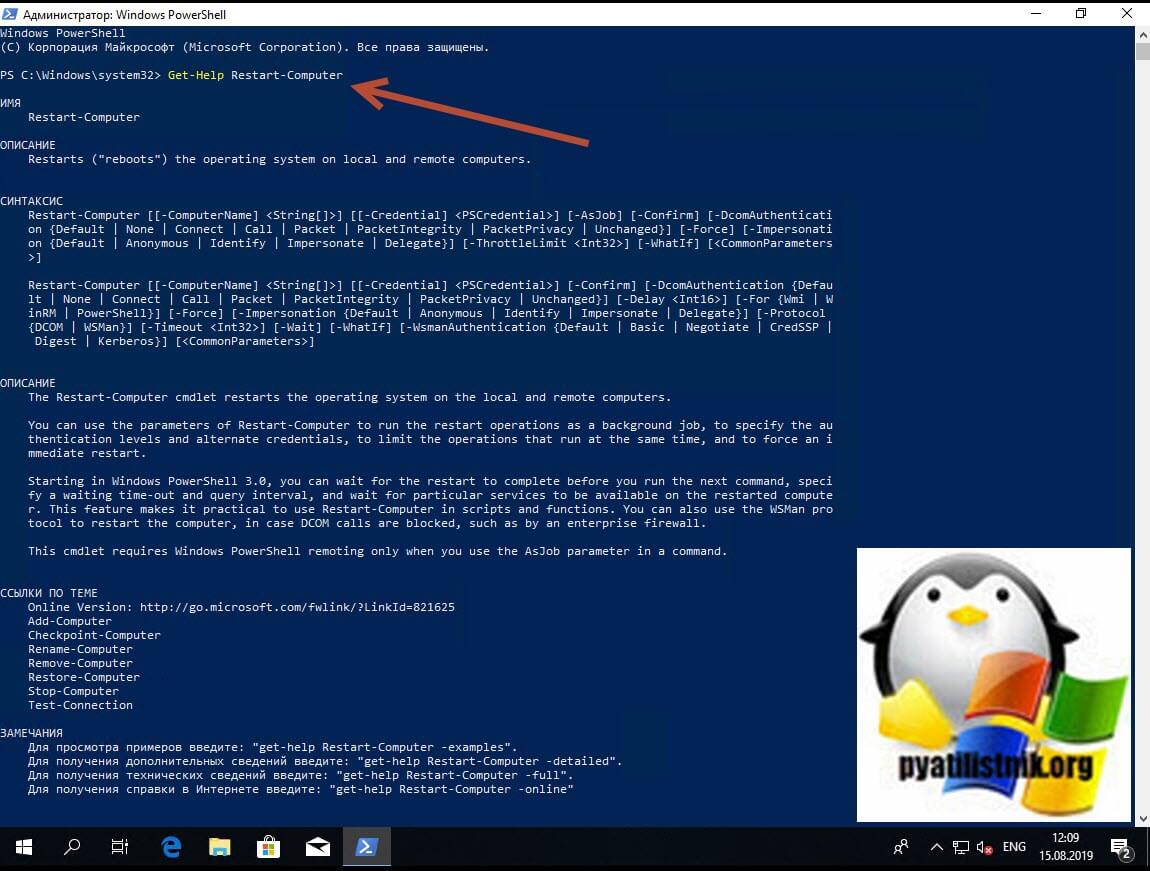
Для того, чтобы была выполнена локальная перезагрузка компьютера, вам достаточно ввести данный командлет:
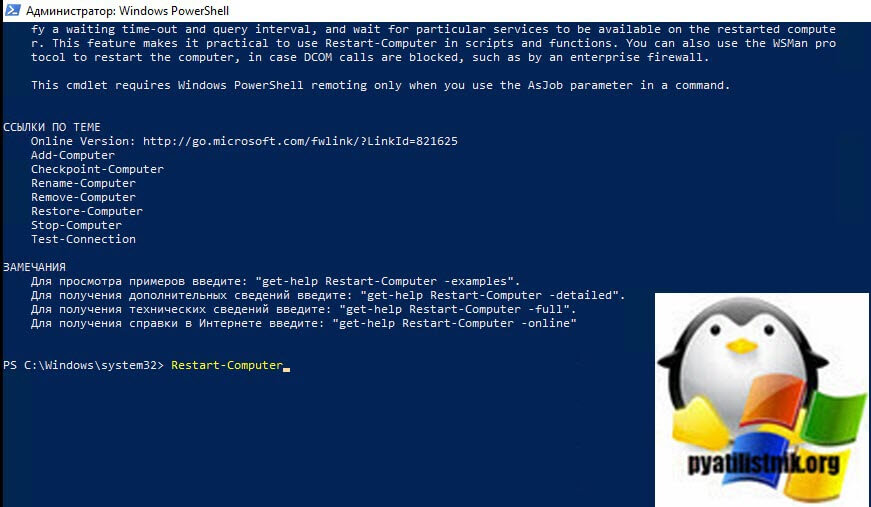
Как видим компьютер уходит в перезагрузку.
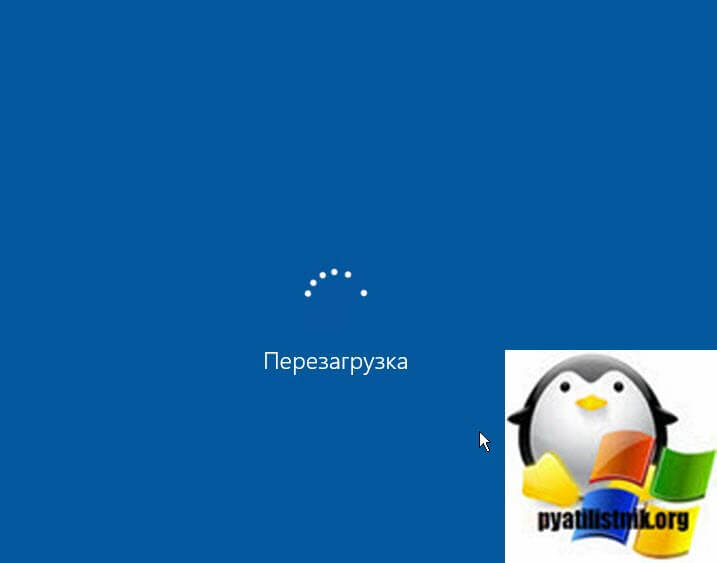
Так же можно использовать команду с добавлением ключа -ComputerName
Тут так же будет выполнена перезагрузка компьютера, хочу отметить, что localhost означает локальный компьютер, но вам никто не мешает тут ввести и имя локального компьютера.
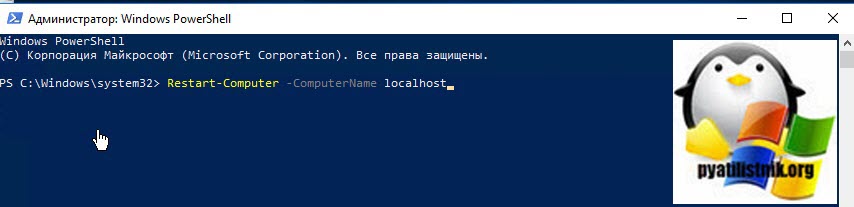
Удаленная перезагрузка компьютера
Как я и говорил ранее PowerShell, это прекрасный инструмент по удаленному управлению компьютерами, серверами и службами. Предположим, что у меня есть RDS ферма состоящая из 10 серверов с Windows Server 2019. Мне необходимо произвести обслуживание четырех серверов, для этого я перевожу их в режим стока (Drain Mode) чтобы отсечь новые подключения, и рассылаю уведомление сотрудникам, через msg, чтобы сотрудники перелогинились. После я начинаю обслуживать данные системы, когда я заканчиваю, то мне необходимо их перезагрузить. Для этого мы воспользуемся вот такой конструкцией:
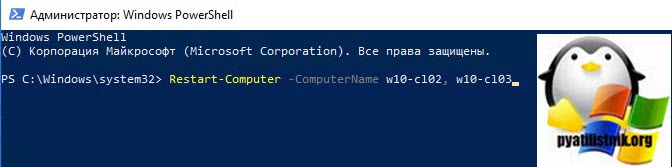
После выполнения команды компьютер уходит в перезагрузку, если этого не произошло, то вы с большой вероятностью получите ошибку:
+ CategoryInfo : OperationStopped: (w10-cl02:String) [Restart-Computer], InvalidOperationException
+ FullyQualifiedErrorId : RestartcomputerFailed,Microsoft.PowerShell.Commands.RestartComputerCommand
Restart-Computer : Не удалось перезагрузить компьютер w10-cl03 со следующим сообщение об ошибке: Невозможно инициировать завершение работы системы, так как компьютер используется другими пользователями.
строка:1 знак:1
+ Restart-Computer -ComputerName w10-cl02, w10-cl03
+
+ CategoryInfo : OperationStopped: (w10-cl03:String) [Restart-Computer], InvalidOperationException
+ FullyQualifiedErrorId : RestartcomputerFailed,Microsoft.PowerShell.Commands.RestartComputerCommand
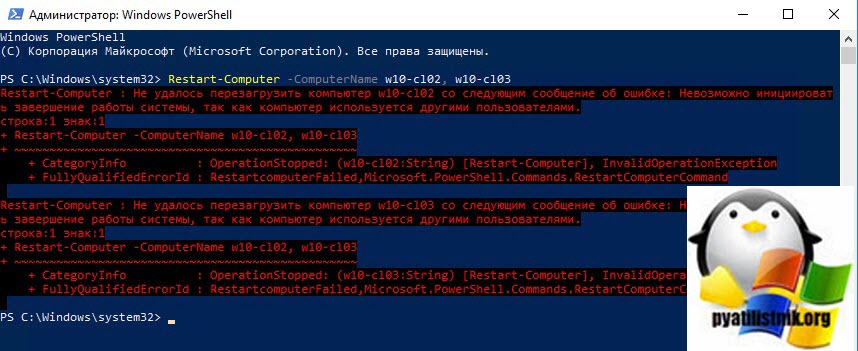
Тут вся загвоздка в том, что за компьютерами остались активные сессии работающих пользователей, именно в интерактивном режиме. В таких случаях, если они не вышли и не реагируют на ваши сообщения, вы можете принудительно произвести перезагрузку компьютера с чистой совестью. Для этого можно использовать ключ -Force, в результате PowerShell конструкцию будет выглядеть таким образом:
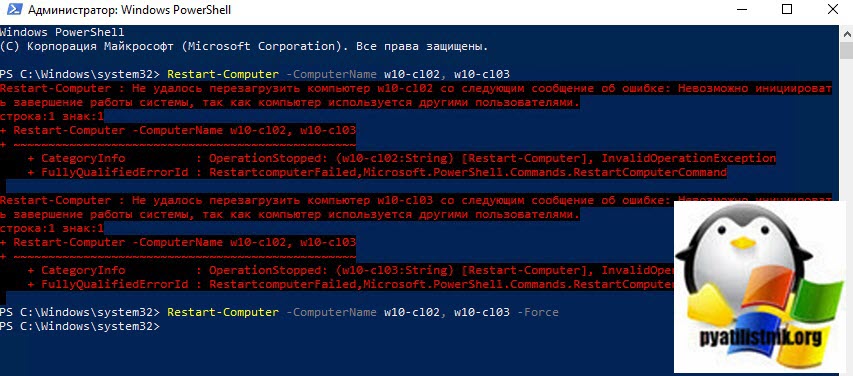
Как видим команда успешно отработала и была произведена перезагрузка компьютера.
Если вы хотите перезагрузить удаленный компьютер от имени определенного пользователя, то данный командлет вам это позволит сделать. Для этого введите:
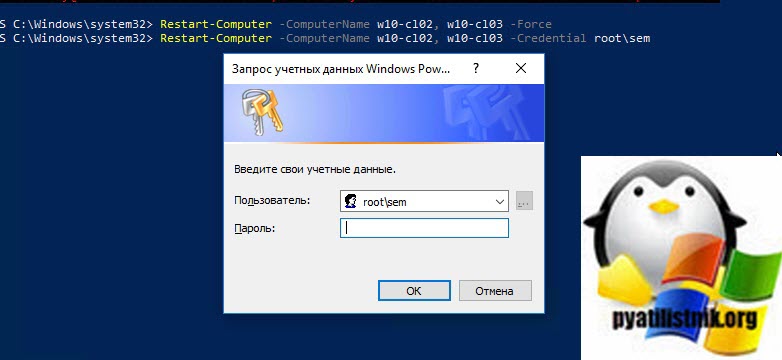
В результате у вас появится окно для ввода пароля пользователя, указываем его и нажимаем «Ok». Кстати если на удаленном компьютере, который требуется перезагрузить, будет активная сессия пользователя в интерактивном режиме, то вам так же выскочит ошибка, что «компьютер используется другими пользователями» и вам нужно будет добавлять ключик -Force:
В логах Windows на тех компьютерах, в журнале система, вы сможете обнаружить событие с кодом ID 1074(/kak-uznat-kto-perezagruzil-server-windows/), в котором вы увидите, кто перезагрузил систему:
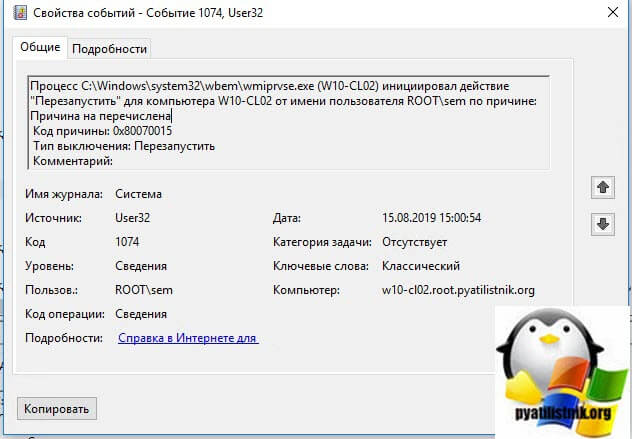
Предположим, что у вас есть список компьютеров, которые требуется удаленно перезагрузить. В такой ситуации сам Бог велел использовать PowerShell. Структура файла выглядит очень просто, обычный текстовый документ, формата txt. На каждой строке по одному имени компьютера, без запятых. Я положил его в корень диска C:.
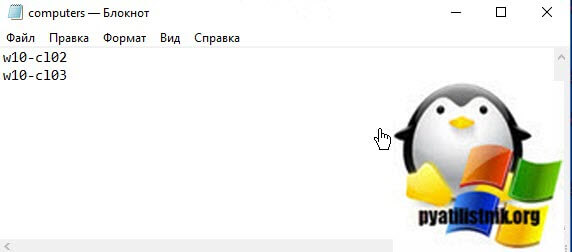
Для того, чтобы прочитать данный файл есть командлет Get-Content и конструкция команды принимает вот такой вид:
В итоге удаленная перезагрузка компьютера через PowerShell успешно отработала и все системы из файла обслужены.
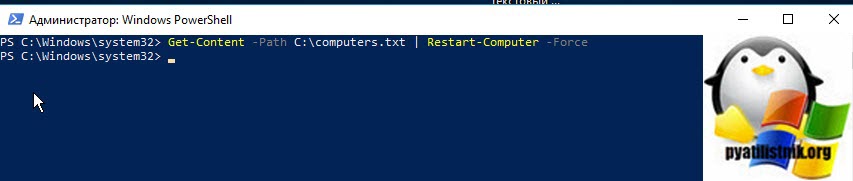
Перезагрузка компьютера с задержкой по времени
Еще очень частая ситуация, это перезапуск компьютера, но через определенное время, предположим, через 60 секунд, чтобы какие-то другие вещи успели отработать, очень часто применяется в сценариях и скриптах. Для выполнения это задачи есть командлет Start-Sleep. Пишем команду:
В ключе -Seconds вы задаете время в секундах.

так же у вас есть возможность определить механизм, который используется для аутентификации учетных данных пользователя. Этот параметр был введен в Windows PowerShell 3.0. Называется этот ключ -WsmanAuthentication. На выбор у вас будет пять вариантов: Basic, CredSSP, Default, Digest, Kerberos и Negotiate.
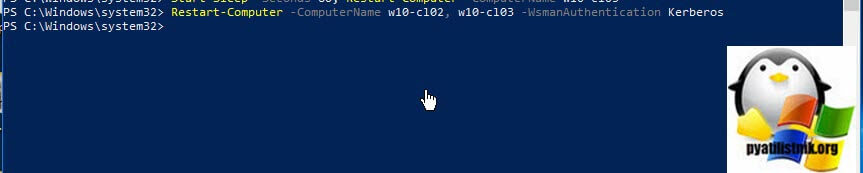
В моем примере я буду использовать проверку подлинности Kerberos, напоминаю, что для этого у вас на удаленных компьютерах должна быть настроена служба WinRM и политика, определяющая с каких ip-адресов вы можете производить подключение к ней. В итоге команда принимает такой вид:
После ее выполнения удаленные компьютеры уходят в перезагрузку.
Скрипт PowerShell для перезагрузки по расписанию
Предположим, что вам нужно перезагрузить компьютер по расписанию, это можно сделать и групповыми политиками, а так же и через задачу по расписанию, актуально для компьютеров не в домене. Вы в задаче подкладывает ваш скрипт PowerShell, чтобы выполнять его в нужное время, но с уведомлением человека. Ниже текст скрипта.
$wshell.Popup(«Данный компьютер будет перезагружен»,10,»Сохраните свои данные»,0x0)
$wshell.Popup(«Перезагрузка будет через 30 секунд»,2,»Не забудьте сохранить данные»,0x0)
Restart-Computer -ComputerName w10-cl01
Еще бонусом перезагрузка локального компьютера может быть выполнена и с помощью WMI. Для этого в оболочке PowerShell введите;












