Как выключить или перезагрузить ноутбук с помощью клавиатуры
Доброго дня всем!
Иногда такое случается, что мышка (тачпад) перестает работать и ноутбук ее не видит (например, после ее отключения/подключения).
Также нередко курсор может перестать «двигаться» при зависаниях и сбоях в работе устройства. И в том и другом случае, первое, что рекомендует большинство опытных пользователей — выполнить перезагрузку.
И выполнять сие действие приходится с помощью клавиатуры (и, как я заметил, многие просто теряются, и сами чуть ли не «зависают», т.к. настолько привыкли к мышке, что не представляют, как без нее). ?
Собственно, в этой небольшой статье хочу привести несколько вариантов, как можно выключить (или перезагрузить) ноутбук (ПК), используя для этого всего лишь несколько сочетаний клавиш. Думаю, статья пригодится всем начинающим пользователям. ?
? Ремарка
в одной из прошлых статей я указывал на основные причины, из-за которых может не работать мышка. Возможно, вам пригодится!

Сочетание Ctrl + Alt + Del
Если ноутбук завис и операционная система не отвечает, в первую очередь стоит нажать сочетание клавиш Ctrl + Alt + Del . Многие пользователи знают – в любой непонятной ситуации стоит жать эти «волшебные» три кнопки. Что они делают? Так вызывается диалоговое окно, предоставляющее различные функции: сменить пользователя, заблокировать экран или запустить диспетчер задач. Чтобы сделать рестарт системы, следуйте инструкции.
Windows 10
- Нажмите Ctrl + Alt + Del и с помощью клавиши TAB перейдите на иконку питания в правом нижнем углу;


Windows 7
Процедура осуществляется в аналогичном порядке, который был рассмотрен выше. После нажатия Ctrl + Alt + Del необходимо также перейти с помощью TAB на красный значок питания в правом нижнем углу, состоящий из двух элементов — кнопки выключения и раскрывающегося списка, внутри которого можно выбрать стрелками перезагрузку (Restart). Таким способом можно полностью выключить компьютер и, после завершения работы, включить заново.

Если ноутбук работает под управлением Windows 8.0 или 8.1, достаточно нажать две кнопки – Win + C . Появится боковая панель (Charms), в которой следует выбрать «Параметры». При помощи стрелок на клавиатуре выберите перезагрузку и нажмите Enter на клавиатуре.
Перезагрузка в Windows 8
Теперь несколько слов о том, как перезагрузить компьютер с помощью клавиатуры в Windows 8, поскольку эта операционная система является весьма специфичной, хотя бы по причине отсутствия той же кнопки «Пуск» и ее меню.
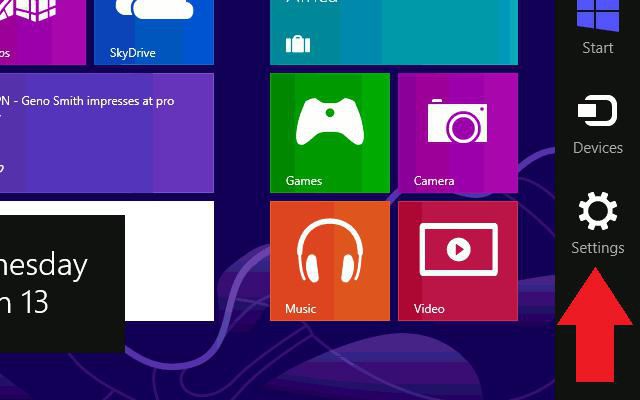
В ней необходимо использовать сочетание Win + С, после чего справа появится боковая панель, в которой следует перейти к параметрам и нажать кнопку ввода (Enter) для развертывания меню с вариантами действий. После этого стрелками выбирается необходимый вариант и снова нажимается клавиша ввода.
Кнопка включения для перезагрузки
Все компьютеры и ноутбуки имеют кнопку включения-выключения, и с помощью этой кнопки можно перезагрузить устройство. Но для этого потребуется произвести правильную настройку нужной команды. Делается это очень просто и быстро, каждый пользователь может настроить команды.
Последовательность действий для настройки команд кнопки включения:
- Зайти в меню «Пуск» и перейти в «Параметры».
- В меню параметров нужно выбрать значок «Система».
- Теперь нужно зайти в раздел «Питание и спящий режим».
- Открыть действия кнопки питания.
- Найти и зайти в категорию параметров кнопки питания.
- В новом окошке поменять команду «Выключения» на «Перезагрузка».
- Нажать на кнопку включения.
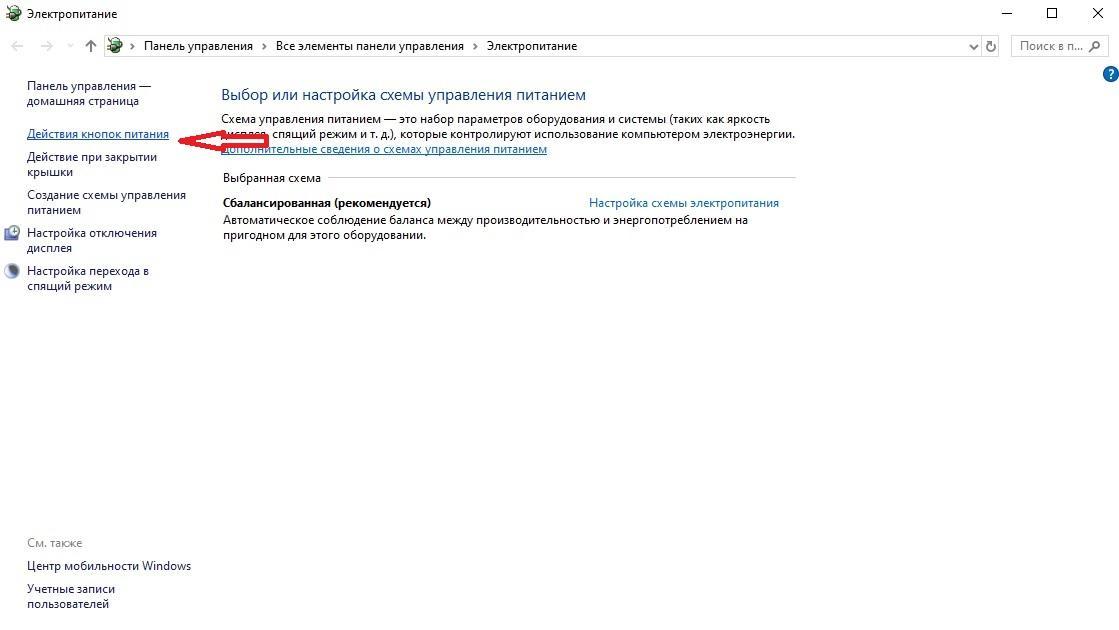
Как найти «Действие кнопки питания»
Этот способ самый долгий. Он будет удобен тем пользователям, которые почти никогда не выключают компьютер, но вынуждены иногда его перезагружать. В этом случае можно оставить настройки кнопки с перезапуском навсегда.
Все способы выключения Windows 10
Поскольку меню питания отвечает не только за перезагрузку, но и за спящий
режим, гибернацию и завершение работы, способы выключения компьютера на
Windows 10 практически идентичны описанным выше способам перезагрузки
Windows 10.
Первый способ
Первый способ выключить Windows 10 классический – через меню Пуск. Нажмите
на меню Пуск в левом нижнем углу, а затем нажмите на иконку питания и
выберите Завершение работы.

Примечание: на компьютерах с поддержкой быстрого старта описанное выше действие выполняет гибридное отключение работы, которое в дальнейшем
позволяет быстрее включить компьютер (питание при этом можно полностью
отключать без каких-либо нюансов). Полное завершение работы можно
выполнить с зажатой кнопкой Shift.
Второй способ
Второй способ подразумевает выключение компьютера на Windows 10 через
контекстное меню Пуск. Нажмите правую кнопку мыши по кнопке Пуск (или
нажмите кнопки Win + X на клавиатуре). В появившемся меню выберите
Завершение работы или выход из системы – Завершение работы.

Третий способ
Третий метод выключить компьютер на Windows 10 – сочетание клавиш Ctrl + Alt + Delete. Как и в случае с перезагрузкой, срабатывает из любой игры/приложения и часто позволяет привести компьютер «в чувства», если он завис.
Нажмите на кнопку питания в правом нижнем углу и кликните Завершение работы.

Четвертый способ
Вы можете выключить Windows 10 с помощью четвертого метода, который
заключается в использовании команды в Командной строке или интерфейсе
«Выполнить» (вызывается кнопками Win + R).
Введите следующую команду: shutdown -s -t 0

Как и в случае с перезагрузкой, число после параметра t обозначает время в
секундах. Чтобы не вводить лишние символы, воспользуйтесь сокращенной
версией этой команды: shutdown -p .
После нажатия на кнопку Enter система сразу же завершит работу.
Пятый способ
Пятый метод – комбинация клавиш Alt + F4. Важно! Она
срабатывает только при условии, что пользователь находится на рабочем столе
и на экране нет окон в фокусе. В противном случае эта комбинация
срабатывает как команда закрыть окно текущего приложения.

Если у вас нет открытого приложения, на экране появится меню питания с
логотипом Windows 10. Из выпадающего меню вы можете выбрать нужную вам
опцию. В данном случае – Завершение работы. Нажмите Ок и компьютер выключится.
Шестой способ
Шестой и последний метод – физическая кнопка на корпусе устройства, правда
срабатывает он не всегда. То, что происходит при простом нажатии на кнопку
питания, определяют настройки Windows и в различных устройствах они могут
быть разными. К примеру, не выключить компьютер, а перевести его в спящий
режим. Вы можете сменить этот параметр следующим образом:
Подсказка: длинное нажатие на физическую кнопку питания на корпусе
компьютера всегда принудительно завершает работу компьютера, но мы
рекомендуем пользоваться ею только в крайних случаях, когда не срабатывают
остальные методы.
На этом все. Теперь вы знаете все способы перезагрузить Windows 10 или
выключить компьютер c Windows 10.
Эта статья — совместный труд Сергея Ткаченко и Тараса Бури , она написана в соавторстве.
Узнавайте о новых статьях быстрее. Подпишитесь на наши каналы в Telegram и Twitter.
Судя по тому, что вы читаете этот текст, вы дочитали эту статью до конца. Если она вам понравилась, поделитесь, пожалуйста, с помощью кнопок ниже. Спасибо за вашу поддержку!
Вы здесь: Главная страница » Windows » Windows 10 » Все способы выключить или перезагрузить компьютер с Windows 10
Публикации по теме
При помощи командной строки
Далее рассмотрим способ перезагрузки при помощи командной строки. Для ее открытия кликните правой кнопкой мыши по кнопку «Пуск» и в открывшемся контекстном меню выберите «Командная строка» или «Командная строка (администратор)».
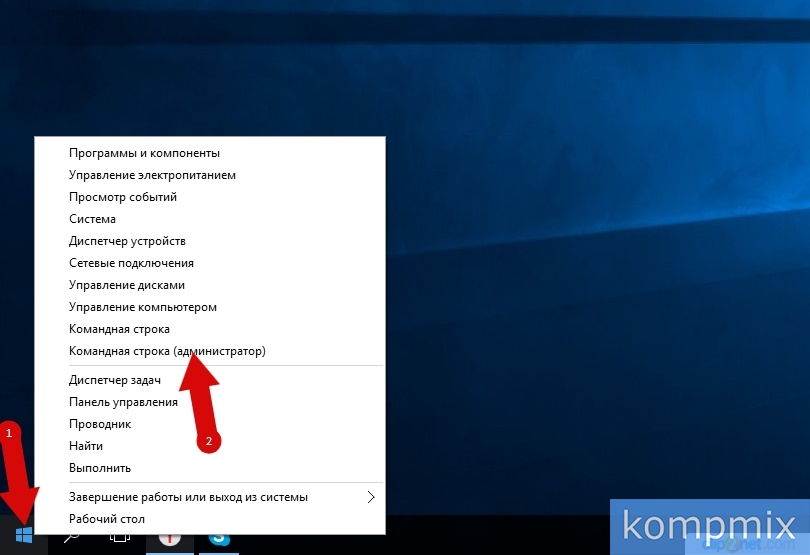
Затем введите команду «shutdown /r /t 00» и нажмите кнопку «Enter».
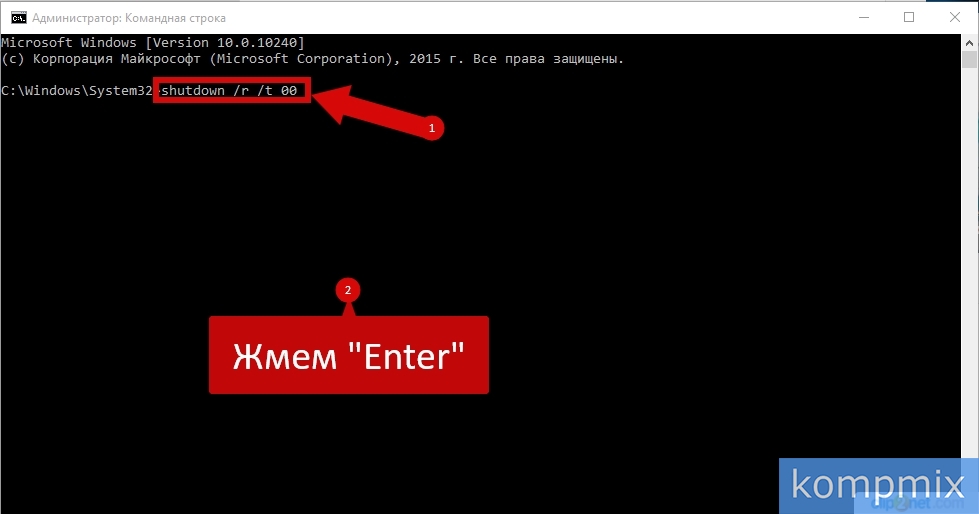
Метод 1: перезагрузите обычным способом
Это обычный метод. Большинство из вас должны знать этот способ. Давайте рассмотрим этот метод следующим образом:
- открыто Начало в Windows 10.
- нажмите Мощность кнопку и выберите Рестарт из всплывающего меню.
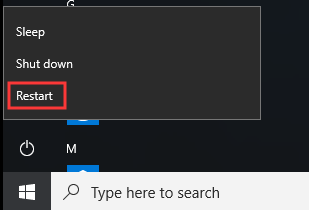
Затем ваш компьютер с Windows 10 перезагрузится.
Кроме того, есть второй вариант — выполнить обычную перезагрузку Windows 10. Вот шаги:
- Щелкните правой кнопкой мыши Начало кнопку или нажмите кнопку Windows ключ и Икс ключ в то же время, чтобы открыть Меню опытного пользователя .
- Идти к Завершить работу или выйти .
- Выбрать Рестарт из всплывающего подменю Завершить работу или выйти .
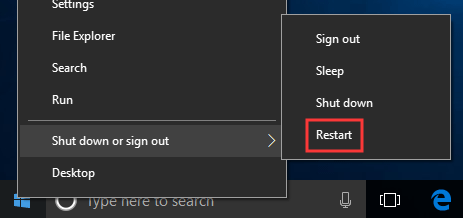
Затем ваш компьютер начнет процесс перезагрузки. Вам нужно терпеливо ждать.
Alt+F4
Отличный способ, который позволяет как выключать компьютер, так и перезагружать его.
Для того, чтобы воспользоваться данной комбинацией клавиш, необходимо свернуть все окна на рабочем столе, после чего нажать Alt+F4 на клавиатуре. Появится окно, обычно в нем указано «Завершение работы».
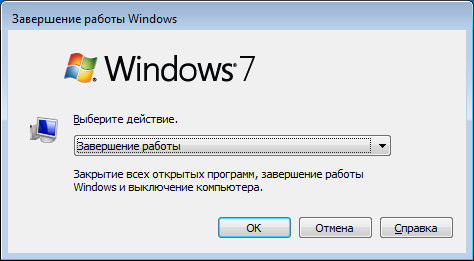
Нажмите на этот пункт, появится меню, в нем выберите «Перезагрузка» и кликните ОК.
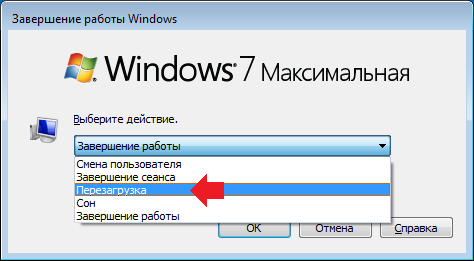
Компьютер или ноутбук будет перезагружен.
Решение проблемы в безопасном режиме Windows 10
Когда компьютер работает, в безопасном режиме вы можете предпринять шаги, чтобы предотвратить дальнейшие циклы загрузки. Это может быть что угодно, от удаления драйверов до удаления обновлений Windows в командной строке.
Исправить загрузочный цикл на основе Windows Update
В командной строке (которую вы должны открыть как администратор на рабочем столе) введите
Следуйте за этим с
Дождитесь ответа, затем откройте папку C:WindowsSoftwareDistribution. Здесь удалите все содержимое каталога.
(Если вы можете получить доступ только к экрану «Дополнительные параметры», используйте командную строку. Это также доступно в безопасном режиме.)
При перезапуске Windows 10 он должен загрузиться как обычно.
Причиной загрузки приложения в Windows 10 стало приложение или игра?
Подозреваю, что цикл загрузки связан с установкой приложения (возможно, запускаемого при запуске)? Возможно, это была игра, которую вы недавно установили. Это может быть решено путем удаления программного обеспечения.
Просто найдите программное обеспечение в меню «Пуск», щелкните правой кнопкой мыши и выберите «Удалить».

При перезапуске Windows 10 цикл загрузки должен быть исправлен.
Остановить загрузку драйверов
Если система находится в цикле загрузки из-за аппаратных драйверов, это также можно решить в безопасном режиме.
Щелкните правой кнопкой мыши Пуск и выберите Диспетчер устройств. Здесь найдите подозрительное устройство. Как правило, это то, что вы недавно добавили, хотя и не всегда. Щелкните правой кнопкой мыши устройство, выберите «Свойства» → «Драйверы» и выберите «Откатить драйвер».
Если это не работает, отключите и удалите драйвер. Выбрав устройство, щелкните правой кнопкой мыши и выберите «Отключить устройство», затем «Удалить драйвер».

Затем вы можете перезапустить Windows 10.
Восстановите или переустановите Windows 10, чтобы исправить бесконечный цикл загрузки
Если вы не можете получить доступ к безопасному режиму или исправления не работают, лучшее решение — использовать опцию обновления. Вы также можете сбросить Windows 10 до заводских настроек.
Ознакомьтесь с нашим подробным руководством по сбросу и восстановлению Windows 10.
Этот процесс по существу переустанавливает Windows 10 для вас, оставляя вас с чистого листа. Просто не забудьте сначала сохранить ваши личные данные!
Циклы перезагрузки уже давно стали проблемой для Windows. В то время как предыдущие версии предлагали несколько вариантов восстановления, эти решения были далеко не исчерпывающими. К счастью, в Windows 10 есть отличные инструменты для восстановления и восстановления, которые облегчают решение проблемы с циклом загрузки.
Выполняя шаги, изложенные здесь, пожалуйста, внимательно следуйте им. Ошибки, которые вы делаете при использовании интерфейса командной строки, не могут быть отменены.












