Как выключить компьютер с помощью клавиатуры
Во время работы с программным обеспечением на ОС Виндовс частенько возникают различные неполадки. Наиболее действенный способ исправить ошибку – перезагрузить компьютер. Но иногда при программных сбоях зависает компьютерная мышь или же тачпад на ноутбуке. Соответственно, перезагрузить устройство через меню «Пуск» не выходит. Рассмотрим, как можно выключить компьютер с помощью клавиатуры.
Существует множество методов, как перезагрузить компьютер с помощью клавиатуры. Рассмотрим же каждый из них поподробнее.
Причины зависания ноутбука
Условно все причины зависания ноутбука можно разделить на два типа: к первому варианту относится аппаратная часть, во второй входит нарушения и сбои операционной системы.
Наверное, самой популярной проблемой для многих ноутбуков является их перегревание. Проблема встречается чаще, чем в стационарных компьютерах, за счет уменьшения места под элементы охлаждения. Температура системы может увеличиться и из-за большого количества пыли в корпусе, поломки вентилятора или малого объема оперативной памяти.
Если ноутбук не новый, то он точно будет сильно греться из-за запуска игр или программ, для которых нужны высокие технические характеристики. Однако проблема бывает и на новых моделях. В таком случае желательно приобрести охлаждающую подставку. Стоит она не особо дорого, зато проблем с высокой температурой точно не будет.
Перегревание ноутбука хоть и является самой частой проблемой зависания, но далеко не единственной. Сейчас создается огромное число программ, требующих с каждым годом все больше и больше ресурсов. Если на вашем ноутбуке установлено 2 ГБ оперативной памяти или еще меньше, вероятнее всего, именно это служит основной причиной зависания при запуске больше одной программы.
Решение простое: увеличить объем оперативной памяти хотя бы до 4 ГБ (для комфортной работы этого вполне хватит), либо довольствоваться запуском программ, которые не забивают сильно систему.
Если ноутбук часто переносится по комнате, либо берется на работу, то зависания могут быть связаны с жестким диском. Ведь перемещения и случайные, даже несильные удары, могут привести к образованию выбитых секторов. Чем больше диск накопит таких блоков, тем сильнее ноутбук начнет тормозить, вплоть до полного отказа от работы.
Для корректной работы винчестера рекомендуется хотя бы раз в 3 месяца проводить дефрагментацию диска. Процедура вытаскивает данные из разных секторов и записывает их максимально компактно, тем самым уменьшая время на обработку данных. Можно попробовать пролечить жесткий диск специальными программами, однако это не всегда помогает. Если ничего не помогло, тогда не остается ничего другого, кроме как заменить устройство записи.

С технической частью разобрались, но вы ведь не забыли, что существуют еще и операционные сбои системы. Основные из них – это разного рода вирусы и заполнение реестра системы ненужными записями.
Вирусы, попадающие в системы, могут привести к значительному сокращению производительности вашего ноутбука. Решение заключается в установке антивируса, либо проверяющей утилиты. Это не значит, что антивирус должен быть включен постоянно. Если компьютер старый, то тормоза будут появляться как раз таки из-за него. Достаточно будет один раз провести глубокую проверку, удалить или пролечить вируса и уже после этого можно удалить сам антивирус. Скачивать проверяющую утилиту следует только с официального сайта, в противном случае вы рискуете пополнить коллекцию еще одним типом вируса.
Что касается очистки реестра, то тут дела обстоят немного проще. В просторах интернета существует огромное количество различных программ для удаления ненужных записей. Самый популярный из них – CCleaner. Достаточно скачать утилиту с официального сайта и поставить автоматическую проверку. После окончания необходимо удалить найденные файлы и перезагрузить ноутбук. Если проблема в реестре, то проблема с зависанием решится при следующем запуске.
Завершение работы при помощи комбинации клавиш ALT + F4
Всякий раз находясь на рабочем столе, можно нажать комбинацию клавиш на клавиатуре Alt + F4 для открытия меню Завершения работы Windows .

Тут присутствует возможность открыть выпадающий список, для выбора нужного варианта: смена пользователя, выход, завершение работы и перезагрузка.

Для подтверждения действий нужно нажать на кнопку Ок .
Alt+Ctrl+Delete
Это комбинация клавиш может использоваться в разных случаях. Например, если компьютер завис, эта комбинация иногда может принудительно его перезагрузить. Если компьютер или ноутбук не завис, нажатие Alt+Ctrl+Delete позволит вам открыть загрузочный экран, на котором в том числе есть кнопки для выключения и перезагрузки вашего устройства.
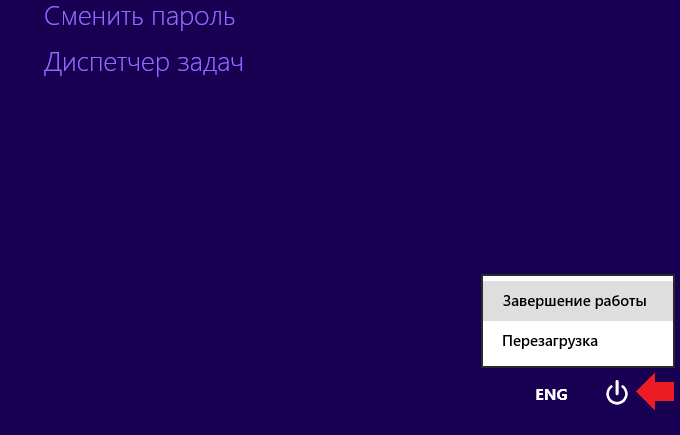
Командная строка
Способ, больше подходящий продвинутым пользователям, хотя он настолько простой, что его быстро усвоит даже начинающий компьютерный юзер. Командная строка позволяет делать практически все что угодно, и перезагрузка – это лишь малая часть из всех возможностей. Чтобы запустить командную строку на клавиатуре следует предварительно запустить программу «Выполнить».
-
Для этого нужно нажать две «горячие» клавиши – Win и R . Откроется окно, куда впишите команду – cmd ;


Чтобы вместо перезагрузки выключить компьютер полностью — используйте в команде ключ -s вместо -r. Например, shutdown.exe -s -f -t 10

Как перезагрузить компьютер через меню «Пуск»
Пусковая панель — центр управления Windows или MacOS. На обеих системах с ее помощью получится совершить перезапуск только при частичном зависании, когда одна из программ дала сбой. Рассмотрим подробнее способ перезагрузки на разных ОС.
Windows
Метод применим как на персональном компьютере, так и на ноутбуке:
- Найдите на панели задач в левой стороне (как правило, располагается внизу экрана) логотип Windows. В седьмой версии увидите круглую кнопку с разноцветным рисунком, а в 8-й и 10-й — четырехугольник, состоящий из четырех частей.
- Нажмите на меню «Пуск».
- Появится новое окно, в котором выберите в 7-й версии стрелочку на кнопке «Завершение работы», а в 8-й и 10-й версиях — «Завершение работы» и «Выключение» соответственно.
- Выберите пункт «Перезагрузка».
MacOS
Операционная система, разработанная компанией Apple, значительно отличается от ОС Microsoft, но перезагрузить компьютер получится подобным образом:
- Кнопку «Пуск» на MacBook заменяет панель «Меню», которая выглядит как фирменное надкушенное яблоко Apple. Как правило, оно располагается в верхнем левом углу. Найдите и нажмите на «яблочко».
- Откроется небольшая панель. Среди пунктов найдите и нажмите «Перезагрузить».
- Появится окно подтверждения, в котором нужно выбрать кнопку «Перезагрузить». Также можете отменить действие, если запустили его случайно. На выбор отводится 60 секунд, после чего система автоматически перезапустится.
На просторах Сети найдете советы, как перезагрузить ноутбук MacBook, которые не следует выполнять. Никогда не делайте следующего:
- Не ждите, пока заряд полностью не иссякнет и ноутбук не выключится самостоятельно. Так портится элемент питания гаджета.
- Не разбирайте лэптоп и не вынимайте батарею. Это чревато повреждением корпуса или аккумулятора, а также есть вероятность сжечь комплектующие.
Как перезагрузить зависший компьютер?
6. Как перезагрузить компьютер в безопасном режиме.
Еще один способ решить проблему, как перезагрузить зависший компьютер — это перезагрузка компьютера в безопасном режиме.
Такой способ бывает необходим, например, когда установили драйвер, а он не подошел или установился криво. После чего, при включении и загрузки Windows вы можете увидеть синий экран или вообще ничего не увидеть.
В таком случае можно загрузиться в Безопасном режиме (в нем загружаются только самое основное ПО, которое нужно для старта компьютера) и удалить все лишнее!
В большинстве случаев, чтобы появилось меню загрузки Windows после включения компьютера нужно сразу же нажать клавишу F8, причем лучше нажимать ее подряд раз 10, пока идет загрузка компьютера.
Далее должно появиться меню, как показано на рисунке ниже. Затем останется только выбрать нужный режим и продолжить загрузку.
Вариант загрузки Windows в безопасном режиме.
На этом пока все! Надеюсь, что вы нашли в этой заметке что-то полезное и интересное для себя. Если у вас имеются какие-то мысли или соображения по этому поводу, то, пожалуйста, высказывайте их в своих комментариях. До встречи в следующих заметках! Удачи! ?
Что можно использовать еще?
Если рассматривать дополнительные средства для решения проблемы того, как перезагрузить компьютер с помощью клавиатуры, отдельно стоит отметить тот факт, что на некоторых моделях ноутбуков для рестарта предусмотрены специальные кнопки, внесенные на клавиатурную, заднюю или боковые панели (что-то вроде Restart).
Иногда могут встречаться специализированные кнопки вызова дополнительных меню вроде ASSIGN на ноутбуках серии Sony VAIO. Также в настоящее время создано достаточно много приложений для управления электропитанием, которые в своем инструментарии содержат и средства отключения или перезагрузки компьютерных систем посредством использования клавиатуры.
Перезагрузка компьютера
Иногда компьютеру требуется перезагрузка. Это процесс корректного завершения работы работающих программ и операционной системы, с ее повторной загрузкой и без отключения питания. Перезагрузка может потребоваться после обновления программ или самой операционной системы, хотя чаще всего программы или система сами предлагает перезагрузиться, посредством .
Последовательность действий для перезагрузки такая же, как при выключении, с той лишь разницей, что вместо пункта меню «Завершить работу
», пользователь должен выбрать «»
Если компьютер завис, то оживить его можно принудительно перезагрузить его нажатием кнопки «Reset
» на передней панели системного блока.
Поделиться. просмотров












