
Перезагрузка МакБука
Перезагрузить лэптоп производства Apple можно точно так же, как и другие портативные ПК: программно или аппаратно. Традиционно, первый метод более предпочтительный, однако иногда не обойтись и без второго.
Способ 1: Перезагрузка из-под системы
Пользователи, которые перешли на macOS с Виндовс, часто перезагружали систему через меню «Пуск». В «яблочной» ОС роль этого средства исполняет пункт Apple в строке меню.
-
Перейдите на основной рабочий стол МакБука и кликните по кнопке с логотипом яблока.


Также перезагрузить систему можно из окна выбора учётных записей.
-
Откройте меню Apple и выберите пункт «Завершить сеанс…».


Как видим, процесс программной перезагрузки в целом идентичен другим «операционкам».
Способ 2: Аппаратный перезапуск
Рестарт системы аппаратным методом более жесткий, чем программный. В некоторых случаях это может привести к проблемам с последующей загрузкой, поэтому использовать его мы рекомендуем только в крайнем случае.
-
Обратитесь к клавиатуре МакБука – нажмите и подержите клавиши Control+Command+Кнопка Питания. На версиях с датчиком Touch ID нужно прикоснуться к нему и держать.

Если всё проделано правильно, MacBook будет перезагружен.
МакБук не перезагружается
Порой даже эта тривиальная операция происходит со сбоями – устройство может выключаться вместо перезагрузки либо включается некорректно. Рассмотрим возможные причины такого поведения и методы устранения неполадки.
Чаще всего с подобной проблемой сталкиваются пользователи, которые практикуют аппаратный метод перезагрузки. Причина проста: либо нажата некорректная комбинация клавиш, либо наблюдаются проблемы с работой клавиатуры или с кнопкой питания в частности. Решение проблемы – проверка поведения клавиатуры.
Также нормальной перезагрузке нередко мешают зависшие приложения. Закрыть их штатным методом не выйдет, потребуется задействовать способ принудительного завершения. За подробностями процедуры обратитесь к руководству по ссылке далее. 
Более редкий и неочевидный момент заключается в проблемах с программами, которые присутствуют в автозагрузке операционной системы. Как правило, это основная причина проблемы с запуском системы после перезагрузки. Устранить неисправность можно следующим образом:
- Загрузите macOS в безопасном режиме – это позволит зайти в систему. Для этого зажмите и держите клавишу Shift в процессе загрузки ОС.
- Далее откройте утилиту «Системные настройки» – сделать это можно через меню Apple или панель Dock.

В системных настройках откройте оснастку «Пользователи и группы».

Откройте вкладку «Объекты входа». В отмеченной на скриншоте области расположены элементы автозагрузки системы. Из неё нужно убрать всё, что не имеет отношения к продукции Apple: для этого выделите нужную позицию и нажмите на кнопку с иконкой минуса внизу области.

Также нельзя исключать проблемы с накопителем. Лучшим вариантом будет проверка носителя данных средством «Дисковая утилита». 
Заключение
Таким образом, мы познакомились с методами перезагрузки MacBook, а также причинами сбоев при выполнении этой процедуры и способами их устранения.
Выход из системы, переход в режим сна, перезагрузка и выключение Mac
Вы можете выйти из системы или перевести компьютер Mac в режим сна, если собираетесь использовать его позже. В любой момент можно перезагрузить или выключить Ваш компьютер Mac.
Выйти
На Mac выберите меню «Apple»  > «Завершить сеанс».
> «Завершить сеанс».
Если Вы не хотите, чтобы окна текущих открытых приложений повторно открывались при следующем входе, снимите флажок «Снова открывать окна при повторном входе в систему».
Если компьютер Mac настроен для использования несколькими пользователями, другой пользователь может выполнить вход после того, как Вы выйдете из системы.
Режим сна
На Mac можно сделать следующее.
Выберите пункт меню «Apple»  > «Режим сна».
> «Режим сна».
Нажмите кнопку питания и удерживайте ее, пока не появится диалоговое окно выбора перезагрузки, режима сна или выключения, затем нажмите клавишу S (или воспользуйтесь панелью Touch Bar).
Чтобы перевести портативный компьютер Mac в режим сна, закройте крышку.
Чтобы вывести компьютер Mac из режима сна, нажмите пробел, нажмите кнопку мыши или трекпада или откройте крышку.
В целях безопасности можно сделать так, чтобы нужно было обязательно вводить пароль при выводе Mac из режима сна. Возможно, Вы сможете разблокировать Mac при помощи Apple Watch или использовать Touch ID вместо ввода пароля.
Перезагрузить
На Mac можно сделать следующее.
Выберите меню «Apple»  > «Перезагрузить».
> «Перезагрузить».
Нажмите кнопку питания и удерживайте ее, пока не появится список параметров, затем нажмите «Перезагрузить» или клавишу R (или воспользуйтесь панелью Touch Bar).
Если указатель «зависает» на экране или компьютер Mac перестает реагировать на внешние воздействия, нажмите сочетание клавиш Control-Command (⌘) и кнопку включения питания для принудительной перезагрузки.
Важно! При принудительной перезагрузке несохраненные изменения, внесенные в документы, могут быть потеряны.
Если Вы не хотите, чтобы окна текущих открытых приложений повторно открывались при перезагрузке компьютера Mac и выполнении входа, снимите флажок «Снова открывать окна при повторном входе в систему».
Выключение
На Mac можно сделать следующее.
Выберите меню «Apple»  > «Выключить».
> «Выключить».
Если Вы не хотите, чтобы окна текущих открытых приложений повторно открывались при перезагрузке компьютера Mac и выполнении входа, снимите флажок «Снова открывать окна при повторном входе в систему».
Нажмите кнопку включения и удерживайте ее нажатой до появления диалогового окна выбора перезагрузки, режима сна или выключения, затем нажмите «Выключить» или нажмите клавишу Return.
Если Вы не хотите, чтобы окна текущих открытых приложений повторно открывались при перезагрузке компьютера Mac и выполнении входа, снимите флажок «Снова открывать окна при повторном входе в систему».
Если Ваш Mac не выключается, нажмите кнопку включения питания и удерживайте ее нажатой 6 секунд для принудительного выключения.
Важно! При принудительном выключении несохраненные изменения, внесенные в открытые документы, могут быть потеряны.
Компьютер Mac полностью выключен тогда, когда экран стал черным; на некоторых компьютерах перестает мигать лампочка питания и исчезает шум вентилятора или накопителя.
Всегда выключайте компьютер Mac, прежде чем открыть корпус компьютера для установки дополнительной памяти или других устройств внутрь компьютера. Вам необходимо также выключить компьютер, прежде чем подключить или отключить определенные периферийные устройства. Если Вы не уверены, то проверьте документацию, прилагающуюся к устройству.
Нет необходимости выключать компьютер Mac при подключении или отключении кабелей, например USB, FireWire, Thunderbolt, телефона, микрофона, наушников или Ethernet.
Важно! Если Вы работаете с портативным компьютером Mac, подождите до полного его выключения, прежде чем закрывать крышку. Если закрыть крышку компьютера Mac во время его отключения, он может не отключиться до конца и при следующем включении будет медленнее загружаться.
Как выключить (перезагрузить) MacBook если он завис
Если у вас возникли сложности с выключением MacBook Pro / Air, то эта статья как раз для вас. Сегодня я расскажу, как выключить MacBook если он завис и что надо и НЕ надо делать, когда ваш МАК отказывается выполнять порученные ему команды.
Ранее я писал про подобные действия с iPhone и iPad (Как выключить зависший iPhone или iPad). Сегодня мы рассмотрим все возможные ситуации выключения/перезагрузки MacBook. Не стоит впадать в панику, решение есть для каждой ситуации.
- Если MacBook зависает при загрузке — читай эту статью
- Принудительное завершение программ в Mac OS X
- Режим сна / Перезагрузка / Выключение
- Принудительное выключение
- Дурные советы или чего не стоит делать
Принудительное завершение программ в Mac OS X
Представьте, что во время работы, одно из приложений зависло, но курсор мыши все еще можно перемещать по экрану. Первое, что должно прийти к вам в голову, это комбинация клавиш Command + Q . Если вы не знали, то эта комбинация полностью закрывает текущее приложение (не просто прячет с экрана, а именно закрывает).
Прежде чем закрывать «зависшее» приложение подождите минуту. Возможно, данное приложение всего-лишь старается обработать ваш последний запрос. В таком случае курсор принимает форму крутящегося радужного шара  .
.
Если обычными методами закрыть приложение не удалось, самое время воспользоваться командой «Завершить принудительно…» из верхнего меню  .
.
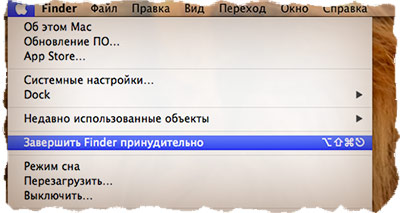
Из появившегося окна следует выбрать проблемное приложение и подтвердить по кнопке Завершить. Для выключения макбука переходим к следующему параграфу.
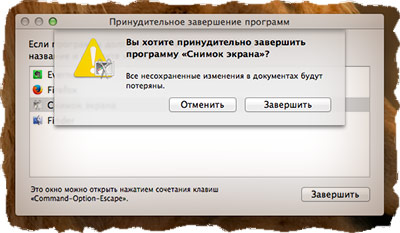
Режим сна / Перезагрузка / Выключение
Я думаю, что тут все понятно и без объяснений. Из верхнего меню  выбираем один из пунктов: Режим сна, Перезагрузка или Выключение. Каждая из этих команд выполнит соответствующее действие. Опять же, вы сможете выбрать один из этих пунктов только в том случае, если ваш компьютер не завис.
выбираем один из пунктов: Режим сна, Перезагрузка или Выключение. Каждая из этих команд выполнит соответствующее действие. Опять же, вы сможете выбрать один из этих пунктов только в том случае, если ваш компьютер не завис.
Выше мы рассмотрели «легкое зависание» системы OS X и обычный способ выключения MacBook. Но что если система не реагирует на наши действия и вообще зависла. Как выключить макбук в таком случае? Об этом ниже…
Принудительное выключение
Еще одна распространенная ситуация, это когда макбук перестает реагировать на любые ваши действия: курсор мыши не двигается, комбинации клавиш не работают, макбук ведет себя неадекватно.
В таком случае нам придется произвести принудительное выключение или, как я его называю, «жесткий рестарт». Для этого нажмите кнопку включения питания MacBook (самая правая верхняя кнопка клавиатуры) и удерживайте ее до тех пор пока не погаснет экран компьютера (примерно 10 секунд и более).
Будьте терпеливы и не нервничайте, ДЕРЖИТЕ кнопку в нажатом состоянии ПОКА НЕ ПОГАСНЕТ ЭКРАН!

После того, как экран компьютера погас, можно снова включить MacBook, однократно нажав на кнопку включения питания.
Дурные советы или чего не стоит делать
В сети часто встречаются люди, которые, мягко говоря, дают не очень грамотные советы. Следуя этим советам, вы можете попросту навредить и себе, и своему устройству. Так вот, самые распространенные дурные советы, и что я по этому поводу думаю, я выделил ниже.
- Дождаться, пока разрядится аккумулятор, и макбук сам выключится. Не надо этого делать. Для того, чтобы выключить макбук, используйте один из методов, описанных выше. Какой-то из них вам точно поможет.
- Разобрать корпус макбука и отсоединить/извлечь аккумулятор. Вы же не хотите спалить что-то внутри корпуса или повредить батарею? Тогда не стоит играть в «супермена с отверткой». Используй один из методов, описанных выше в этой статье.
8 распространённых проблем с Mac и способы их решения
Прежде чем нести компьютер в сервисный центр, попробуйте привести его в чувство своими силами.
1. Mac внезапно перезагружается
Ваш компьютер вдруг зависает, высвечивает сообщение о необходимости перезагрузки, выключается и запускается заново. Выскакивает ошибка «Mac был перезагружен из‑за возникшей проблемы».
Это значит, что вы столкнулись с Kernel Panic, «паникой ядра». Это практически то же самое, что и синий экран смерти в Windows. Если ошибка повторяется неоднократно, попробуйте предпринять следующее.
- Удалите все периферийные устройства, которые могут быть причиной проблемы. Например, если Kernel Panic начала возникать после подключения новой веб‑камеры или внешней звуковой карты, отсоедините их, попользуйтесь компьютером и посмотрите, исчезла ли проблема.
- Проверьте, достаточно ли у вас свободного места на системном диске. Нехватка пространства тоже может приводить к ошибкам, так что удалите файлы, которыми не пользуетесь.
- Выполните полную проверку системы. Перезагрузите устройство, нажмите и удерживайте клавишу D, пока не появится надпись «Проверка вашего Mac». Если система обнаружит неполадки с оборудованием, она сообщит вам об этом. Узнать, что именно не работает, можно, найдя код ошибки тут.
- Загрузитесь в безопасном режиме. Перезагрузите Mac, затем нажмите и удерживайте клавишу Shift. Введите ваш пароль. Mac запустится в безопасном режиме, при этом произойдёт проверка вашего диска на наличие ошибок и их исправление. Чтобы выйти из безопасного режима, просто снова перезагрузитесь.
- Проведите тест оперативной памяти. Скачайте инструмент memtest86 и запишите его на флешку с помощью Etcher. Затем загрузите Mac с накопителя и проведите проверку оперативки. Если memtest86 сообщит об ошибках, понадобится заменить планку памяти.
- Переустановите macOS. Это универсальное средство против всех проблем.
Сейчас читают
- Как разблокировать телефон, если вы забыли пароль, ПИН-код или графический ключ
2. Зависают приложения
Mac работает до неприличия медленно или зависает вовсе, и вы постоянно наблюдаете вращающееся радужное колесо вместо курсора. Приложения запускаются по 10 минут и подолгу не реагируют на нажатия.
- Проверьте, достаточно ли у вас свободного места на системном диске. Хотя бы 10 ГБ на вашем SSD должны быть свободны, больше — лучше. Очистите накопитель от всего лишнего. Купите внешний носитель и храните на нём личные файлы.
- Выполните полную проверку системы. Перезагрузите Mac, нажмите и удерживайте клавишу D, пока не появится надпись «Проверка вашего Mac». Подождите окончания проверки — может быть, она выявит ошибки с диском или памятью. Если система ничего не нашла, есть смысл снова воспользоваться memtest86.
- .Запустите «Дисковую утилиту». Затем выберите ваш системный накопитель и нажмите на кнопку «Первая помощь». Система попытается найти и исправить возможные ошибки. Если «Дисковая утилита» рапортует о проблемах носителя, нужно сделать копию файлов с него и установить новый.
- Удалите ресурсоёмкие приложения. Иногда старые Mac, с трудом справляются с тяжёлыми программами. Откажитесь от них в пользу более лёгких аналогов: замените Chrome на Safari, Photoshop — на GIMP, Evernote — на Simplenote.
- Отключите фоновые процессы. Некоторые функции, например индексирование Spotlight или создание бэкапов Time Machine, могут сильно замедлять Mac. Выключите их.
- Переустановите macOS. Так вы точно избавитесь от лишних прожорливых приложений, мусора на диске и неправильных настроек.
- Установите систему на SSD. Если у вас в Mac до сих пор жёсткий диск вместо твердотельного накопителя, неудивительно, что он тормозит. Оборудуйте компьютер новым SSD, и получите огромный буст к производительности.
Узнайте больше ?
- Что делать, если тормозит Mac
3. Снижается время автономной работы
Батареи не вечны и со временем они проявляют признаки старения. Если ваш ноутбук начинает хуже держать заряд, а иногда вообще отказывается работать без подключения к сети, попробуйте сделать следующее.
- Проверьте работоспособность батареи. Для этого нажмите Apple → «Об этом Mac» → «Отчёт о системе» → «Электропитание» → «Питание от батареи». Тут вы сможете увидеть, сколько циклов зарядки и разрядки прошла батарея. Если Mac в поле Condition отображает что‑то вроде Service Battery, пора её сменить.
- Проверьте батарею сторонними приложениями. Например, coconutBattery. Установите, запустите, и оно отобразит, в каком состоянии аккумулятор Mac.
- Перезагрузите контроллер управления системой (SMC). Если сама батарея находится в нормальном состоянии, проблемы могут заключаться в SMC, которая ею управляет. Так что выполните сброс SMC. Это также помогает, если компьютер отказывается заряжаться. На новых моделях Mac (2018 и позднее) для этого нужно отключить устройство, затем удерживать кнопку питания 10 секунд. На старых процедура немного отличается.
- Снизьте расход заряда. Откройте Launchpad → «Другие» → «Мониторинг системы» → «Энергия» и посмотрите, какие приложения больше всего расходуют аккумулятор. Запускайте тяжеловесные программы вроде Photoshop или Premier Pro только при подключении к сети электропитания. Используйте Safari вместо Chrome или Firefox: он энергоэффективнее.
Изучите вопрос ?
- Что делать, если не заряжается ноутбук с Windows, macOS или Linux
4. Mac не загружается
Вы включаете Mac, а он демонстрирует только чёрный экран. Или серый со знаком вопроса. Чаще всего это может быть связано с проблемами с кабелем, неудачным обновлением ОС или сбоем SMC.
- Проверьте кабели. Убедитесь, что вилка воткнута в розетку.
- Загрузитесь в безопасном режиме. Для этого нажмите и удерживайте клавишу Shift во время включения Mac. Ваш компьютер запустится с необходимым минимумом компонентов системы. Если в этом режиме всё будет нормально, то проблема в только что установленных приложениях или новом оборудовании.
- Сбросьте SMC. Это может помочь, если Mac не реагирует даже на кнопку питания. Отключите все кабели, затем зажмите кнопку питания на 10 секунд.
- Проверьте диск. Во время загрузки Mac удерживайте Cmd + R. Затем откройте «Дисковую утилиту», выберите системный диск и нажмите «Первая помощь».
- Переустановите macOS. Если ничего не помогает, зайдите в режим восстановления, удерживая Cmd + R при загрузке, и выберите вариант «Переустановить macOS».
5. Шумят вентиляторы или не работает подсветка
При неполадках с уже упоминавшимся контроллером управления системой (SMC) вы можете столкнуться с такими неприятностями, как постоянно шумящие вентиляторы, неисправные светодиоды и индикаторы, неработающая подсветка клавиатуры.
Вдобавок Mac иногда начинает самопроизвольно отключаться или отказывается заряжаться. Либо у него упадёт производительность или перестанут распознаваться подключаемые устройства.
Способ избавления от этой проблемы один — сброс SMC. Отключитесь, зажмите кнопку питания на 10 секунд, потом отпустите и снова активируйте Mac. Подробности для разных моделей компьютеров можно узнать здесь.
6. Сбиваются настройки и системное время
Когда ваш Mac выключен, некоторые настройки, например порядок загрузочных дисков или время, хранятся в так называемой энергонезависимой оперативной памяти (NVRAM) или оперативной памяти параметров (PRAM). Если из‑за сбоя в электропитании эти настройки сбиваются, Mac может начать неправильно загружаться или постоянно забывать ваш часовой пояс.
- Отключите пароль прошивки. Сделать это можно по инструкции. Если при входе в режим восстановления вы не вводите никаких паролей, значит, этого делать не нужно.
- Сбросьте PRAM или NVRAM. Выключите Mac, затем запустите и удерживайте Alt + Cmd + P + R. Подождите 20 секунд. Компьютер перезагрузится и выполнит сброс.
7. Mac перегревается
Когда ваш MacBook перегревается, это становится заметно: из‑за горячего металлического корпуса его становится неудобно держать. Узнать точную температуру можно с помощью бесплатной smcFanControl или платной iStat Menus — в нормальном рабочем режиме она не должна превышать 95 °C. Если температура стабильно высокая, устройство может начать самопроизвольно отключаться.
- Сбросьте SMC. Поскольку SMC контролирует в том числе и вентиляторы, проблемы с ней приводят к их неправильной работе и к перегреву.
- Обеспечьте нормальную вентиляцию. Иногда Mac включает свои вентиляторы на полную мощность, чтобы продуть систему, если вентиляционные отверстия заблокированы. Держите его на твёрдой поверхности, следите, чтобы в комнате с ним было чисто и прохладно.
- Почистите Mac. Вам понадобится баллон сжатого воздуха, отвёртки и салфетки. Но, если не уверены в своих силах, лучше отнести Mac в сервис.
Добавьте в закладки
- 15 вредных привычек, способных убить ваш ноутбук
8. macOS не завершает работу должным образом
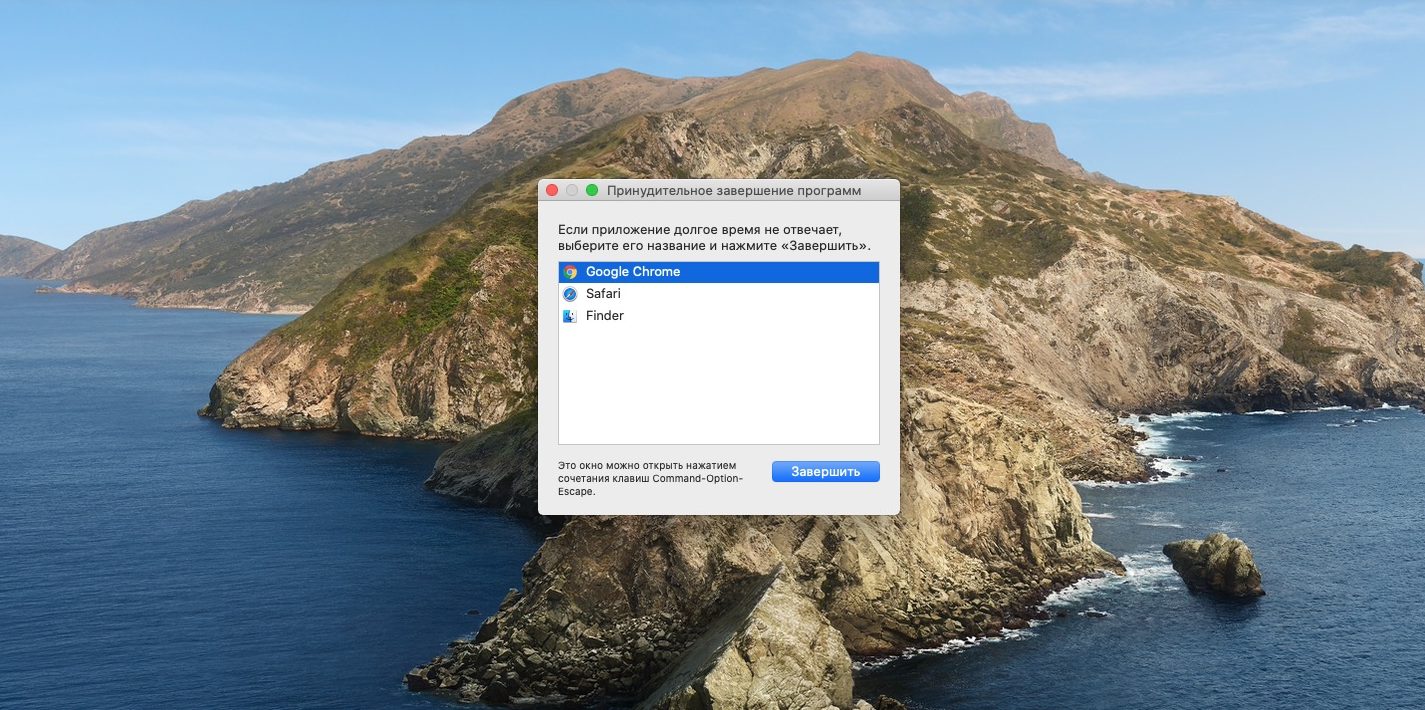
Чаще всего это происходит, потому что какое‑то приложение в фоновом режиме блокирует завершение работы.
- Закройте все программы. Щёлкните правой кнопкой по всем запущенным приложениям в Dock и выберите вариант «Завершить принудительно». Нажмите Cmd + Alt + Esc и позакрывайте все процессы в появившемся окне.
- Остановите зависшие процессы. Если какое‑то приложение не закрывается даже через меню «Завершить принудительно», нажмите Launchpad → «Другие» → «Мониторинг системы», выберите нужный процесс и нажмите на кнопку с крестиком «Остановить».
- Отключите всю периферию. Иногда Mac не позволяют завершить работу подсоединённые к нему устройства. Извлеките их.
- Отключите принудительно. Нажмите и удерживайте кнопку питания (или сканер отпечатков пальцев Touch ID), пока Mac не выключится. Однако это крайняя мера, злоупотреблять которой не стоит.
Если вы перепробовали всё, но Mac продолжает работать не так, как вам нужно (или не функционирует вообще) — пора отправляться в сервисный центр. Надеемся, ваша Apple Care ещё не истекла.
Как перезагрузить макбук: порядок действий, советы, отзывы

- 17 Ноября, 2019
- Инструкции
- Таня Юрченко
Относительно недавно большую популярность приобрели продукты компании Apple, а именно маки и макбуки. Их отличают простота в использовании, исключение почти всех пользовательских ошибок и хорошая стабильность работы. Однако бывают случаи, когда по каким-то причинам маки зависают, а пользователи вынуждены их перегружать.
Необходимость перезагрузки макбука
Пользователи мака перезагрузку могут использовать в следующих ситуациях:
- установлены обновления ОС (операционной системы);
- необходимое приложение не отвечает на действия (зависло) или не запускается;
- компьютер не отвечает на любой запрос (завис полностью).
Первые две ситуации можно устранить с помощью всех возможных способов перезагрузки. В последнем случае нужно действовать по специальной схеме. Рассмотрим каждый метод поподробнее.
Как перезагрузить макбук, если установлены обновления ОС
В данном случае рекомендуется использовать программную перезагрузку.
1.Выбрать на панели запуска значок «яблоко» (аналог кнопки «Пуск» в Windows OS).
2.В открывшемся меню необходимо нажать на «Перезагрузить».

Будьте внимательны. ОС может предложить перезагрузку с последующим открытием всех приложений, которые не были закрыты. Тут каждый должен решать сам, соглашаться ему на это или нет.
Также перезагрузить MacBook можно из окна входа в учетную запись пользователя. Там необходимо нажать на «Перезагрузить» (Restart). Этого будет достаточно.

Необходимое приложение не запускается или зависло
Такая ситуация не часто, но случается. Как перезагрузить макбук в этом случае? Существует 2 варианта, оба программные.
Вам нужно выполнить следующее:
1.Выбрать на панели запуска (Dock).
2.В открывшемся меню найти пункт «Завершить принудительно» и нажать на него.

3.В предложенном списке, открывшимся после этого, найти приложение, которое необходимо закрыть.
4.Выбрать его и нажать кнопку «Завершить».
Отметим, что почти возле всех пунктов меню стоят подсказки с комбинациями клавиш для ускорения работы пользователя. В данном случае предлагается использовать следующую комбинацию кнопок:
[Command (⌘)] + [Option /Alt (⌥)] + [Esc].
Используя программу «Мониторинг системы», можно выбрать приложение, которое зависло или не отвечает ни на какие действия пользователя. Ниже опишем его особенности. Также в случае отсутствия запуска приложения или зависания программы можно перезагрузить гаджет вышеуказанными способами.
Как перезагрузить макбук с клавиатуры
Если не подходят программные способы, предусмотренные операционной системой, то можно воспользоваться клавиатурой.
1.Необходимо зажать следующее сочетание кнопок:
Их нужно держать, пока экран гаджета не погаснет.
2.После этого можно отпустить кнопки и ждать, когда ОС загрузится.
В 2016 году компания Apple представила публике сначала обновленный MacBook Pro, в котором верхняя часть функциональных кнопок была заменена сенсорной панелью, а затем усовершенствованный MacBook Air с сенсорными клавишами в ряду функциональных кнопок от F1 до F12.

Модели MacBook Pro, начиная с 2016, имеют клавишу Power («Питание») сенсорную. Датчик расположили на панели с правого края. Панель называется Touch Bar.
Начиная с 2018 года, у моделей MacBook Air классическая клавиша «Питание» стала сенсорной. Представленная Touch ID датчиком, она располагается в ряду функциональных кнопок (справа вверху).

Остальные модели макбуков имеют обычную кнопку «Питание» или клавишу Power. Она находится в верхней части клавиатуры после функциональных кнопок с F1 по F12.
Зависла операционная система
Как перезагрузить макбук в этом случае? Если ни одно приложение не отвечает, а воспользоваться средствами перезагрузки операционной системы не представляется возможным, остается только экстренный вариант экстренной.
Этот способ предполагает, что пользователю необходимо зажать клавишу питания (Power), пока не погаснет экран гаджета. После этого включить макбук обычным способом.
Специалисты рекомендуют пользоваться таким методом только тогда, когда другие варианты не помогли.
Пользователи могут задать вопрос о том, как перезагрузить MacBook Pro. Ответить на него просто. Можно использовать все способы, описанные в данной статье.
Приложение «Мониторинг системы»
Для этого необходимо выполнить следующее:
1.Нажать на нижней панели запуска на иконку программы (она выглядит, как ракета на сером фоне в кружке).

2.В открывшейся папке найти подраздел «Другие». Будьте внимательны. Некоторые версии MAC ОС называют данный подраздел «Утилиты».
3.В разделе найти «Мониторинг системы» (Activity Monitor) и запустить приложение.
Это же можно сделать, используя функцию Spotlight. Чтобы открыть строку поиска, надо нажать на иконку лупы в панели запуска или воспользоваться следующей комбинацией кнопок:
[Command (⌘)]+[Control (CTRL)].
В открывшейся строке поиска набрать название программы «Мониторинг системы». Она откроется после запуска системы.

Тут пользователь может как управлять приложениями, так и следить за загрузкой памяти и процессора ноутбука. Программа содержит 5 вкладок, каждая из которых предоставляет информацию по своим данным:
Так, вкладка ЦП показывает приложения, которые загружают работу процессора компьютера. Если нажать на колонку %, пользователь сможет увидеть, какие процессы и приложения загружают процессор более всего. Тут он может завершать работу приложений.
Необходимо быть осторожным. Дело в том, что можно завершить принудительно процесс, запущенный системой. Это может сказаться отрицательным образом на работе гаджета.
Вкладка «Память» показывает, как запущенные приложения и процессы занимают оперативную память мака. Колонка «Память» помогает отследить, какие из них занимают больше оперативной памяти. Пользователь может принудительно завершить те, которые ему не нужны.
Вкладка «Энергия» показывает, какие процессы больше всего потребляют заряд батареи. При этом есть колонка AppNap, которая показывает, какие процессы запущены, но находятся в энергосберегающем режиме. Пользователь может принудительно завершить те, которые потребляют много энергии или ему уже не нужны.
Вкладка «Диск» показывает количество информации, которая считывается с диска или записывается на него. Здесь для каждого процесса, выполняемого макбуком, указано число операций ввода и вывода данных. Тут тоже пользователь может завершать работу программ, которые либо не запускаются, либо больше не нужны ему.
Вкладка «Сеть» показывает то количество данных, которое приложения, выполняемые гаджетом, принимают и отправляют. Пользователь может выявить те, которые максимально загружают сеть.
Рассмотренное нами приложение помогает отслеживать все параметры быстродействия макбука и позволяет завершить программы, которые не отвечают (зависли).
Советы для пользователей
Перед тем как перезагрузить мак, посмотрите, есть ли возможность без этого обойтись.
Попробуйте запустить «Мониторинг системы» и оценить, что можно завершить принудительно, чтобы улучшить ситуацию.
Если анализ быстродействия макбука не помог, тогда стоит приступить к описанным выше методам перезагрузки.
Выполняя эту операцию, подумайте, надо ли вам, чтобы все окна и программы, с которыми вы работали, открылись после загрузки.
Если же безопасные методы не помогают, воспользуйтесь сперва перезагрузкой с клавиатуры, а потом экстренным методом.












