Перезагрузка Windows с помощью клавиш клавиатуры
Все пользователи сталкиваются с тем, что на компьютере выполняется перезагрузка Windows, вызванная теми или иными причинами. Это может быть плановый процесс для внесения изменений в программное обеспечение компьютера или способ решить проблемы, вызванные сбоями и отказами системы.
В первом случае, требуется перезагрузка после обновления операционной системы Windows или установленной программы. Это необходимо для применения изменений в программном обеспечении компьютера.
Многие пользователи сталкивались с ситуациями, когда на компьютере зависают программы, мышь или тачпад не откликаются, система перестала реагировать на действия пользователя.
В результате, устройством невозможно пользоваться, а попытки выйти из этой ситуации не увенчались успехом. Что делать?
Решить проблему неотзывчивости ОС поможет принудительная перезагрузка компьютера. Существует несколько способов перезагрузки, при которых полностью завершаются все процессы, а операционная система Windows после сброса заново возобновляет свою работу.
Как перезагрузить компьютер с помощью клавиатуры: использование меню «Пуск»
Не менее простым способом можно назвать и обращение к стандартному меню «Пуск». Однако в данном случае вопрос того, как можно перезагрузить компьютер с помощью клавиатуры, решается несколько нестандартным способом.
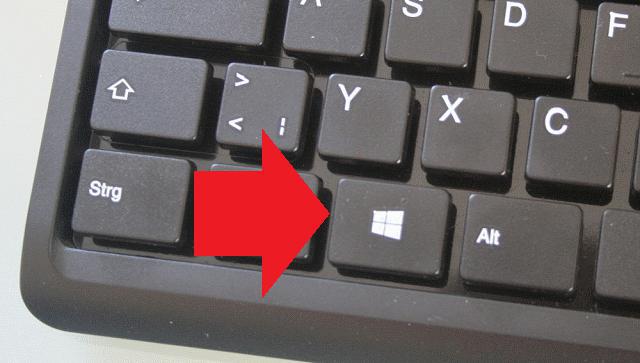
Предположим, при зависании системы мышь оказывается неработоспособной. Как поступить? На современных клавиатурах, в отличие от устаревших моделей, имеется специальная клавиша, помеченная значком Windows (отсюда и ее сокращенное обозначение – Win). Именно она заменяет виртуальную кнопку «Пуск» и вызывает главное меню.
Кстати сказать, если даже такая клавиша отсутствует, можно применить не менее действенный способ, который подразумевает использование сочетания Ctrl + Esc, что может стать равнозначной заменой.
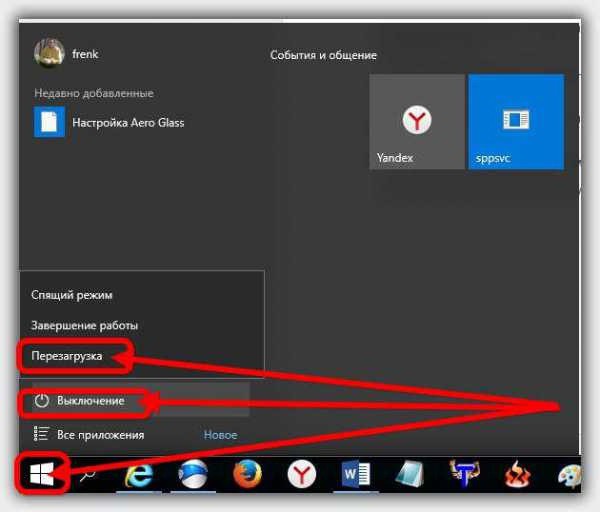
После нажатия, если манипулятор не работает, необходимо воспользоваться кнопками со стрелками, перейти к разделу завершения работы и выбрать перезагрузку или выключение.
? ШАГ 2
Если одно из приложений/игр (в котором вы до этого работали) все-также не реагирует на нажатия — используйте сочетание Alt+F4 (чтобы закрыть его принудительно).
Если не получится — попробуйте запустить диспетчер задач (сочетание Ctrl+Alt+Del или Ctrl+Shift+Esc). Если компьютер и на это не реагирует — переходите к последнему пункту статьи (?).
В списке процессов/приложений посмотрите нет ли таких, у которых статус «Не отвечает» (либо тех, которые грузят ЦП/диск/память на 50% и более).
Такие приложения следует попробовать закрыть, кликнув по ним правой кнопкой мыши в диспетчере задач (в моем примере ниже «завис» блокнот) .

Ctrl+Alt+Del — вызов диспетчера задач
Рекомендация: в диспетчере задач не лишним будет найти процесс «Проводник» («Explorer») и сделать попытку его перезапустить.
Особенности перезагрузки в Windows 8
В операционных системах Windows 8 и 8.1 была добавлена ещё одна возможность действий для перезапуска. Если у Вас такая ОС можно зажать одновременно комбинацию клавиш Win и C. Появится правая боковая панель, в которой нужно добраться до пункта «Параметры». После нажатия на Enter выскочат все возможные варианты отключения. Следует выбрать перезагрузку и снова нажать Enter.

Как перезагрузить компьютер с помощью клавиатуры, если он завис
Перезагрузить ПК можно не только с помощью мыши, но и при помощи клавиатуры.
В процессе работы ПК может зависнуть, например, из-за недостатка памяти, при которых ресурсоемким приложениям попросту нахватает оперативной памяти. Еще одной причиной зависания может быть системный сбой, который происходит из-за конфликта драйверов, ошибок в реестре или неправильного функционирования приложений.
Частично
В том случае, если ЭВМ завис лишь частично (то есть, некоторое оборудование, например мышка, откликается на команды), выполнить рестарт можно стандартными методами:
Через меню «Пуск»:
Полностью
В том случае, если работа ЭВМ парализована полностью, а мышка не слушается, необходимо использовать более радикальные методы перезапуска зависшего компьютера.
Способ второй – нажатие клавиши «Reset» на лицевой стороне системного блока. Этот способ самый радикальный из всех существующих, так как влечет за собой полную потерю не сохраненных данных. Он будет актуален лишь в том случае, если компьютер завис полностью, а оборудование (клавиатура и мышь) не откликаются на команды.
В этой статье были рассмотрены способы, как перезагрузить компьютер с помощью клавиатуры для каждой версии операционной системы Windows. Эти методы будут полезны в тех случаях, если компьютер завис, а аппаратное оборудование отказало.
Кнопки на системном блоке

Возможность перезагрузить компьютер без использования мышки и даже клавиатуры изначально предусмотрена производителями, как и принудительное его выключение в экстренных ситуациях. Есть ровно три способа:
- Кнопка перезагрузки (Reset). Она маленькая и располагается под кнопкой выключения системного блока. Единократное нажатие приведёт к перезапуску системы.
- Кнопка выключения (Power). Как правило, это большая круглая кнопка на системном блоке с подсветкой. Предупреждаю, пользоваться этим и следующим способом слишком часто не стоит, так как они являются стрессом для системы и при злоупотреблении могут привести к некоторым сбоям. Если уж ситуация критическая, а кнопочка Reset отсутствует (бывает на слишком старых или новых системниках) или неисправна, то следует нажать на Power и удерживать её до полного выключения компа (буквально несколько секунд). А затем нажать повторно для включения машины.
- Кнопки питания. В большинстве случаев находится сверху на задней панели системного блока (с той стороны, где подключаются кабели). Её нажатие приведёт к прекращению подачи электричества в системный блок и, соответственно, к его отключению. Далее, следует нажать её повторно, заново пустив ток в системник и осуществить запуск загрузки системы нажатием кнопки Power. Если вы кнопку не нашли, то альтернативой может стать выдергивание вилки от блока из сетевого адаптера.
Да, перечисленные методы, на первый взгляд, кажутся самыми простыми, позволяющими быстро без помощи мышки и прочих заморочек перезагрузить компьютер, но они довольно болезненно проходят для системы, как и всё, что делается против воли. Поэтому я не рекомендую ими пользоваться. Лучше поднапрячь мозг и запомнить пару тройку сочетаний клавиш, чтобы добиться поставленной цели естественным для машины путём.
Использование кнопки включения ПК
Как правило, пользователи прибегают к помощи клавиатуры в двух случаях:
- не работает мышка или тачпад;
- ноутбук завис.
Во втором случае можно отказаться от использования клавиатуры, избрав более простой выход из ситуации. На корпусе ноутбука располагается кнопка питания, нажатие на которую приводит к автоматическому выключению устройства. Далее нужно аналогичным образом запустить ПК при помощи той же кнопки.

Универсальные способы
Далее рассмотрим способы, которые являются универсальными практически для всех операционных систем (возможно только за исключением Windows XP). Например, воспользуйтесь комбинацией клавиш Alt+F4. Она отвечает за закрытие активных окон. Использовав её несколько раз, вы закроете все активные программы в интерфейсе операционной системы.

После этого должно появится окно, где вам нужно будет выбрать вариант дальнейшего действия. С помощью клавиш со стрелками выберите вариант «Перезагрузка» и нажмите Enter.
Сценарий для «Командной строки»
С помощью сценария для «Консоли» вы можете выполнять определённые действия в оболочке Windows, воспользовавшись созданным файлом со сценарием. В данном случае рассмотрим, как создать сценарий для перезагрузки компьютера в «Командной строке». После того, как вы создадите файл со сценарием, вы сможете запускать нужное действие только выбрав ранее созданный файл.
Инструкция по созданию выглядит так:
-
Для начала создайте текстовый документ, где и будете прописывать сценарий. Нажмите правой кнопкой мыши по пустому месту на «Рабочем столе». В контекстном меню выберите пункт «Создать», а затем «Текстовый документ».













В контексте данной статьи были рассмотрены все возможные варианты перезагрузки компьютера при помощи клавиатуры. Многие из описанных способов можно использовать при зависании системы и/или когда мышь/тачпад не отвечают на ваши действия.












