Способы перезагрузки Windows 10
Купили компьютер с Windows 10 и хотите узнать, как он перезагружается, кроме классических методов, с коими практически все пользователи Windows знакомы еще с «семерки» и XP? Сегодняшняя статья посвящена решению именно этого вопроса. Для чего была собрана и систематизирована информация из множества сайтов и форумов, так как Microsoft предлагают лишь пару методов для перезагрузки компьютера.
Казалось бы, зачем писать статью на такую тематику, ведь всем все давно известно. Дело в том, что большинство юзеров используют один-два метода перезапуска компьютера во время его зависания или с целью очистить оперативную память от сторонних служб и приложений, ведь после постоянно переключения компьютер в режим гибернации он начинает подвисать, несмотря на обилие свободных ресурсов. Да и выполнен вызов меню выключения в Windows 10 иным, не схожим с другими ОС методом. Информация ниже выложена для упрощения выполнения повседневных рутинных операций буквально в один клик.
Как перезагрузить компьютер с помощью клавиатуры: использование меню «Пуск»
Не менее простым способом можно назвать и обращение к стандартному меню «Пуск». Однако в данном случае вопрос того, как можно перезагрузить компьютер с помощью клавиатуры, решается несколько нестандартным способом.
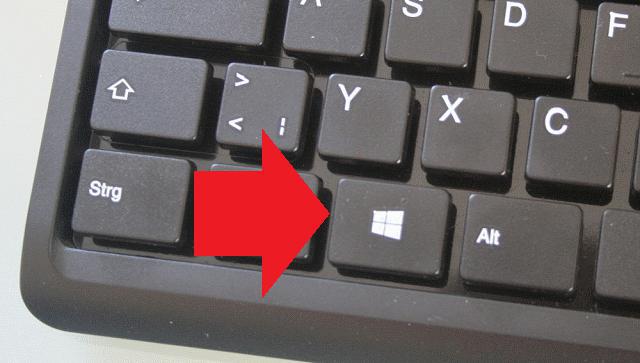
Предположим, при зависании системы мышь оказывается неработоспособной. Как поступить? На современных клавиатурах, в отличие от устаревших моделей, имеется специальная клавиша, помеченная значком Windows (отсюда и ее сокращенное обозначение – Win). Именно она заменяет виртуальную кнопку «Пуск» и вызывает главное меню.
Кстати сказать, если даже такая клавиша отсутствует, можно применить не менее действенный способ, который подразумевает использование сочетания Ctrl + Esc, что может стать равнозначной заменой.
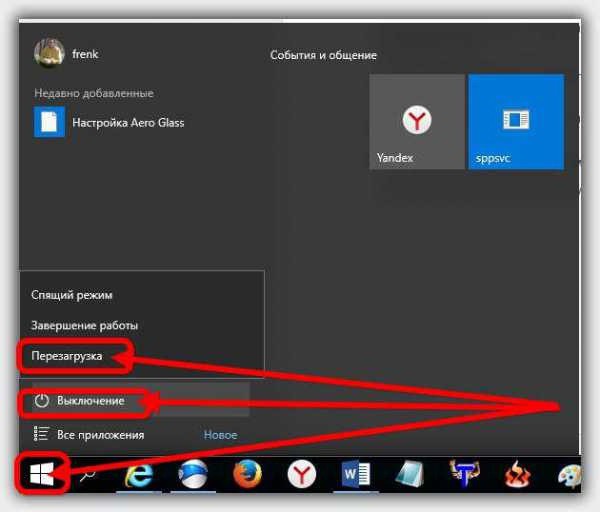
После нажатия, если манипулятор не работает, необходимо воспользоваться кнопками со стрелками, перейти к разделу завершения работы и выбрать перезагрузку или выключение.
Перезапуск компьютера на Windows 10 с помощью «Аlt» + «F4»
Перезагрузка компьютера клавишами Windows 10 и X появилась в системе относительно недавно, а вот сочетание клавиш «Аlt» + «F4» используется еще со времен старой доброй ХП.
Внимание! Метод перезапуска с зажатием клавиш «Аlt» + «F4» работает только если пользователь в этот момент свернёт или закроет все окна и приложения, и будет на рабочем столе. Например, если использовать команду с открытым окном браузера, то система закроет именно его.
Итак, для перезагрузки Виндовс 10 этим способом нужно делать следующие шаги:
- Перейти на рабочий стол и закрыть все приложения, желательно их закрыть, а не просто свернуть.
- Зажать кнопки «Альт» и «Ф4» на клавиатуре.
- Нажать на элемент «Перезагрузка», затем кликнуть по «ОК» или нажать «Интер».
Компьютер начнет процесс перезагрузки. Этот способ один из самых быстрых, в случае, когда закрыты все приложения.
Как перезагрузить ноутбук с клавиатуры в Windows 7

Операционная система Windows 7 тоже не лишена возможности перезагрузить ноутбук с клавиатуры через комбинации клавиш. Отличий хоть и не много, но все же пару нюансов знать нужно.
Вначале рекомендуется попробовать классическую комбинацию Ctrl+Alt+Delete. После последовательного нажатия на клавиши на экране появится окно. На мониторе вы увидите различные функции управления системы. Все функции в центре не нужны, только красная кнопка в правом нижнем углу. Для выполнения перезапуска необходимо нажать не сразу на нее, а на расположенную рядом стрелочку. После нажатия на нее появится диалоговое окно, в котором вы выбираете пункт «Перезагрузка».
Второй способ сможет помочь в перезагрузке ноутбука не хуже первого. Для этого необходимо последовательно нажать на клавиши Alt+F4. Благодаря данной комбинации можно не только перезагрузить компьютер, но и закрыть все зависшие программы. После того как вы нажмете комбинацию находясь на главном экране системы, появится диалоговое окно, в котором используя стрелочки на клавиатуре или мышку необходимо выбрать пункт перезапуска и подтвердить выбор.
Если вам не помогли предыдущие способы, можно попробовать еще один, через нажатие кнопок Win+L. Комбинация хорошо тем, что позволяет пользователю выйти из своего аккаунта на меню приветствия. В данном меню находятся все учетные записи, привязанные к ноутбуку. Чтобы выполнить перезагрузку системы, в этом меню следует выбрать пункт «Сменить пользователя» и уже оттуда нажать на кнопку перезапуска системы.
С помощью спец. команды shutdown
- нажмите сочетание кнопок Win+R (должно открыться окно «Выполнить» в левом нижнем углу экрана);
- далее введите команду shutdown.exe -r -f -t 20 (перезагрузка через 20 сек.), или shutdown /s /t 60 (выключение через минуту).

shutdown.exe -r -f -t 20 (команда перезагрузки через 20 сек.)

Ваш сеанс будет завершен
Все способы выключения Windows 10
Поскольку меню питания отвечает не только за перезагрузку, но и за спящий
режим, гибернацию и завершение работы, способы выключения компьютера на
Windows 10 практически идентичны описанным выше способам перезагрузки
Windows 10.
Первый способ
Первый способ выключить Windows 10 классический – через меню Пуск. Нажмите
на меню Пуск в левом нижнем углу, а затем нажмите на иконку питания и
выберите Завершение работы.

Примечание: на компьютерах с поддержкой быстрого старта описанное выше действие выполняет гибридное отключение работы, которое в дальнейшем
позволяет быстрее включить компьютер (питание при этом можно полностью
отключать без каких-либо нюансов). Полное завершение работы можно
выполнить с зажатой кнопкой Shift.
Второй способ
Второй способ подразумевает выключение компьютера на Windows 10 через
контекстное меню Пуск. Нажмите правую кнопку мыши по кнопке Пуск (или
нажмите кнопки Win + X на клавиатуре). В появившемся меню выберите
Завершение работы или выход из системы – Завершение работы.

Третий способ
Третий метод выключить компьютер на Windows 10 – сочетание клавиш Ctrl + Alt + Delete. Как и в случае с перезагрузкой, срабатывает из любой игры/приложения и часто позволяет привести компьютер «в чувства», если он завис.
Нажмите на кнопку питания в правом нижнем углу и кликните Завершение работы.

Четвертый способ
Вы можете выключить Windows 10 с помощью четвертого метода, который
заключается в использовании команды в Командной строке или интерфейсе
«Выполнить» (вызывается кнопками Win + R).
Введите следующую команду: shutdown -s -t 0

Как и в случае с перезагрузкой, число после параметра t обозначает время в
секундах. Чтобы не вводить лишние символы, воспользуйтесь сокращенной
версией этой команды: shutdown -p .
После нажатия на кнопку Enter система сразу же завершит работу.
Пятый способ
Пятый метод – комбинация клавиш Alt + F4. Важно! Она
срабатывает только при условии, что пользователь находится на рабочем столе
и на экране нет окон в фокусе. В противном случае эта комбинация
срабатывает как команда закрыть окно текущего приложения.

Если у вас нет открытого приложения, на экране появится меню питания с
логотипом Windows 10. Из выпадающего меню вы можете выбрать нужную вам
опцию. В данном случае – Завершение работы. Нажмите Ок и компьютер выключится.
Шестой способ
Шестой и последний метод – физическая кнопка на корпусе устройства, правда
срабатывает он не всегда. То, что происходит при простом нажатии на кнопку
питания, определяют настройки Windows и в различных устройствах они могут
быть разными. К примеру, не выключить компьютер, а перевести его в спящий
режим. Вы можете сменить этот параметр следующим образом:
Подсказка: длинное нажатие на физическую кнопку питания на корпусе
компьютера всегда принудительно завершает работу компьютера, но мы
рекомендуем пользоваться ею только в крайних случаях, когда не срабатывают
остальные методы.
На этом все. Теперь вы знаете все способы перезагрузить Windows 10 или
выключить компьютер c Windows 10.
Эта статья — совместный труд Сергея Ткаченко и Тараса Бури , она написана в соавторстве.
?Узнавайте о новых статьях быстрее. Подпишитесь на наши каналы в Telegram и Twitter.
Судя по тому, что вы читаете этот текст, вы дочитали эту статью до конца. Если она вам понравилась, поделитесь, пожалуйста, с помощью кнопок ниже. Спасибо за вашу поддержку!
Вы здесь: Главная страница » Windows » Windows 10 » Все способы выключить или перезагрузить компьютер с Windows 10
Публикации по теме
Способ 1. С помощью дополнительного меню Пуск
Немногие знают, что в последних редакциях Windows вернулось вспомогательное меню Пуск. Чтобы его открыть, щелкните по иконке правой кнопкой мыши.
Дальше ничего сложного, выбираем привычный пункт «Завершение работы или выход из системы». Там будет кнопка выключения.
Перезагружаем Виндовс 10
Сама перезагрузка может длиться разное время, но на ее запуск требуется не более минуты. Перезапустить Windows 10 можно мгновенно, а можно запланировать эту операцию на определенную дату и время. У системы для этого имеются свои средства, но можно задействовать и стороннее ПО.
Способ 1: Wise Auto Shutdown
Вайз Ауто Шатдаун – бесплатный и удобный инструмент для автоматического выключения и перезапуска системы, выхода из нее, погружения в сон или гибернацию.
- Запускаем установочный файл, принимаем условия разработчиков и нажимаем «Далее». Выбираем директорию установки и жмем «Далее». Завершаем инсталляцию.
- Запускаем Wise Auto Shutdown. В блоке «Выбор задачи» отмечаем «Перезагрузка». В блоке «Время» указываем, когда необходимо выполнить задание. Внизу можно включить напоминание за пять минут до выполнения задачи. Нажимаем «Запустить».
Оставшееся до перезагрузки время программа будет находиться в области уведомлений. Оттуда ее можно будет открыть и отменить задачу.
Способ 2: Меню Виндовс 10
Перезапуск через меню «Пуск» — самый очевидный и популярный способ. Открываем меню Windows 10, жмем иконку выключения и выбираем «Перезагрузка».
Другой вариант – правой кнопкой мышки щелкаем по кнопке «Пуск» или нажимаем сочетание клавиш Win+X, открываем вкладку «Завершение работы или выход из системы» и жмем «Перезагрузка».
Способ 3: Горячие клавиши
С помощью комбинаций определенных кнопок на клавиатуре можно выполнять задачи, которые обычно требуют использования мыши. Рассмотрим горячие клавиши, участвующие в перезагрузке системы.
Находясь на рабочем столе, жмем Win+F4, вызываем окно завершения работы Windows, в поле «Что должен сделать компьютер» выбираем «Перезагрузка» и щелкаем «OK».
Второе сочетание клавиш – Win+L. Нажимаем их и попадаем на экран блокировки, щелкаем иконку выключения в правом нижнем углу и выбираем «Перезагрузка».
Аналогичным образом совершаем перезапуск системы после нажатия комбинации Ctrl+Alt+Del. Здесь же можно сделать аварийную перезагрузку. Для этого зажимаем Ctrl, а затем иконку выключения. Такой способ рекомендуется выполнять только в крайнем случае, так как все несохраненные данные будут потеряны.
Читайте также: Сочетания клавиш в Windows 10
Способ 4: Команды
С помощью команд и диалогового окна «Выполнить» можно быстро получить доступ к настройкам и инструментам, а также запускать различные функции операционной системы, например, перезагрузку. С помощью клавиш Win+R вызываем окно «Выполнить», вводим команду shutdown /r и нажимаем «OK». Перезагрузка начнется через минуту.
Читайте также: Вызов оснастки «Выполнить» в ОС Windows 10
Этой же командой можно перезапустить систему с помощью «Командной строки» — терминала для связи пользователя с Windows в текстовом режиме.
- Ищем приложение в поиске и запускаем его. Читайте также: Как открыть командную строку в Windows 10
- В поле консоли вводим команду shutdown /r и нажимаем «Enter».
Приложение PowerShell – это оболочка «Командной строки» с открытым исходным кодом, предназначенная для управления процессами и операционной системой. Она разрабатывалась в первую очередь для системных администраторов, но перезагрузить компьютер с ее помощью сможет даже начинающий пользователь.
- Правой кнопкой мышки щелкаем по иконке «Пуск» и открываем PowerShell либо, если элемент там отсутствует, используем поиск.
- Вводим команду shutdown /r и нажимаем «Enter».
- Другой способ перезапуска системы с помощью ПаверШелл – команда Restart-Computer .
Способ 5: «Планировщик заданий»
«Планировщик заданий» служит для создания и управления задачами, а также их автоматического выполнения в указанное время. Настроить перезагрузку системы в нем можно так:
- В окне «Выполнить» (Win+R), вводим команду taskschd.msc и щелкаем «OK». Читайте также: Запуск «Планировщика заданий» в ОС Windows 10
- Открываем вкладку «Действие» и выбираем пункт «Создать простую задачу».
- Придумываем заданию любое удобное имя и жмем «Далее». Поле «Описание» ниже можно оставить пустым.
- Выбираем одно из предложенных условий запуска задачи и переходим на следующий этап.
- Указываем дату и время запуска и снова щелкаем «Далее».
- Из предложенных действий выбираем «Запустить программу» и переходим на следующий экран.
- В графу «Программа или сценарий» вписываем:
в поле «Добавить аргументы» вносим значение -r и щелкаем «Далее».
Теперь вы узнали несколько способов перезагрузки Windows 10, научились делать мгновенный, отложенный, а также аварийный перезапуск системы, а главное, выяснили, что для этого необязательно быть опытным пользователем. Мы рады, что смогли помочь Вам в решении проблемы. Опишите, что у вас не получилось. Наши специалисты постараются ответить максимально быстро.
Помогла ли вам эта статья?
Большинством пользователей для того, чтобы перезагрузить операционную систему на своём стационарном компьютере или ноутбуке, используется лишь один вариант. И они даже не задумываются над тем как перезагрузить Виндовс 10 по-другому, а ведь предусмотрено ещё несколько вариантов выполнения этой операции.
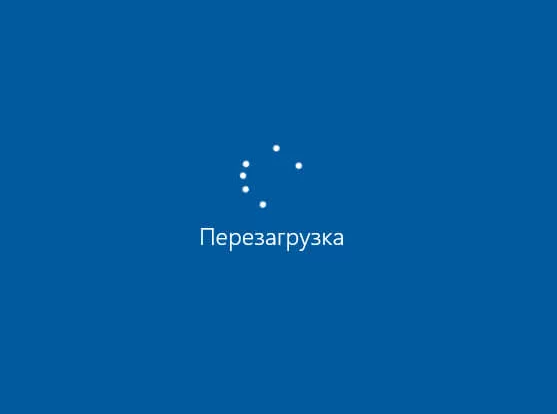
Перезагрузка завершает все запущенные пользователем приложения, игры и процессы, а значит, перед тем, как осуществить названную операцию, необходимо закрыть программы, сохранить открытые документы, в которых вносили изменения.
Не рекомендуется прибегать к перезапуску установленной на компьютере операционной системы с помощью кнопки «Reset». Слишком частая перезагрузка данным способом может стать причиной поломки персонального компьютера.
Игры и скриншоты
Win + PrtScr — создать скриншот. Он будет сохранен в папке с изображениями.
Win + Alt + PrtScr — сделать снимок экрана игры.
Win + G — открыть игровую панель для последующей записи процесса прохождения.
Win + Alt + G — записать последние 30 секунд игры в активном окне.
Win + Alt + R — начать или остановить запись.
Win + P — переключение между режимами отображения. Для этого понадобится второй дисплей.
Расскажите нам в комментариях, какие полезные комбинации клавиш Windows знаете вы?












