Записки IT специалиста
- Автор: Уваров А.С.
- 27.11.2015
Удаленный доступ к рабочему столу по протоколу RDP широко используется для работы не только с серверами, но и с рабочими станциями, как для удаленной работы, так и в целях администрирования. Однако есть некоторые ограничения, в частности в среде клиентской ОС нельзя управлять параметрами питания, даже имея права локального администратора. В некоторых случаях это способно взывать затруднения, поэтому если вы до сих пор не знаете, как выключить или перезагрузить клиентскую версию ОС через RDP — эта статья для вас.
Научиться настраивать MikroTik с нуля или систематизировать уже имеющиеся знания можно на углубленном курсе по администрированию MikroTik. Автор курса, сертифицированный тренер MikroTik Дмитрий Скоромнов, лично проверяет лабораторные работы и контролирует прогресс каждого своего студента. В три раза больше информации, чем в вендорской программе MTCNA, более 20 часов практики и доступ навсегда.
В серверных системах семейства Windows локальный администратор, не говоря о доменном, имеет полный контроль над системой и не испытывает затруднений в управлении питанием даже подключившись через удаленный доступ.

В клиентских ОС ситуация принципиально иная, даже локальный администратор не имеет возможности выключить или перезагрузить компьютер.

Несмотря на кажущуюся нелогичность, определенный смысл в таком поведении есть. Серверные ОС администрируют профессионалы (как минимум в теории), которые должны отдавать себе отчет о возможных последствиях своих действий. С другой стороны, удаленно выключив ПК так просто включить его уже не получится, в большинстве случаев потребуется физическое присутствие, поэтому решение убрать подобную функцию от простых пользователей выглядит вполне обоснованно. Администраторы, следуя этой логике, должны уметь управлять питанием и иными способами.
Но как показывает практика, умеют это не все. Ничего страшного в этом нет, как говорил мой школьный учитель: спросить — стыд минуты, не знать — стыд всей жизни.
Как перезагрузить компьютер по сети
Задача стоит довольно простая, но часто требуемая в жизни.
Нужно перезагрузить удаленно с помощью командной строки компьютер пользователя по сети.
Для этого мы воспользуемся командой runas и shutdown.
Перезагрузка по сети usercomp будет выглядеть так:
shutdown -r -f -t 0 -m \usercomp
Что означают параметры:
-r — компьютер будет перезагружен
-f — принудительное завершение открытых программ.
-t 0 — время ожидания в секундах, 0 — немедленно.
-m — удалённый компьютер по сети.
В случае выполнения от имени пользователя можно запустить команду с помощью runas:
runas /user:Administrator «shutdown -r -f -t 0 -m \ usercomp «
Как перезагрузить компьютер с помощью удаленного рабочего стола

Вам нужно перезагрузить компьютер удаленно, но вы чувствуете себя некомфортно с подходом командной строки? Ваш лучший вариант здесь — это удаленный рабочий стол.
RDP (протокол удаленного рабочего стола) является проприетарным протоколом Microsoft для доступа к удаленному рабочему столу.
В основном это используется по сети. (Для использования Интернета вам необходимо настроить переадресацию портов на маршрутизаторе, более подробно описанную ниже).
RDP встроен в рабочие столы Windows, поэтому просто запустите его из меню «Пуск» (используйте команду поиска «rdp»).
Когда RDP запущен на вашем ПК, введите IP-адрес или имя хоста ПК, который вы перезапускаете удаленно. Вам также понадобится имя пользователя и пароль при появлении запроса. Установив соединение с удаленным ПК, перезагрузите компьютер обычной мышью.
Другие инструменты для удаленного рабочего стола также доступны. Все они могут перезагрузить компьютер удаленно через Интернет. Многие из этих параметров также будут иметь выделенную команду меню для перезагрузки или выключения компьютера одним щелчком мыши.
Примеры
Чтобы принудительно закрыть приложения и перезапустить локальный компьютер по истечении одной минуты, по причине приложения: обслуживание (запланированное) и комментарий «перенастройка myapp.exe», введите:
Чтобы перезагрузить удаленный компьютер миремотесервер с теми же параметрами, что и в предыдущем примере, введите:
Лучший способ перезагрузки удаленного рабочего стола RDP
- Свернуть все открытые окна на удаленном столе
- Нажать комбинацию клавиш Alt+F4 . После этого выпадет стандартное диалоговое окно в котором и будут нужные нам пункты «перезагрузка» или «завершения работы»

Вот такой простейший способ 🙂
Отправить команду на перезагрузку удаленного компьютера
Служебной необходимостью необходимо было перезагрузить 1-5 компьютеров удаленно в корпоративной сети. Немного поискав в интернете нашел легкий способ через коммандную строку. Как перезагрузить удаленный компьютер по сети?
Запускаем коммандную строку у себя на компьютере правами системного администратора и вводим команду
shutdown или shutdown /? — отобразить справку по использованию команды.
shutdown /s — выключить питание компьютера через 30 секунд. Пользователю будет выдано предупреждение о запланированном выключении.
shutdown /s /t 0 — выключить питание компьютера немедленно.
shutdown /s /t 60 /m \COMP7 — выключить питание компьютера COMP7 через 60 секунд.
shutdown /s /t 60 /m \192.168.0.1 — выключить питание компьютера с IP-адресом 192.168.0.1 через 60 секунд. При необходимости, пользователь с правами администратора, может отменить процесс выключения командой shutdown -a
shutdown /h — перевести компьютер в режим гибернации. При выполнении команды, вся информация из оперативной памяти (процессы, программы, данные) сохраняются в специальном файле hyberfil.sys, находящемся в корневом каталоге системного диска и выполняется обычное выключение питания. При следующем включении компьютера, диспетчер загрузки Windows ( BOOTMGR ) выполнит восстановление состояния системы из файла hyberfil.sys. Режим перевода в гибернацию должен быть включен для данного компьютера, например командой powercfg /H on или с помощью оснастки «Электропитание» панели управления Windows. Также, необходимо учитывать, что для реализации данного режима потребуется наличие большого объема свободного места на жестком диске под копию оперативной памяти.
shutdown /l — завершить сеанс текущего пользователя. Команда завершения сеанса может быть выполнена только на локальном компьютере и только для текущего пользователя. Аналогично выполнению команды logoff без параметров.
shutdown /r — выполнить перезагрузку локального компьютера. По умолчанию, перезагрузка выполнится через 30 секунд, если не задан параметр /t
shutdown /r /o /t 0 — выполнить перезагрузку локального компьютера немедленно (t 0 , с возможностью выбора дополнительных опций (/o. После перезагрузки на экран выводится меню выбора действий, с помощью которого можно либо продолжить обычную загрузку, либо выбрать дополнительные режимы для диагностики и восстановления системы. Параметр /o допустим для операционных систем Windows 8 и более поздних.
shutdown /r /m \192.168.0.1 — выполнить перезагрузку компьютера с IP-адресом 192.168.0.1.
shutdown /g — выполнить перезагрузку с восстановлением выполнения приложений, зарегистрированных с использованием функции API RegisterApplicationRestart . Обычно используется при обновлении системы, когда в процессе установки необходима перезагрузка с продолжением процесса инсталляции.
shutdown /r /c «Плановая перезагрузка» /d P:12:555 — выполнить перезагрузку компьютера с отображением сообщения «Плановая перезагрузка» и записью в системный журнал причины — «Запланированная», основной код — «12» (0x0B), дополнительный код — «555» (0x022b).
shutdown /i — запуск графической среды утилиты shutdown.exe. На экран выводится «Диалог удаленного завершения работы».
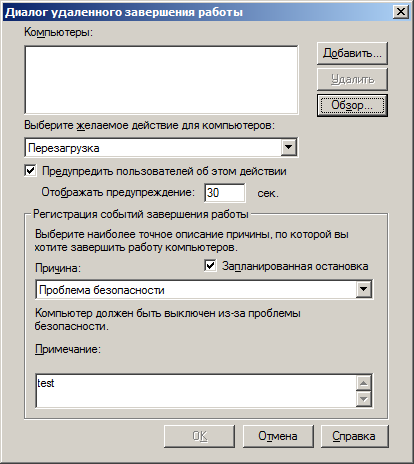
Для выполнения операции выключения, перезагрузки или завершения сеанса пользователя, нужно ввести имя или IP- адрес компьютера с использованием кнопки «Добавить», выбрать желаемое действие, причину и заполнить поле «Комментарий», текст из которого будет отображаться в информационном сообщении о запланированном действии. Для большинства причин, поле комментария является обязательным, и без его заполнения кнопка «OK» будет неактивной.
В Windows 7 и более поздних, удаленное выключение или перезагрузка с использованием команды shutdown, может завершаться ошибкой ”Отказано в доступе (5)” даже при наличии прав администратора и при разрешении принудительного удаленного завершения работы в локальных групповых политиках. Кроме того, при обращении к скрытым административным ресурсам C$, ADMIN$. и т.п. удаленного компьютера запрашивается имя пользователя и пароль, но подключение завершается отказом в доступе. Проблема решается выводом компьютера из домашней сети и добавлением (изменением) параметра реестра, в раздел:
hklmSoftwareMicrosoftWindowsCurrentVersionPoliciesSystem
необходимо добавить параметр LocalAccountTokenFilterPolicy, принимающий занчение dword:00000001
После занесения данных в реестр, для применения изменений требуется перезагрузка.









