Инструкция по перезагрузке компьютера с клавиатуры
При отказе оборудования из-за системного сбоя перезагрузить компьютер иной раз бывает очень затруднительно (может не откликаться мышь или сенсорная панель тачпада на ноутбуке). Есть несколько способов, позволяющих перезагрузить компьютер с помощью клавиатуры, о которых дальше и пойдет речь.
Перезагрузить ЭВМ под управлением операционной системы Windows можно несколькими методами:
В верхней строчке нужно выбрать «Завершение работы» и далее пункт «Перезагрузка». Данный метод предназначен для пользователей, чей ПК находится под управлением Windows XP.
Стандартный метод перезагрузки
Стандартным методом перезагрузки ЭВМ является использование клавиш со стрелками.
Для того чтобы это осуществить, необходимо выполнить несколько последовательных действий:
Если при этом были запущены приложения, то появится диалоговое окно, где будет предложено завершить запушенные процессы.
Видео: Выключение с клавиатуры
«Ctrl» + «Alt» + «Del»
Еще один метод, который позволяет перезагрузить компьютер с помощью клавиатуры, подразумевает использование сочетания команды «Ctrl+Alt+Del».

Рестарт системы осуществляется следующим образом:
Пользователям Windows Vista и 7 необходимо при появлении диалогового окна выбрать «Параметры завершения…» (расположенные в нижней правой части диалогового окна) и в предложенном списке выбрать «Перезагрузка».

«Alt» + «F4»
Перезагрузку компьютера можно выполнить при помощи сочетания «Alt+F4».
Чтобы ее выполнить, этим способом, необходимо последовательно совершить следующие действия:
Win+C (для Windows 8/8.1)
Для тех пользователей, у которых установлена операционная система Windows 8/8.1, перезагрузить компьютер с помощью клавиатуры можно комбинацией «Win+C».
Порядок действий включает в себя:
Командная строка
Перезагрузиться можно не только при помощи комбинаций клавиш, но и посредством командной строки. Этот вариант подойдет для обладателей операционных систем Windows XP/Vista/7/8 и 8.1.
Чтобы осуществить рестарт системы через командную строку необходимо выполнить ряд последовательных действий:
Второй вариант рестарта через командную строку выглядит следующим образом:
Третий метод подойдет исключительно для операционной системы Windows XP:
Видно: Как быстро выключит ПК
Командная строка
Все нужные инструменты давно изобретены, поэтому вам не о чем переживать. Для начала поговорим о том, как происходит перезагрузка удаленного ПК через командную строку.

Есть специальная команда «shutdown» , которая позволяет перезапустить компьютер даже в самых сложных случаях.
У неё есть несколько значений:
- -r или reboot – простая команда перезапуска;
- -f или force – используется, если нужно принудительно закрыть все открытые программы (актуально при зависании);
- -t или time. Укажите количество секунд до перезапуска устройства.
Итак, как перезагрузить, если завис удаленный рабочий стол, воспользовавшись командной строкой?
- Клавишами Win+R вызываем окно «Выполнить» и переходим в командную строку, введя cmd.

- Вписываем в появившееся окно shutdown -r -t 5 (вместо 5 секунд можно выбрать любое другое удобное значение), если перезапуск будет проходить в штатном режиме.

- Пишем shutdown -f -t 5, если нужны принудительные действия.

- Жмём на кнопку ввода.
Есть второй ответ, как перезагрузить компьютер на удаленном рабочем столе через командную строку – немного более сложный. Для начала вам нужно узнать ip-адрес второго устройства (а еще имя администратора и пароль от учётной записи).
- Вызовите окно «Выполнить» сочетанием клавиш Win+R и перейдите к командной строке с помощью cmd.
- Теперь пишем команду «Net use IP целевого ПК /user:administrator» (без кавычек).

- Вводите имя учётной записи и пароль от неё, все должно получиться!
Удаленная перезагрузка ПК через cmd завершена! Дождитесь включения устройства – все проблемы должны исчезнуть.
TeamViewer
Удаленный доступ к устройству могут предоставить специальные утилиты. Заслуженным лидером является TeamViewer. Полная версия абсолютно бесплатна для некоммерческого использования. Чтобы подключиться к компьютеру, нужно запустить TeamViewer на обоих устройствах.
Компьютеру присваивается ID. При каждом запуске генерируется разовый пароль. Чтобы открыть доступ к вашему устройству, сообщите партнеру ID и пароль. Если вы хотите подключиться к удаленному ПК, введите ID и пароль напарника в панели «Управлять компьютером». Если нужно периодически удаленно подключаться к устройству, установите постоянный пароль (в целях безопасности не говорите его посторонним). К примеру, так вы сможете просматривать файлы на офисном ПК, находясь дома или в кафе.
TeamViewer предоставляет пользователям разнообразные возможности. Это управление ПК, копирование файлов, чат, VPN, конференция. Как перезагрузить компьютер через удаленный доступ? Это делается через меню «Пуск». Еще один способ: «Действия» – «Перезагрузка». Программа предложит два варианта:
- обычная перезагрузка;
- в безопасном режиме.
В последнем варианте запускаются только базовые программы. Это позволяет найти приложение, тормозящее работу устройства. Также в безопасном режиме можно удалить вирусы, если в обычном это не получается сделать. Вернуться в основной режим можно через повторную перезагрузку.

После перезагрузки соединение между устройствами прервется. Удаленному пользователю придется заново входить в систему, а вам – повторно подключится. Перед перезагрузкой вам будет предложено подождать пользователя. Если вы выберете данный пункт, соединение восстановится, как только пользователь снова войдет в систему. Удаленное управление работает и в безопасном режиме.
Способ 1: Горячие клавиши Alt + F4
Решение достаточно простое — необходимо воспользоваться горячими клавишами Alt + F4 , после чего появится меню с предложением завершения работы, где можно выбрать в том числе и перезагрузку.

Дополнительные параметры shutdown
Команда shutdown кроме приведенных в таблице аргументов поддерживает и другие ключи, полный список которых вы можете просмотреть в командной строке, выполнив в ней команду shutdown /? .
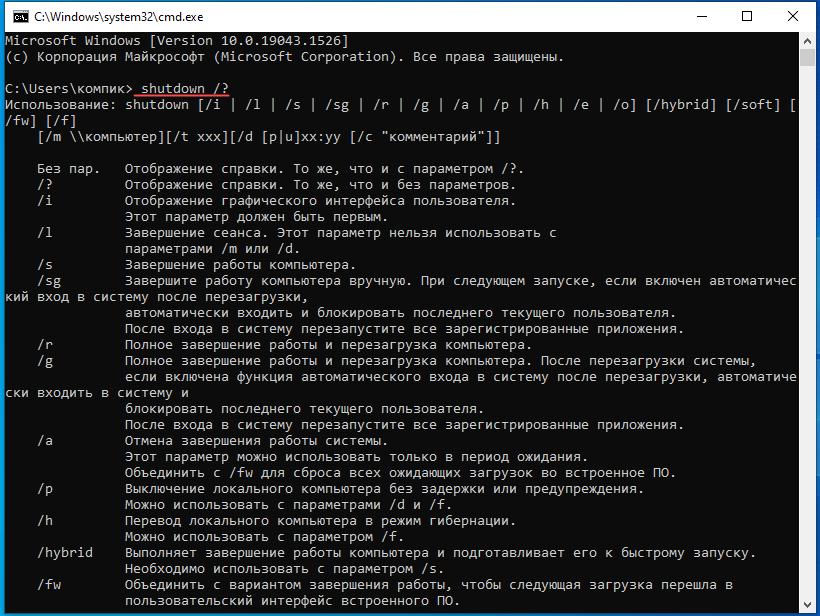
Утилита PsShutdown от Sysinternals
Если штатные возможности вас по какой-либо причине не устраивают, то можно воспользоваться альтернативой — утилитой PsShutdown от Sysinternals. Разместите скачанный файл в любом удобном месте, лучше всего в одном из указанных в переменной PATH, либо добавьте туда ее расположение, это позволить запускать ее по короткому имени, без указания пути. Синтаксис утилиты похож на синтаксис стандартной, но есть некоторые отличия, так для выключения выполните:
а для перезагрузки:
Поясним используемые ключи:
- k — выключение системы
- r — перезагрузка
- f — принудительное завершение процессов
- t — время выполнения команды
Если вместо ключа -k использовать для выключения ключ -s, то система завершит работу без выключения питания, старожилы должны хорошо помнить:

Кроме того, данная утилита позволяет управлять питанием других ПК по сети. Если честно, то работать по сети умеет и штатная утилита shutdown, достаточно указать ключ:
Но есть один существенный недостаток — команда выполняется в контексте запустившего его пользователя, поэтому вы из дома не сможете выключить рабочий ПК, даже имея доступ в корпоративную сеть через VPN и имея учетные данные администратора сети.
PsShutdown данного недостатка лишена и позволяет указывать учетные данные для подключения к удаленному ПК, например:
Данная команда выполнит перезагрузку удаленного ПК computer использовав для подключения имя username и пароль password. Следует помнить, что указанный вами пользователь должен иметь права доступа к административному ресурсу ADMIN$. В среде Active Directory этим правом обладает администратор домена, а вот в одноранговой сети могут возникнуть затруднения.
Если вы попробуете выключить удаленную систему даже с использованием учетных данных локального администратора, то скорее всего получите ошибку Отказано в доступе.

Это свидетельствует о том, что данный пользователь не имеет доступа к ресурсу ADMIN$. Чтобы его включить нужно выполнить два условия: включить общий доступ к файлам и принтерам

А затем в ветвь реестра
добавить параметр типа DWORD с именем
и установить его значение равным 1. После этого компьютер потребуется перезагрузить.
Попробуем снова выключить его удаленно.

Как видим в этот раз команда отработала успешно.
2]Перезагрузите с помощью Windows PowerShell.

В отличие от других методов, упомянутых здесь, для этого требуется, чтобы обе системы были в одной сети, поэтому это не удаленный перезапуск, как вы думаете, но все же очень. При этом вы можете использовать один компьютер с Windows 10 для перезапуска другого в соседней комнате с помощью всего нескольких команд.
Первый шаг — запустить программу Windows PowerShell, а затем ввести команду:
Оттуда введите /р для принудительного полного перезапуска системы.
Теперь, если вы хотите узнать о других командах, введите /? и нажмите клавишу Enter на клавиатуре.
Админу на заметку – 17. Как выключить или перезагрузить компьютер через RDP
- Автор: Уваров А.С.
- 27.11.2015

Удаленный доступ к рабочему столу по протоколу RDP широко используется для работы не только с серверами, но и с рабочими станциями, как для удаленной работы, так и в целях администрирования. Однако есть некоторые ограничения, в частности в среде клиентской ОС нельзя управлять параметрами питания, даже имея права локального администратора. В некоторых случаях это способно взывать затруднения, поэтому если вы до сих пор не знаете, как выключить или перезагрузить клиентскую версию ОС через RDP – эта статья для вас.
В серверных системах семейства Windows локальный администратор, не говоря о доменном, имеет полный контроль над системой и не испытывает затруднений в управлении питанием даже подключившись через удаленный доступ.

В клиентских ОС ситуация принципиально иная, даже локальный администратор не имеет возможности выключить или перезагрузить компьютер.

Несмотря на кажущуюся нелогичность, определенный смысл в таком поведении есть. Серверные ОС администрируют профессионалы (как минимум в теории), которые должны отдавать себе отчет о возможных последствиях своих действий. С другой стороны, удаленно выключив ПК так просто включить его уже не получится, в большинстве случаев потребуется физическое присутствие, поэтому решение убрать подобную функцию от простых пользователей выглядит вполне обоснованно. Администраторы, следуя этой логике, должны уметь управлять питанием и иными способами.
Но как показывает практика, умеют это не все. Ничего страшного в этом нет, как говорил мой школьный учитель: спросить – стыд минуты, не знать – стыд всей жизни.
Графическая оболочка
На самом деле «проблема» решается не просто, а очень просто. Выйдя на рабочий стол достаточно нажать Alt+F4 чтобы получить стандартный диалог завершения работы.

Однако у этого способа есть один существенный недостаток. Очень часто выключить или перезагрузить компьютер мешают некоторые приложения, например, несохраненный документ. Подобная картина, на наш взгляд, знакома каждому.

Беда в том, что этого экрана через RDP вы уже не увидите. Да и открытые приложения – это полбеды, хуже, когда систему не дает выключить или перезагрузить зависшее приложение. В этом случае придется искать иные методы.
Командная строка
Как обычно, если графические инструменты не помогают, на помощь администратору приходит командная строка. Для того, чтобы управлять питанием компьютера с ее помощью не надо обладать особыми знаниями, достаточно запомнить одну простую команду. Нажмите Win+R или Пуск – Выполнить и введите следующие команды:

Разберем ключи команды подробнее:
- s – выключение компьютера
- r – перезагрузка
- f – принудительное завершение мешающих перезагрузке процессов
- t – время, через которое завершение работы будет выполнено, указывается в секундах через пробел. Если данный параметр не используется команда будет выполнена через 60 секунд.
Утилита PsShutdown от Sysinternals
Если штатные возможности вас по какой-либо причине не устраивают, то можно воспользоваться альтернативой – утилитой PsShutdown от Sysinternals. Разместите скачанный файл в любом удобном месте, лучше всего в одном из указанных в переменной PATH, либо добавьте туда ее расположение, это позволить запускать ее по короткому имени, без указания пути. Синтаксис утилиты похож на синтаксис стандартной, но есть некоторые отличия, так для выключения выполните:
а для перезагрузки:
Поясним используемые ключи:
- k – выключение системы
- r – перезагрузка
- f – принудительное завершение процессов
- t – время выполнения команды
Если вместо ключа -k использовать для выключения ключ -s, то система завершит работу без выключения питания, старожилы должны хорошо помнить:

Кроме того, данная утилита позволяет управлять питанием других ПК по сети. Если честно, то работать по сети умеет и штатная утилита shutdown, достаточно указать ключ:
Но есть один существенный недостаток – команда выполняется в контексте запустившего его пользователя, поэтому вы из дома не сможете выключить рабочий ПК, даже имея доступ в корпоративную сеть через VPN и имея учетные данные администратора сети.
PsShutdown данного недостатка лишена и позволяет указывать учетные данные для подключения к удаленному ПК, например:
Данная команда выполнит перезагрузку удаленного ПК computer использовав для подключения имя username и пароль password. Следует помнить, что указанный вами пользователь должен иметь права доступа к административному ресурсу ADMIN$. В среде Active Directory этим правом обладает администратор домена, а вот в одноранговой сети могут возникнуть затруднения.
Если вы попробуете выключить удаленную систему даже с использованием учетных данных локального администратора, то скорее всего получите ошибку Отказано в доступе.

Это свидетельствует о том, что данный пользователь не имеет доступа к ресурсу ADMIN$. Чтобы его включить нужно выполнить два условия: включить общий доступ к файлам и принтерам

А затем в ветвь реестра
добавить параметр типа DWORD с именем
и установить его значение равным 1. После этого компьютер потребуется перезагрузить.
Попробуем снова выключить его удаленно.

Как видим в этот раз команда отработала успешно.
PowerShell
Использовать PowerShell для выключения или перезагрузки компьютера, это сродни стрельбы из пушки по воробьям, но в ряде случаев может оказаться полезным.
Для выключения используйте команду:
А для перезагрузки:
Ключ -Force в данном случае аналогичен ключу -f команды shutdown и предполагает принудительное завершение работы мешающих выключению приложений.
Также PowerShell можно использовать для управления питанием по сети, например, можно выключить удаленный ПК командой:
- ComputerName – имя удаленного компьютера, допускается перечисление нескольких имен через запятую
- Credential – имя учетной записи для аутентификации в удаленной системе
При этом работа через PowerShell более безопасна, так как пароль не вводится открытым текстом и не остается в истории команд. Для аутентификации используются стандартные механизмы ОС.

Как видим, для управления питанием в ОС Windows доступны самые разнообразные инструменты – на любой вкус и цвет. При этом все они доступны внутри терминальной сессии, какой из них использовать – дело личного вкуса и предпочтений.












