Владельцы «яблочной» продукции довольно часто сталкиваются с тем, что устройства перестают работать в штатном режиме без видимых на то причин. Однако не стоит зря ругать производителя. Если говорить о качестве, то равных Apple в этом вопросе нет. Чаще всего проблемы связаны с действиями самого пользователя. Если не получается разобраться, как перезагрузить Айпад, то скорее всего причины кроются в том, что владелец техники производил перепрошивку самостоятельно или установил стороннее ПО на планшет. В некоторых случаях во время перезагрузки выполняются важные обновления, из-за чего гаджет временно может зависнуть.

Чтобы разобраться, как перезагрузить Айпад, стоит уточнить причины проблемы. Также необходимо рассмотреть другие аспекты возникшей ситуации.
Для чего требуется перезагружать Айпад
Нужно понимать, что, несмотря на небольшие габариты устройства, по большому счету планшет представляет собой полноценный портативный компьютер. Как и любому другому ПК ему свойственны стандартные «подвисания». Любая, даже самая качественная электроника может иногда давать сбои без видимых причин.
Планшеты iPad зависают крайне редко, однако данная проблема не обошла стороной и продукцию именитого производителя. В этом случае очень часто не остается ничего иного, как перезагрузить Айпад, если он завис.
Причины выхода из строя
Подвисания подобного рода могут быть вызваны самыми разными факторами. Например, одно из установленных приложений может элементарно работать некорректно. Наиболее редкими являются поломки железа.
Вполне возможно, что в фоновом режиме запущены процессы, которые могут тормозить работу системы. В этом случае может спасти только перезагрузка устройства. Зато не придется искать способы редактирования процессов через диспетчер задач.
Чаще всего перезагрузка требуется в следующих ситуациях:
- На дисплее отображается пустой, черный или белый экран.
- При прикосновении к планшету ничего не происходит.
- Приложения постоянно «вылетают».

В сложившихся ситуациях у каждого владельца возникают проблемы с тем, как перезагрузить Айпад. Ведь на стандартных портативных компьютерах есть заветная кнопка «Reset», которая позволяет быстро отключить все процессы и запустить их вновь. Если речь идет о планшетах, то существует несколько вариантов выполнения подобной манипуляции.
Стандартная перезагрузка
Этот метод самый простой. Как перезагрузить Айпад кнопками? Очень просто. Для этого нужно просто удерживать клавишу, отвечающую за включение и выключение устройства, на протяжении нескольких секунд. После этого на экране гаджета должен отобразиться слайдер, свидетельствующий о том, что прибор готов к операции. Необходимо провести по нему вправо и устройство перейдет в режим перезагрузки. Когда планшет отключится, достаточно просто повторно его включить. После завершения операции гаджет будет снова готов к полноценной работе.
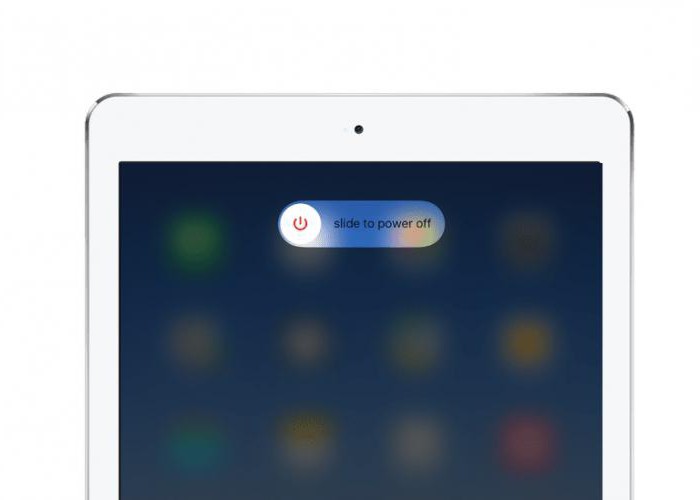
Но как перезагрузить Айпад, если не работает кнопка? Для этого достаточно иметь на устройстве активированную функцию «Assistive Touch». Она позволяет управлять гаджетом посредством жестов.
Жесткая перезагрузка
В некоторых ситуациях планшет и вовсе никак не реагирует на манипуляции пользователя. В этой ситуации требуется предпринять более сильные меры. Потребуется жесткая перезагрузка. Она более действенна. Однако перед тем, как перезагрузить Айпад, необходимо сохранить на съемный носитель все важные данные. После данной манипуляции они могут быть потеряны.
Для того чтобы сбросить настройки, нужно зажать клавишу «Home», которая находится на лицевой стороне устройства, и «Power». Держать кнопки необходимо порядка 10 секунд. После этого на экране прибора должен появиться логотип производителя и гаджет отключится.
Темный экран
Если на мониторе устройства отображается только черный цвет, то вполне возможно, что гаджет просто разрядился. Очень часто в таких случаях планшеты не подают признаков жизни до 24 часов. Поэтому нужно установить его на зарядку и подождать порядка суток. Если прибор по-прежнему не отвечает на любые манипуляции, то возможно проблема с кабелем. В этом случае нужно попробовать подключить другое зарядное устройство.
Если даже после этого ничего не происходит, то возможно поврежден разъем.
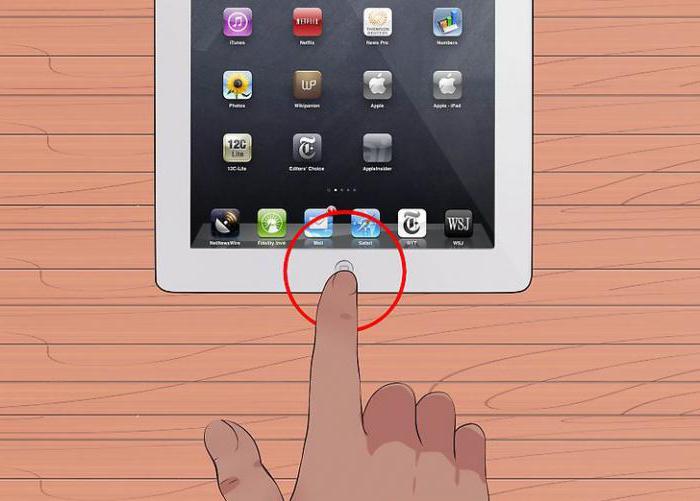
Перезагрузка при обновлении
Иногда устройство зависает прямо в процессе установки нового ПО. В этом случае достаточно только восстановить старую версию программного обеспечения. Для этого необходимо:
- Подсоединить Айпад к ПК при помощи соответствующего кабеля.
- Запустить iTunes на компьютере.
- Зажать клавиши «Power» и «Home».
- Дождаться пока устройство выключится и снова включится самостоятельно.
- Отпустить клавишу «Power», продолжая удерживать вторую кнопку.
- Когда устройство включится, можно отпустить клавишу.
После этого должен начаться процесс инсталляции нового программного обеспечения. В этом случае программа обычно предлагает либо обновить, либо восстановить ПО. Необходимо выбрать второй вариант и дождаться возобновления работы системы.
При этом очень важно следить за тем, чтобы в процессе работы питание гаджета не отключалось. Также после восстановления системы в файловых хранилищах могут остаться некоторые файлы от предыдущего ПО, которые желательно удалить.

Белый экран
Если на мониторе появилась заставка, которая представляет собой заливку белого цвета, то в этой ситуации проблемы могут быть как с программной, так и с аппаратной частью прибора.
В этом случае можно попробовать выполнить стандартную, а затем жесткую перезагрузку устройства. Однако если подобные манипуляции не принесли никакого результата, стоит сразу обратиться в сервисный центр. Вполне возможно, что проблемы кроются именно в аппаратной части. Решать подобные проблемы своими силами не рекомендуется.
Как перезагрузить Айпад мини?
В этом вопросе все очень просто. Дело в том, что производитель позаботился об удобстве пользователей. Все планшеты этой марки перезагружаются одним и тем же способом. Независимо от модели, все описанные выше манипуляции могут помочь.
Некоторые переживают, что перезагрузка может навредить устройству. Все эти опасения совершенно беспочвенны, так как планшеты рассчитаны на подобные мероприятия. При этом потеря данных может произойти только в случае жесткой перезагрузки и в процессе восстановления заводских настроек.
Перезагрузка iPad при зависании

iPad часто используют для загрузки большого количества приложений и фильмов. Иногда планшет может не выдержать нагрузку и перестать работать. Естественно, нести его в сервис нет необходимости, достаточно просто выполнить перезагрузку.
Перезагрузка iPad
Хотя система iOS славится своей плавной и бесперебойной работой, иногда устройства от Apple зависают и тормозят. Если Айпэд завис, поможет простая или принудительный перезапуск либо сброс до заводских настроек.
Когда iPad не включается после завершения работы, проверьте, достаточно ли он заряжен. Для этого подключите планшет к сети. Если на экране появился значок, как на скриншоте ниже, подождите 5-10 минут до необходимой подзарядки для включения.

Способ 1: Стандартная перезагрузка
Если сбой в системе незначительный, может помочь обычная перезагрузка с помощью кнопки питания. Она находится на верхней панели устройства. Нажмите и удерживайте ее, пока не появится окно с надписью «Выключите».

Передвиньте переключатель вправо, чтобы iPad выключился. Если устройство нагрелось, подождите немного, а затем вновь нажмите и удерживайте кнопку «Питание» до появления логотипа Apple.

В некоторых случаях сам вызов этого окна помогает планшету «отвиснуть» и начать работать. В таком случае тапните по значку крестика и вернитесь на экран «Домой».
Способ 2: Жесткая перезагрузка
Иногда Айпэд может не реагировать на нажатие кнопки питания, и тогда приходится прибегать к жесткой перезагрузке. Для этого нам понадобится нажать и удерживать в течение 10 секунд две кнопки: «Домой» и «Питание».

Использовать такой перезапуск рекомендуется не очень часто, так как есть вероятность повредить файлы системы. Поэтому не злоупотребляйте данным методом.
Способ 3: Восстановление iPad
Радикальный способ, если другие не помогли. При плохой работоспособности есть смысл полностью сбросить устройство. Тогда все негативные факторы будут удалены и перезаписаны. При этом на iPad будет установлена последняя версия прошивки, что также может улучшить работоспособность системы и предотвратить зависания.

Перед тем как переходить к восстановлению, мы рекомендуем сделать резервную копию для сохранения данных с устройства. О том, как это сделать, можно прочитать в нашей статье. Пользователь также может после всей процедуры настроить iPad как новый.
Восстановление устройства может происходить как в iTunes, так и в сторонних программах. Подробная инструкция о том, как правильно восстановить Айпэд с помощью различного ПО, описана в следующей статье. Мы рекомендуем использовать iTunes, так как именно в нем есть функция восстановления при зависании планшета.
В случаях, когда у iPad недостаточно памяти или идет большая нагрузка на систему, он может зависнуть. Перезагрузка и восстановление могут решить проблему без потери данных.
 Мы рады, что смогли помочь Вам в решении проблемы.
Мы рады, что смогли помочь Вам в решении проблемы.
Добавьте сайт Lumpics.ru в закладки и мы еще пригодимся вам.
Отблагодарите автора, поделитесь статьей в социальных сетях.
 Опишите, что у вас не получилось. Наши специалисты постараются ответить максимально быстро.
Опишите, что у вас не получилось. Наши специалисты постараются ответить максимально быстро.
Что делать, если айпад завис и не реагирует

К данной статье вас привела такая распространенная проблема как зависание iPad. Несмотря на то, что она может казаться совсем несерьезной, вместе с ней могут идти рука об руку некоторые серьезные неполадки, касающиеся в первую очередь операционной системы планшета.
Зависание может возникнуть из-за множества факторов и его «лечение» также будет зависеть от конкретного случая. Далее мы рассмотрим самые распространенные из них и предложим варианты избавления от этого назойливого сбоя.

Фото: внешний вид iPad
Причины и решения зависаний
Каждый из случаев зависания устройства индивидуален.
В целом можно выделить несколько категорий проблем:
- отсутствие реакции на нажатие клавиш или взаимодействие с сенсором;
- невозможность попасть на экран «Home»;
- ipad завис и не выключается в режиме сна;
- гаджет не реагирует на попытки его отключения;
- зависание при обновлении или сбросе настроек;
- появление белого экрана.
Для данных сбоев пути избавления от них будут также отличаться. Далее мы расскажем об этом поподробнее.
При обновлении
Если айпад завис во время процесса обновления, то для восстановления его работоспособности понадобится удалить текущую версию ПО и вернуть ту, которая была установлена до нее.
Для этого нам понадобится:
- с помощью кабеля подключить планшет к компьютеру, на котором установлена последняя версия iTunes;
- запустить приложение;
- одновременно удерживать кнопки «Домой» и «Включение»;
- устройство включится и затем перезапуститься снова;
- дождитесь перезагрузки и уберите палец с кнопки включения, удерживая при этом «Домой»;

Фото: перезагрузка планшета
Важно! Следите, чтобы во время процесса обновления не отключались кабели или питание планшета. Даже если процесс успешно завершится, на устройстве могут отсутствовать файлы, необходимые для его корректной работы. В дальнейшем этой может привести к серьезным неполадкам и необходимости заново переустанавливать ОС.
При сбросе настроек
Причиной зависания чаще всего являются внутренние ошибки планшета. Что делать, если одна из них появилась прямо во время обновления или прошивки устройства? Планшет завис и не реагирует?
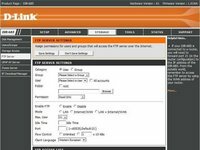 Роутер D-LINK подключаем к Интернет? Читать статью как настроить роутер DIR 320.
Роутер D-LINK подключаем к Интернет? Читать статью как настроить роутер DIR 320.
Как быстро войти в настройки роутера? Читать далее.
Проблем в данном случае может быть несколько:
- программная ошибка;
- проблема с файлом прошивки;
- сбой процесса обновления.

Фото: зависший экран планшетного ПК
Столкнувшись с одной из них, стоит понимать, что они достаточно серьезны и в дальнейшем могут привести к ошибкам в работе устройства. Решением могут служить перепрошивка и повторное обновление.
Внимание! Чтобы избежать подобных неполадок, рекомендуется использовать заведомо рабочий файл прошивки и не прерывать процесс обновления планшета.
При включении на яблоке
Еще одной распространенной ошибкой является зависание устройства на яблоке – стартовой заставке.
Наиболее вероятными причинами такого поведения iPad могут считаться:
- сбой во время обновления;
- некорректная установка одного или нескольких приложений;

Фото: завис на яблоке при обновлении
В таком случае рекомендуется:
- повести обновление заново;
- удалить приложения, вызывающие конфликт;
- переустановить ОС, пользуясь проверенной прошивкой;
- удалить загрязнители или отнести устройство в ремонт.
Белый экран
Бывает также, что работа планшета прерывается появлением белого экрана. Причины этого явления могут скрываться как в программных, так и аппаратных сбоях.

Фото: белый экран
Избавиться от этой неполадки помогут:
- выключение iPad с помощью удерживания кнопок «Домой» и «Сон» на протяжении примерно 10 секунд;
- так называемая «жесткая перезагрузка» – нажатие кнопки «Домой», находящейся на лицевой стороне устройства и кнопки «Power», находящейся сверху.
Важно! Удерживать кнопки необходимо до полной перезагрузки планшета, пока на экране не появится заставка с изображением яблока. Во время принудительного перезапуска данные с устройства не удаляются.
Видео: Лечение iдевайса от «вечного яблока»
Как перезагрузить Ipad если он завис
При появлении каких-либо проблем iPad часто достаточно просто перезагрузить. Но при зависании он может не реагировать на обычный перезапуск, прикосновения и нажатие других клавиш.
Поможет принудительная перезагрузка, сделать которую достаточно просто:
- зажимаем и удерживаем кнопки «Включение» и «Home», чтобы выключить зависшее устройство;
- дожидаемся нового запуска и появления стартовой заставки.

Фото: клавиши для перезагрузки
Если проблема повторяется – повторите данную процедуру, после чего обратитесь в ремонтную мастерскую.
Обратите внимание! Время перезагрузки для каждого конкретно случая может колебаться от 2 до 30 секунд. После этого устройство будет снова готово к работе и информация на нем полностью сохранится. Этот процесс аналогичен для iPad 2, а также иных устройств компании Apple.
Отдельно стоит упомянуть зависание планшета при механических повреждениях.
Наиболее распространенными их них являются:
- попадание влаги на устройство;
- перегрев или переохлаждение;
- проникновение пыли в его корпус;
- удары, падение планшета.

Фото: падение планшета
Если после этого с работой iPad возникли проблемы, то следует обратить внимание на несколько моментов:
- если на устройство попала влага – ее необходимо тут же удалить, используя мягкую ткань, губку или сухие салфетки;
Важно! Для этого также подойдет фен, но очень важно не использовать нагревающие режимы – это может привести к перегреву и последующей поломке устройства. Убирать с него влагу можно лишь холодным воздухом и очень аккуратно.
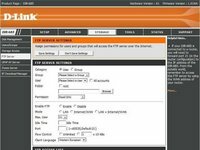 Локальная сеть и точка общего доступа в интернет. Обзор в статье, настройка локальной сети через wifi роутер.
Локальная сеть и точка общего доступа в интернет. Обзор в статье, настройка локальной сети через wifi роутер.
Mikrotik — быстрая настройка точки доступа RB951G-2HnD. Подробнее тут.
Пошаговая настройка роутера D-LINK DIR 620 для Билайн. Читать далее.
- старайтесь не оставлять iPad на солнце на продолжительное время и носить только в сумке, защищая от непогоды;
- своевременно чистить планшет от пыли, своими силами или обращаясь в сервисный центр;
- после падения, если ошибки продолжают появляться снова и снова, рекомендуем обратиться за помощью к профессионалам.
Внимание! Самостоятельно разбирать планшет рекомендуется только в том случае, если вы уже имеете подобный опыт.

Фото: составляющие устройства
Итак, мы рассмотрели все наиболее часто встречающиеся причины, которые могут привести к зависанию планшета. Во многих из вышеперечисленных случаев возникшую неполадку можно легко решить в домашних условиях, но, когда сбой носит не программный, а аппаратный характер, оптимальным решением будет обращение к специалисту.
Как перезагрузить iPad если он завис
Операционная система iOS, которая используется на iPad и других мобильных устройствах Apple, отличается стабильностью и редко зависает. Тем не менее такое иногда случается.
Столкнувшись с зависанием iPad, многие пользователи не знают, как его перезагрузить. Ведь на устройстве нет кнопки Reset, как на настольном компьютере, а длительное нажатие на кнопку включения не помогает.
В данном материале мы расскажем о том, как перезагрузить iPad если он завис или просто не работает. Материал будет актуален для всех моделей, включая iPad 2, 3, 4, mini, air, pro.
Перезагрузка iPad с помощью выключения
Если вам кажется, что ваш Айпад работает не стабильно, но он еще не завис полностью, то лучше всего выполнить перезагрузку с помощью процедуры выключения/включения. Такой способ наиболее безопасный и если он работает, то нужно использовать именно его.
Для того чтобы перезагрузить Айпад таким способом нажмите на кнопку Включения, которая находится на верхней грани устройства, и удерживайте ее до тех пор, пока на экране не появится слайдер с предложением выключить устройство.
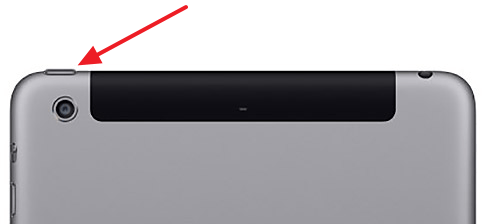
После появления слайдера передвиньте его слева на право для того чтобы подтвердить выключение.
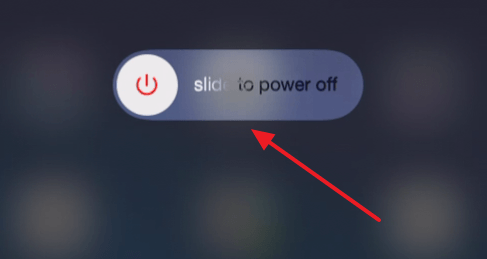
После этого Айпад выключится. После этого нужно подождать секунд 10, для того чтобы все программы завершили работу, и Айпад можно снова включать. Для этого нужно нажать на кнопку Включения и подержать ее несколько секунд. Если на экране появился логотип Apple это означает что Айпад включается, нужно подождать еще несколько секунд и им можно будет пользоваться.
Принудительная перезагрузка iPad
К сожалению, перезагрузка с помощью выключения и включения устройства не всегда срабатывает. Иногда iPad зависает настолько серьезно, что перестает реагировать на какие-либо действия пользователя. В такой ситуации может помочь только принудительная перезагрузка устройства.
Для того чтобы принудительного перезагрузить Айпад, нужно одновременно нажать на кнопку включения и кнопку «Домой» и удерживать их пока экран не погаснет.
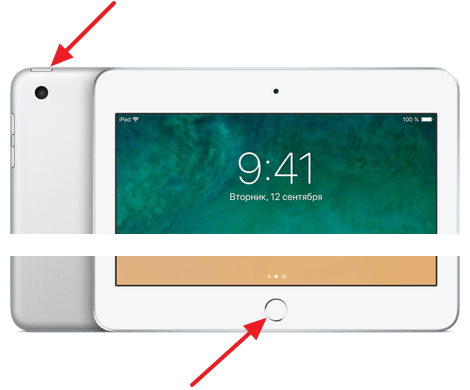
После такой перезагрузки Айпад выключится и сразу начнет загрузку (на экране появится логотип Apple). Если загрузка не началась, то можете нажать на кнопку включения, для того чтобы включить устройство вручную. Также Айпад можно включить подключив его к зарядному устройству.
Дополнительная информация о перезагрузке iPad
В дополнении расскажем некоторые хитрости, связанные с перезагрузкой iPad.
- Вы можете выключить и включить Айпад даже если на нем сломалась кнопка Включения. Для этого нужно зайти в «Настройки – Основные – Универсальный доступ» и включить там функцию «Assistive Touch». После этого на экране появится плавающая кнопка, с помощью которой можно выполнять различные действия. Для того чтобы выключить Айпад выберите «Аппарат — Блокировка экрана» и удерживайте палец пока Айпад не выключится. Для того чтобы включить Айпад без использования кнопки просто подключите его к зарядному устройству.
- Вы можете перезагрузить Айпад активировав жирный шрифт. Для этого перейдите в «Настройки – Основные – Универсальный доступ», активируйте там функцию «Жирный шрифт» и подтвердите перезагрузку устройства.
- Сброс настроек сети также приводит к перезагрузке Айпада. Для того чтобы воспользоваться данной возможностью перейдите в «Настройки – Основные – Сброс» и активируйте там функцию «Сбросить настройки сети».
- В крайнем случае Айпад можно выключить, разрядив его батарею до нуля, после чего подключить его к зарядке для того чтобы он включился.
Все способы перезагрузки iPad
При работе на мобильных устройствах случается так, что они зависают. Это может произойти даже с техникой компании Apple, несмотря на то, что их операционная система iOS считается самой стабильной среди существующих. Интересно, что многие не знают, как происходит перезагрузка Айпад, а точнее, как ее можно запустить. Есть несколько способов – стандартные и более жесткие, которые помогут в том случае, если девайс не реагирует на предусмотренные производителем действия.
Почему зависает iPad
Любое устройство зависает в первую очередь по причине загруженности памяти. Процессор не может справиться с объемом поступающей информации, а в оперативной памяти не хватает места для хранения данных, нужных чипсету в данный момент. Часто это связано с большим количеством запущенных приложений, особенно в том случае, когда владелец одновременно пользуется несколькими из них, забывая закрывать софт по окончанию работы.
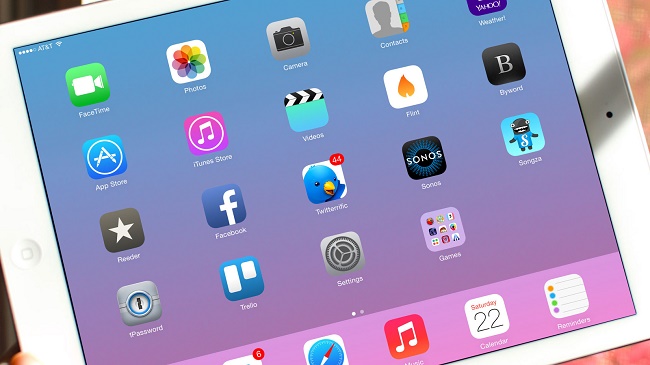
Иногда причиной того, что завис Айпад, может стать сбой в работе системы или некачественное обновление. Последнее происходит редко с техникой Apple, так как чаще всего разработчики тщательно проверяют работоспособность прошивки перед тем, как отправить ее в «массы». Однако даже у яблочного бренда бывают сбои. Самый большой из них – это кривое обновление на Айпад 2. Тогда многие пользователи столкнулись с некачественной работой операционной системы.
Еще один момент, который может вызвать сбой – установка приложения. Несмотря на то, что в AppStore попадают только качественные приложения, бывает, что и они могут вызвать проблемы. Если девайс завис после установки приложения, стоит удалить его и проверить – стал ли аппарат работать после этого лучше. Перезагрузить Айпад стоит в той ситуации, когда он завис, медленно работает, не запускает приложения, греется.
Стандартная перезагрузка
Стандартная перезагрузка для Apple подразумевает, что нужно просто выключить и заново включить гаджет. Способ помогает в тех случаях, когда девайс зависает, но при этом реагирует на действия пользователя. Для перезагрузки iPad достаточно зажать кнопку питания и подождать, пока экран затемнится, а на нем появится бегунок «выключить». В некоторых ситуациях уже переход к этому пункту устраняет несерьезные проблемы, поэтому перед перезагрузкой стоит попробовать вернуться в меню и проверить – ушла ли проблема. Если нет, тогда нужно полностью выключить Айпад и, если он нагрелся, подождать, пока корпус остынет, и заново включить.
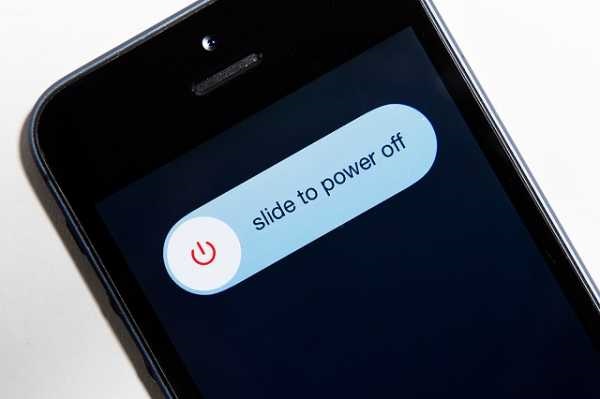
Принудительная перезагрузка
Многие пользователи задаются вопросом, как перезагрузить Айпад, если он совсем не реагирует на действия. В такой ситуации придется принудительно перезагрузить Айпад. Для этого необходимо одновременно зажать питание и кнопку «home». Через несколько секунд устройство выключится, остается лишь заново его запустить стандартным нажатием на кнопку «power».
Важно понимать, что принудительная загрузка не должна применяться часто, и прибегнуть к ней можно только в крайнем случае, если не работает сенсор из-за сбоя, и невозможно обычным путем отключить гаджет. Дело в том, что стандартное выключение предварительно завершает все процессы, сохраняет всю информацию и выгружает память. Если применяется жесткая перезагрузка iPad, то девайс просто выключается без каких-либо предварительных подготовок. Все это влияет на память, она со временем может выйти из строя, кроме того, велика вероятность потерять несохраненную информацию. Она просто сотрется из оперативной памяти и не запишется на основной накопитель.
Assistive Touch

Что делать, если планшет завис, и у него перестали работать кнопки? В таком случае можно воспользоваться еще одним режимом перезагрузки – Assistive Touch. Данный метод выполняет аналогичное действие, что и при стандартной перезагрузке – выгружает память, сохраняет данные и приводит девайс в состояние нормальной работоспособности.
Важно! Стоит понимать, что если кнопки перестали работать не из-за системного сбоя, а из-за физической поломки, то особого смысла в такой перезагрузке нет. Кнопки не заработают, а без них пользоваться гаджетом не слишком удобно, тут необходим поход в сервисный центр.
Тем не менее, перезагрузить планшет Айпад с помощью Assistive Touch можно следующим образом.
- В настройках следует войти в пункт «основные» и активировать «универсальный доступ».
- Появится системная клавиша, ее необходимо нажать.
- В появившемся окне переходим во вкладку «аппарат».
- Выбираем «Блокировка экрана» и жмем на нее, пока не появится привычный бегунок выключения девайса.
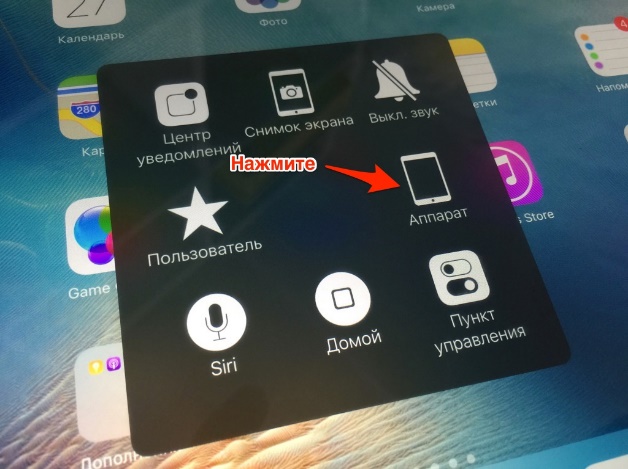
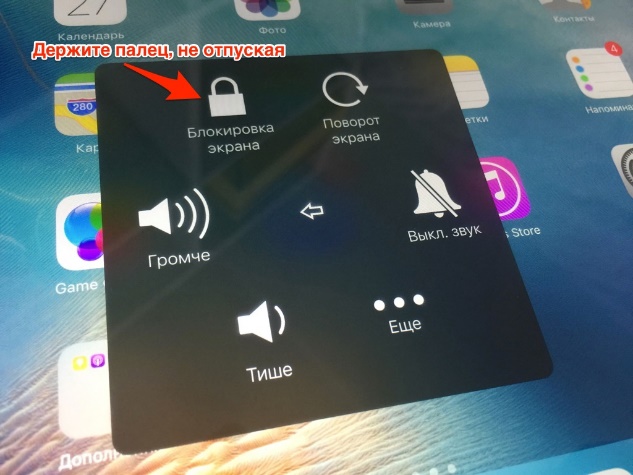
Выключить таким способом Айпад можно только в том случае, если он завис, но все же реагирует на действия, хоть и медленно.
Другие способы
Фактически вышеперечисленные способы – это официальные варианты от Apple, которые помогут вернуть планшету нормальную работоспособность, если он не выключается, зависает или сильно тормозит. Но для устранения проблем можно воспользоваться еще несколькими рекомендациями.
Владельцы гаджета с установленным Джейлбрейк могут поставить на свой аппарат программу Activator, в которой можно настроить управление планшетом или смартфоном с помощью жестов. Например, если не работает кнопка, но в ближайшее время отправиться в сервис не получится, можно придумать жест, который вызовет меню выключения. Важно придумать такой жест, чтобы он не был активирован случайно.
На официальном сайте Apple предлагается вариант для тех ситуаций, когда девайс выключился, но не включается, а зависает в процессе. Процедуру обновили с выходом новых смартфонов, но для всех версий планшета (Айпад 2, 3, 4, Айпад Мини и другие) она осталась прежней. На устройстве следует зажать кнопку «Home» и кнопку питания и вместе с этим вставить кабель, подключенный к ПК. В таком случае включится режим восстановления, и через iTunes можно снова включить гаджет, предварительно его восстановив.
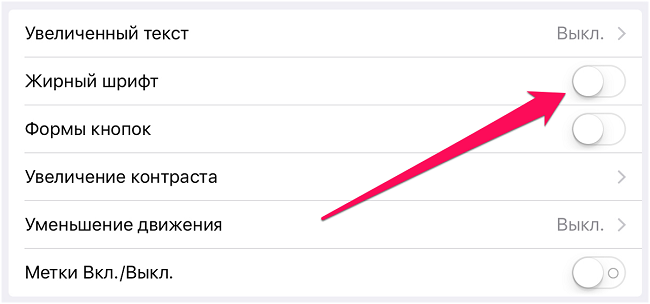
Среди достаточно простых и хитрых процедур, которые позволяют перезагрузить гаджет, но при условии, что сенсор продолжает работать – изменение шрифта, сброс настроек сети. Оба этих действия просят пользователя перезагрузить устройство, достаточно согласиться, и гаджет сам включится и выключится.
Еще один вариант, который отнимет время, но все же поможет перезагрузить Айпад 4 и другие версии – дождаться, пока разрядится аккумулятор. К такому методу рекомендуется прибегнуть в той ситуации, когда устройство не реагирует на касания, а физическими кнопками отключить его невозможно. Остается лишь дождаться полной разрядки и после подключить устройство к питанию.
Заключение
Как показывает практика, в большинстве ситуаций с зависанием iPad виноват сам пользователь. Простые рекомендации для тех, кто не желает столкнуться с проблемой зависания – периодически выключать устройство, не запускать большое количество приложений и выключать их, когда не нужны. И, самое главное – не стоит ставить сомнительные приложения, особенно «хакерскими» способами из непонятных источников.
Лучшие iPad 2019 года
Планшет Apple iPad (2018) 128Gb Wi-Fi + Cellular на Яндекс Маркете
Планшет Apple iPad (2018) 32Gb Wi-Fi на Яндекс Маркете
Планшет Apple iPad mini 4 128Gb Wi-Fi на Яндекс Маркете












