При оформлении документа Word пользователи задаются вопросом, как перевернуть текст в Ворде, например, если нужно перевернуть текст вертикально, или под определенным углом. Сделать это можно несколькими способами.
Текстовый процессор Word, входящий в офисный пакет программ Microsoft Office, обладает мощными функциональными возможностями по оформлению документа, в соответствии с различными требованиями.
- Как перевернуть текст в таблице Ворд — 1 способ
- Как переворачивать текст в Ворде с помощью надписи — 2 способ
- Как в Ворде перевернуть текст вертикально при помощи надписи в фигуре — 3 способ
- Как в Ворде перевернуть текст вверх ногами — 4 способ
- Как переворачивать текст в Word с помощью элементов SmatrArt — 5 способ
- Выводы статьи
В программе MS Word имеются разнообразные функции по изменению расположения текста в документе, в том числе для поворота текста в разном положении. Пользователю стоит только выбрать наиболее подходящий вариант для выполнения работы.
Нам нужно повернуть текст в Ворде из обычного горизонтального положения, в другое положение, находящееся под определенным углом. Например, текст необходимо расположить в документе вертикально, или под определенным градусом, или произвольно, выбору по пользователя, с различным наклоном от горизонтали.
В этой статье вы найдете инструкции, как перевернуть текст в Word разными способами: поворот текста в таблице или при помощи таблицы, поворот текста в фигуре разными способами, поворот текста в графических элементах SmartArt.
Как перевернуть текст в таблице Ворд — 1 способ
Сначала посмотрим, как переворачивать текст в таблице или с помощью таблицы. В этом методе мы создадим ячейку таблицы, напечатаем в ячейке текст, повернем текст в нужном направлении, а затем уберем границы таблицы. Если вы поворачиваете текст в самой таблице, границы в таблице убирать не следует.
- Войдите в меню «Вставка», выберите «Таблица».
- Выделите ячейку из предложенной таблицы, или несколько ячеек, если вы создаете таблицу, в ячейках которой будет перевернутый текст.

- Напишите нужный текст внутри ячейки.
- Выделите текст в ячейке, щелкните правой кнопкой мыши внутри ячейки.
- В контекстном меню выберите пункт «Направление текста…».

- Выберите подходящую ориентацию текста, нажмите на кнопку «ОК».

Текст изменить свое положение в ячейке таблицы.
Если вы не создаете таблицу, то вам нужно убрать границы таблицы:
- Подведите курсор мыши к верхнему левому краю таблицы, в открывшемся окне меню нажмите на треугольник около элемента «Граница».
- В контекстном меню нажмите на пункт «Нет границы».

В документе Word появится перевернутый текст без границ.
Как переворачивать текст в Ворде с помощью надписи — 2 способ
При работе в программе, пользователь сможет перевернуть текст, произвольным образом с любым наклоном, по своему усмотрению.
- Войдите в меню «Вставка», нажмите на «Фигуры».
- Среди предложенных вариантов выберите элемент «Надпись».

- В любом месте документа MS Word выделите поле для надписи, а внутри напишите нужный текст. При необходимости, есть возможность для изменения параметров разметки.

- Подведите курсор мыши к круглой стрелке, нажмите на левую кнопку мыши, поверните с помощью мыши надпись в желаемое произвольное положение.

- Перейдите в меню «Фигура», нажмите на кнопку «Контур фигуры».
- В открывшемся меню поставьте галку в пункте «Нет контура».

Вокруг фрагмента текста исчезнет контур.
Как в Ворде перевернуть текст вертикально при помощи надписи в фигуре — 3 способ
Если вам понадобилось перевернуть текст вертикально, в офисном редакторе имеются встроенные настройки для выполнения этой работы по определенным значениям, заданным в программе по умолчанию.
В приложении Microsoft Word выполните следующие действия:
- В меню «Вставка» нажмите на кнопку «Фигуры».
- В открывшемся меню выберите «Надпись».
- Создайте произвольное поле для надписи, а затем внутри напишите текст.
- Откройте меню «Формат», в опции «Направление текста» выберите подходящий вариант для поворота текста Ворд в заданном направлении: «Повернуть на 90°» или «Повернуть на 270°».

- Нажмите на кнопку «Контур фигуры», выберите опцию «Нет контура».
Как в Ворде перевернуть текст вверх ногами — 4 способ
В некоторых ситуациях, может понадобиться перевернуть текст на 180 градусов, или на другое определенное значение градусов. Это можно сделать при помощи функции надписи в фигуре.
- Откройте меню «Вставка», нажмите на «Фигуры».
- Выберите элемент «Надпись».
- Создайте поле для надписи, введите текст внутри фигуры.
- Откройте вкладку «Макет», нажмите на опцию «Повернуть».
- Выберите одну из стандартных настроек: «Повернуть вправо на 90°», «Повернуть влево на 90°», «Отразить сверху вниз», «Отразить слева направо», или кликните на «Другие параметры поворота…».
- Для выбора необходимого угла поворота, нажмите на пункт «Другие параметры поворота…».
- В окне «Макет», во вкладке «Размер», в параметре «Поворот» выберите нужный градус поворота фигуры с текстом. Здесь можно выбрать поворот на 180 градусов или любое другое произвольное значение.

- Перейдите в меню «Формат», нажмите на кнопку «Контур фигуры».
- В открытом меню поставьте флажок напротив пункта «Нет контура».
Как переворачивать текст в Word с помощью элементов SmatrArt — 5 способ
В этом способе, для поворота текста мы воспользуемся графическими элементами SmartArt, входящими в состав программы Word. С помощью элементов SmartArt в документ Ворд добавляются списки, процессы, циклы, иерархия, рисунки и т. п. Надписи внутри элементов SmartArt можно поворачивать в определенное положение, или в любое произвольное положение.
- Как поставить пароль на документ Word
- Как сделать ссылку в документе Word
- 15 советов по работе в Word
- Войдите в меню «Вставка», нажмите на кнопку «SmartArt».
- В окне «Выбор рисунка SmartArt» выберите подходящий элемент.

- Удалите лишние ненужные объекты, напишите текст внутри объекта.
- Подведите курсор мыши к круглой стрелке над объектом, нажмите на левую кнопку мыши, поверните объект, в произвольном направлении под нужный угол поворота.

Выводы статьи
В процессе работы, в текстовом редакторе Microsoft Word требуется выполнение различных манипуляций с расположением текста, например, необходимо перевернуть текст в документе. Для поворота текста в документе Word воспользуйтесь несколькими способами: переворачивание текста в таблице, поворот текста в фигуре или элементе SmartArt. Эти способы позволят расположить текст так, как вам нужно.
Как в Ворде перевернуть текст: Самые простые способы для Word 2003-2016
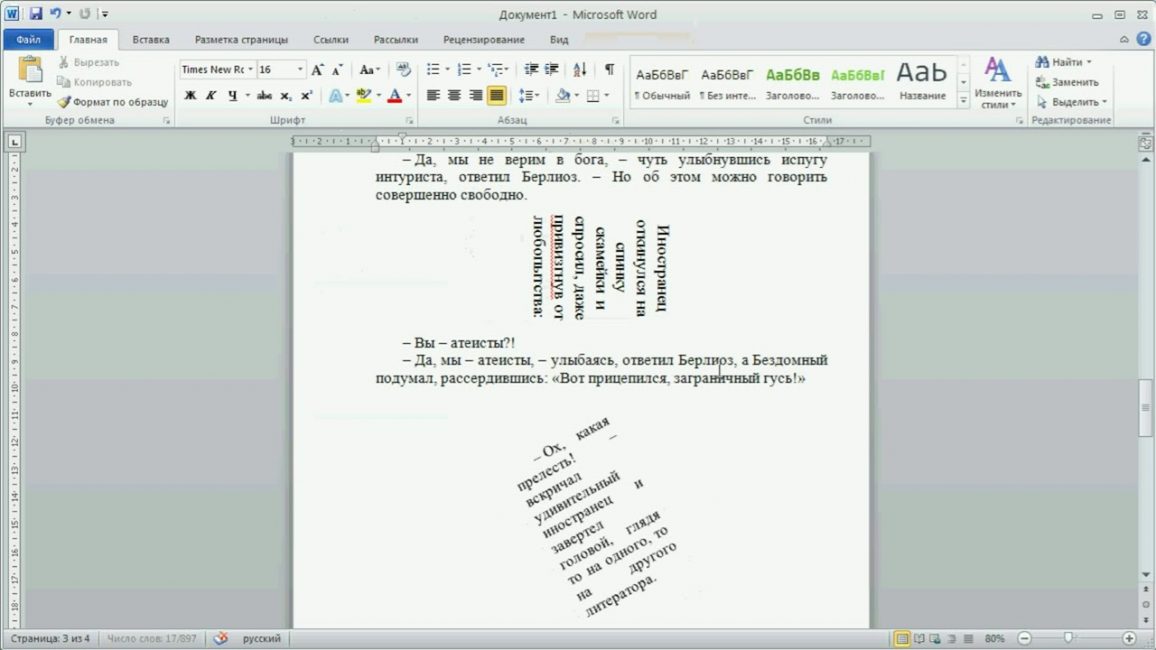
Как перевернуть текст в ворде
Часто бывает непонятно, как в ворде перевернуть текст. Однако это на самом деле просто и быстро.
Работа с текстовыми редакторами иногда требует дополнительных навыков. Тем более, что в функционале обычного Microsoft Word на самом деле довольно много возможностей.
Это как раз и причина тому, что мы иногда не можем найти что-то элементарное наподобие переворачивания текста.
Универсальный способ
Читайте также: Как в Ворде сделать одну страницу альбомной: Самые простые способы с пошаговой инструкцией 2018 года (+Отзывы)

Универсальный способ как перевернуть текст
Есть несколько вариантов того, как переворачивать текст в ворде. Начнем с табличного.
То есть разберемся по порядку:
Не всегда видимое оформление таблицы подходит под документ. Соответственно, нужно сделать ее невидимой. Просто зайдите во вкладку “Главная”, в разделе “Абзац” найдите “Нет границ”.
Способ для MS Word 2003
Тут нюанс с созданием таблицы. Для того, чтобы перевернуть текст, нужно также зайти в раздел “Таблицы” . Нарисуйте ее и в одну из ячеек внесите нужное словосочетание.
Его же выделите и щелкните правой кнопкой мыши. Откроется меню, где будет написано “Формат” , потом выберите “Направления текста” . Там вы и сможете повернуть текст вертикально.
Способ для MS Word 2007
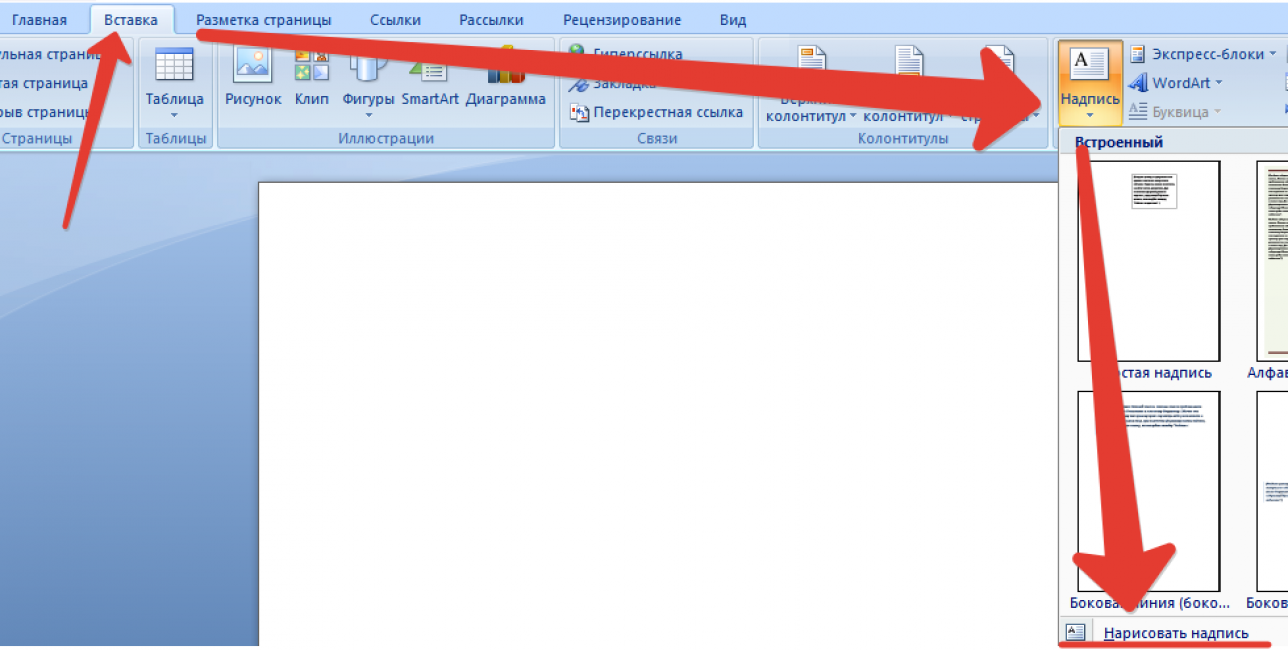
Инструкция по удалению таблицы
В этой версии текстового редактора можно воспользоваться как универсальным способом при помощи таблицы, так и пойти немного другим путем:
- Открыв нужный файл, найдите в меню раздел “Вставка” .
- Выберите подраздел “ Надпись” , “Нарисовать надпись” .
- После обведите область, в которой вы будете писать.
- Введите текст в рамках надписи.
- Теперь должна появиться новая вкладка “Формат” .
- Также найдите “Направление текста” и установите нужное положение.
- Кроме того, надписи можно поворачивать на определенный градус просто при помощи мышки. Зажмите квадратик в правом нижнем углу надписи и вращайте ее, пока она не встанет так, как вам нужно.
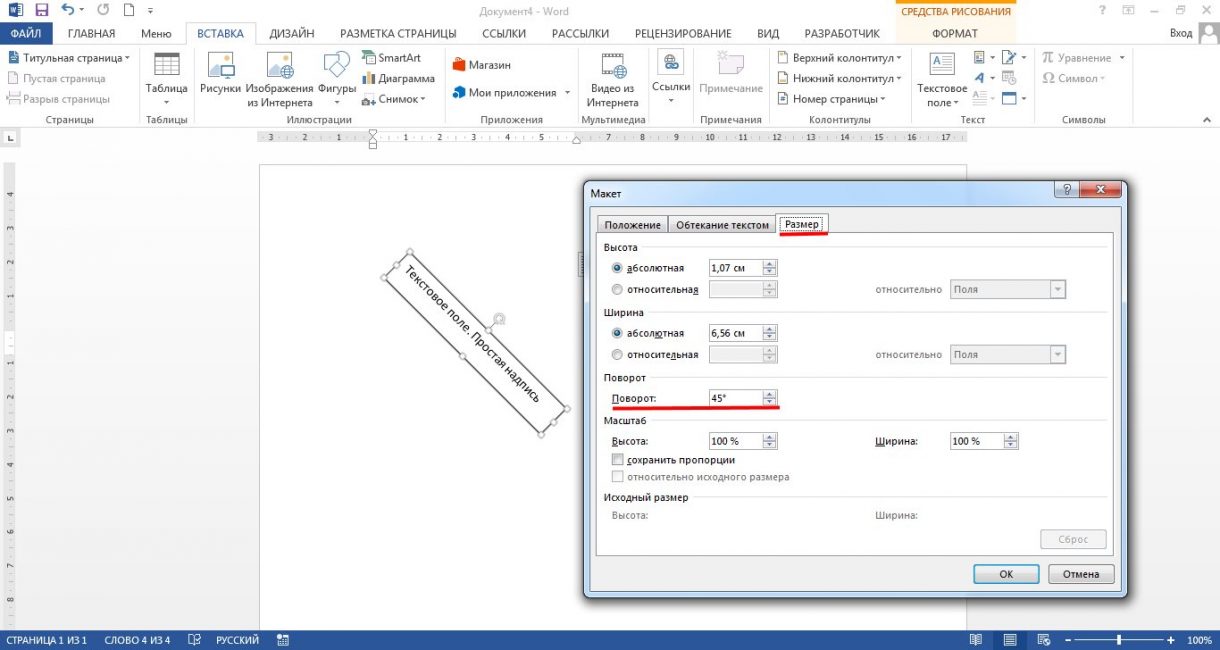
Вращаем надпись, до получения желаемого результата
Способ для MS Word 2010 и 2016
Читайте также: Как конвертировать ПДФ файл в Ворд? Программы и онлайн-сервисы переноса
Microsoft Word 2010 и 2016 допускают использование двух предыдущих способов для того, чтобы перевернуть текст.
Функционал этих редакторов и так один из самых больших, но специальной возможности по переворачиванию текста так разработчики и не добавили.
По сути, этому причина то, что повернуть текст вертикально нужно только в случае оформления какой-либо таблицы и заголовка.
Соответственно, разработчики и добавили такую функцию только в раздел таблиц и надписи.
Перевернуть часть текста
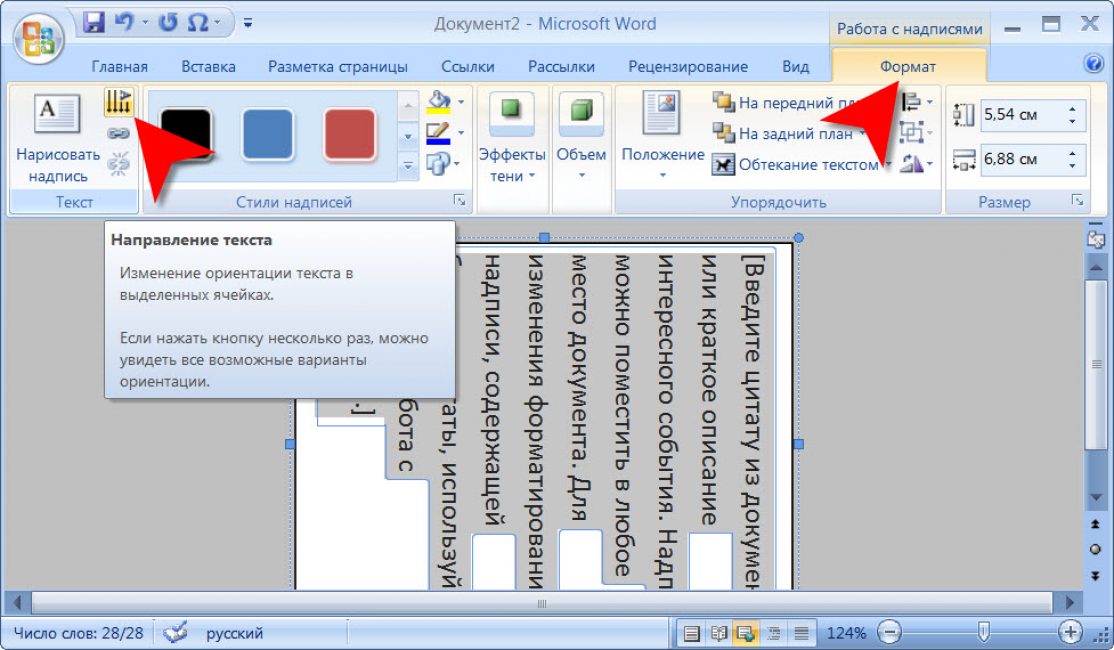
Переворачиваем часть текста
Иногда перевернуть нужно не одно слово или предложение, но при этом полностью менять ориентацию страницы потребности тоже нет. Тогда стоит воспользоваться следующим способом.
Для начала задайте нужный формат текста. После выделите необходимую информацию (один лист или несколько) и перейдите к параметрам. Там найдите альбомную ориентацию и кликнете “Применить” , но только к выделенному тексту. Далее просто кликнете “ОК” , чтобы изменения вступили в силу.
Если вам нужно весь текст расположить не вертикально, а по ширине страницы, то простое переворачивание текста слишком длительное и проблематичное.
Для экономии времени воспользуйтесь сменой ориентации страницы. Даже если какие-то элементы вам нужно будет разместить в другую сторону, вы всегда сможете сделать это при помощи смены направления текста.
Переворачиваем весь текст в MS Word 2003 и младше
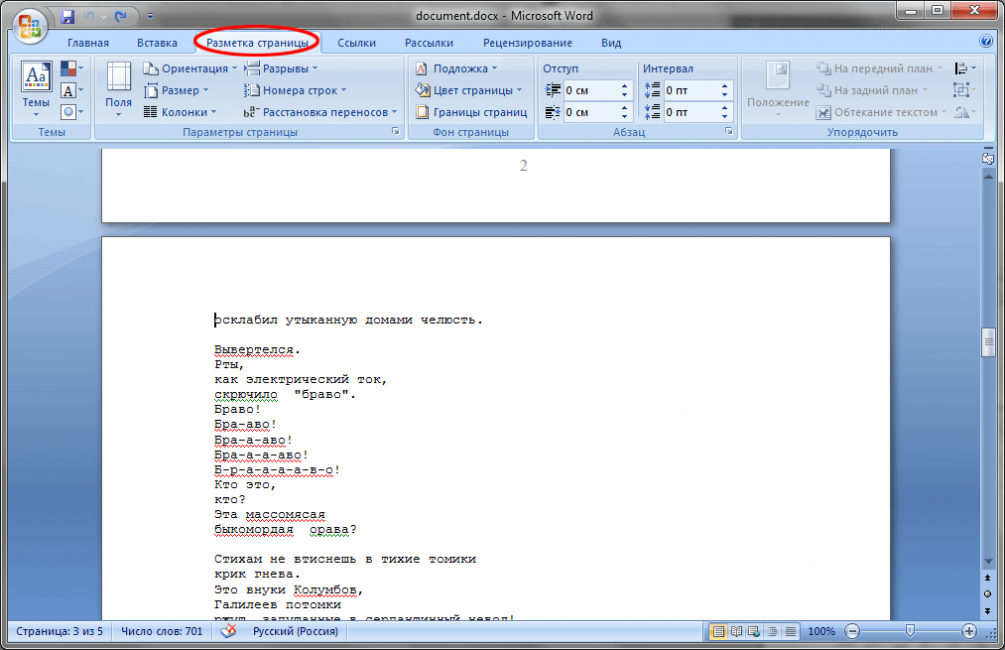
Переворачиваем весь текст
На старых компьютерах до сих пор стоит простенький 2003 ворд, но при этом и слабый процессор абсолютно нормально тянет офисную работу. Так что, повернуть страницу в MS Word 2003 остается актуальный вопросом.
Обычно при открытии ворда страницы настроена вертикально, чтобы изменить это на горизонтальную ориентацию следуйте инструкции:
- В меню найдите вкладку “Файл” .
- Перейдите в “Параметры” .
- Найдите вкладку “Поля” и потом строку “Ориентация” .
- Там же будет расположение страниц: книжное или альбомное. Причем книжное — это обычная ориентация, то есть вертикальная, а альбомная как раз нам и нужна.
- Подтвердите изменения, нажав ОК.
Переворачиваем весь текст в MS Word 2007
Читайте также: Экранная клавиатура Виндовс (Windows 7,8,10): Как запустить и как пользоваться
В 2007 ворде поменялся дизайн и вообще функционал текстового редактора. Меня положение страницы тут тоже нужно немного по-другому:
- Зайдите на иконку “Ориентация” .
- Поменяйте книжную на альбомную.
- Подтвердите изменения.
Поворот только одного листа
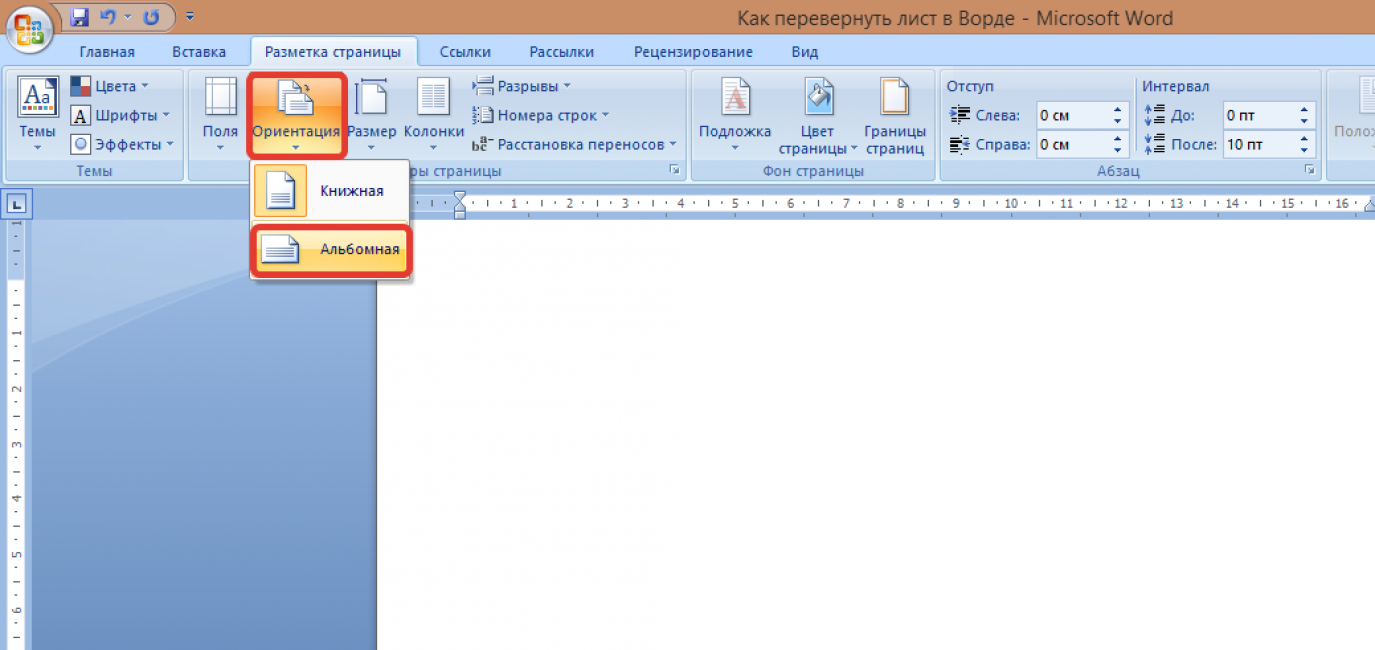
Поворот только одного листа
Также в различных научных работах иногда нужно привести в пример таблицу, но в книжном формате она полностью не вмещается. В таком случае поменять ориентацию нужно только одного листа.
Тут нужно воспользоваться инструкцией для поворота только части текста. Процесс полностью аналогичный, но выделить нужно не 1-2 абзаца, а всю страницу.
Вывод
Как повернуть текст в ворде — задача не такая уж и сложная. Есть два самых распространенных варианта:
- применение таблицы и внесения нужного текста в одну из ячеек;
- использование графической надписи, которую по умолчанию можно вращать в разные стороны.
Также правильно оценивайте масштаб того, что вам нужно повернуть. Иногда проще поменять ориентацию всей страницы.
ВИДЕО: Как в Ворде повернуть текст
Как в Ворде повернуть текст
Как в Ворде перевернуть текст: Самые простые способы для Word 2003-2016
В инструкции рассказывает, как перевернуть в ворде текст просто и легко. Язык изложения достаточно простой, а картинки позволяют легко понять, как именно нужно поворачивать текст.
Как переворачивать текст в ворде 2007


Как перевернуть текст в Word 2007
Недавно мне позвонили друзья и своим вопросом ошарашали. Вопрос был о том, как перевернуть текст в программе Word и сделать это максимально быстро.
Казалось бы ничего необычного в этом действии нет, но эта функция (перевёрнутый текст) очень редко используется. Разработчики Office посчитали нецелесообразным выводить это действие на правую кнопку мыши после выделения нужного фрагмента текста.
К сожалению, друзья остались без моего молниеносного ответа, который я им даю по тем или иным «проблемам», возникающим в Word или Excel. Пообещав им перезвонить, как только сумею перевернуть текст, я принялся за решение этой задачи. Решений на вопрос как перевернут текст в Word пришло после несложных манипуляций в течение трёх минут.
Начнём, первое необходимо перейти на вкладку Вставка и выбрать меню Таблица, щёлкнуть по ней правой кнопкой мыши и выбрать опцию «Нарисовать таблицу».

Затем зажимаем правую кнопку мыши и маленьким карандашом обрамляем текст. Делайте область побольше, заключая его в таблицу, текст становится внутри рамки.

После того, как текст заключен в рамку, ставим курсор на текст и нажимаем левую кнопку мыши, в выпадающем меню выбираем «Направление текста», кликаем, появляется меню.

На всплывшем меню следует выбрать необходимое расположение текста и нажать кнопку ОК. Текст перевернётся и примет необходимое положение, уменьшим границы таблицы под выбранный текст. Границы убираем следующим образом. На вкладке «Главная» находим в пункте меню «Абзац», выбираем иконку нижняя граница, кликаем и выбираем строчку «Нет границ». Вот, что должно в итоге получится.

Я позвонил приятелям и сообщил, как перевернуть текст в Word 2007, смена направления в других версиях существенно не отличается от вышеизложенного способа.
Есть другой вариант как перевернуть текст в ворде. Переходим на вкладку «Вставка», выбираем меню «Надпись» и в выпадающем меню «Нарисовать надпись». Затем рисуем область и печатаем в ней необходимый текст, появляется новая вкладка «Формат», в ней выбираем икону «Направление текста», клик по ней меняет направление текста. Для произвольного выбора градуса переворота текста, на этапе когда область с текстом выделена можно поворачивать область на любой угол кликнув по точке расположенной по середине. Удачной Вам работы в текстовых редакторах!
На вопрос: «Как перевернуть текст в «Ворд» 2007?» — неопытный пользователь ответит, что такой функции в программе нет. Но это не совсем так. Перевернуть текст можно, но делается это не совсем стандартным методом. Да! Специального инструмента для этого не придумано, но существуют другие способы, которые запросто позволят изменить направление написания текста.

Переворачиваем текст в «Ворде 2007»
Всего в статье будет представлено три способа, подсказывающих, как перевернуть текст в «Ворде 2007». Они в значительной мере отличаются друг от друга, соответственно, каждый пользователь может выбрать для себя наиболее удобный. Поэтому советуем дочитать статью до конца, чтобы определить для себя, каким методом пользоваться.
Забегая наперед, хочется сказать, что два метода подразумевают использование специальных инструментов, таких как таблица и текстовое поле, а третий, наоборот, является самым простым вариантом.
Способ 1: при помощи таблицы
Как перевернуть текст в «Ворде 2007» с помощью таблицы? Для начала нужно войти во вкладку «Вставка». В ней на панели инструментов отыскать кнопку «Таблица». Она находится в группе инструментов «Таблицы». При нажатии на нее откроется меню, в котором необходимо создать таблицу 1 на 1. Для этого нажмите по первой клеточке.
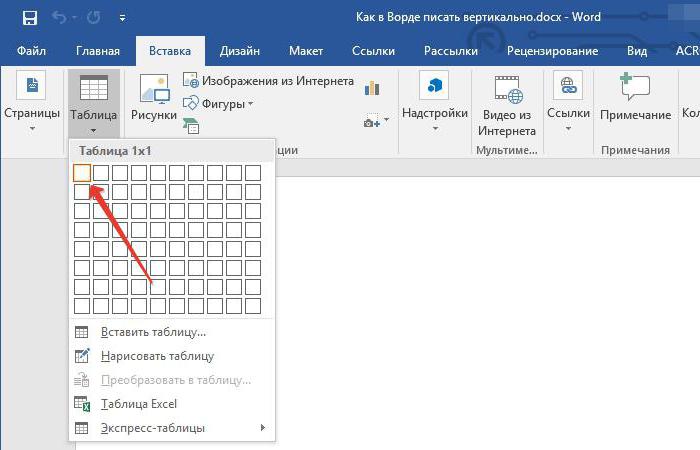
По итогу на листе появится одна ячейка, с которой мы и будем работать. В пустое пространство необходимо поместить ваш текст. Вы можете его напечатать самостоятельно или вставить из буфера обмена, предварительно скопировав его туда.
Теперь можно перевернуть текст. Для этого нажмите по ячейке правой кнопкой мыши (ПКМ) и в меню выберите «Направление текста».
Появится окно, в котором нужно определить ориентацию (сверху вниз или снизу вверх). После этого нажмите кнопку «ОК». Как можно заметить, текст в ячейке стал вертикальным, но частенько из-за ее размера он выглядит непрезентабельно. Поэтому нужно изменить сам размер. Для этого наведите курсор к одной из граней таблицы и, зажав левую кнопку мыши (ЛКМ), растяните ее.
Чтобы завершить операцию, нужно избавиться от границ. Для этого нажмите ПКМ по ячейке и в меню — кнопку «Границы». Выберите «Нет границы».
После этого все линии станут невидимыми. Это был первый способ, как перевернуть текст в «Ворде 2007», но не последний. Переходим к следующему.
Способ 2: при помощи текстового поля
Текст в «Ворде» можно перевернуть еще с помощью текстового поля. В целом процесс практически ничем не отличается от предыдущего, но имеется несколько нюансов, о которых подробней поговорим ниже.
Как и в прошлый раз, сначала нужно открыть инструмент «Текстовое поле». Для этого во вкладке «Вставка» нажмите на одноименную кнопку. К слову, она находится в группе инструментов «Текст». В появившемся меню выберите один из шаблонов. Рекомендуется использовать самый первый, так как в нем нет никакого предварительного форматирования.
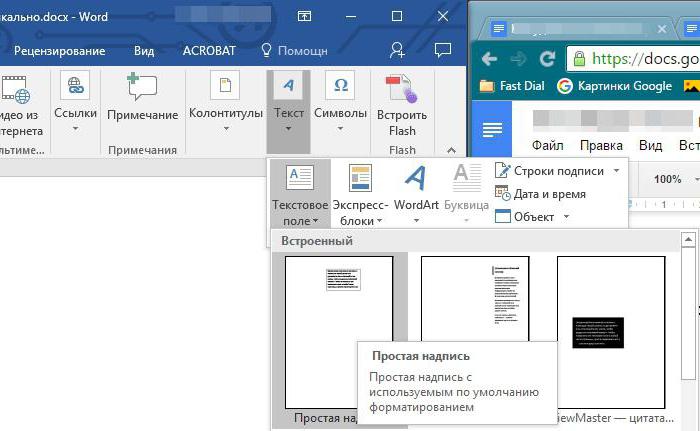
После нажатия по шаблону на листе появится текстовое поле, в котором будет находиться текст. Его нужно заменить на ваш, поэтому смело удаляйте и вставляйте свой.
После этого можно приступать к изменению направления. Нажмите на панели инструментов кнопку «Направление текста» и в меню выберите ориентацию. Кстати, текст можно повернуть и на произвольный угол. Для этого требуется зажать ЛКМ на индикаторе круглой стрелки, что находится над текстовым полем, и поворачивать ее мышкой.
Как и в прошлом способе, размер текстового поля может не подходить к длине написанного текста, поэтому необходимо растянуть его. Делается это точно так же: зажать ЛКМ на одной из границ, растягивать края поля.
Чтобы убрать границы, нужно во вкладке «Формат» нажать кнопку «Контур фигуры» и далее — «Нет контура».
Способ 3: текст в столбик
Сейчас разберем последний способ, как в Word перевернуть текст. В этот раз никакие инструменты задействованы не будут. После каждой написанной буквы нужно делать абзац, а в местах, где должен стоять пробел, — два абзаца. Вот и все премудрости.
При оформлении документа Word пользователи задаются вопросом, как перевернуть текст в Ворде, например, если нужно перевернуть текст вертикально, или под определенным углом. Сделать это можно несколькими способами.
Текстовый процессор Word, входящий в офисный пакет программ Microsoft Office, обладает мощными функциональными возможностями по оформлению документа, в соответствии с различными требованиями.
В программе MS Word имеются разнообразные функции по изменению расположения текста в документе, в том числе для поворота текста в разном положении. Пользователю стоит только выбрать наиболее подходящий вариант для выполнения работы.
Нам нужно повернуть текст в Ворде из обычного горизонтального положения, в другое положение, находящееся под определенным углом. Например, текст необходимо расположить в документе вертикально, или под определенным градусом, или произвольно, выбору по пользователя, с различным наклоном от горизонтали.
В этой статье вы найдете инструкции, как перевернуть текст в Word разными способами: поворот текста в таблице или при помощи таблицы, поворот текста в фигуре разными способами, поворот текста в графических элементах SmartArt.
Как перевернуть текст в таблице Ворд — 1 способ
Сначала посмотрим, как переворачивать текст в таблице или с помощью таблицы. В этом методе мы создадим ячейку таблицы, напечатаем в ячейке текст, повернем текст в нужном направлении, а затем уберем границы таблицы. Если вы поворачиваете текст в самой таблице, границы в таблице убирать не следует.
- Войдите в меню «Вставка», выберите «Таблица».
- Выделите ячейку из предложенной таблицы, или несколько ячеек, если вы создаете таблицу, в ячейках которой будет перевернутый текст.

- Напишите нужный текст внутри ячейки.
- Выделите текст в ячейке, щелкните правой кнопкой мыши внутри ячейки.
- В контекстном меню выберите пункт «Направление текста…».

- Выберите подходящую ориентацию текста, нажмите на кнопку «ОК».

Текст изменить свое положение в ячейке таблицы.
Если вы не создаете таблицу, то вам нужно убрать границы таблицы:
- Подведите курсор мыши к верхнему левому краю таблицы, в открывшемся окне меню нажмите на треугольник около элемента «Граница».
- В контекстном меню нажмите на пункт «Нет границы».

В документе Word появится перевернутый текст без границ.
Как переворачивать текст в Ворде с помощью надписи — 2 способ
При работе в программе, пользователь сможет перевернуть текст, произвольным образом с любым наклоном, по своему усмотрению.
- Войдите в меню «Вставка», нажмите на «Фигуры».
- Среди предложенных вариантов выберите элемент «Надпись».

- В любом месте документа MS Word выделите поле для надписи, а внутри напишите нужный текст. При необходимости, есть возможность для изменения параметров разметки.

- Подведите курсор мыши к круглой стрелке, нажмите на левую кнопку мыши, поверните с помощью мыши надпись в желаемое произвольное положение.

- Перейдите в меню «Фигура», нажмите на кнопку «Контур фигуры».
- В открывшемся меню поставьте галку в пункте «Нет контура».

Вокруг фрагмента текста исчезнет контур.
Как в Ворде перевернуть текст вертикально при помощи надписи в фигуре — 3 способ
Если вам понадобилось перевернуть текст вертикально, в офисном редакторе имеются встроенные настройки для выполнения этой работы по определенным значениям, заданным в программе по умолчанию.
В приложении Microsoft Word выполните следующие действия:
- В меню «Вставка» нажмите на кнопку «Фигуры».
- В открывшемся меню выберите «Надпись».
- Создайте произвольное поле для надписи, а затем внутри напишите текст.
- Откройте меню «Формат», в опции «Направление текста» выберите подходящий вариант для поворота текста Ворд в заданном направлении: «Повернуть на 90°» или «Повернуть на 270°».

- Нажмите на кнопку «Контур фигуры», выберите опцию «Нет контура».
Как в Ворде перевернуть текст вверх ногами — 4 способ
В некоторых ситуациях, может понадобиться перевернуть текст на 180 градусов, или на другое определенное значение градусов. Это можно сделать при помощи функции надписи в фигуре.
- Откройте меню «Вставка», нажмите на «Фигуры».
- Выберите элемент «Надпись».
- Создайте поле для надписи, введите текст внутри фигуры.
- Откройте вкладку «Макет», нажмите на опцию «Повернуть».
- Выберите одну из стандартных настроек: «Повернуть вправо на 90°», «Повернуть влево на 90°», «Отразить сверху вниз», «Отразить слева направо», или кликните на «Другие параметры поворота…».
- Для выбора необходимого угла поворота, нажмите на пункт «Другие параметры поворота…».
- В окне «Макет», во вкладке «Размер», в параметре «Поворот» выберите нужный градус поворота фигуры с текстом. Здесь можно выбрать поворот на 180 градусов или любое другое произвольное значение.

- Перейдите в меню «Формат», нажмите на кнопку «Контур фигуры».
- В открытом меню поставьте флажок напротив пункта «Нет контура».
Как переворачивать текст в Word с помощью элементов SmatrArt — 5 способ
В этом способе, для поворота текста мы воспользуемся графическими элементами SmartArt, входящими в состав программы Word. С помощью элементов SmartArt в документ Ворд добавляются списки, процессы, циклы, иерархия, рисунки и т. п. Надписи внутри элементов SmartArt можно поворачивать в определенное положение, или в любое произвольное положение.
- Войдите в меню «Вставка», нажмите на кнопку «SmartArt».
- В окне «Выбор рисунка SmartArt» выберите подходящий элемент.

- Удалите лишние ненужные объекты, напишите текст внутри объекта.
- Подведите курсор мыши к круглой стрелке над объектом, нажмите на левую кнопку мыши, поверните объект, в произвольном направлении под нужный угол поворота.

Выводы статьи
В процессе работы, в текстовом редакторе Microsoft Word требуется выполнение различных манипуляций с расположением текста, например, необходимо перевернуть текст в документе. Для поворота текста в документе Word воспользуйтесь несколькими способами: переворачивание текста в таблице, поворот текста в фигуре или элементе SmartArt. Эти способы позволят расположить текст так, как вам нужно.
Как перевернуть текст в Ворде
Бывают случаи, когда требуется оформить текст в Ворде нестандартным способом. И одним из таких случаев, можно считать поворот текста в документе. Именно об этом пойдет речь в данной статье.
Сразу отмечу, если Вам нужно, чтобы весь текст документа был вертикальным – установите альбомную ориентацию страниц. Если хотите, чтобы данные располагались вертикально только на одном листе документа, прочтите статью – как сделать одну страницу в Word альбомной.
Теперь рассмотрим, как сделать вертикальный текст в Word . Это тот текст, который будет повернут в документе на 90 или 270 градусов.
При помощи таблиц
Первый способ – это использование таблиц . Перейдите на вкладку «Вставка» и кликните по кнопочке «Таблица» . Если у Вас текст уже набран, выберите из меню пункт «Нарисовать таблицу» . Курсив примет вид карандаша, обведите им текст.
Если Вы еще не печатали текст, то выберите из меню «Вставить таблицу» или выделите нужное количество ячеек. Затем напечатайте в созданной ячейке текст.
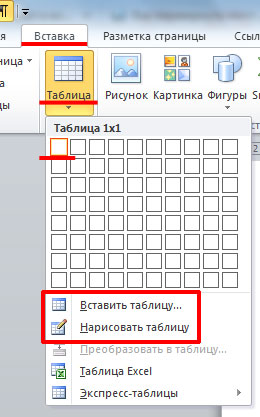
Установите курсив в середине ячейки с текстом, появится вкладка «Работа с таблицами» . Откройте меню «Макет» и нажимайте на кнопочку «Направление текста» , чтобы повернуть его на 90 или 270 градусов.
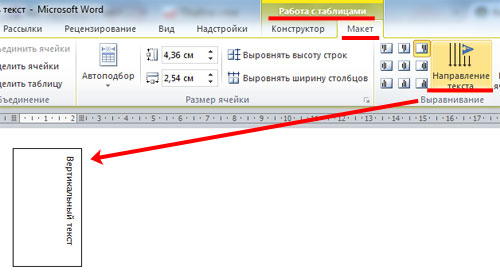
При помощи надписей
Второй способ – используя надписи . Откройте вкладку «Вставка» и кликните по кнопочке «Надпись» . Выберите из меню «Простая надпись» . В окне появится область, удалите из нее текст и напечатайте свой.
Если у вас установлен Word 2016, то кнопка называется не «Надпись» , а «Текстовое поле» .
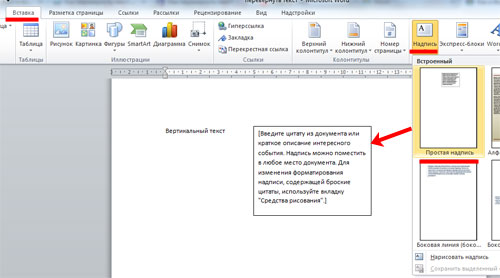
Можете также выбрать из меню пункт «Нарисовать надпись» . Затем в любом месте документа нарисуйте поле для надписи и впишите в него текст.
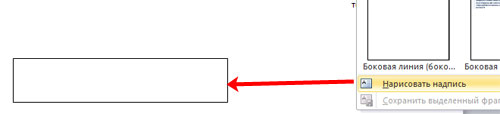
Поставьте курсив в напечатанном тексте, перейдите на вкладку «Средства рисования» – «Формат» . Нажмите на кнопочку «Направление текста» и из меню выберите подходящий вариант.
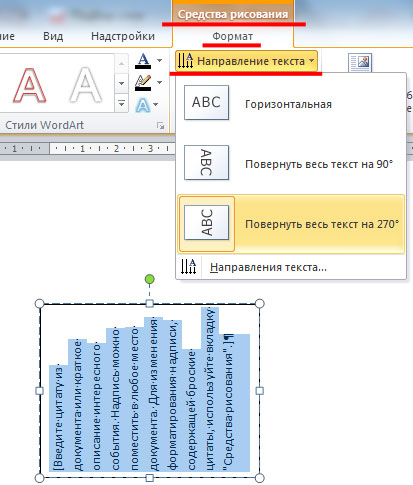
Чтобы убрать контур для надписи, кликните по ней правой кнопкой мыши и выберите из меню «Формат фигуры» .

Откроется следующее диалоговое окно. В нем перейдите на вкладку «Цвет линии» и поставьте маркер в поле «Нет линий» .
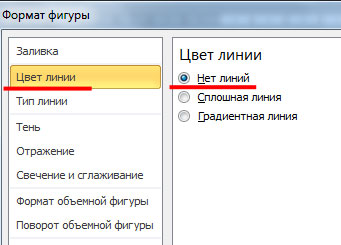
Для 2016 Ворда действия другие, поскольку вместо окна справа открывается блок с настройками. Открываем раздел «Параметры фигуры» (1) и переходим на вкладку «Заливка и границы» (2) (ведро с краской). Разворачиваем меню «Линия» (3) и ставим маркер в поле «Нет…» (4).
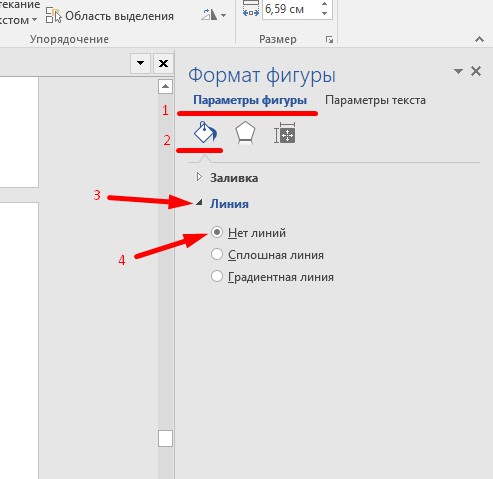
Иногда в Ворде нужно перевернуть текст вверх ногами или разместить его по диагонали . Для этого вставьте в документ «Простую надпись» , следуя рекомендациям выше. Затем кликните по ней мышкой. Контур выделится и сверху появится маленький зеленый кружок. Наведите на него мышкой, чтобы указатель принял вид черной круговой стрелочки. Зажмите левую кнопку мыши и поворачивайте надпись. Если при этом зажать Shift , поворот будет происходить с определенным шагом.
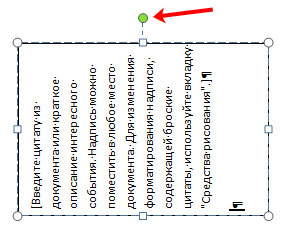
В Word 2016 необходимо добавить «Текстовое поле» . Над ним будет значок круговой стрелки. Нажмите на него и поворачивайте блок, как хотите.
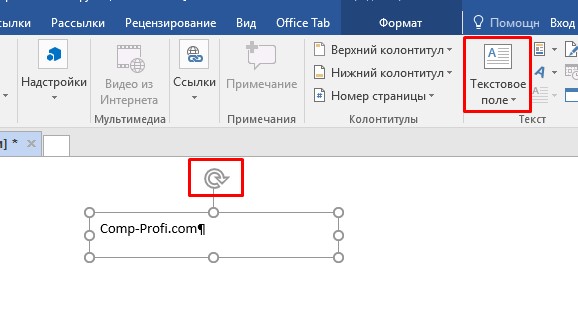
Также можете навести мышку на контур и кликнуть по нему правой кнопкой мыши. Выберите из контекстного меню «Дополнительные параметры разметки» .
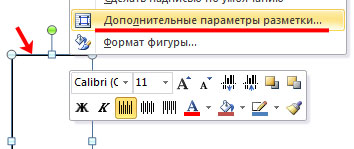
В следующем окне перейдите на вкладку «Размер» , в поле «Поворот» впишите нужное значение и нажмите «ОК» .
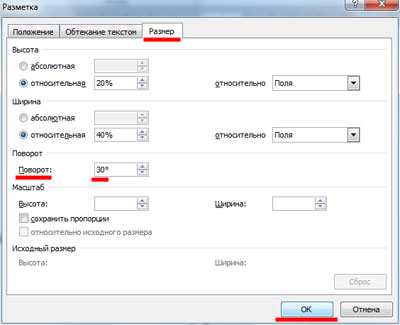
Таким образом, можно перевернуть текст, указав точный угол для поворота.
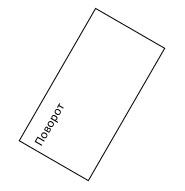
Выбирайте любой из описанных способов, и переворачивайте текст в Ворде вверх ногами, по вертикали, или на определенно заданный угол.
Смотрите видео по теме:
Как перевернуть текст в ворде вверх ногами проще простого?

Всем привет, мои дорогие друзья и гости моего блога. Меня как обычно зовут Дмитрий Костин, и сегодня я хотел бы вам рассказать, как перевернуть текст в ворде вверх ногами или даже по диагонали. Конечно, можно подумать, что это какой-то бред, но многие люди действительно могут оформлять текст весьма нестандартно.
Переворот с помощью текстового поля
К сожалению, у вас не получится перевернуть обычный текст, так как просто нет такой возможности. Но вы можете вызвать дополнительный элемент, с помощью которого мы достигнем необходимого результата.
Для этого вам нужно будет войти в меню «Вставка» , после чего выбрать справа пункт «Текстовое поле» . Из предложенных вариантов выберите пункт «Простая надпись» . Как раз после этого, у вас на странице и появится область, в которой вам можно будет сделать любую надпись.

И вот как раз эту область мы и сможем переворачивать, как мы этого сами захотим. Для этого вам нужно будет зажать левую кнопку мыши на специальном значке выше текста, после чего, двигая мышь, вы сможете повернуть надпись до нужного вам уровня: хоть по-вертикали, хоть по диагонали, хоть вверх ногами на 180 градусов. Кстати, если вы поните, то мы уже использовали данный способ, когда писали вертикальный текст в microsoft word.

Но как вы знаете, сложно будет поворачивать область таким образом, так как человеческий фактор играет важную роль. Как правило погрешность всегда будет хотя бы на один градус. Поэтому, если вы хотите, чтобы было все ровненько и четко, то зажмите клавишу SHIFT перед тем, как начать вертеть текстовое поле. В этом случае макет будет вертеться ровными частями по 45 градусов (45, 90, 135, 180, 225, 270, 315, 360). Точно не ошибетесь.

Ну а если не хотите заморачиваться с клавишей SHIFT, то вызовите контекстое меню на области (нажмите правую кнопку мышки), после чего выберите пункт «Доплнительные параметры разметки» . После этого выбираем вкладку «Размер» и в поле «Поворот» ставим желаемый угол. Например, если хотите переворачивать текст вверх ногами, то ставьте значение 180 градусов.

Ну а после того, как вы закончили со всеми переворотами, нажмите правую кнопку мыши на текстовой области еще раз, только теперь выберите пункт «Формат фигуры» . А затем просто снимите галочки с «Заливки» и «Линий» .

Ну вот в принципе и все. Как видите, ничего сложного нет.
Ну а на этом я, пожалуй, буду заканчивать. Надеюсь, что статья была вам интересна и полезна. Если вы до сих пор не подписаны на обновления моего блога, то можете сделать это сейчас. Жду вас снова. Пока-пока!












