Как перевести печатный текст в рукописный онлайн
Сейчас все мы в большинстве случаев пользуемся печатным текстом. Работаем на компьютере, пишем короткие заметки в телефоне, доклады, рефераты, и многое другое. Наша жизнь уже тесно связана с печатным текстом. Все-таки остаются ситуации, когда нужно вынужденно предоставить именно рукописный текст, но он есть только в печатном формате. В данной статье мы расскажем, как переводить печатный текст в рукописный онлайн для конспектов .

Как сделать рукописный конспект на компьютере
Если преподаватель требует сдать рукописный текст, придется выкручиваться. Самый простой способ — установить шрифт Escal и набрать текст в Microsoft Word. Настройте размер, междустрочный интервал, расстояние между буквами, поля.
Если конспект должен быть оформлен в тетради, создайте клетчатый фон, подогнав размер страницы под тетрадный лист. Для этого добавьте прямоугольник (вкладка «Вставка»), выберите пункт «Параметры сетки» (в разделе «Выровнять»). Чтобы размер клеток совпадал со стандартной тетрадной клеткой, установите шаг сетки в 5 мм. После этого подгоните текст под клетку и напечатайте страницы на принтере.
Более подробную инструкцию с примерами вы найдете в этом видео или другой нашей статье.
Недостаток метода в том, что Ворд в целом не адаптирован для создания подобного рода текстов. Дополнительная работа вряд ли сэкономит время.
Работа с документом и редактирование текста
Когда вы запустите программу Microsoft Word, вы увидите перед собой рабочую область, которая выглядит как чистый лист. Именно в этом месте и будет происходить набор текста, а также его редактирование.
Как правило, начинающие пользователи, увидев перед собой чистый лист и множество разных кнопочек, не понимают, что им нужно делать. Ещё больше они теряются из-за клавиатуры, так как не знают, какие кнопки следует нажимать.
Однако, на самом деле здесь нет ничего сложного. Достаточно просто хорошенько разобраться, и вам не составит труда научиться печатанию текста на компьютере. При необходимости можете найти специальное видео, где во всех деталях онлайн показывается процесс печатания текста.
Вам останется только всё повторить и запомнить. Так вам будет проще работать не только в редакторе Microsoft Office Word, но и в других, где используется аналогичный принцип.
Поначалу вы будете набирать текст медленно и часто с ошибками, но не останавливайтесь, продолжайте тренироваться. Со временем вы сможете закрепить полученный навык и довести его до совершенства.

Сохранение текста
Итак, вы создали новый документ. Теперь вы можете его сразу сохранить. Это делается при помощи расположенной в левом верхнем углу кнопки. Нажав на неё, вы вызовете меню, в котором нужно найти пункт «Сохранить», нажать на него, а затем выбрать нужный вам формат, например, документ Word.
Затем вы увидите окно с возможностью выбора нескольких вариантов:
- куда сохранить файл (для быстрого поиска лучше выбрать Рабочий стол);
- как назвать файл (придумайте название для нового документа);
- формат файла (здесь ничего менять не нужно).
Когда вы сделаете выбор в каждом из полей, можете нажимать на кнопку «Сохранить». После этого ваш документ появится на рабочем столе вашего компьютера.
Теперь вы можете совершать с ними самые разные операции: скинуть на флешку или переслать по электронной почте. Также можно возобновить работу либо вообще удалить его с компьютера.
Хочется дать полезный совет: во время печатания большого документа почаще сохраняйте его. Так вы не потеряете уже набранный вами текст в случае непредвиденных ситуаций.

Распечатка документа на принтере
Иногда после набора текста возникает необходимость распечатать документ. Для этого вам, естественно, потребуется принтер. Если он у вас уже имеется, то вы должны убедиться в том, что он подключён к компьютеру и правильно настроен.
Если и это сделано, то далее вам нужно сделать несколько простых действий. Прежде чем отправить документ на печать, убедитесь, что принтер включен и в нём есть достаточно бумаги. После этого делаем следующее:
- Найдите документ, который вам нужно распечатать, и откройте его.
- Нажмите на кнопку в левом верхнем углу, открывающей меню, и выберите в нём пункт «Печать», а затем нажмите еще раз «Печать».
- Перед вами появится окно с множеством настроек, но не пугайтесь, ничего сложного в них нет.
- На этом этапе у вас будет возможность выбрать принтер, если к компьютеру подключено несколько, количество копий документа, формат листа и прочие параметры.
- Если же вам не требуется изменять специальные настройки, то можете оставить всё по умолчанию и сразу нажать OK.
Сразу после этого начнется процесс печати, и уже буквально через минуту у вас будет на руках ваш документ в текстовом формате. Аналогичным образом вы можете распечатывать и все другие файлы, придерживаясь вышеописанного алгоритма.

Копирование текстового файла на флешку
Если вы научились печатать текст на компьютере, то перенести его на флешку для вас не составит большого труда:
- Первым делом убедитесь, что флешка вставлена в USB-разъем.
- Осмотрите рабочий стол — там должен быть значок «Мой компьютер», на который нужно дважды нажать.
- Когда откроется окно, найдите «Съемный диск» и также дважды кликните по нему.
- Теперь перейдите к папке, в которой вы сохранили созданный текстовый файл. В нашем случае это «Рабочий стол». Нажмите на документе правой кнопкой мыши, а затем в открывшемся меню выберите пункт «Копировать».
- Теперь опять перейдите к «Съемному диску», нажмите в любом месте на правую кнопку мыши и выберите пункт «Вставить».
- После этого начнётся процесс копирования, и вскоре документ появится на флешке.
Многим может показаться, что научиться работать на компьютере очень просто. Однако это не для всех так. До сих пор есть люди, которые не знают самых элементарных вещей. Не умея набирать текст на компьютере, очень сложно не только получать необходимую информацию из Сети, но и общаться с другими людьми. Поэтому тем, у кого с этим проблема, необходимо срочно заняться ее устранением.

На самом деле научиться печатать текст на компьютере не так уж и сложно. Трудности возникают лишь на первом этапе, когда человек видит перед собой много нового и теряется, не зная, что ему делать. Но вам будет проще освоить эту науку, если вы будете учиться печатать текст не в одиночку, а с более опытным пользователем. Тогда он сможет вам подсказать в случае возникновения у вас затруднений и помочь быстрее научиться набору текста.
Где взять рукописный шрифт для Word
Рукописный шрифт для Word Вы можете найти в Интернете, и скачать их бесплатно. В этом Вам поможет сайт с русскими шрифтами (ofont.ru) или этот (www.fonts-online.ru). В категории шрифтов этого сайта «ofont.ru», ищем рукописные шрифты их всего 165. Далее, переходим в этот раздел с рукописными шрифтами (Скрин 1).

На вышеуказанном сайте Вы сможете скачивать не только рукописные шрифты: но и граффити, дизайнерские шрифты, жирные, завитушки, знаменитые и другие.
Затем, нажимаем левой кнопкой мыши на один из них, и у нас откроется окно для скачивания этого шрифта (Скрин 2).

Например, мы решили выбрать рукописный шрифт – «Denistiana». Чтобы его скачать на компьютер, кликаем на шрифт, далее кнопку «Я не робот» для подтверждения.
Потом нажимаем «Скачать». Шрифт скачивается недолго, поэтому через несколько секунд он будет у Вас отображаться в загрузках на компьютере. Есть также программы, которые помогут Вам создать уникальный шрифт для Ворда:
- FontCreator.
- Adobe Illustrator.
- Фотошоп и многие другие.
В Интернете есть и другие ресурсы, которые предоставляют пользователям такие некоммерческие шрифты для использования.
MetaMoJi Note
MetaMoJi Note работает на устройствах Android и iOS. Оно подкупает красочными заметками, эскизами и коллекционными альбомами. Для двух систем есть бесплатная версия Lite (скачать для Android и iOS) или полная за 499 рублей / $7.99. Самыми интересными функциями приложения можно назвать возможность создания примечаний в PDF и голосовой ввод. Приложение предоставляет пользователю несколько каллиграфических перьев, чернил, графики, а также макеты для создания текстов или эскизов.
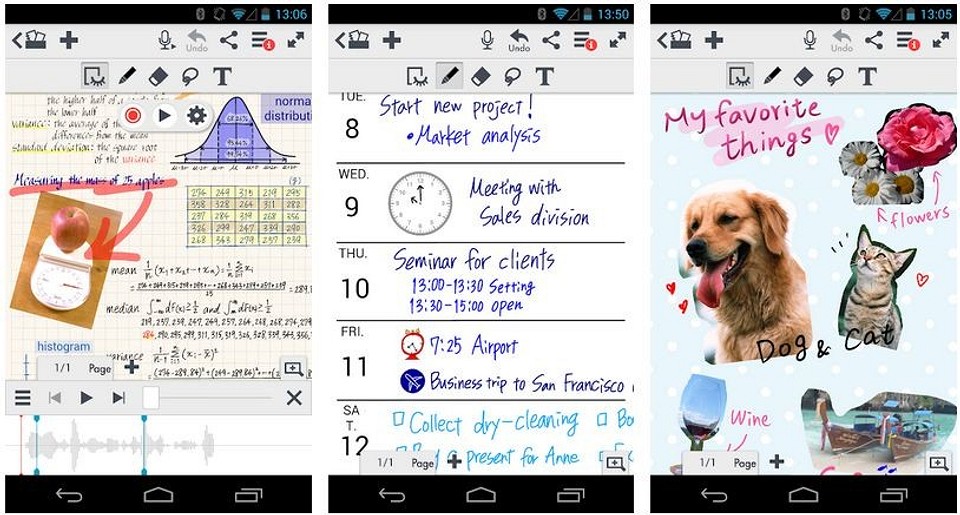
Голосовые заметки можно изменять и добавлять в них теги. Ими можно обмениваться по электронной почте, Twitter, Facebook или Tumblr. Кроме того, программа позволяет сохранять и обмениваться файлами через Google Диск, Evernote и Dropbox. Также вы можете синхронизировать все папки с облаком MetaMoJi, правда, бесплатны только первые 2 Гбайт памяти.
Шаг 5
Копируем нужный текст из Википедии или методической литературы и подгоняем его таким образом, чтобы он был написан, как полагается: с пропуском одной строки, автоматическими переносами и так далее.
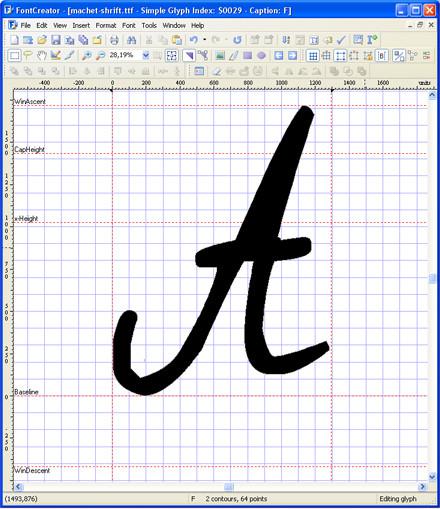
Каковы лучшие приложения для рукописного ввода для Windows 10?

Nebo — очень полезное приложение, которое позволяет вам быстро писать, рисовать, редактировать и форматировать ваши заметки. Вы также можете конвертировать и транспортировать их в виде цифровых документов.
Приложение также позволяет структурировать ваши заметки, используя заголовки, абзацы и списки маркеров.
На этом список параметров не заканчивается: вы можете добавлять интерактивные диаграммы, эскизы произвольной формы и комментировать рисунки. Вы можете просматривать свои документы Nebo на любом устройстве, в любом интернет-браузере, почтовом клиенте или в Microsoft Word.
Nebo разработан для Windows 10 и проверен Microsoft Surface Pro и Surface Book с Surface Pen .
Вы можете приобрести Nebo за $ 8,99 в магазине Microsoft. Стоит отметить, что вы можете скачать его бесплатно до 1 января.
Способ 6: Canva
Когда рукописные надписи или текст планируется использовать в рамках какого-либо творческого проекта, где требуется обеспечить в большей степени не похожесть на человеческий почерк, а красоту букв и символов, подчеркнуть с помощью каллиграфического шрифта какие-либо акценты на изображении и т.п., используются многофункциональные онлайн-редакторы. Один из самых популярных и мощных из них – Canva.
-
Переместившись по предложенной выше ссылке на главную страницу веб-сайта Canva, нажимаем на одну из расположенных вверху кнопок: «Войти» или «Зарегистрироваться».

Щёлкнув по соответствующей кнопке в отобразившейся области, авторизуемся в сервисе через учётную запись Google,

Facebook или AppleID.

Либо же кликаем «Продолжить с электронным адресом», выполняем указания Мастера регистрации и таким образом создаём аккаунт в Canva. Затем используем данные сформированной учётки для входа в сервис.

В окне «Для чего вы планируете использовать Canva» кликаем «Личное использование». Далее по желанию принимаем предложение получить бесплатный пробный доступ к Pro-версии Canva либо отклоняем его, нажав «Возможно, позже».

Либо нажимаем кнопку «Настраиваемый размер» и определяем параметры генерируемого далее объекта


Обратите внимание! В Сanva доступно большое число шаблонов для текстовых блоков, в том числе использующих каллиграфические шрифты. Можно пролистать перечень заготовок в панели слева от рабочей области редактора – вполне вероятно, среди них обнаружится подходящее для оформления текста решение. Кликаем по превью понравившегося шаблона, в результате чего он отобразится на рабочем листе, затем добавляем/меняем надписи.

-
Главное при решении рассматриваемой в этой статье задачи — подобрать шрифт. Кликаем по первому из элементов в панели инструментов вверху редактора — раскрывающемуся списку шрифтов,

выбираем наиболее подходящий в той или иной ситуации вариант начертания букв, цифр и символов, нажимаем на его название – выделенный в редакторе текст мгновенно преобразится.

Чтобы облегчить задачу выбора подходящего каллиграфического шрифта и сузить круг поиска, можно вводить в поле «Поиск» над перечнем типов начертания тематические запросы, к примеру, — Рукописный русский .

выбираем цвет для каждого отдельного фрагмента или всего текста.

и применяем одну или несколько из предлагаемых в Canva возможностей стилизации текста.

Далее можно добавлять в открытый в сервисе проект другие элементы и видоизменять его другими доступными здесь средствами, а если этого не требуется, — сразу перейти к сохранению полученной картинки с рукописным текстом на ПК:












