Как сделать pdf файл?
Сейчас очень много текстовых и графических редакторов могут сделать pdf файл из подготовленной в них информации. Это очень удобно, так как пользователям не приходится искать дополнительных программ для преобразования. Но далее мы рассмотрим, как сделать pdf файл из любых текстовых и графических данный, даже если программа редактор не имеет функции формирования pdf.
Как сделать pdf файл из уже существующего документа?
Сделать pdf файл из имеющегося текстового или графического файла можно из любой программы, которая может вывести этот файл на печать. Но дополнительно к этому нам понадобится pdf принтер. Подобный виртуальный pdf принтер сейчас устанавливают даже некоторые программы для просмотра pdf, и в нашем примере мы как раз будем использовать Foxit Reader PDF Printer, созданный программой для просмотра pdf Foxit Reader.
Возьмем, к примеру, обычный текстовый файл, и попробуем его распечатать, выбирая при этом наш виртуальный принтер.

После нажатия на кнопку «Печать» нам будет предложено выбрать имя и место сохранения файла, после чего мы получим уже готовый pdf файл.
Как сделать документ pdf с нуля?
Чтобы сделать документ pdf с нуля, нам понадобится pdf редактор, например, PDF-XChange Editor. После открытия редактора необходимо просто через меню создать новый чистый документ.


Теперь этот новый pdf документ можно заполнять текстовой и графической информацией. Недостаток данного способа связан с неудобством оформления и отсутствием многих функций форматирования текста и разметки страницы.
С помощью Microsoft Word 2013-2016
В последних версиях Microsoft Office приложение Word имеет встроенный инструмент для конвертирования pdf. Нужно просто открыть файл в этой программе, а дальше система сделает все сама.
1 . Нажимаем на кнопку «ФАЙЛ» в левом верхнем углу окна.

2 . Идем по пути Открыть → Компьютер и выбираем папку, где находится наш файл.

3 . Выбираем документ и жмем кнопку «Открыть».

Появится окно с предупреждением, которое можно не читать и сразу жать кнопку «ОК».

Вот и всё! Теперь документ можно редактировать и сохранить в обычном формате doc или docx.
Правда, разрывы страниц расположены не в тех местах, что в исходном файле, но это как-нибудь можно пережить. Главное, все таблицы и списки доступны для редактирования.

Что нового в PDFelement 8
- Более современный интуитивно понятный интерфейс
- Увеличение скорости работы на 300%
- Поддержка облачного хранилища
- Улучшенное извлечение данных из файлов для создания PDF
- Продвинутое оптическое распознавание символов PDF-файлов
- Пакетное сохранение PDF-файлов
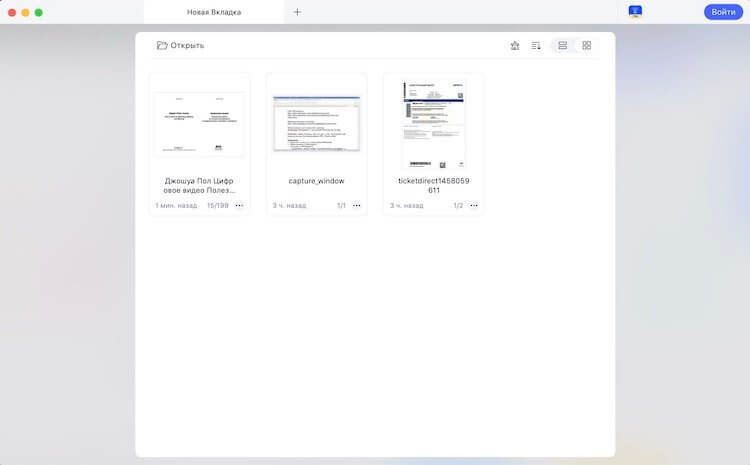
Все документы, с которыми вы работали, для удобства будут отображаться при запуске.
Предыдущая версия PDFelement тоже была довольно хорошим продуктом, но с появлением нововведений просто заиграла новыми красками. Например, обновленный дизайн не сломал лучшие традиции его предыдущей версии, но добавил больше ясности и нативности. Даже те, кто первый раз сталкиваются с подобным софтом, смогли довольно быстро освоиться.
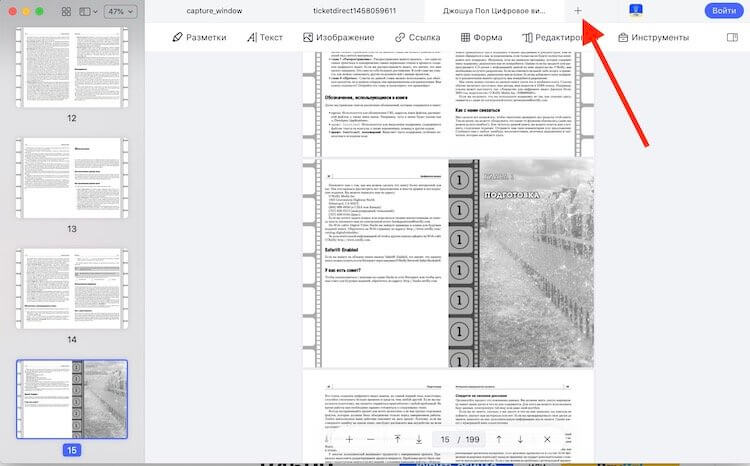
Документы отображаются вкладками, как в браузере. Нажав на плюсик можно открыть новый документ.
Скорость работы с PDF часто является большой проблемой, когда надо что-то сделать быстро. Я не могу сказать, что именно переработали разработчики, но теперь приложение действительно стало работать быстрее. Задержек почти нет, а обработка производится более шустро. Заявлено преимущество в скорости на 300%. Я не проводил прямого сравнения и замеров времени, но положительная разница действительно есть.
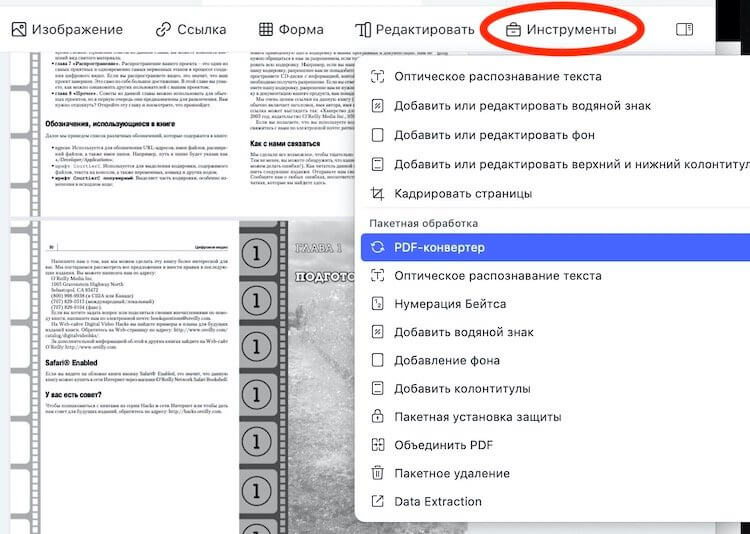
В разделе «Инструменты» можно найти много интересных и полезных функций.
Часть 3. Добавление страниц в PDF-файл в Интернете
Иногда устанавливать PDF-редактор на компьютер неудобно. В таких случаях веб-приложения являются альтернативным решением для добавления страниц в PDF-файл онлайн.
Метод 1: как добавить страницы в PDF-файл в Интернете с помощью SmallPDF
Шаг 1: Посетите онлайн-редактор PDF в любом браузере.
Шаг 2: Выбрать Объединить PDF, и перетащите PDF-документ, который вы хотите отредактировать, на страницу, а дополнительные страницы — на веб-страницу.
Шаг 3: Переключиться на Режим страницы, щелкните дополнительную страницу и перетащите ее в нужное место. Вставьте другие лишние страницы в нужное место. Затем нажмите кнопку ОБЪЕДИНИТЬ PDF кнопку, чтобы начать добавление страниц в PDF.
Шаг 4: Когда это будет сделано, нажмите Скачать кнопку, чтобы получить полный документ PDF. Или сохраните его в Dropbox или Google Drive.
Внимание: SmallPDF не может напрямую обрабатывать зашифрованные PDF-документы, но предлагает инструмент для расшифровки PDF-файлов. Кроме того, он позволяет обрабатывать только два файла PDF в час.

Метод 2: как добавить страницы в PDF-файл в Интернете с помощью PDFfiller
Шаг 1: Если вы хотите добавить в PDF-файл пустые страницы, откройте онлайн-редактор PDF в своем браузере.
Шаг 2: Перетащите PDF-файл в пунктирную рамку, чтобы загрузить его. После этого вы перейдете на страницу редактора. Щелкните значок Изменить порядок страниц значок в верхнем левом углу.
Шаг 3: Выберите, куда вы хотите добавить пустые страницы, и нажмите Добавить страницу кнопку в верхней части диалогового окна. Затем пустая страница будет добавлена в PDF. Щелкните значок Применить кнопку, чтобы подтвердить его и закрыть диалоговое окно «Переупорядочить страницы».
Шаг 4: Затем нажмите Готово кнопку в правом верхнем углу и запустите процесс. Когда он закончится, вы можете загрузить окончательный PDF-файл на свой компьютер.

Чтобы открыть PDF файл:
- Выберите вкладку « Файл ».

Как открыть PDF файл в Word – Вкладка Файл
- Выберите «Открыть» в списке элементов слева.

Как открыть PDF файл в Word – Открыть файл
- Найдите и откройте файл PDF, который вы хотите отредактировать.

Как открыть PDF файл в Word – Открыть документ
- Появится диалоговое окно, подтверждающее, хотите ли вы преобразовать файл PDF в документ Word. Нажмите « ОК ».

Как открыть PDF файл в Word – Предупреждение о преобразовании PDF файла в Word
- Если в файле PDF есть контент, который Word не может преобразовать, может появиться другое диалоговое окно. Нажмите « ОК ».
- Файл PDF появится в окне Word как редактируемый документ. Теперь вы можете внести любые изменения.

Как открыть PDF файл в Word – PDF файл в Word
- Когда вы будете готовы к сохранению, найдите и выберите команду « Сохранить » на панели быстрого доступа.

Как открыть PDF файл в Word – Сохранить как
- Появится диалоговое окно « Сохранить как ». Выберите место, где вы хотите сохранить документ. Если хотите, введите новое имя файла.
- Нажмите на « Тип файла: », затем в раскрывающемся списке выберите тип. Вы можете сохранить документ как Word или файл PDF.
- Нажмите « Сохранить ».

Как открыть PDF файл в Word – Сохранить PDF файл в Word
После того, как вы закончите редактирование PDF файла в Word, вам нужно будет решить, сохранять ли его как файл PDF или документ Word.
PDF: Если вы не хотите вносить какие-либо изменения в документ, или если вы хотите, чтобы файл можно было открыть на любом компьютере, сохраните его как файл PDF.
Word: если вы хотите продолжить внесение изменений в документ, или если его необходимо отредактировать другим людям, сохраните его как документ Word. Вы всегда можете сохранить его в виде файла PDF, когда будут сделаны все изменения.











