Конвертируйте PDF-файлы в редактируемые документы PowerPoint — наш инструмент поможет вам быстро справиться даже с самыми крупными проектами.
Adobe Acrobat DC
Конвертация PDF-файлов в формат PPT
Конвертируйте PDF-файлы в редактируемые документы PowerPoint — наш инструмент поможет вам быстро справиться даже с самыми крупными проектами.

С помощью конвертера PDF в PowerPoint в Adobe Acrobat DC можно легко создавать и сохранять презентации. Acrobat конвертирует PDF-файлы в форматы PPT и PPTX за считаные секунды — на компьютере, на смартфоне или в браузере.
С помощью конвертера PDF в PowerPoint в Adobe Acrobat DC можно легко создавать и сохранять презентации. Acrobat конвертирует PDF-файлы в форматы PPT и PPTX за считаные секунды — на компьютере, на смартфоне или в браузере.

Стильный дизайн
Теперь можно работать не только с изображениями на слайдах. Инструмент Acrobat PDF позволяет конвертировать документы PDF в полноценные презентации PowerPoint в несколько кликов.

Редактирование на любых устройствах
Редактируйте любые презентации в браузере или на мобильных устройствах без ошибок конвертации и без потери времени. Acrobat упрощает конвертацию файлов.

Экономия времени на форматировании
Создавайте совершенно новые файлы PowerPoint — все форматирование сохраняется автоматически. Сюда относятся маркеры, таблицы, объекты или шаблоны страниц.

Экспорт только необходимых данных
Конвертер PDF в PPT позволяет быстро выбирать и экспортировать только необходимые данные. Выделите данные, и Acrobat конвертирует их в формат PowerPoint.
Конвертация PDF-файлов в формат PowerPoint
- Откройте документ PDF в Acrobat DC.
Выберите инструмент Экспорт PDF на панели справа.
Выберите «Microsoft PowerPoint» в качестве формата для экспорта.
Нажмите «Экспорт». Если файл PDF содержит отсканированный текст, приложение Acrobat автоматически применяет технологию оптического распознавания символов (OCR).
Введите имя файла и нажмите кнопку «Сохранить». Готово.
Другие полезные возможности
Эти советы помогут вам работать с Adobe Acrobat еще эффективнее:
Вставка содержимого PDF-файла в презентацию PowerPoint
Содержимое PDF-файла может понадобиться для вашей презентации, но извлечь его из PDF-файла может быть не так просто, как из других типов документов. Для этого существует два способа в зависимости от того, как вы хотите использовать содержимое PDF-файла:
Показ содержимого из PDF-файла на слайде Сфотографировать часть PDF-файла, которую вы хотите, и в документе.
Сохранение PDF-файла как поддерживающего документа для презентации. Вставьте весь PDF-файл в презентацию как объект, который можно открывать и просматривать во время проведения презентации.
Примечание: К сожалению, вставить содержимое PDF-файла при редактировании презентации в PowerPoint в Интернете. Для этого PowerPoint 2013 или более новой версии.
Вставка содержимого PDF-файла как рисунка
Откройте PDF-файл, изображение из который вы хотите вставить, а затем переключиться в PowerPoint.
Не свертывайте окно PDF-файла и перед переходом к следующему этапу убедитесь, что это последнее открытое вами окно.
Убедитесь, что все, что вы хотите сделать в качестве изображения, отображается в окне PDF. Для этого, возможно, потребуется уменьшить масштаб в этом окне.
В PowerPoint выберите слайд, на который вы хотите добавить содержимое, а затем на вкладке «Вставка» в группе «Изображения» нажмите кнопку «Снимок».
Примечание: В зависимости от размера окна кнопка Снимок может выглядеть по-разному.

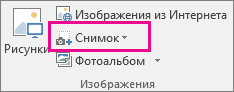
Ваш PDF-файл должен быть представлен первым эскизом в списке Доступные окна.
Под эскизами выберите элемент Вырезка экрана. PowerPoint окно с PDF-файлом будет свернуто.
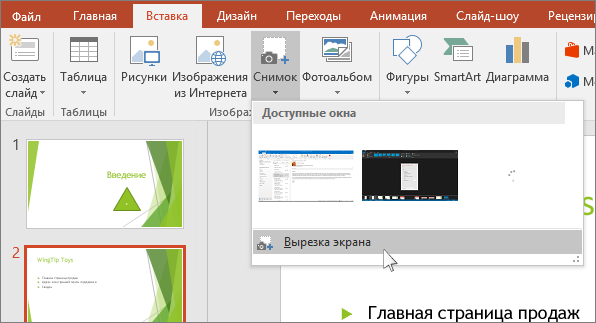
Когда ваш экран будет иметь белый «замятый» вид, а указатель перекрестья , перетащите указатель, чтобы нарисовать квадратик вокруг содержимого, которое вы хотите скрепить. (Нажмите клавишу ESC, чтобы отменить вырезку экрана.)
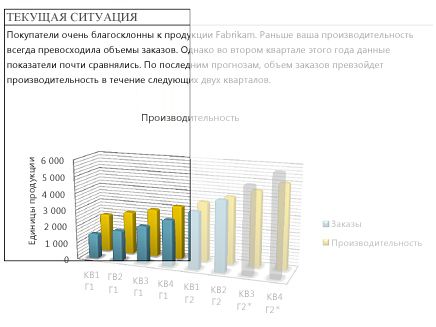
Когда вы прекратите перетаскивание, выбранная область появится на PowerPoint как рисунок. Вы можете изменять его размер, обрезать и форматировать, как вам необходимо: выберите рисунок и воспользуйтесь вкладкой Работа с рисунками > Формат.
Вставка PDF-файла как объекта
Убедитесь, что PDF-файл, который вам нужно вставить, не открыт на компьютере.
В PowerPoint выберите слайд, на который вы хотите добавить файл, а затем выберите «Вставить > объект».

В окне Вставка объекта выберите команду Создать из файла, а затем укажите путь к PDF-файлу или нажмите кнопку Обзор, найдите PDF-файл и нажмите кнопку ОК.
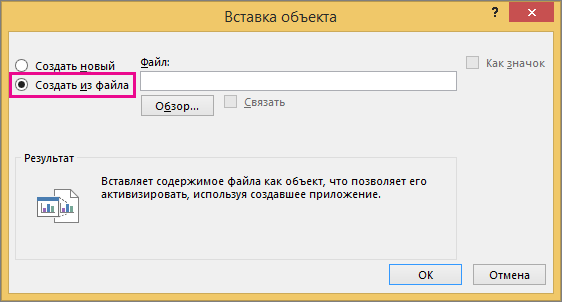
В результате PDF-файл добавляется в файл презентации. При таком способе вставки качество PDF-файла снижается, но при просмотре или редактировании в обычном режиме вы можете открыть полный PDF-файл, дважды щелкнув изображение.
Примечание: Если при попытке вставить PDF-файл как объект появляется сообщение об ошибке, убедитесь, что PDF-файл не открыт.
Открытие PDF-файла из слайд-шоу
Чтобы открыть вставленный PDF-файл во время слайд-шоу, свяжите с ним действие.
В обычном режиме на слайде, содержащем PDF-файл, щелкните значок или изображение PDF-файла, а затем на вкладке Вставка в группе Ссылки нажмите кнопку Действие.

В поле Настройка действия выберите вкладку По щелчку мыши, если вы хотите открывать PDF-файл щелчком мыши, или вкладку По наведении указателя мыши, если вы хотите открывать его при наведении указателя на значок PDF-файла.
Выберите Действия объекта, а затем в списке — Открыть.
Вставка векторного рисунка
Microsoft 365 подписчики могут вставлять в PowerPoint изображения в масштабируемой векторной графике (SVG#x1. Подробные сведения см. в видео «Изменение изображений в SVG-изображении в Office».
Конвертировать PDF в PowerPoint
Конвертируйте файлы PDF в PowerPoint онлайн – легко и быстро
- Защищенная с помощью SSL передача файлов
- Автоматическое удаление файла с сервера через один час
- Сервера расположены в Германии
- PDF24 доставляет удовольствие, и вы больше никогда не захотите использовать другой инструмент.
Информация
Вот как это просто
Выберите ваши PDF файлы для конвертации в PowerPoint или перетяните их в файловую область, чтобы начать преобразование. Затем сохраните созданные файлы PowerPoint на ваш компьютер.
PDF конвертер для файлов PowerPoint
На этой странице вы можете легко преобразовать PDF в файлы PowerPoint. Онлайн PDF конвертер от PDF24 так же поддерживает некоторые другие форматы файлов и может конвертировать различные форматы файлов в PDF формат.
Безопасность важна для нас
Безопасность ваших файлов очень важна для нас. Ваши файлы не находятся на сервере дольше, чем требуется. Ваши PDF и файлы PowerPoint будут полностью удалены из нашей системы через короткий промежуток времени.
Просто в использовании
Мы сделали максимально простым и быстрым преобразование PDF в PowerPoint. Вам не потребуется устанавливать или настраивать что-либо, просто выберите ваши PDF файлы и начните преобразование.
Поддерживает вашу систему
Для конвертации PDF файлов в PowerPoint нет никаких особых требований к вашей системе. Этот инструмент работает во всех популярных операционных системах и браузерах.
Установка не требуется
Вам не нужно устанавливать какое-либо приложение. Конвертация PDF в PowerPoint происходит на наших серверах. Ваша система не будет загружена и к ней нет никаких особых требований.
 Разработано Stefan Ziegler →
Разработано Stefan Ziegler →
Вопросы и ответы
Как я могу конвертировать PDF-файлы в PowerPoint?
- Используйте область выбора файла, чтобы выбрать PDF файлы, которые нужно преобразовать в файлы PowerPoint.
- Начните конвертацию PDF в PowerPoint нажав на кнопку Конвертировать.
- Сохраните преобразованные PDF файлы как PowerPoint используя кнопку скачивания.
Безопасно ли использовать инструменты PDF24?
PDF24 серьезно относится к защите файлов и данных. Мы хотим, чтобы пользователи могли доверять нам. Поэтому мы постоянно работаем над проблемами безопасности.
- Все передачи файлов зашифрованы.
- Все файлы удаляются автоматически из обрабатывающего сервера в течение часа после обработки.
- Мы не храним файлы и не оцениваем их. Файлы используются только по назначению.
- PDF24 принадлежит немецкой компании Geek Software GmbH. Все обрабатывающие серверы находятся в центрах обработки данных на территории ЕС.
Могу ли я использовать PDF24 на Mac, Linux или смартфоне?
Да, вы можете использовать PDF24 Tools в любой системе, в которой у вас есть доступ в Интернет. Откройте PDF24 Tools в веб-браузере, таком как Chrome, и используйте инструменты прямо в веб-браузере. Никакого другого программного обеспечения устанавливать не нужно.
Вы также можете установить PDF24 в качестве приложения на свой смартфон. Для этого откройте инструменты PDF24 в Chrome на своем смартфоне. Затем щелкните значок «Установить» в правом верхнем углу адресной строки или добавьте PDF24 на начальный экран через меню Chrome.
Могу ли я использовать PDF24 в офлайн без подключения к Интернету?
Да, пользователи Windows также могут использовать PDF24 в офлайн, то есть без подключения к Интернету. Просто скачайте бесплатный PDF24 Creator и установите программное обеспечение. PDF24 Creator переносит все инструменты PDF24 на ваш компьютер в виде настольного приложения. Пользователи других операционных систем должны продолжать использовать PDF24 Tools.
2 простых способа преобразования формата PDF в PowerPoint на Mac

Каролина Цветков
Бывают случаи, когда вам необходимо преобразовать PDF-документ в формат PowerPoint, например, для показа презентации. Вы можете попробовать конвертировать PDF в PPT онлайн, но качество документа будет утеряно, и вы рискуете поставить под угрозу безопасность вашего PDF-файла. При наилучшем результате конвертации из формата PDF в PowerPoint для Mac или Windows оригинальные макеты, элементы, содержимое текста, изображения и гиперссылки сохраняются. Ниже мы поделимся с вами 2-мя простыми способами как преобразовать PDF в PowerPoint с оригинальным макетом.
Метод 1. Лучший способ конвертации PDF в PowerPoint на Mac и Windows
PDFelement ProPDFelement Pro — лучшая программа для конвертации PDF в PowerPoint, PDF в PPTX, которую вам обязательно нужно опробовать. Ниже приведено подробное руководство по конвертации PDF в PPT на Mac.
Шаг 1. Запуск PDFelement Pro
Первое, что вам нужно сделать, это скачать и установить на вашем компьютере данный PDFelement ProPDFelement Pro. После этого запустите программу и выберите раздел «Convert PDF».

Шаг 2. Преобразование в PowerPoint из PDF
Нажмите вкладку «Convert» в главном меню. Затем выберите «To Powerpoint», чтобы установить PowerPoint в качестве выходного формата. Далее нажмите кнопку «Convert», чтобы начать преобразование PDF в PPT.
Перед конвертацией вы также можете настроить страницы, которые хотите преобразовать, задав необходимый диапазон. Для отсканированного PDF-файла, вы можете включить функцию «OCR», чтобы сделать файл редактируемым документом.

Шаг 3. Редактирование и разметка PDF (необязательно)
Перед преобразованием PDF в PPT, вы можете редактировать и комментировать PDF-файл так, как вы хотите. Нажмите кнопку «Edit» на верхней панели инструментов. Теперь вы можете добавлять или удалять текст в PDF-файле. Чтобы аннотировать ваш документ, вы можете нажать кнопку «Comment» и получить возможность выделять, рисовать разметки, добавлять заметки, оставлять комментарии, и другие функции.

Пользователи Windows могут использовать PDFelement ProPDFelement Pro, чтобы конвертировать PDF в PowerPoint на ПК с Windows с такой же последовательностью. Если вам нужно больше PDF-решений, перейдите к полному руководству по редактированию и конвертации PDF. Если вам нужно больше PDF-решений, перейдите в получить полное руководство по редактированию и конвертации PDF.
Почему стоит выбрать PDFelement ProPDFelement Pro для преобразования PDF в PPT
PDFelement ProPDFelement Pro — это два в одном — PDF-редактор и конвертер. Данная программа может не только помочь вам преобразовать формат PDF в PPT, Word, Excel и другие популярные форматы файлов, но и дать вам возможность конвертировать отсканированный PDF в редактируемый документ с помощью передовой технологии OCR.
Помимо возможности конвертации, PDFelement Pro также интегрируется с мощными функциями редактирования, что упрощает редактирование PDF-файла. Вы можете удалять, вставлять тексты, изображения и страницы в PDF, разделять и объединять PDF-файлы, добавлять водяные знаки и электронную подпись в свой документ и так далее.
Почему стоит выбрать именно этот PDF-конвертер:
- С легкостью преобразовывает PDF в Excel, Word, PPT, EPUB и другие форматы.
- Имеет возможность пакетного преобразования PDF-файлов в популярные форматы документов.
- Позволяет легко редактировать текст, изображения, страницы и другие элементы вашего PDF-документа.
- Управляйте вашим PDF-файлом функциями объединения, разделения, слияния и сжатия.
- Параметры общего доступа к PDF-документам позволяют мгновенно обмениваться файлами PDF.

Метод 2. Преобразование PDF в PowerPoint Mac с помощью iSkysoft PDF Converter
Чтобы преобразовывать формат PDF в PowerPoint, для Mac соответствующая утилита по умолчанию отсутствует. Таким образом, необходимо, чтобы у вас было стороннее программное обеспечение, которое позволяет конвертировать файл без каких-либо сбоев. Одним из лучших вариантов является iSkysoft PDF Converter для Mac. Он прост в использовании и может удивить вас супербыстрой скоростью преобразования. Более того, он может конвертировать несколько PDF-файлов в формат PowerPoint (.pptx) в пакетном режиме. Вы даже можете выбрать необходимый диапазон страниц для частичного преобразования. Активировав функцию OCR, вы также можете конвертировать отсканированный файл PDF в PPT, Word, Excel, Text и многое другое.
Узнайте больше о преобразовании PDF в PowerPoint Mac с помощью этого конвертера Mac OS X PDF в PowerPoint, который также поддерживает недавно вышедшую macOS Sierra.
Шаг 1. Запустите Mac PDF to PPT Tool и импортируйте файлы PDF
После запуска приложения для конвертации PDF в PPT, импортируйте необходимые PDF-файлы. Вы также можете просто перетащить несколько PDF-файлов в интерфейс программы. Нажмите кнопку, чтобы задать выходной формат. (Примечание: Вы можете конвертировать определенные страницы, указав диапазон, например, 1, 3, 5-8.)

Шаг 2. Выберите PowerPoint (.ppt) в качестве выходного формата
Выберите формат «PowerPoint (.ppt)» в качестве выходного формата перед преобразованием PDF в PowerPoint (.pptx) на Mac. Нажмите «OK» для подтверждения настройки. Для преобразования отсканированных PDF-файлов поставьте галочку на «Convert Scanned PDF documents with OCR» в нижней части интерфейса программы.

Шаг 3. Начните конвертирование PDF в PowerPoint (.ppt) в Mac OS
Нажмите кнопку «Convert», чтобы начать преобразование. Процесс конвертации будет завершен всего за несколько секунд.
Не забывайте, что вам следует проверить слайды PowerPoint, чтобы убедиться, что все выглядит так же, как в оригинальном PDF-документе. После того, как все будет сделано, вы можете сохранить PDF-файл в виде файла PowerPoint и наслаждаться результатом.
Помимо преобразования PDF в формат PowerPoint, этот качественный конвертер также позволяет компаниям и индивидуальным пользователям конвертировать PDF в другие форматы офиса, включая Word, EPUB, Excel и так далее. Эта высокопроизводительная PDF-утилита предлагает множество преимуществ для повышения производительности. Если вы используете Apple Keynote, вы можете импортировать преобразованный файл PowerPoint для дальнейшего редактирования, см. раздел как импортировать PDF в Keynote с помощью PDF to Keynote Mac Converter пошагово.
Конвертировать PDF в PowerPoint
Конвертируйте файлы PDF в PowerPoint онлайн – легко и быстро
- Защищенная с помощью SSL передача файлов
- Автоматическое удаление файла с сервера через один час
- Сервера расположены в Германии
- PDF24 доставляет удовольствие, и вы больше никогда не захотите использовать другой инструмент.
Информация
Вот как это просто
Выберите ваши PDF файлы для конвертации в PowerPoint или перетяните их в файловую область, чтобы начать преобразование. Затем сохраните созданные файлы PowerPoint на ваш компьютер.
PDF конвертер для файлов PowerPoint
На этой странице вы можете легко преобразовать PDF в файлы PowerPoint. Онлайн PDF конвертер от PDF24 так же поддерживает некоторые другие форматы файлов и может конвертировать различные форматы файлов в PDF формат.
Безопасность важна для нас
Безопасность ваших файлов очень важна для нас. Ваши файлы не находятся на сервере дольше, чем требуется. Ваши PDF и файлы PowerPoint будут полностью удалены из нашей системы через короткий промежуток времени.
Просто в использовании
Мы сделали максимально простым и быстрым преобразование PDF в PowerPoint. Вам не потребуется устанавливать или настраивать что-либо, просто выберите ваши PDF файлы и начните преобразование.
Поддерживает вашу систему
Для конвертации PDF файлов в PowerPoint нет никаких особых требований к вашей системе. Этот инструмент работает во всех популярных операционных системах и браузерах.
Установка не требуется
Вам не нужно устанавливать какое-либо приложение. Конвертация PDF в PowerPoint происходит на наших серверах. Ваша система не будет загружена и к ней нет никаких особых требований.
 Разработано Stefan Ziegler →
Разработано Stefan Ziegler →
Вопросы и ответы
Как я могу конвертировать PDF-файлы в PowerPoint?
- Используйте область выбора файла, чтобы выбрать PDF файлы, которые нужно преобразовать в файлы PowerPoint.
- Начните конвертацию PDF в PowerPoint нажав на кнопку Конвертировать.
- Сохраните преобразованные PDF файлы как PowerPoint используя кнопку скачивания.
Безопасно ли использовать инструменты PDF24?
PDF24 серьезно относится к защите файлов и данных. Мы хотим, чтобы пользователи могли доверять нам. Поэтому мы постоянно работаем над проблемами безопасности.
- Все передачи файлов зашифрованы.
- Все файлы удаляются автоматически из обрабатывающего сервера в течение часа после обработки.
- Мы не храним файлы и не оцениваем их. Файлы используются только по назначению.
- PDF24 принадлежит немецкой компании Geek Software GmbH. Все обрабатывающие серверы находятся в центрах обработки данных на территории ЕС.
Могу ли я использовать PDF24 на Mac, Linux или смартфоне?
Да, вы можете использовать PDF24 Tools в любой системе, в которой у вас есть доступ в Интернет. Откройте PDF24 Tools в веб-браузере, таком как Chrome, и используйте инструменты прямо в веб-браузере. Никакого другого программного обеспечения устанавливать не нужно.
Вы также можете установить PDF24 в качестве приложения на свой смартфон. Для этого откройте инструменты PDF24 в Chrome на своем смартфоне. Затем щелкните значок «Установить» в правом верхнем углу адресной строки или добавьте PDF24 на начальный экран через меню Chrome.
Могу ли я использовать PDF24 в офлайн без подключения к Интернету?
Да, пользователи Windows также могут использовать PDF24 в офлайн, то есть без подключения к Интернету. Просто скачайте бесплатный PDF24 Creator и установите программное обеспечение. PDF24 Creator переносит все инструменты PDF24 на ваш компьютер в виде настольного приложения. Пользователи других операционных систем должны продолжать использовать PDF24 Tools.









