У некоторых пользователей, использующих программу Excel, с течением времени возникает необходимость перевести часы в минуты. На первый взгляд может показаться, что эта достаточно простая операция не должна вызывать никаких сложностей. Однако, как показывает практика, далеко не каждый может успешно и быстро произвести конвертацию часов в минуты. Такая тенденция обусловлена тем, что в Excel существуют свои нюансы при расчёте времени. Поэтому благодаря этой статье у вас будет возможность ознакомиться с существующими способами, позволяющими производить конвертацию часов в минуты в программе Excel, благодаря чему вы сможете выполнять эти операции любым удобным для вас способом.
Особенности расчёта времени в Excel
Программа Excel рассчитывает время не обычными для нас показаниями часов и минут, а используя сутки. Получается, что Excel воспринимает 1 как двадцать четыре часа. Исходя их этого, воспринимаемое программой значение времени в 0,5, будет соответствовать воспринимаемым человеком временем в 12:00, так как значение 0.5 соответствует одной второй суток. Для того чтобы увидеть, как происходит расчёт времени в приложении, выполните следующие действия:
- Выделите любую понравившуюся вам ячейку.
- Присвойте этой ячейке формат «Время».
- Введите значение времени.
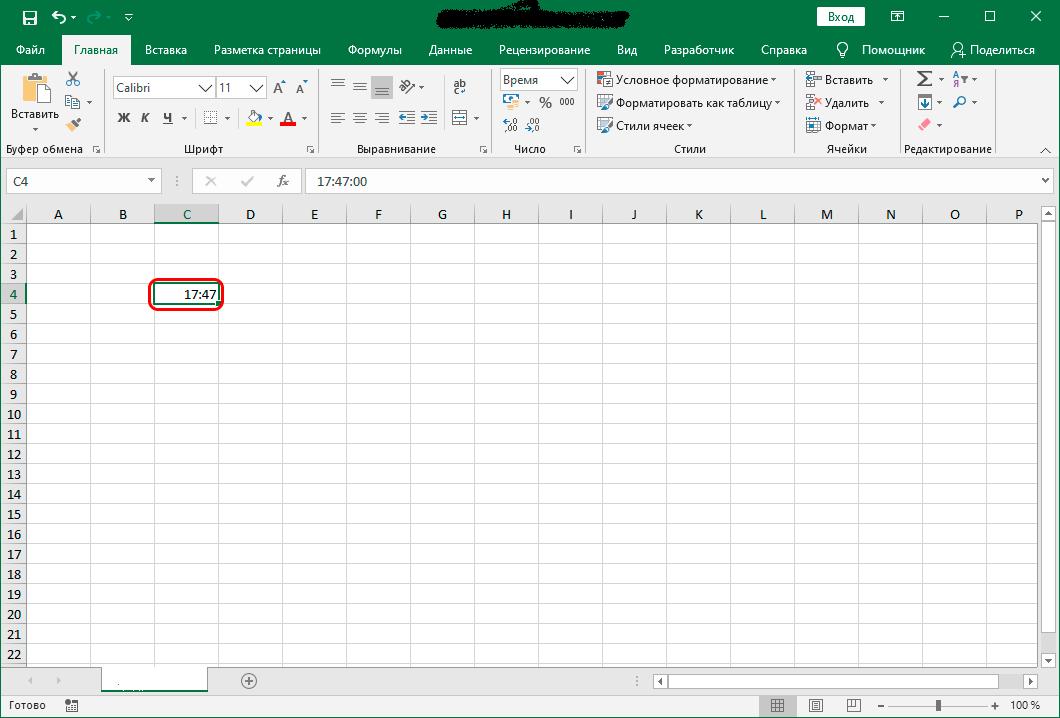 1
1
- Переведите введенное значение времени в «Общий» формат.
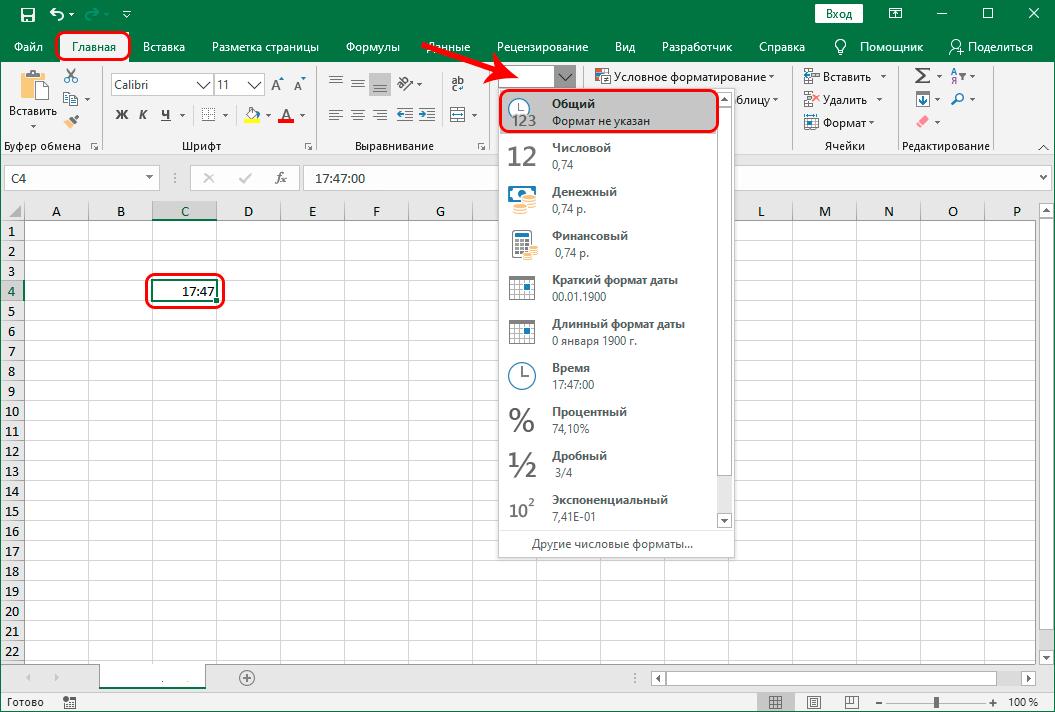 2
2
Вне зависимости от того времени, которое вы изначально ввели в ячейку, программа после вышеприведенных манипуляций переведет его в значение, которое будет лежать в диапазоне от нуля до единицы. Например, если сначала вести время равное 17:47, то перевод в общий формат даст значение 0,740972.
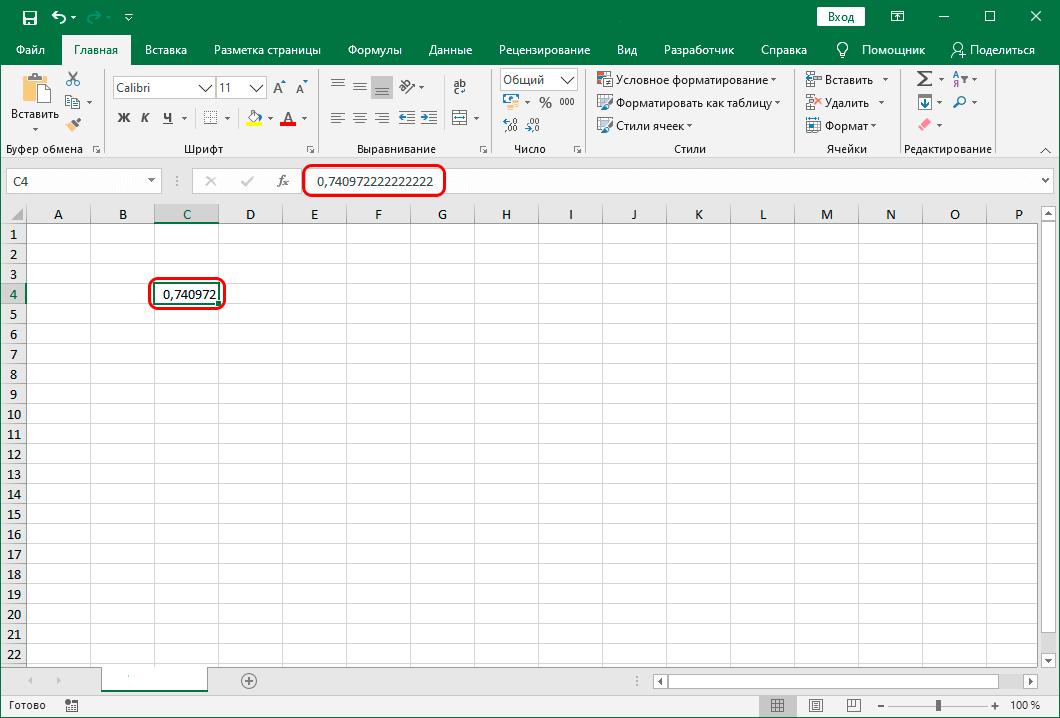
3
Поэтому при конвертации часов в минуты в программе Excel очень важно понимать, каким образом программа воспринимает время и преобразует его. Теперь перейдем к рассмотрению существующих способов конвертации.
Умножение времени на коэффициент
К одному из самых простых методов, позволяющих сделать перевод часов в минуты, относится умножение времени на коэффициент. Учитывая тот момент, что программа Excel оперирует временем в сутках, необходимо имеющееся выражение умножить на 60 и на 24, где 60 – количество минут в часах, а 24 – количество часов в сутках. В результате данной выкладки производим умножение 60*24 и получаем коэффициент равный 1440. Зная теоретические сведения, можно перейти к практическому применению рассматриваемого способа.
- Для этого в той ячейке, где будет выведен программой конечный результат в минутах, необходимо сначала задать формат «Общий», а затем произвести выделение и поставить в ней знак равно.
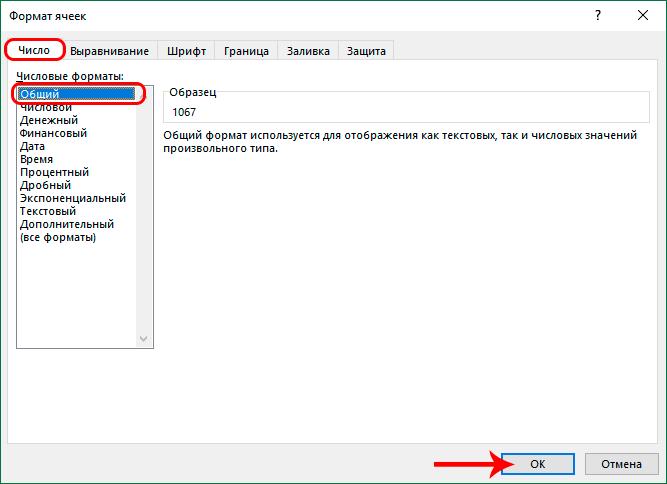 4
4
- После этого кликните мышкой по ячейке, в которой присутствует информация в часах. В этой ячейке поставьте знак умножения и введите 1440.
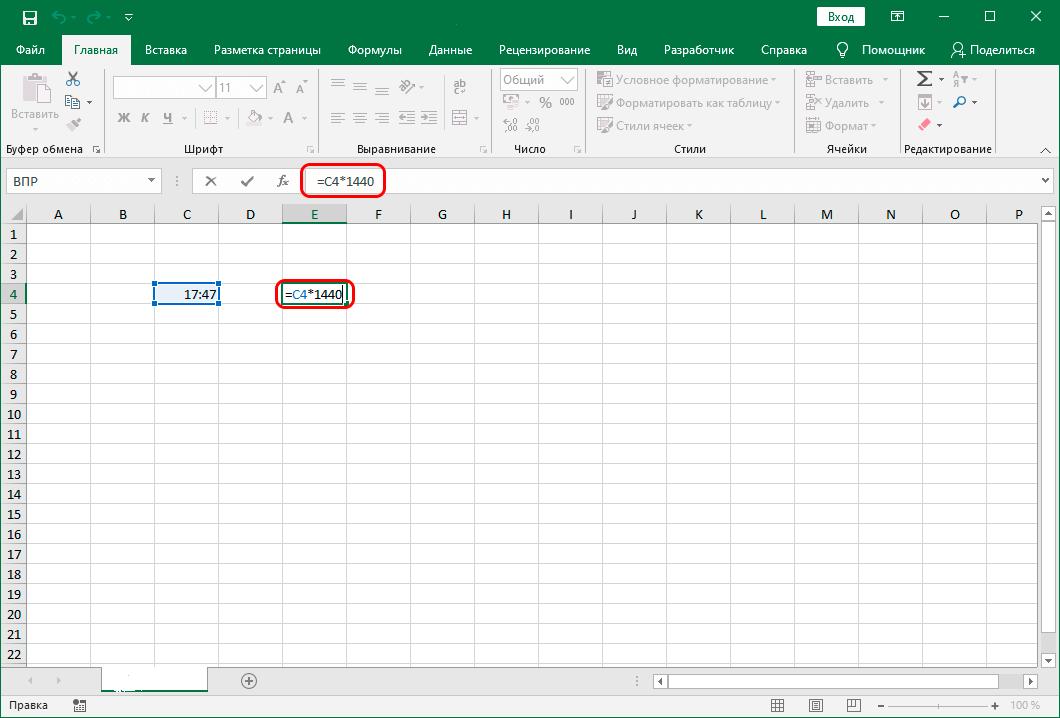 5
5
- Чтобы Excel смог обработать введенные данные и выдать результат, нажмите на клавишу «Enter». Готово! Программа сделала конвертацию.
Применение маркера автозаполнения
Довольно часто пользователям необходимо произвести конвертацию с большим количеством данных. В этом случае удобно воспользоваться маркером заполнения.
- Для этого поставьте курсор мыши в конец ячейки с формулой.
- Подождите несколько секунд, пока произойдет активация маркера заполнения, и вы увидите крестик.
- После активации маркера, удерживая левую кнопку мыши, протяните курсор параллельно ячейкам с преобразуемым временем.
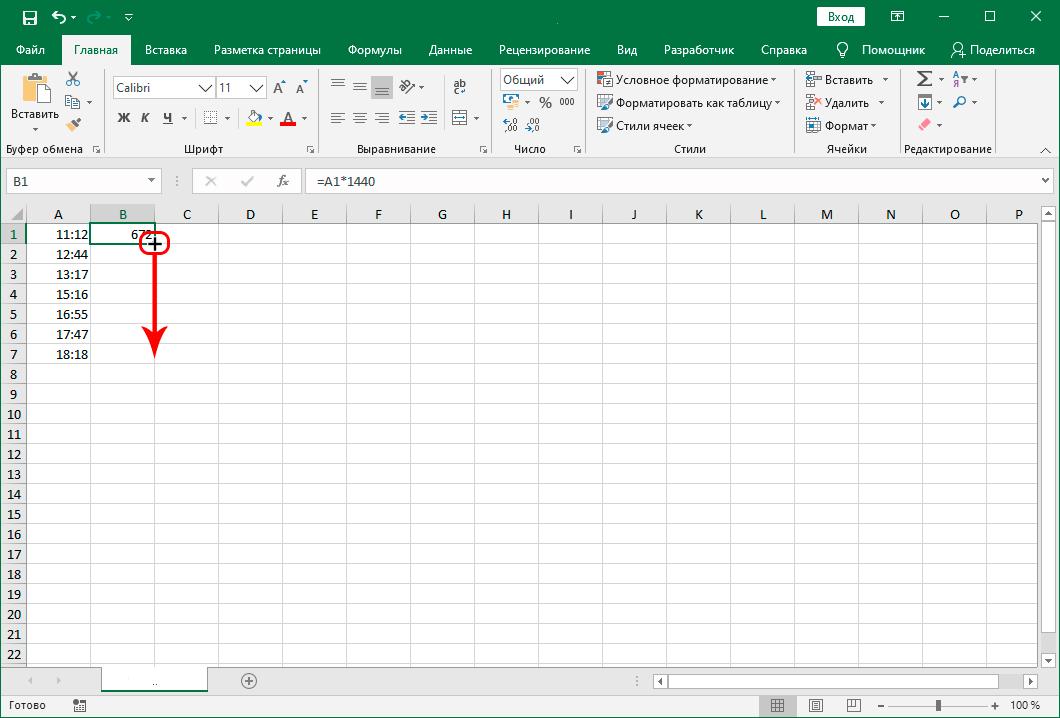 6
6
- Затем вы наглядно увидите, что весь ряд значений будет преобразован программой в минуты.
 7
7
Конвертация с помощью интегрированной функции в Эксель
Второй способ, позволяющий произвести конвертацию, заключается в использовании специальной функции ПРЕОБР, которая интегрирована в самой программе Excel.
Необходимо обратить ваше внимание, что данный способ можно использовать только в том случае, если в преобразуемых ячейках время указано в общем формате. Например, время 12 часов должно быть введено как «12», а время 12:30 должно быть введено как «12,5».
- Чтобы воспользоваться этим способом на практике, необходимо выделить ячейку, в которую планируется вывести результат.
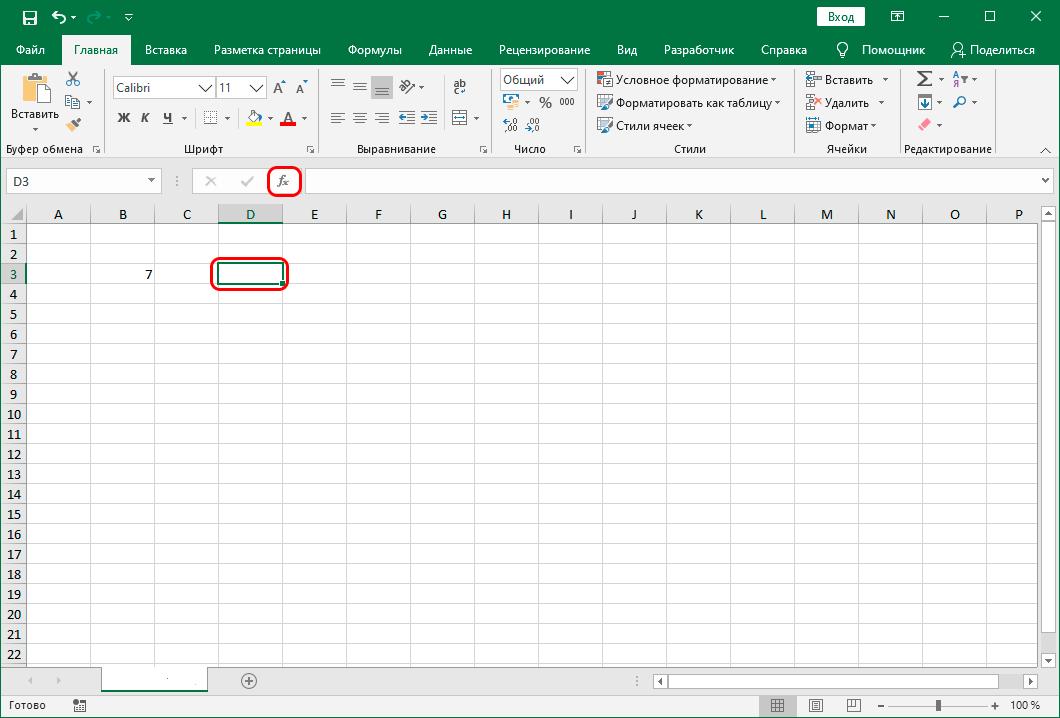 8
8
- Затем в верхнем окне программы нужно найти пункт меню с названием «Вставить функцию». После нажатия данного пункта меню перед вами откроется новое окно. В этом окне будет отображаться весь список функций, интегрированных в программу Excel.
- Пролистывая список функций с помощью ползунка, найдите функцию с названием ПРЕОБР. Затем вам нужно выделить ее и нажать кнопку “OK”.
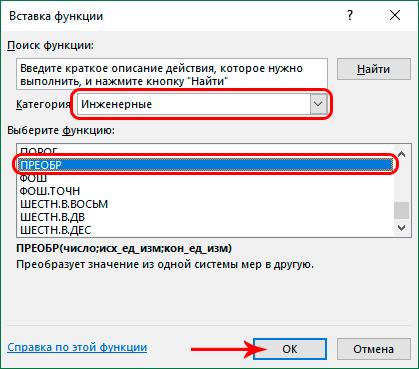 9
9
- Перед вами появится следующее окно, в котором будет отображаться три поля аргументов выбранной функции. В качестве первого аргумента необходимо указать числовое значение времени или ссылку на ячейку, в котором это значение находится. В поле второго аргумента укажите часы, а в поле третьего аргумента укажите минуты.
- После того, как вы ввели все данные, нажмите кнопку “ОК”. После нажатия этой кнопки программа выдаст результат в выделенную ячейку.
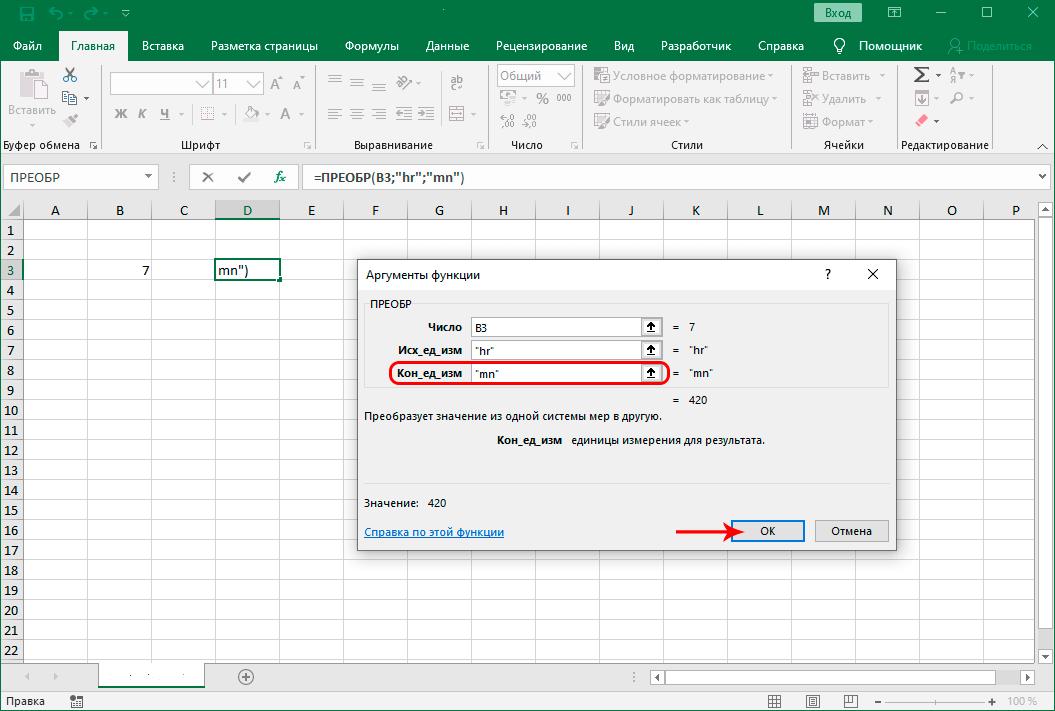 10
10
Если у вас есть необходимость c помощью функции ПРЕОБР производить конвертацию массивов данных, вы можете воспользоваться маркером заполнения, взаимодействие с которым было описано выше.
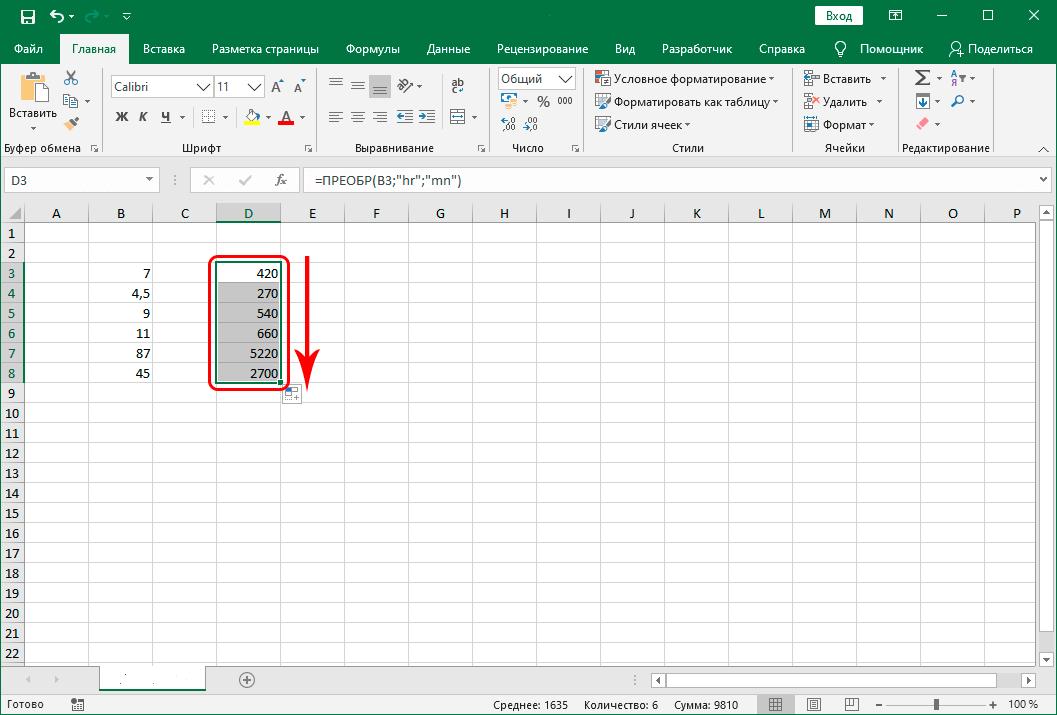
11
Вывод
В заключение следует отметить, что теперь, когда вы ознакомились с двумя способами конвертации часов в минуты в программе Excel, вы можете выбрать самый оптимальный и удобный способ, подходящий под решение ваших задач.
Перевод часов в минуты в Excel разными способами
Перевод часов в минуты – довольно распространенная задача, выполнение которой иногда требуется и в Эксель. На первый взгляд кажется, что сделать это в программе можно без особых сложностей. Однако на практике некоторые пользователи из-за особенностей программы могут испытывать определенные сложности. Поэтому ниже мы рассмотрим, каким образом можно выполнить перевод часов в минуты в Excel, пользуясь при этом разными методами.
Перевод часов в минуты
Как мы упомянули выше, в Эксель есть особенность, заключающаяся в особой схеме исчисления времени, которая отличается от привычного. В программе 24 часа приравниваются к единице, а 12 часов соответствуют числу 0,5 (половина целых суток).
Допустим, у нас есть ячейка со значением в формате времени.

Щелкаем по текущему формату (вкладка “Главная”, раздел инструментов “Число”) и выбираем общий формат.

В итоге мы получим определенно число – именно в таком виде программа и воспринимает указанное в выбранной ячейке время. Число может быть в промежутке от 0 до 1.

Поэтому во время перевода часов в минуты нам нужно учитывать данную особенность программы.
Метод 1: использование формулы
Данный метод является самым простым и предполагает использование формулы умножения. Для перевода часов в минуты нужно заданное время сначала умножить на 60 (количество минут в одном часе), затем – на 24 (количество часов в одних сутках). Другими словами, нам нужно умножить время на число 1440. Давайте попробуем это сделать на практическом примере.
- Встаем в ячейку, куда планируем вывести результат в виде количества минут. Поставив знак равно, пишем в ней формулу умножения. Координаты ячейки с исходным значением (в нашем случае – C4) можно указать вручную, или просто кликнув по ней левой кнопкой мыши. Далее жмем клавишу Enter.

- В результате мы получим не совсем то, что ожидали, а именно, значение “0:00”.

- Это произошло из-за того, что при выводе результата программа ориентируется на форматы ячеек, участвующих в формуле. Т.е. в нашем случае результирующей ячейке присвоен формат “Время”. Сменить его на “Общий” можно как во вкладке “Главная” (блок инструментов “Число”), как было рассмотрено выше, так и в окне формата ячеек, в которое можно попасть через контекстное меню ячейки, вызываемое щелчком правой кнопки мыши по ней.
 Оказавшись в окне форматирования в перечне слева выбираем строку “Общий” и жмем кнопку OK.
Оказавшись в окне форматирования в перечне слева выбираем строку “Общий” и жмем кнопку OK.
- В результате, мы получим общее количество минут в заданном времени.

- Если требуется перевести часы в минуты по всему столбцу, вовсе не обязательно это делать отдельно по каждой ячейке, ведь процесс можно автоматизировать. Для этого наводим указатель мыши на ячейку с формулой, как только появится черный плюсик (маркер заполнения), зажав левую кнопку мыши тянем его вниз до последней ячейки, для которой нужно выполнить соответствующие расчеты.


Метод 2: функция ПРЕОБР
Наряду с обычным перемножением, в Эксель существует специальная функция ПРЕОБР, позволяющая перевести часы в минуты.
Важно помнить, что функция работает только при представлении времени в формате “Общий”. При этом, например, время “04:00” нужно записать как просто цифру 4, а “05:30” – как “5,5”. Также, этот метод подходит, когда нам нужно просто посчитать общее количество минут, соответствующее заданному количеству часов без учета особенностей системы исчисления в программе, о которой шла речь в первом методе.
- Встаем в ячейку, в которой хотим выполнить расчеты. После этого жмем кнопку “Вставить функцию” (fx) слева от строки формул.

- В окне вставки функций выбираем категорию “Инженерные” (или “Полный алфавитный перечень”), кликаем по строке с функцией “ПРЕОБР”, затем – по кнопке OK.

- Откроется окно, в котором нам нужно заполнить аргументы функции:
- в поле “Число” указываем адрес ячейки, значение которой нужно преобразовать. Сделать это можно, прописав координаты вручную, или просто кликнуть левой кнопкой мыши по нужной ячейке в самой таблице (при этом курсор должен находиться в поле для ввода значения).

- в поле “Число” указываем адрес ячейки, значение которой нужно преобразовать. Сделать это можно, прописав координаты вручную, или просто кликнуть левой кнопкой мыши по нужной ячейке в самой таблице (при этом курсор должен находиться в поле для ввода значения).



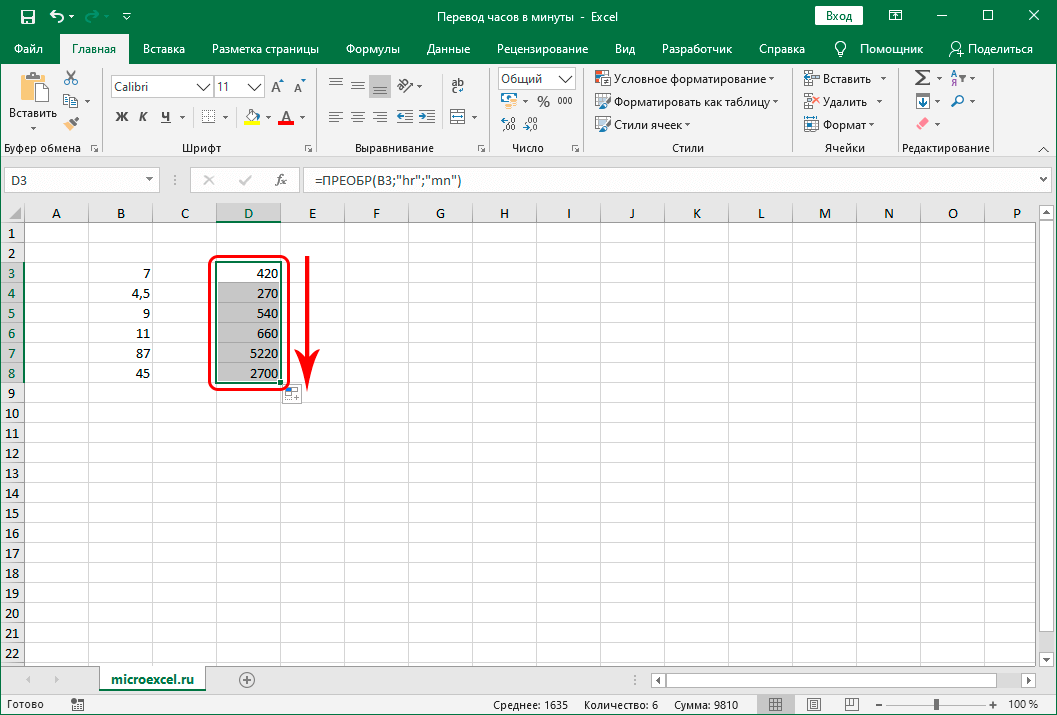
Заключение
Таким образом, в зависимости от подхода и желаемого результата в Эксель можно перевести часы в минуты, воспользовавшись двумя разными методами. Каждый из них по-своему эффективен, при этом освоить их не составить особого труда.
Excel works!
Excel работает за вас
- Залогиниться
- Зарегистрироваться
Забыли пароль?


Excel works!
- Главная
- Excel
- Управление проектами
- Книги
- Прочее
- Аналитика
- Telegram-канал
- Топ 5 статей
- Онлайн Excel бесплатно. Office 365 online. Excel на Яндекс.Диске и Облаке Mail
- Excel выделение цветом ячеек по условиям. Условное форматирование
- Что делать если Excel не считает формулу?
- Почему тормозит Excel? Большой размер файла Excel
- Как удалить символ в ячейке Excel?
- Автор
- Обо мне
- Сделанные работы
- Заказать работу
- Задать вопрос
- Сказать «Спасибо!»
- Скачать Excel
- Обучение Excel
- Карта сайта
- Друзья сайта
Thanks for Visiting
- Главная
- Excel
- Управление проектами
- Книги
- Прочее
- Аналитика
- Telegram-канал
- Топ 5 статей
- Онлайн Excel бесплатно. Office 365 online. Excel на Яндекс.Диске и Облаке Mail
- Excel выделение цветом ячеек по условиям. Условное форматирование
- Что делать если Excel не считает формулу?
- Почему тормозит Excel? Большой размер файла Excel
- Как удалить символ в ячейке Excel?
- Автор
- Обо мне
- Сделанные работы
- Заказать работу
- Задать вопрос
- Сказать «Спасибо!»
- Скачать Excel
- Обучение Excel
- Карта сайта
- Друзья сайта

Как перевести время в число в Excel
Еще раз привет. Как обычно начну статью с того, что скажу — часто встречаюсь с каким-нибудь незнанием со стороны пользователей и сейчас расскажу об этом. Банально, но действительно так и приходят идеи о статье. Сегодня хочется написать отдельный текст про работу со временем в Excel. Как можно быстро обработать временные данные? Как перевести время в число в Excel? Как не запутаться в этом — читаем в тексте!

Время и число в Excel. =СЕГОДНЯ()
Сразу скажу что дата и время в Excel — это в первую очередь числовые данные. И только в определенном формате эти числа выглядят как время или дата.
Изначально у создателей Excel практически не было выбора как оформить временные и данные в табличном редакторе. Вопрос стоял в том, создать ли отдельный тип данных для времени/даты или преобразовать из числа в нужную форму отображения. Вопрос решился быстро и, как кажется, правильно.
Любое значение дата_время в Excel — это число преобразованное в нужный формат числа при помощи опции Формат ячеек!
Приведем пример. Вам нужно задать сегодняшнюю дату? Пожалуйста! Записываем функцию =СЕГОДНЯ() — без аргумента в скобках. Она возвращает сегодняшнее число. Как правило, сразу в этой ячейке будет дата в правильном формате.

Но что будет, если данные перевести в формат Числовой? Появиться число 42544,00.
Тоже самое будет и со временем в формате Время (см. на первой картинке), значение будет равно, например 21:00. Если сравнить значения чисел, то они будут идентичны.
Соответственно, как складывать и вычитать такие данные? Да как обычные числа! Если вы хотите, чтобы у вас в ячейке отображалось дата_время, просто сложите числа и задайте нужный формат. Как на примере:

Так же быть и с вычитанием данных друг из друга.
Теперь можно перейти к хитростям обработки дата_время.
Отделить дату от времени и наоборот в Excel
Предположим, что у вас уже есть числа в формате дата_время, например вы выгрузили их из учетной системы или вам их прислали по почте.
Во первых проверьте число ли это . Если да, то смело производите действия ниже. Если нет проследуйте инструкции в статье.
Воспользуйтесь формулой для определения времени из дата_время
Формула находит целое значение числа, что будет для нас датой и вычитает из общего значения — разница будет для нас временем, не забудьте перевести в полученные данные в формат времени.

Как перевести время в число в Excel? Функции ДЕНЬ, ЧАС, МИНУТЫ
Это тоже просто, если знаете хитрость. Очень и очень часто, нам удобнее использоваться формат 3,5 часа, чем 3:30. Т.е. перевод числа во временном формате в число, но с нужным значением. Для этого есть прекрасные функции Excel =ЧАС(), =МИНУТЫ().
Чтобы перевести время 3:30 в просто три с половиной часа, нам нужно воспользоваться формулой.
Как работает: мы находим количество полных часов функцией ЧАС, затем находим количество полных минут и делим их на 60, чтобы получить минут в часе. Готово!
Так же, как верно подсказали мне в комментариях, можно умножить 3:30 (в ячейке A1) на 24 — получится числовое значение времени.
Если необходимо подсчитать количество дней во времени (например 33:30:00) нужно воспользоваться функцией ДЕНЬ.
Важно! Не забудьте перевести ячейку в числовой формат, иначе после выполнения формулы, или в ячейке будет выдаваться 0:00:00
Это будет удобно при работе с большим объемом данных, вычислениями со временем или группировкой данных в сводной таблице
Преобразование времени в Excel
Преобразование часов в Excel
Чтобы преобразовать часы в десятичном формате в значение, которое Excel распознает как время, разделите на 24.

В показанном примере формула в С4:
Который возвращает 0,5, что эквивалентно 12 часам.
В системе даты Excel один день равен 1. Поскольку 24 часа в сутки, вам необходимо разделить на 24, чтобы преобразовать в значение, которое Excel будет распознавать как время. После преобразования вы можете применить выбранный вами формат времени или использовать результат в математической операции с другими датами или временем.
В примере, так как B5 содержит 12 (представляющих 12 часов), результат 12/24 = 0,5, так как есть 12 часов в половине дня.
Чтобы увидеть результат, отформатированный как время, примените формат времени.
Чтобы отображать часы с продолжительностью более 24 часов, вам необходимо настроить формат номера. Просто оберните ч в квадратные скобки следующим образом:
Чтобы отобразить в минутах, вы можете сделать то же самое с м:
Скобки говорят Excel, что время — это продолжительность, а не время суток.
Преобразование минут в Excel
Чтобы преобразовать минуты в десятичном формате в правильное время Excel, разделите на 1440.

В показанном примере формула в C4:
Поскольку B4 содержит 360 (360 минут), результат равен 360/1440 = 0,25, так как 360 минут = 6 часов = 1/4 дня.
Чтобы отобразить результат как время, примените формат времени.
В системе даты Excel один день равен 1. Это означает, что 1 час = 1/24, поскольку 24 часа в сутки. Чтобы получить эквивалент 1 минуты, нам нужно разделить на 1440, так как есть 1440 минут в сутки (24 x 60).
В примере, так как B5 содержит 360 (представляющих 6 часов), результат равен 360/1440 = 0,25, так как 6 часов = 1/4 дня.
Чтобы увидеть результат, отформатированный как время, примените формат времени.
Чтобы отображать часы, представляющие продолжительность более 24 часов или минуты продолжительностью более 60 минут, вам необходимо изменить формат числа, добавив квадратные скобки.
Скобки указывают в Excel, что время — это продолжительность, а не время суток.
Преобразование секунд в Excel
Чтобы преобразовать секунды в десятичном формате в правильное время Excel, разделите на 86400.

В показанном примере формула в C4:
Чтобы отобразить результат как время, примените формат времени.
В Excel время хранится в виде дней или долей дня. Поскольку 24 часа в сутки, 60 минут в каждом часе и 60 секунд в каждой минуте, вам нужно разделить на 24 * 60 * 60 = 86400, чтобы преобразовать десятичные секунды в значение, которое Excel будет распознавать как время.
Поскольку B4 содержит 3600 (3600 секунд), результат равен 3600/86400 = 0,0417, так как 3600 секунд = 1 час и 1/24 = 0,0417.
Чтобы отображать часы, представляющие продолжительность более 24 часов, минуты продолжительностью более 60 минут или секунды продолжительностью более 60 секунд, необходимо изменить формат числа, добавив квадратные скобки.
Скобки сообщают Excel, что время — это продолжительность, а не время суток.
Примечание. Чтобы использовать квадратные скобки, вам необходимо создать и применить пользовательский формат числа. Выделите ячейки, затем перейдите в «Формат ячеек».
Преобразование времени в часовой пояс
Чтобы преобразовать время из одной временной зоны в другую, вы можете использовать формулу, которая преобразует часы, введенные в виде целых чисел, в десятичные значения, которые Excel распознает как время.

В показанном примере формула в F5:
Эта формула возвращает число, которое Excel распознает как 14:00.
Времена в Excel являются дробными значениями числа 1. Таким образом, 12 часов вечера 12/24 = 0,5, 6:00 утра 6/24 = 0,25 и так далее. Таким образом, чтобы преобразовать время по заданным номерам, вам необходимо разделить количество часов на 24, чтобы получить требуемое десятичное значение:
E5 / 24 // преобразование времени в Excel
Мы добавляем результат к стартовому времени:
Чтобы убедиться, что у нас есть истинное значение времени, нам нужно убедиться, что мы имеем только десятичное значение. Другими словами, если мы добавим 12 часов (0,5) до 6 вечера (0,75), мы получим 1,25, но нам действительно нужно только 0,25.
Чтобы убедиться, что мы получаем только десятичное значение, мы используем ОСТАТ с делителем 1, как умный способ сохранить формулу простой.
ОСТАТ возвращает остаток после деления, поэтому возвращает десятичное значение в случаях, когда результат больше 1 (то есть больше 24 часов).
Даже лучше, если мы получим отрицательное дробное значение, ОСТАТ возвращает обратное. Итак, если мы закончим с -25, ОСТАТ вернет 0,75 (эквивалент 6 вечера).
Это важно, потому что Excel не отображает отрицательные значения времени.
Если вы работаете с датами + раз (т. е. значениями, которые включают как дату, так и время вместе), вы не хотите использовать ОСТАТ. Вы можете просто использовать:
Это позволит изменить значение даты по мере необходимости (вперед или назад), когда корректировка времени пересекает 12:00.
Функции ЧАС, МИНУТЫ и СЕКУНДЫ для работы с временем в Excel
В программе Excel по умолчанию предусмотрены функции для работы с датой и временем: ЧАС, МИНУТЫ и СЕКУНДЫ. Детально рассмотрим эти три функции в действии на конкретных примерах. Как, когда и где их можно эффективно применять, составляя различные формулы из этих функций для работы с временем.
Примеры использования функций ЧАС, МИНУТЫ и СЕКУНДЫ для расчетов в Excel
Функция ЧАС в Excel предназначена для определения значения часа из переданного времени в качестве параметра и возвращает данные из диапазона числовых значений от 0 до 23 в зависимости от формата временной записи.
Функция МИНУТЫ в Excel используется для получения минут из переданных данных, характеризующих время, и возвращает данные из диапазона числовых значений от 0 до 59.
Функция СЕКУНДЫ в Excel применяется для получения значения секунд из данных в формате времени и возвращает числовые значения из диапазона от 0 до 59.
Контроль по часам суточного времени в Excel используя функцию ЧАС
Пример 1. Получить текущее время, определить, сколько часов прошло с начала текущих суток, сколько часов осталось до начала новых суток.
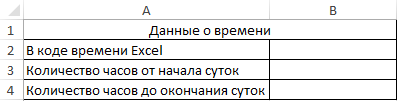
Определим текущий момент в коде времени Excel:
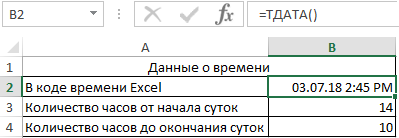
Вычислим количество часов от начала суток:
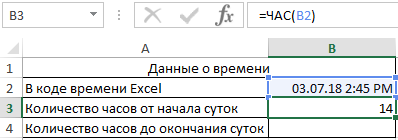
- B2 – текущие дата и время, выраженные в формате Дата.
Определим количество часов до окончания суток:
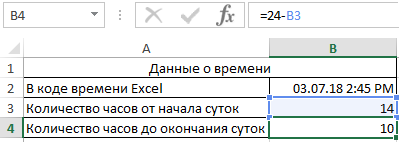
- 24 – количество часов в сутках;
- B3 – текущее время в часах, выраженное в виде числового значения.
Примечание: пример демонстрирует то, что результатом работы функции ЧАС является число, над которым можно выполнять любые арифметические действия.
Преобразование чисел в формат времени с помощью функций ЧАС и МИНУТЫ
Пример 2. Из приложения были подгружены моменты прохождения некоторых событий, которые были распознаны Excel в виде обычных чисел (например, 13:05 было распознано как число 1305). Необходимо преобразовать полученные значения в формат времени, выделить часы и минуты.
Исходная таблица данных:
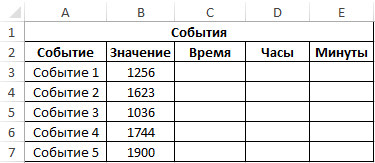
Для преобразования данных используем функцию:
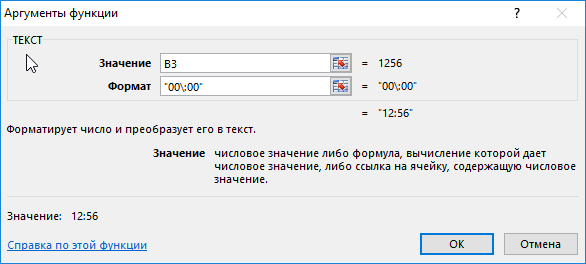
- B3 – значение, распознанное Excel в качестве обычного числа;
- «00:00» – формат времени.
В результате получим:

С помощью функций ЧАС и МИНУТЫ выделим искомые величины. Аналогично определим требуемые значения для остальных событий:

Пример использования функции СЕКУНДЫ в Excel
Пример 3. Рабочий день начинается в 8:00 утра. Один работник систематически опаздывал на протяжении предыдущих 10 рабочих дней на несколько секунд. Определить общее время опозданий работника.
Внесем данные в таблицу:
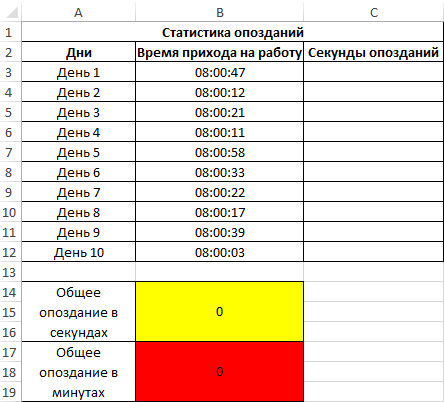
Определим опоздание в секундах. Где B3 – данные о времени прихода на работу в первый день. Аналогично определим секунды опозданий для последующих дней:
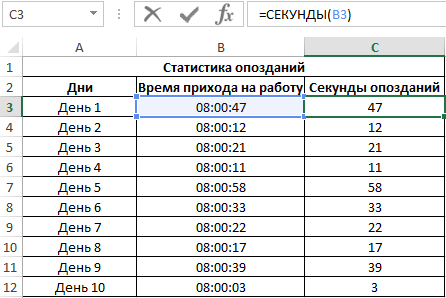
Определим общее количество секунд опозданий:

Где C3:C12 – массив ячеек, содержащих значения секунд опозданий. Определим целое значение минут опозданий, зная, что в 1 мин = 60 секунд. В результате получим:

То есть, общее опоздание сотрудника за 10 дней составило 263 секунды, что более 4-х минут.
Особенности синтаксиса функций ЧАС, МИНУТЫ и СЕКУНДЫ в Excel
Функция ЧАС имеет следующую синтаксическую запись:
время_в_числовом_формате – единственный аргумент функции (обязательный для заполнения), характеризующий данные времени, которые содержат данные о часах.
- Если в качестве аргумента функции ЧАС передана строка с текстом, не содержащим данные о времени, будет возвращен код ошибки #ЗНАЧ!.
- Если в качестве аргумента функции ЧАС были переданы данные Логического типа (ИСТИНА, ЛОЖЬ) или ссылка на пустую ячейку, будет возвращено значение 0.
- Существует несколько разрешенных форматов данных, которые принимает функция ЧАС:
- В коде времени Excel (диапазон значений от 0 до 2958465), при этом целые числа соответствуют дням, дробные – часам, минутам и секундам. Например, 43284,5 – количество дней, прошедших между текущим моментом и начальной точкой отсчета в Excel (принято 0.01.1900 – условная дата). Дробная часть 0,5 соответствует 12 часам (половине суток).
- В виде текстовой строки, например =ЧАС(“11:57”). Результат выполнения функции – число 11.
- В формате Даты и Времени Excel. Например, функция вернет значения часов, если в качестве аргумента получит ссылку на ячейку, содержащую значение «03.07.18 11:24» в формате даты.
- В качестве результата работы функции, возвращающей данные в формате времени. Например, функция =ЧАС(ВРЕМЗНАЧ(“1:34”)) вернет значение 1.
Функция МИНУТЫ имеет следующий синтаксис:
время_в_числовом_формате — обязательный для заполнения аргумент, характеризующий значение, из которого будут вычислены минуты.
- Как и в случае с функцией ЧАС, функция МИНУТЫ принимает на вход текстовые и числовые данные в формате Даты и Времени.
- Если аргументом данной функции является пустая текстовая строка (“”) или строка, содержащая текст (“некоторый текст”), будет возвращена ошибка #ЗНАЧ!.
- Функция поддерживает формат даты в коде времени Excel (например, =МИНУТЫ(0,34) вернет значение 9).
Синтаксис функции СЕКУНДЫ в Excel:
время_в_числовом_формате – единственный аргумент, представленный в виде данных, из которых будут вычислены значения секунд (обязателен для заполнения).
- Функция СЕКУНДЫ работает с текстовыми и числовыми типами данных, представляющих Дату и Время в Excel.
- Ошибка #ЗНАЧ! возникнет в случаях, когда аргументом является текстовая строка, не содержащая данные, характеризующие время.
- Функция также вычисляет секунды из числа, представленного в коде времени Excel (например, =СЕКУНДЫ(9,567) вернет значение 29).











