



 5.0 Оценок: 3 (Ваша: )
5.0 Оценок: 3 (Ваша: )
При съемке на мобильный телефон или неправильной установке видеокамеры видеокадр получается неправильной ориентации: боком или вверх ногами. Эта ошибка становится заметна только при просмотре видеозаписи. В этой статье мы расскажем, как перевернуть видео на компьютере несколькими бесплатными способами: в видеоредакторе, встроенными возможностями Windows и онлайн. Вам останется лишь подобрать наиболее удобный способ.
Перевернуть видео в ВидеоМОНТАЖе
ВидеоМОНТАЖ – простой и понятный редактор, который поможет разобраться, как развернуть видео за пару кликов. Эта программа отлично подойдет для пользователей с любыми навыками, так что вы легко и быстро освоите его, даже если впервые пытаетесь обработать ролик. Кроме этого, видеоредактор обладает рядом преимуществ:
- Интуитивно-понятный и стильный интерфейс на русском языке;
- Поддержка всех современных видеоформатов, а также видео HD;
- Несколько вариантов экспорта: в выбранный формат, для переносных девайсов, запись на диск, создание HD-фильма, оптимизация для загрузки в интернет;
- Коллекция фильтров и эффектов для быстрого улучшения видеоклипа;
- Автоматические функции улучшения и стабилизация кадра;
- Наложение и запись аудио и обработка звука;
- Добавление неограниченного количества файлов;
- Небольшая нагрузка на системные ресурсы и поддержка всех версий Windows.
ВидеоМОНТАЖ

Посмотрите видеообзор программы:

Шаг 1. Скачайте видеоредактор
Для начала скачайте дистрибутив по ссылке выше и запустите распаковку, два раза нажав на скачанный файл. После окончания установки откройте ВидеоМОНТАЖ и нажмите «Новый проект».
 Выберите создание нового проекта в стартовом окне программы
Выберите создание нового проекта в стартовом окне программы
Шаг 2. Добавьте и отредактируйте видео
Нажмите «Добавить видео и фото» в рабочем окне и загрузите клип. Над монтажной шкалой находится дополнительная панель с инструментами. Найдите на ней иконку в виде закругленной стрелки и нажмите, чтобы развернуть кадр на 90 градусов. Кликните еще раз, если вам нужно перевернуть видео на 180 градусов.
 Нажимайте на кнопку до тех пор, пока видеоролик не примет нужное положение
Нажимайте на кнопку до тех пор, пока видеоролик не примет нужное положение
Шаг 3. Сохраните клип
Нажмите кнопку «Сохранить видео» под окном предпросмотра. Подберите, какой вариант вам подходит: экспорт на жесткий диск, оптимизация для просмотра на карманных девайсах, запись на DVD или отправка в сеть.
 В редакторе можно выбрать вариант экспорта под любые требования
В редакторе можно выбрать вариант экспорта под любые требования
ВидеоМОНТАЖ

Встроенные возможности ОС Windows 10
Для тех, кто не хочет осваивать видеоредакторы, существует несколько способов: использовать встроенный по умолчанию плеер «Кино и ТВ», популярный проигрыватель Media player Classic и известный многим редактор Windows Movie Maker. Рассмотрим каждый из них отдельно.
Поворот видео в «Кино и ТВ»
Это проигрыватель стоит на всех компьютерах с системой Windows 10. Приложение умеет открывать наиболее распространенные форматы видео: mp4, avi, 3gp,mov, asf, m4v, wmv. Кроме этого, в плеер встроены полезные инструменты вроде просмотра панорамного и 3D видео и базовый видеоредактор.
- 1. Кликните по ролику правой кнопкой мыши. Нажмите пункт «Открыть с помощью», затем «Кино и ТВ».
- 2. Щелкните по иконке карандаша в правом нижнем углу и выберите «Смотреть в Фотографиях».
- 3. Найдите в верхнем правом углу строчку «Изменить и создать». Развернется список опций, из которых нужно выбрать пункт «Создать видео с музыкой».
- 4. Кликните «Поместить в раскадровку», чтоб переместить клип на монтажную шкалу. После этого нажмите на него правой кнопкой мышки и найдите строчку «Повернуть». Чтобы добиться нужного результата, понадобится применить настройку несколько раз.
 Встроенный редактор Windows поможет развернуть кадр на любой угол
Встроенный редактор Windows поможет развернуть кадр на любой угол
«Кино и ТВ» сохраняет изменения файла, но выбрать формат не получится: доступен экспорт только в MP4. Также стоит отметить, что эта функция доступна только в последних обновлениях системы, также плеер часто выдает ошибки и отказывается запускать редактор.
Media Player Classic
Один из самых известных плееров, который установлен почти на каждом ПК. Media Player Classic устанавливается со встроенными кодеками, поэтому умеет распознавать все современные видеоформаты. Во время просмотра можно делать скриншоты, встраивать субтитры и менять ориентацию видеокадра.
 Плеер MPC разрешает манипулировать роликом прямо во время просмотра
Плеер MPC разрешает манипулировать роликом прямо во время просмотра
- 1. Запустите клип в плеере Media Player Classic и кликните по окну проигрывателя правой кнопкой мышки.
- 2. Найдите строчку «Положение и размер кадра».
- 3. Чтобы перевернуть видео на 90 градусов, выберите «Rotate Clockwise».
- 4. Если вам нужно отразить видеоклип зеркально, кликните «Mirror».
- 5. Чтобы перевернуть ролик кверху ногами, выберите «Flip vertically».
Этот вариант быстрый и удобный, но сохранить изменения нельзя: все настройки скинутся сразу после закрытия плеера.
Windows Movie Maker
Этот простой способ подойдет для пользователей Windows 7 или XP. Редактор Movie Maker (после 2012 года – Киностудия Live) встроен в эти сборки системы и знаком каждому, кто хотя бы раз пытался освоить видеомонтаж. С его помощью можно обрезать ролики, накладывать музыку, объединять видеофайлы.
 В Windows Movie Maker есть несколько видов поворотов видеокадра
В Windows Movie Maker есть несколько видов поворотов видеокадра
- 1. Запустите редактор. В колонке слева найдите пункт «Импорт видео» и загрузите ролик.
- 2. Перетащите файл из списка на монтажную ленту.
- 3. В боковой колонке найдите пункт «Просмотр видеоэффектов». Выберите, какой вариант вам нужен: «Отразить сверху вниз» (перевернуть кадр) или «Отразить слева направо» (сделать ролик зеркальным). Также в эффектах есть функции поворота на 90, 180 и 270 градусов.
- 4. В левом сайдбаре кликните «Сохранить на компьютере». Укажите название фильма и папку для экспорта, подберите качество и нажмите «Далее».
Недостатком отметим факт, что Windows Movie Maker не распознает многие форматы, в том числе mp4. Готовый результат можно экспортировать только в WMV.
Повернуть видео в онлайн-сервисах
В интернете достаточно видеоредакторов в режиме онлайн, в которых можно развернуть снятое боком видео и сохранить его в таком положении. Многие блогеры раньше обрабатывали видео прямо в ютубе. Раньше поворот был включен в возможности редактора, однако в последних обновлениях 2020 года функция была удалена.
Другой вариант изменения роликов без программ – сервис VideoRotate.com. Это один из немногих ресурсов, который позволяет разворачивать и отражать видеофайлы полностью бесплатно.
 VideoRotate — совершенно бесплатный сервис, но выбор функций ограничен
VideoRotate — совершенно бесплатный сервис, но выбор функций ограничен
- Перейдите на сайт и нажмите кнопку «Upload your movie». Импортируйте клип с жесткого диска.
- Нажмите Rotate left, чтоб развернуть видеокадр на 90 градусов влево, или Rotate right для поворота вправо. Также можно отразить изображение по горизонтали (повернуть кверху ногами) – Flip horizontally, и по вертикали (перевернуть и отразить кадр) – Flip Vertically.
- Нажмите Transform video. Когда сервис закончит преобразование, скачайте файл, нажав кнопку «Download result».
Выводы
Теперь вы знаете, как повернуть снятое видео на компьютере или в онлайн-редакторах. Если вы просто хотите посмотреть фильм, то вполне сгодится Media Player Classic, так как в нем можно разворачивать картинку прямо во время просмотра.
Если же вы создаете видеоролик для интернета или исправляете видео, которое будете часто просматривать, лучше всего подойдет ВидеоМОНТАЖ. Он работает со всеми форматами видео, в том числе с видеозаписями с видеокамер, с его помощью можно сохранить результат в любой удобный вам формат.
ВидеоМОНТАЖ

Как перевернуть видео на компьютере
 После съемки видео нам бывает необходимо перевернуть видео на 90 или 180 градусов.
После съемки видео нам бывает необходимо перевернуть видео на 90 или 180 градусов.
Для этого используйте видео-редакторы, и далее пойдет речь о том, какой программой можно перевернуть видео на компьютере.
Movie Maker
 Скорее всего, любой человек сталкивался с определённым обстоятельством, когда где-нибудь на отдыхе какой-то ваш приятель, или вы просто, снимали видео на камеру.
Скорее всего, любой человек сталкивался с определённым обстоятельством, когда где-нибудь на отдыхе какой-то ваш приятель, или вы просто, снимали видео на камеру.
И получалось так, что удерживали аппарат перевёрнутым и хотели этим способом достичь того, чтобы высота видео была значительнее, чем его ширина.
Впоследствии этого все затруднения чаще начинаются. Когда прибываешь к себе домой, сбрасываешь видеороликов на ПК, а оно оказывается перевёрнутым и это для вас отнюдь не фото, чтобы просто кликнул на стрелочку и целиком все встало на своё место.
Я понимаю, что люди по данному неудачному поводу преимущественно не переживают, так и смотрят ролики, поворачивая голову в разные стороны.
Паниковать тут просто нецелесообразно, повернуть видеоматериал на 90 градусов можно при непосредственном участии стандартного продукта Movie Maker (именовался прежде) или просто Киностудия.

Когда уже скачали и установили приложение, то просто запускаем Киностудию. А делаем это в меню Пуск, далее Все программы и выбираем Киностудию. Эта программа тоже поможет перевернуть видео.

Чтобы добавить нужный нам видеоклип нажимаем на кнопку “Добавить видеоролик и фото”.

Ждём, до тех пор, пока видео полностью не загрузится.
Отыскиваем в верхней панели инструментов стрелки, как изображено на сделанном скриншоте и крутим видеоролик в левую сторону от себя на 90 градусов или в правую сторону.

Все, теперь же осталось сохранить видеоролик.
С целью данного жмём на кнопку “Сохранить фильм” и подбираем шаблон характеристик, в соответствии с которыми этот видеоролик будет сохраняться.
Рекомендую выбрать пункт YouTube, вследствие того, что там видеоролик сжимается по максимуму с наименьшими утратами свойства.

Вот и все, мы научились переворачивать видеоролик на 90 градусов с помощью стандартной Windows утилиты.
Free Video Flip and Rotate
 В те моменты, когда нужно повернуть сам видеоролик, чтобы он постоянно запускался верно, то тут никак не ограничиться без участия программного обеспечения.
В те моменты, когда нужно повернуть сам видеоролик, чтобы он постоянно запускался верно, то тут никак не ограничиться без участия программного обеспечения.
Повернуть видеоролик на 90 градусов можно с поддержкой бесплатных программных продуктов как Avidemux либо VirtualDub.
Данные программные продукты достаточно сложны в применении и требуют отдельных умений.
Наиболее обычным методом повернуть видеороликов на 90 градусов считается использование утилиты Free Video Flip and Rotate. Её можно и бесплатно загрузить по этой ссылке.
Эта утилита даёт возможность исполнять поворот видеороликов на 90 градусов, вращение на 180, зеркальное отражение как по вертикали, так и по горизонтали.

Запускаем программку и подбираем исходный файл (необходимый файл для поворота).

После данного необходимо настроить поворот видеороликов с поддержкой кнопочек в нижней части программы.

Вот и все, этих простых операций достаточно в целях того, чтобы повернуть видеоролик. Ну а чтобы сохранить итог работы программы пользуйтесь кнопочкой “Сохранить”.
По умолчанию этот файл сохранится в то же место, точнее папку.
width=”500″ height=”315″ src=”//kmqTuik6Fvw
Метод через Youtube

-
У многих, кто не умеет пользоваться различными приложениями, задают вопрос, а как перевернуть видео на компьютере без программ?

Повернуть видео на телефоне или айфоне
 Как же повернуть видеоролик на своём телефоне? В основной массе нынешних мобильных устройств существует отнюдь камера.
Как же повернуть видеоролик на своём телефоне? В основной массе нынешних мобильных устройств существует отнюдь камера.
Всё больше создатели снабжают новейшие модели программами в целях видеомонтажа.
Программы эти далеко не располагают огромным перечнем возможностей не смогут сравниться с компьютерными, элементарные воздействия с их поддержкой совершить можно.
Аналогичные утилиты, как обычно, включают наименьший набор базисных действий для видеомонтажа.
С их поддержкой возможно отрезать либо повернуть отснятый материал.

Это приводит к неутешительному результату, когда записанный видеоматериал оказывается перевёрнутым. Вслед за этим для его просмотра, обладателю требуется регулярно перевёртывать вверх дном телефонный аппарат.
Некоторые модификации способны самостоятельно приспосабливаться в период воспроизведения и размещать кадр правильным образом. Перебросить такой файл на ПК, он всё равно будет перевёрнутым.

Стоит запустить программу для редактирования видеороликов, найти пункт “перевернуть на 90/180 градусов” и просто сохранить все сделанные модификации. Впоследствии этого видеоролик постоянно будет размещаться по всем правилам науки.
Существует много бесплатных видео редакторов для андроид смартфонов, так и для айфона.

Приведу краткий список самых известных, функциональных и самое главное бесплатных программ:
Для Android смартфонов:
- Magisto – Чудо-редакторвидео
- VideoShow – Movie maker & Editor
- VivaVideo – Free Video Editor
- WeVideo Видеоредактор
Для Iphone смартфонов:
- Magisto – Волшебный редактор видео
- Cute CUT – Полнофункциональный видеоредактор
Установив то или иное упомянутое приложение, вы легко и непринуждённо сможете научиться тому, как перевернуть видео с телефона на компьютере.
В заключение, хотелось бы подчеркнуть – надеюсь данная статья упростила вам работу с видео редакторами и помогла повернуть видео на всех девайсах.
Переворачиваем видео на компьютере: простые способы
![]()
Часто бывают ситуации, когда в спешке мы снимаем важные и интересные моменты своей жизни, не обращая внимания на положение камеры или смартфона. Но при просмотре записи на компьютере приходится либо поворачивать голову, либо наклонять монитор. Поэтому рассмотрим, как перевернуть видео на компьютере без сторонних программ и с дополнительным софтом.
Как перевернуть видео без сторонних программ?
Для этого нужно воспользоваться стандартной программой, которая есть в каждой версии операционной системы от Microsoft – Windows Movie Maker. Если в списке установленных приложений вы не нашли данный компонент – скачайте его по этой ссылке совершенно бесплатно.
Для поворота видео нужно:
-
После запуска видеоредактора перетащить на рабочую область необходимый файл для изменения.
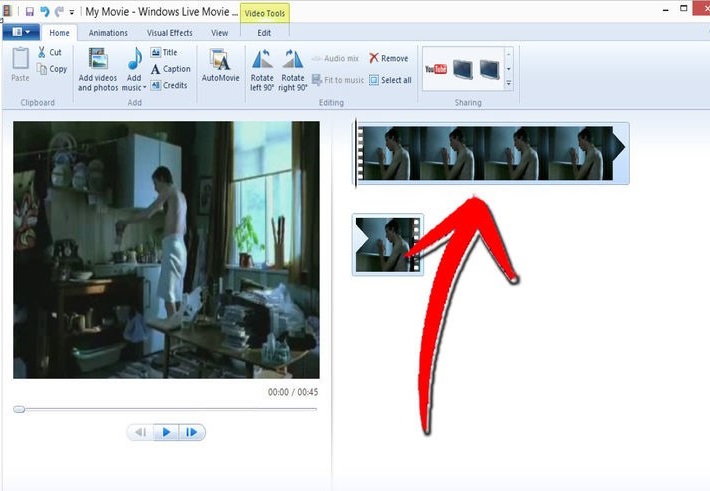
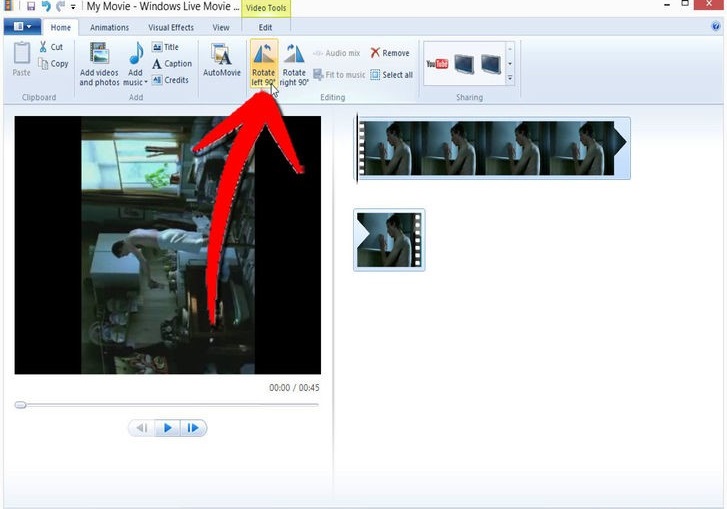
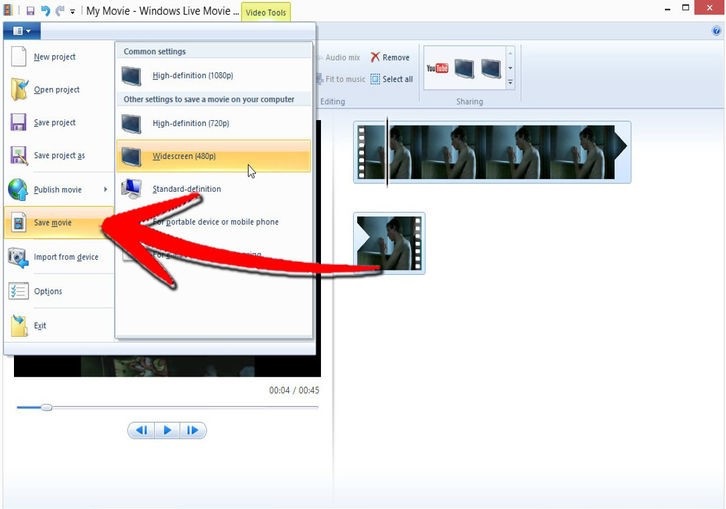
Поворачиваем ролики в плеере VLC
Довольно легкий и быстрый способ для переворачивания видеозаписи на один раз, без сохранения изменений. Данная программа пользуется популярностью и установлена на компьютерах многих пользователей. Если вы не входите в их число, скачайте приложение по этой ссылке.
Для изменения положения видео мы должны:
- Запустить нужный видеоролик и поставить на паузу.
- На верхней панели нажать «Инструменты» – «Эффекты и фильтры».

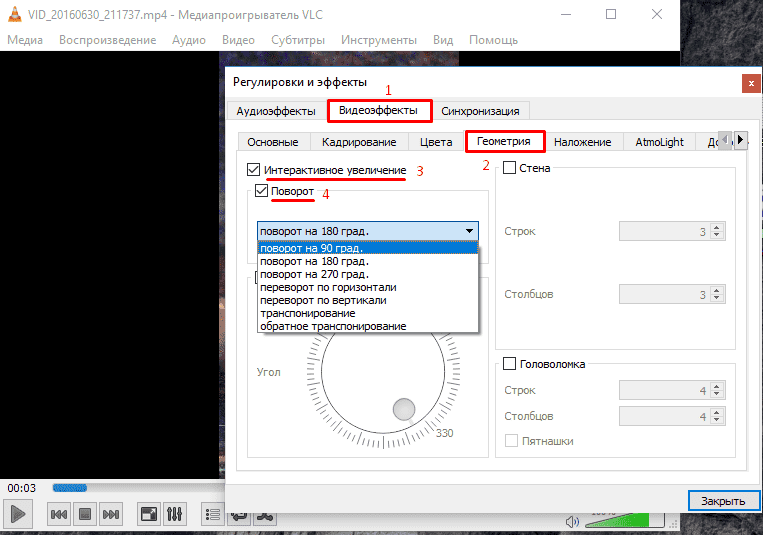
С помощью онлайн-сервисов
RotateMyVideo – популярный онлайн сервис для базового редактирования видеороликов.
Перейдите по этой ссылке для загрузки файла.
-
На главной странице сайта нажмите кнопку «Pick Video» и найдите необходимый ролик.
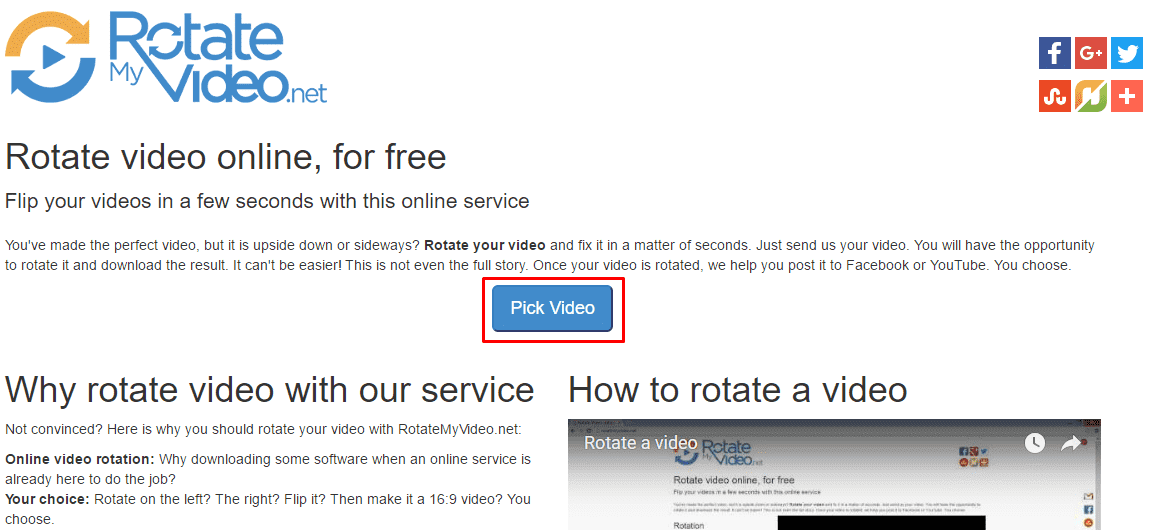
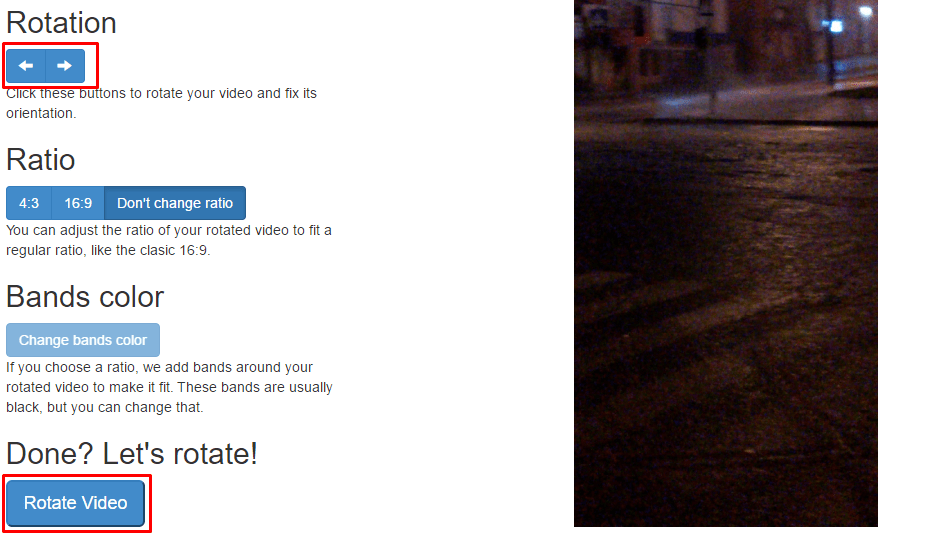
Каждый вариант преследует определенные цели. Теперь вы знаете, как перевернуть видео на компьютере разными способами, исходя из поставленной задачи. Но лучше всего задумывайтесь о правильности положения камеры, когда снимаете ролики, дабы не сталкиваться с подобной проблемой.
Переворот видео на компьютере без сторонних программ

Способ 1: Приложение «Видеоредактор» (Windows 10)
В Windows 10 есть встроенное приложение, предназначенное для выполнения простейшего видеомонтажа. Его функциональности вполне хватит для того, чтобы не только повернуть ролик, но и обрезать его, склеить с другим или добавить музыку. Однако дополнительные действия осуществляются только по личному желанию пользователей, а основная задача выполняется так:
-
Откройте меню «Пуск» и через поиск отыщите «Видеоредактор».

Создайте новый пустой проект, кликнув по специально отведенной для этого плитке.


В блоке справа щелкните на «Добавить» для перехода к выбору файла.

В открывшемся окне «Проводника» отыщите необходимый видеоролик и добавьте его.


Перетащите элемент из библиотеки на таймлайн, чтобы начать редактирование.

Используйте кнопку поворота, нажав ее несколько раз для достижения требуемого эффекта.

Следите за тем, как поворачивается картинка в окне предпросмотра, и кликайте по той же кнопке до тех пор, пока не добьетесь желаемого результата.


После этого останется кликнуть по «Завершить видео».

Укажите для него качество, отталкиваясь от приемлемого конечного размера файла.

В разделе «Дополнительно» убедитесь, что установлена галочка для использования аппаратного кодирования, и ознакомьтесь с предупреждением от разработчиков.

Снова появится окно «Проводника», где поменяйте имя файла и выберите для него место на компьютере.

Ожидайте окончания экспорта, следя за прогрессом в окне Видеоредактора.

Ролик автоматически воспроизведется по завершении, а вы сможете убедиться в том, что поворот выполнен успешно.

Как видно, рассмотренное приложение отлично справляется со своей основной задачей, позволяя за считанные минуты выполнить поворот видео и сохранить его в качестве отдельного файла. Возможно, в будущем функциональность программы расширится, поэтому можете следить за его обновлениями, если желаете использовать на постоянной основе.
Способ 2: Онлайн-сервисы
К сожалению, больше встроенных в операционную систему средств, которые способны повернуть видео, нет, поэтому предлагаем перейти к альтернативным вариантам реализации поставленной задачи. Первый из них заключается в использовании специализированных онлайн-сервисов, позволяющих всячески редактировать загружаемые ролики. Есть узконаправленные веб-ресурсы, где кроме возможности повернуть видео практически ничего нет, а существуют и полноценные видеоредакторы. Впрочем, вы самостоятельно можете подобрать оптимальный вариант, ознакомившись с описаниями каждого в отдельной статье на нашем сайте, перейдя по ссылке ниже.

Способ 3: Установленный на компьютере видеоплеер
Использование установленного на компьютере видеоплеера от стороннего разработчика — последняя возможность перевернуть видео без скачивания дополнительного софта. Встроенные в ОС плееры не поддерживают такую функцию, к тому же многие пользователи сразу же после инсталляции Windows скачивают свой любимый плеер и воспроизводят ролики только через него. В отдельных инструкциях по следующим ссылкам вы найдете описание переворота видео в трех разных популярных плеерах и сможете определиться, какая инструкция окажется подходящей конкретно в вашем случае.

 Мы рады, что смогли помочь Вам в решении проблемы.
Мы рады, что смогли помочь Вам в решении проблемы.
Добавьте сайт Lumpics.ru в закладки и мы еще пригодимся вам.
Отблагодарите автора, поделитесь статьей в социальных сетях.
 Опишите, что у вас не получилось. Наши специалисты постараются ответить максимально быстро.
Опишите, что у вас не получилось. Наши специалисты постараются ответить максимально быстро.
Как перевернуть видео на компьютере?

Чаще всего видео, которое было снято на телефон или фотоаппарат, в дальнейшем просматривается на компьютере. И многие пользователи сталкиваются в данной ситуации с тем, что видео необходимо повернуть на 90 градусов вправо или влево. Все это происходит из-за того, что в момент съемки видео на тот же телефон вы держали его в неестественном положении. И согласитесь, что мало кому понравиться смотреть на компьютере перевернутое набок видео. Давайте попробуем разобраться в следующем вопросе: как перевернуть видео на компьютере? Перевернуть видео в нужную вам сторону можно при помощи программ, а именно при помощи видеоконвертеров, видеоредакторов или же при помощи обычных проигрывателей.
Рассмотрим мы вопрос с поворотом видео для начала на стандартном проигрывателе медиафайлов операционной системы Windows Media. Данный проигрыватель устанавливается сразу же с операционной системой. И стоит отметить, что повернуть видео в данном проигрывателе очень просто.
Первым делом вам необходимо скинуть видео на компьютер. После этого данное видео нужно открыть с помощью проигрывателя Windows Media. Теперь дело осталось за малым. В этом проигрывателе видео можно повернуть на 90 в разном направление, а также осуществить поворот на 180 градусов. А поворачивается здесь видео очень легко: вам нужно нажать одновременно клавиши «CTRL+ALT+↑«.
Последний знак обозначает клавиши с обозначением стрелок, то есть клавиши движения. Они находятся в нижней части клавиатуры. Принцип поворота видео в проигрывателе Windows Media прост: нажимаете комбинацию клавиш плюс ту стрелку, которое совпадает с нужным вам направлением поворота.
Вышеуказанный способ поворачивает видео лишь на время просмотра. Также стоит заметить, что операцию с поворотом видео аналогично можно проделать и во многих других проигрывателях мультимедиа. Если же вам нужно навсегда повернуть видео, то необходимо поступить следующим образом. Можно воспользоваться программой Movavi, которую скачать можно с нашего сайта.
После установки вам нужно будет запустить программу Movavi, а затем добавить необходимое видео в нее. Для этого нужно нажать кнопку «Добавить медиафайл«. После этого выбираете и открываете нужное видео. Затем вам необходимо открыть в программе вкладку «Мои файлы» и перетащить видео на «Шкалу времени«.
Дальше вам нужно найти вкладку «Эффекты» и в ней найти пункт «Трансформация«.Здесь вы найдете опции поворота видео в разные стороны на 90 градусов и поворот видео на 180 градусов. После того как вы выберите нужный угол поворота, нажимайте на кнопку «Применить«.
Осталось осуществить сохранение отредактированного видео. Для этого нажимайте на кнопку «Сохранить» и выбирайте пункт «Сохранить как видеофайл«. Выбираете необходимый формат и сохраняете. Повернуть видео на компьютере можно разными способами. Оба способа, описанные в статье, очень просты и эффективны.
Как перевернуть видео на компьютере:
3 самых простых способа




 4.3 Оценок: 17 (Ваша: )
4.3 Оценок: 17 (Ваша: )
Запустили видеоролик, а изображение перевёрнуто? Такое иногда происходит, если снимать на мобильный телефон или планшет. Оператору не всегда очевидно, что камера находится в неправильном положении. Смотреть подобный клип невозможно. Быстро исправить ситуацию поможет специальный софт. В статье вы прочтёте, как перевернуть видео на 180 и 90 градусов на компьютере в трех различных редакторах.
Софта, который позволяет редактировать видеозаписи, достаточно много. Некоторый слишком примитивен и способен лишь на обрезку. Другой, наоборот, рассчитан на профессионалов и напугает рядового пользователя переусложнённым интерфейсом. Далее вы найдёте подборку ПО, пользоваться которым будет легко и удобно любому новичку, а спектр инструментов порадует даже искушённых юзеров.
Перевернуть видео в программе «ВидеоМОНТАЖ»
«ВидеоМОНТАЖ» – это многофункциональное ПО, которое способно не только перевернуть видео с телефона на компьютере и выполнить другие простые операции вроде обрезки. Оно позволит дополнить фильм красивыми титрами, заставками, сделать плавные переходы между фрагментами, применить оригинальные фильтры и работать с аудиодорожкой. Вы даже сможете заменить фон с помощью удобной функции «Хромакей»! С «ВидеоМОНТАЖом» ваши проекты легко потягаются с работами профессионалов.
Переворачивать клипы очень просто:
-
Перетащите нужный материал из папки на монтажный стол. Это можно также сделать двойным кликом или нажатием кнопки «Добавить».

Теперь щёлкните правой кнопкой мышки по добавленной записи и выберите опцию поворота. Вы можете вращать клип на + 90° или -90°. Если файл был перевёрнут вверх ногами (на 180 градусов), просто выполните данную операцию дважды. В разделе «Кадрирование» можно отзеркалить видео по горизонтальной или вертикальной оси.


Как видите, развернуть видео на компьютере в данном видеоредакторе можно буквально за минуту. Если вам захочется преобразить видеоролик, между вторым и третьим шагом улучшите качество картинки, настройте эффекты, установите переходы. Любите снимать и творчески обрабатывать записи? «ВидеоМОНТАЖ» – лучший выбор.
Посмотрите видеоурок по работе функции вращения:
Как повернуть видео на 90 или 180 градусов
в программе «ВидеоМАСТЕР»
«ВидеоМАСТЕР» – это удобный конвертер видеозаписей, который работает с различными форматами файлов и способен преобразовать видеоклипы в требуемое расширение. Помимо этого софт открывает доступ к редактированию материала. Обрезайте и соединяйте видеофайлы, накладывайте эффекты, улучшайте качество картинки, украшайте визуальный ряд текстом или графикой. Попробуйте прямо сейчас:
Чтобы повернуть видео на компьютере в данном конвертере следует:
-
Выбрать ролик через опцию «Добавить». «ВидеоМАСТЕР» позволяет работать одновременно с несколькими файлами. Как только вы укажете нужные, они немедленно появятся в поле редактора.

В меню нажмите «Настройки видео». В выпадающем списке выберите пункт «Повернуть видео» и укажите необходимый угол. Приложение предлагает повернуть видео на 180 градусов, на 270° или 90°.


«ВидеоМАСТЕР» очень пригодится киноманам, пользователям, которые часто скачивают видеофайлы, любят сами записывать клипы. Вы всегда сможете быстро и качественно конвертировать фильм и исправить дефекты изображения.
Посмотрите урок по работе функции вращения:
Перевернуть видеоролик с помощью «ВидеоШОУ»
«ВидеоШОУ» обладает понятным интерфейсом и множеством опций для разносторонней работы с видеоматериалом. Здесь можно установить титры, музыку, плавные переходы, текст, наложить красивые эффекты. Более того, софт предлагает возможность самостоятельно настроить анимацию, чтобы создавать авторские кинокартины. Установите ПО прямо сейчас:
Повернуть видео на 90 градусов и сохранить его можно всего за 3 шага:
-
Перетащите файлы на монтажный стол. Приложение предлагает возможность добавить сразу всё содержимое папки одним кликом.

Кликните по значку карандаша для перехода к редактированию слайда. Выберите вкладку с видеоматериалом. Нажмите кнопку поворота на 90° в ту или другую сторону. Примените сделанные изменения.


«ВидеоШОУ» – это настоящая студия монтажа. С ней вы можете не только редактировать записи, но и реализовывать любые креативные идеи!
Другие способы
Программа для поворота видео на ПК есть и в самой Windows. Например, базовый проигрыватель Windows Media Player при необходимости поворачивает ролик на нужный угол. Это удобно, если вы начали смотреть кино, но вдруг обнаружили, что картинка «лежит на боку». Пара кликов – и можно наслаждаться кино дальше.
Как перевернуть видео онлайн
Если нужно быстро развернуть видеоролик на ПК без дополнительной обработки, можно не устанавливать дополнительное ПО. Можно повернуть видео на 90 градусов онлайн.
Rotate Video
Сайт Rotate Video помогает разворачивать видеоролики по часовой стрелке или против. Ресурс полностью бесплатен, единственный недостаток состоит в том, что он не поддерживает русский язык. Пользователи могут загрузить клип с компьютера или по прямой ссылке. Видеоклип можно повернуть на 90 градусов по часовой стрелке или против, перевернуть его кверху ногами. Также ролик можно перекодировать.

- Кликните «Выберите файл», найдите материал на жестком диске и загрузите.
- Укажите формат исходного файла, раскрыв список «Output format».
- «Rotation direction» отвечает за способ поворота: разворот на 90 градусов по часовой стрелке», против часовой стрелки или переворот на 180.
- Разверните список Encoding и укажите метод сжатия.
- Чтобы запустить обработку, нажмите «Start».
Когда клип обработается, станет доступна ссылка для загрузки. Стоит отметить, что из-за перекодирования итоговый файл часто оказывается больше весом, чем оригинал.
Online Video Cutter
Онлайн-видеоредактор предлагает широкий набор инструментов: кадрирование, обрезка, стабилизация, изменение скорости и другие. В том числе с его помощью пользователи могут перевернуть видео на 90 градусов онлайн. Клип можно загрузить с жесткого диска, по прямой ссылке, из Dropbox и Google Drive. Присутствует выбор параметров сжатия: можно изменить формат (поддерживаются MP4, MKV, MOV) или оставить оригинальные настройки.

- Откройте редактор и кликните «Открыть файл». Выберите вариант импорта.
- Кнопками Left и Right под шкалой раскадровки можно развернуть кадр.
- Нажмите иконку шестеренки в правом нижнем углу. Выберите формат или отметьте «Без перекодирования», если хотите оставить оригинальные параметры.
- Кликните «Сохранить», чтобы применить изменения.
Сайт отличается удобным управлением, к тому же переведен на русский язык. Единственный недостаток состоит в том, что сервис долго обрабатывает загрузку, так что это не лучший вариант для длинных роликов.
В каком приложении можно перевернуть видео
Отсняли видеоролик, держа телефон в неправильном положении? Если видеоконтент отображается боком или вверх ногами, не нужно экспортировать его на компьютер для изменения. Рассмотрим, как перевернуть видео, снятое на телефон с помощью приложений.
InShot
InShot — это универсальное приложение для редактирования визуального контента. Оно позволяет создавать видеоролики, редактировать фотографии и создавать коллажи из изображений. Вы можете объединять или обрезать клипы, изменять скорость и замораживать видеокадры, добавлять фильтры, музыку и текст. Кроме прочих функций, InShot позволяет переворачивать и вращать отснятый материал.

Чтобы перевернуть видео и сохранить его в таком положении, проделайте следующие шаги:
- Запустите приложение и кликните по кнопке «Видео».
- В окне поиска переключитесь в режим просмотра «Видео». Найдите нужный ролик, выделите и нажмите на зеленую кнопку с галочкой в правом нижнем углу.
- Под окном превью найдите иконку в виде закругленной стрелки с подписью «Вращение». Нажимайте на нее до тех пор, пока кадр не примет нужное положение.
- В правом верхнем углу кликните «Сохранить». Выберите качество или установите параметры разрешения, которые вам необходимы.
Приложение можно использовать совершенно бесплатно, однако в free версии встроено большое количество рекламы. Также в этом случае на клип будет наложен логотип.
KineMaster
Еще одно универсальное приложение для переворачивания видео на смартфоне. KineMaster предлагает широкий набор продвинутых функций, которые подойдут даже для полупрофессионального проекта. Софт включает в себя много функций, сопоставимых с десктопными программами: обработку в режиме мультитрекинга, добавление спецэффектов, реверс и многое другое. Редактор позволяет изменять звуковую дорожку, записывать звук и добавлять его к видео, есть множество готовых звуковых эффектов.

Несмотря на это разнообразие, управлять программой очень просто.
- Для начала работы в стартовом окне запуска кликните по центральной оранжевой кнопке с изображением кинохлопушки.
- Выберите разрешение экрана.
- В медиабраузере найдите и импортируйте нужный видеофайл.
- Выделите добавленный слой. В правом столбце с функциями найдите строчку «Повернуть/Зеркальное» для осуществления поворота.
- Выберите вариант изменения. Нажмите на галочку в правом верхнем углу.
- Чтобы сохранить клип на телефон, воспользуйтесь иконкой со стрелочкой. Выберите разрешение экрана, частоту кадров и нажмите «Экспортировать».
KineMaster бесплатен, хотя звуковая коллекция предоставляется только по подписке. Также PRO-аккаунт снимает водяной знак с исходного файла и убирает рекламу.
Что выбрать?
Онлайн-сервисы работают хоть и быстро, но можно получить достаточно удручающий результат. Например, ухудшится качество картинки, либо она растянется по горизонтали или вертикали. Кроме того, вряд ли у вас получится отредактировать онлайн качественный фильм весом в 5 гигабайт.
Чтобы не рисковать и не портить себе настроение зря потраченным временем, рекомендуем скачать один из вышеописанных редакторов. Такая программа для переворачивания видео не только устранит проблему, но и улучшит изображение, позволит применить эффекты и создать полноценный красивый фильм. «ВидеоМОНТАЖ», «ВидеоМАСТЕР», «ВидеоШОУ» – выбирайте и наслаждайтесь богатством возможностей!













