Как из горизонтального видео сделать вертикальное
Видео может воспроизводиться перевёрнутым, если оно было записано с помощью смартфона. Например, если видео записывалось на вертикально расположенный смартфон, то оно может воспроизводиться как горизонтальное, но с перевёрнутой на бок картинкой. Вообще, современные телефоны ставят при сохранении видеоролика специальную галочку, которую считывает плеер и ориентирует видео правильно. Ваше видео может показываться неправильно, если:
- Некоторые старые версии проигрывателей не умеют считывать параметр ориентации в пространстве;
- Смартфон не сохраняет параметр ориентации.
При этом, на одном компьютере всё будет воспроизводиться как надо, а у другого человека видео будет перевёрнуто горизонтально. Есть два варианта решения проблемы: повернуть видео в плеере или сделать из горизонтального видео вертикальное навсегда. В этой статье разберёмся со вторым способом.
Встроенный функционал ОС Windows 10
Операционная система Windows 10 имеет встроенное приложение для просмотра видео файлов — «Кино и ТВ». Это очень «облегченный» аналог привычного пользователем сервиса «Media Player Classic», который для 10 версии семейства ОС доступен в качестве дополнительной программы. Ее можно скачать с официального сайта.
Поворот кадра в «Кино и ТВ»
- Открыть «Кино и ТВ»;
- Выбрать из папки файл и воспроизвести щелчком мыши;
- Зайти в меню ОС «Параметры»;
- В меню «Дисплей» выбрать пункт «Ориентация»;
- Нажать на стрелку справа и выбрать нужный поворот.

Важно! Команда в меню «Ориентация» повернет сам экран компьютера. После просмотра файла нужно восстановить параметры в настройках.
Поворот кадра в «Media Player Classic»
- Открыть программу;
- В ниспадающем меню «Файл» выбрать «Открыть …»;
- Включить цифровую (справа блок) клавиатуру «NumLock»;
- Одновременным нажатием клавиш Alt+1, 2, 3, 4, 5 или 6 изменять положение картинки до тех пор, пока она не будет удобной для просмотра видео.

Важно! Оба приложения не позволяют сохранять изменения. Да и регулировка угла поворота видеокадра в программах крайне неудобная.
- Открыть «Movie Maker»;
- Нажать на кнопку на панели задач «Добавить фотографию и видео»;
- После прочтения файла нажать на панели задач кнопку «Поворот влево на 900»;
- Сохранить изменения.

Способ №2. Выполните разворот средствами Windows
Что делать, если нет времени для поиска и установки редактора? Вы можете развернуть видеоролик на компьютере без программ с помощью встроенных функций вашей системы. Если у вас установлена Windows 10, это можно проделать в приложении «Кино и ТВ».
1. Откройте нужный видеоролик во «родном» медиаплеере «Кино и ТВ». В правом нижнем углу найдите иконку карандаша. Кликните «Смотреть в Фотографиях», чтобы перейти во встроенный редактор системы.

2. В новом окне найдите пункт «Изменить и создать» в верхней панели управления. Затем выберите «Создать видео с текстом».

3. Укажите название проекта, затем перетяните ролик на раскадровку. Кликните по нему правой кнопкой мыши и щелкните «Повернуть». Продолжайте нажимать, пока не добьетесь нужного вам результата.

Минусом здесь становится ограниченная поддержка форматов: сохранить можно только в формат MP4. Также вы не сможете контролировать качество сжатия, доступны лишь три разрешения: 1080, 720 и 540.
Шаг 5. Сохранение
Пришло время конвертировать горизонтальное видео в вертикальное. Нажмите кнопку «Форматы» или «Устройства», чтобы выбрать разрешение для готового ролика. Вы также можете подготовить клип для публикации в сети (например, в Инстаграм), переключившись на вкладку «Сайты». Кликните «Параметры» для настройки кодеков, качества, битрейта, частоты кадров.
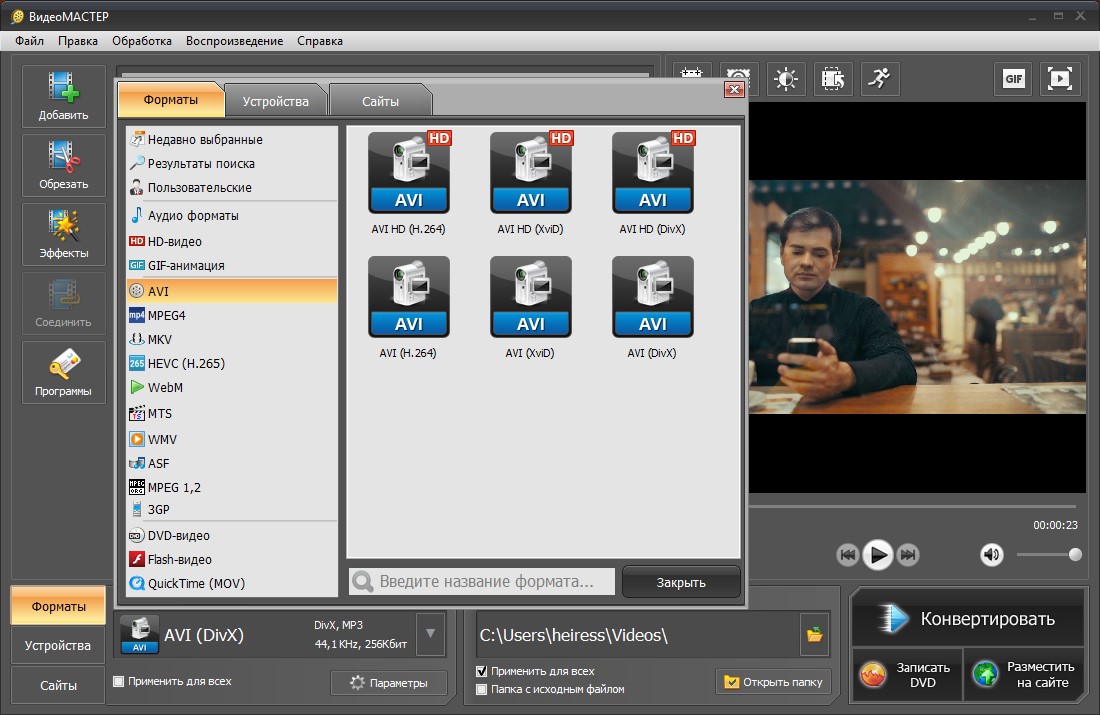
Выбор формата для конвертации видео после поворота
Начните конвертирование и дождитесь завершения процесса. Вы также можете записать видеоролик на DVD прямо из программы.
Готово, вы получили конечную запись в нужном положении. Как видите, в ВидеоМАСТЕРЕ легко перевернуть видео снятое на телефон или горизонтальную запись сделать вертикальной. Снимайте, улучшайте и получайте удовольствие от просмотра! Попробуйте прямо сейчас!
Как конвертировать видео для Инстаграма
Как кадрировать видео
Как вырезать фрагмент из видео
Программа для склейки видео
Как ускорить видео
Конвертируйте видео в любой формат – быстро и удобно! ВидеоМАСТЕР уже более 5 лет помогает всем любителям видео
Дополнительные возможности для улучшения качества ролика
Видеоредактор на компьютер предлагает функции для монтажа, применения эффектов и конвертации. Вы сможете импортировать файлы всех популярных видеоформатов и подготовить их для публикации в социальных сетях и всевозможных площадках, просмотра на различных устройствах: смартфонах, ПК, игровых приставках.
- Быстрая замена однотонного фона.
- Захват материал с веб-камеры и дальнейшая коррекция.
- Возможность перевертывать горизонтальное видео в вертикальное и наоборот.
- Создание видеооткрытки: выберите готовый шаблон, загрузите документ и напишите поздравление.
- Добавление титров, надписей, изображений и стикеров.
- Монтаж: обрезка, нарезка и склейка видеоконтента.
- Соединение фрагментов с использованием встроенных переходов.
- Наложение более 150 эффектов: базовые улучшения, черно-белые пресеты, имитация кинопленки и другие.
- Увеличение или уменьшение скорости воспроизведения.
- Добавление фоновой музыки или записанной озвучки.
- Вывод результата на DVD-диск с функцией создания интерактивного меню.
- Подготовка видеоматериала для публикации на YouTube, ВК или свой блог.
- Поддержка более 50 форматов для импорта и экспорта: AVI, MP4, MOV, MKV и другие.
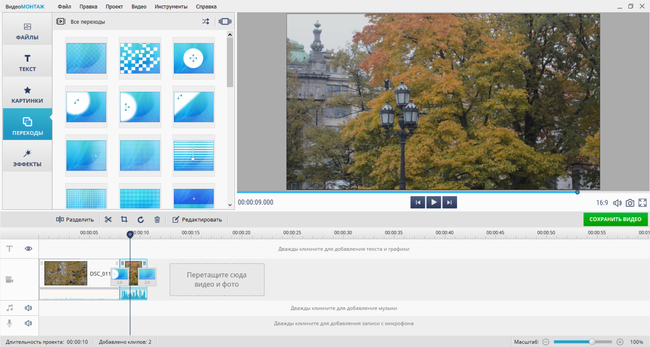
Меню с плавными переходами









