Как перевернуть видео, повернуть его на 90 градусов и применить эффект вращения
Каждый из нас хотя бы раз в жизни снимал видео, по ошибке перевернув камеру. Такое происходит и с владельцами смартфонов, и с теми, кто снимает на фотоаппарат. И если это случилось с вами, то знайте, что ситуация поправима. Вам всего лишь нужно перевернуть снятое видео и сохранить его на компьютере, используя видеоредактор.
В инструкции ниже мы расскажем, как быстро повернуть видео на 90 градусов или на любой другой угол – в зависимости от того, как вы держали камеру во время съёмки. Мы также покажем, как применить эффект вращения, если вы хотите, чтобы видео плавно поворачивалось по часовой или против часовой стрелки во время проигрывания.
Чтобы повторить всё описанное в инструкции, вам необходимо скачать и установить видеоредактор VSDC на свой компьютер. Это абсолютно бесплатная программа для Windows ПК, и если вы нередко нуждаетесь в инструменте для корректировки отснятых материалов, VSDC пригодится вам ещё не раз.
Как перевернуть видео на 90 градусов — инструкция по шагам
Для работы с видео нам понадобиться один из простых редакторов. Предлагаю остановиться на нескольких продуктах, представленных ниже.
Сборник статей о создании своего видео — см. подборку для начинающих
Хороший редактор видео, который легко и быстро может помочь решать ВСЕ самые типовые и распространенные задачи с видеофайлами. Почему выбор пал на именно эту программу для решения подобной задачи:
- полностью на русском языке;
- открывает и поддерживает все самые популярные форматы видео: WMV, AVI, MKV, MPG, FLV и т.д. (более 50 форматов) ;
- выполнена в виде пошагового мастера по обработке видео;
- есть инструменты для поворачивания видео (кстати, удобные!) ;
- совместима с Windows 7, 8, 10.
Начнем переворачивать картинку в одном ролике.
После запуска программы, нужно создать новый проект: для этого нажмите кнопку «Файл/новый проект» , либо кнопки Ctrl+N .

Новый проект (Видео-Монтаж 9.25)
2) Выбор соотношения сторон (если программа попросит это сделать) *
По поводу выбора соотношения сторон — рекомендую выбирать 16:9, либо автоматический вариант. Остальные варианты мало актуальны.
Я в своем примерочном ролике выбрать широкоформатное видео (скриншот ниже) .
3) Добавление видеофайлов
Далее автоматически откроется раздел программы «Добавить» . В левой части откройте папку, в которой у вас лежат «перевернутое» видео и добавьте его в проект (кнопка «Добавить» — см. стрелки 1, 2 на скриншоте ниже ?).
Примечание. В принципе, использование программы в данном разделе ничем не отличается от обычного проводника Windows.

Добавить видео и фото (Видео-Монтаж 9.25)
4) Редактирование видео
Далее рекомендую обратить внимание на нижнюю часть редактора — туда, куда мы перенесли наш файл (см. скрин ниже). Здесь можно оставить только тот участок ролика, который вам нужен.
- найдите начало нужного момента;
- далее кликните по кнопке «Разделить» — на дорожке из одного ролика станет 2! ?
- после найдите конец нужной части ролика и снова нажмите «Разделить» ;
- затем любую из частей ролика можно будет удалить: для этого достаточно ее выделить мышкой и нажать Delete.

Разделить — удалить лишние участки ролика (Видео-Монтаж 9.25)
5) Эффекты переворачивания видео
Ну а теперь переходим к самому главному, ради чего и затевалась эта статья — к ПЕРЕВОРОТУ картинки видео. Для этого нужно:
- сначала кликнуть правой кнопкой мыши по нужной части ролика на видеодорожке (в нижней части окна);
- далее в появившемся меню выбрать «Повернуть на 90 градусов» ;
- при необходимости — вы можете разрезать видео еще на несколько частей и каждый из них повернуть на нужное количество градусов.

Повернуть на 90 градусов (Видео-Монтаж)
6) Сохранение измененного видео
После того, как эффекты были наложены — нужно переходить к сохранению результата. Для этого нажмите по кнопке «Сохранить видео / Создать AVI-видеофайл» .
В принципе, можете выбрать и другие варианты сохранения видео, но на мой взгляд, вариант с AVI — самый предпочтительный и универсальный.

Сохранить видео (Видео-Монтаж 9.25)
6) Сохранение проекта
Прежде чем создать AVI-файл, программа попросит вас так же сохранить проект. В общем-то, делается это быстро (не заостряю на этом внимания) , поэтому просто согласитесь.
7) Выбор кодека для сжатия видео
Представленные кодеки для сжатия в программе (Xvid, Divx, H.264) — одни из самых популярных для сжатия AVI-файлов. Какой из них выберите — дело вкуса (каждый кодек имеет свои плюсы/минусы, но в целом, данные варианты примерно «одинаковы») .
Примечание : кстати, еще один несомненный плюс программы «ВидеоМОНТАЖ» состоит в том, что она предлагает указать не битрейт для сжатия (как делают большинство программ) , а конечный размер файла (битрейт она рассчитает сама!).
Очень удобно, когда файл нужно уместить на каком-нибудь носителе.

Выбор кодека, настройка выходного размера и сохранение (Видео-Монтаж 9.25)
8) Кодирование видео
Последний этап — запустится процесс кодирования (конвертирования) видео. Процесс этот достаточно длителен (и здесь не вида конкретной программы. ) .
Примечание : часто может показаться, что программа подвисла в процессе работы, но это не так.
И еще один момент: оставшееся время, показываемое внизу окна — как правило, не верно! Сначала оно показывало, что потребуется час на кодирование, затем, что 20 мин., затем 7 мин. — а в итоге потребовалось пару минут.
Процесс сохранения — не верьте времени!
Способ №2. Выполните разворот средствами Windows
Что делать, если нет времени для поиска и установки редактора? Вы можете развернуть видеоролик на компьютере без программ с помощью встроенных функций вашей системы. Если у вас установлена Windows 10, это можно проделать в приложении «Кино и ТВ».
1. Откройте нужный видеоролик во «родном» медиаплеере «Кино и ТВ». В правом нижнем углу найдите иконку карандаша. Кликните «Смотреть в Фотографиях», чтобы перейти во встроенный редактор системы.

2. В новом окне найдите пункт «Изменить и создать» в верхней панели управления. Затем выберите «Создать видео с текстом».

3. Укажите название проекта, затем перетяните ролик на раскадровку. Кликните по нему правой кнопкой мыши и щелкните «Повернуть». Продолжайте нажимать, пока не добьетесь нужного вам результата.

Минусом здесь становится ограниченная поддержка форматов: сохранить можно только в формат MP4. Также вы не сможете контролировать качество сжатия, доступны лишь три разрешения: 1080, 720 и 540.
Используем онлайн-сервисы
Если не хочется занимать место на системном диске или операции с поворотом видео проводятся редко, разумнее использовать онлайн-сервис для редактирования видеороликов. Их довольно много:
- video.online-convert.com
- rotatevideo.org
- rotatemyvideo.net
Помимо перечисленных есть и другие. В Интернет их немало.
Если снятый смартфоном или планшетом видеоролик будет активно использоваться (пересылаться, записываться на диск), для начала неплохо бы отредактировать его, улучшить качество. Как это сделать читаем здесь.
Основная проблема поворота кадров видеоролика заключается в выборе наиболее удобной в использовании программы или сервиса. Поэтому имеет смысл попробовать несколько. Для больших роликов лучше подойдут установленные на компьютер приложения — они быстрее и удобнее, а для небольших — онлайн ресурс.
Как перевернуть видео на 90° и 180°?
Как говорилось выше, профессиональные программы для монтажа автоматически предлагают ввести нужное значение угла, а программа уже перевернёт его сама. Это удобно для людей, которые не представляют насколько сильно им нужно сменить угол, и перебирают варианты методом эксперимента.
Переворот на 180 полностью перевернёт видео сверху вниз и наоборот, на 90 — повернёт файл под прямым углом. Это самые стандартные значения и программы предлагают их в первую очередь. Как в Сони Вегас, так и в Adobe Premiere Pro вы без труда сможете задать любое возможное значение и выбрать самый оптимальный вариант в итоге.
Как перевернуть видео на компьютере: 3 простых способа
Записывая видео с помощью планшета или смартфона о том, как оно будет в последствие воспроизводиться на экране компьютера, оператор не задумывается. В 8 из 10 случаев его комфортный просмотр невозможен по причине неправильного расположения кадра — не по ширине монитора, а по высоте. Исправить ситуацию будет несложно. При этом сделать это можно несколькими способами. Рассмотрим, как перевернуть отснятое видео с помощью программ, установленных на компьютере.

Встроенный функционал ОС Windows 10
Поворот кадра в «Кино и ТВ»

Важно! Команда в меню «Ориентация» повернет сам экран компьютера. После просмотра файла нужно восстановить параметры в настройках.
Поворот кадра в «Media Player Classic»
- Открыть программу;
- В ниспадающем меню «Файл» выбрать «Открыть …»;
- Включить цифровую (справа блок) клавиатуру «NumLock»;
- Одновременным нажатием клавиш Alt+1, 2, 3, 4, 5 или 6 изменять положение картинки до тех пор, пока она не будет удобной для просмотра видео.

Важно! Оба приложения не позволяют сохранять изменения. Да и регулировка угла поворота видеокадра в программах крайне неудобная.
Чтобы перевернуть видео снятое на телефон или планшет на 900 или 1800, а затем сохранить правки (в будущем разворачивать его с помощью плееров готовым к просмотру), можно использовать приложение «Киностудия» (в ранних версиях семейства Windows оно называлось Movie Maker, и было встроенным софтом). Оно разработано специально для ОС Windows, потому доступно на официальном сайте. Скачав и установив приложение, действуют следующим образом:
- Открыть «Movie Maker»;
- Нажать на кнопку на панели задач «Добавить фотографию и видео»;
- После прочтения файла нажать на панели задач кнопку «Поворот влево на 900»;
- Сохранить изменения.

При помощи сторонних ресурсов
Разработанные под ОС Windows 10 программные продукты «тяжеловесны» и при установке изменяются стандартные настройки системы. Да и функционал у них очень слабый — позволяет выполнять только элементарные функции и воспроизводить наиболее распространенные форматы. Поэтому если уже устанавливать программные продукты, то лучше выбрать мощные и полезные. Например:
- VLC Player или GOM Player;
- RealPlayer или 5KPlayer;
- KMPlayer и др.
Важно! Эти медиаплееры позволят воспроизвести видеоролик, но не сохранить изменения. Для сохранения потребуется видеоредактор.
Чтобы перевернуть видеоролик в момент просмотра одним из вышеприведенных плееров действуют так (на примере GOM Player):
- Открыть файл с помощью программы;
- Нажать с клавиатуры одновременно клавиши Ctrl+Shift+S для поворота на 900;
- Повторное нажатие Ctrl+Shift+S — на 1800;
- Третье нажатие Ctrl+Shift+S — на 2700.


Важно! Чтобы процесс прошел без ошибок, после установки сторонних программных продуктов рекомендуется перезапустить ОС Windows 10.
Удобные онлайн-сервисы

Процесс сохранения может занять некоторое время. Это нормально Продолжительность операции переворачивания и сохранения ролика зависит от величины файла, скорости интернета и выполняемых ПК дополнительных задач. Главное, пока не закончится процесс сохранения онлайн ресурс (касается любых сервисов, используемых в режиме реального времени) не закрывать, иначе придется начинать все заново. Бывает так, что видеофайл нужно не только повернуть, но и переформатировать. Тогда лучше выбрать сайт rotatevideo.org.
Основная проблема переворота кадров видеофайла заключается в выборе наиболее комфортной в использовании программы или сервиса. Поэтому имеет смысл попробовать несколько. Для объемных роликов лучше подойдут инсталлированные на компьютер приложения — они быстрее и удобнее, а для небольших — онлайн ресурс.
Как повернуть видео в проигрывателе
Все сторонние проигрыватели обычно позволяют при необходимости повернуть повернуть видео на 90 градусов. Мы покажем как повернуть видео в Media Player Classic и как повернуть видео в VLC.
Как повернуть видео в VLC
Чтобы перевернуть видео в VLC следуйте инструкции.
Как повернуть видео в Media Player Classic
В плеере Media Player Classic всё сделать с одной стороны проще, а с другой может быть и сложнее. Для начала нужно проверить установлен ли в Вас кодек, который поддерживает поворот изображения.
При необходимости Вы можете сменить горячие клавиши в настройках программы.
Как повернуть видео в KMPlayer
KMPlayer это ещё один популярный видео проигрыватель среди пользователей операционной системы Windows. Хоть у Вас и получится повернуть видео на 90 градусов, но сохранить не выйдет. Чтобы перевернуть видео при просмотре нужно сделать несколько простых шагов.
Поворачиваем видео на YouTube
Внимание! С 22 августа 2018 года в редакторе YouTube отключена возможность поворота видео.
Те, кто постоянно размещает ролики на Ютубе, знают, что видеохостинг имеет собственный редактор, который, помимо всего прочего, позволяет переворачивать видео на 90 и более градусов.
Даже если вы не планируете вести публичный видеоблог, а хотите просто отредактировать ролик для домашней медиатеки, сервис YouTube вам вполне подойдет. Во-первых, это бесплатно, во-вторых, это быстро, в-третьих, не придется устанавливать никаких программ на компьютер, в-четвертых, скачать с видеохостинга готовый результат проще простого.
Как это делается:
-
Авторизуйтесь на YouTube. Если вы пользуетесь устройствами на базе Андроид, подозреваю, что аккаунт у вас уже есть. Поясню: YouTube, как и Android, принадлежит корпорации Google, и на них действует единая учетная запись. Для входа в нее нажмите кнопку «Войти», которая находится в правой верхней части любой страницы Гугла. Следом введите логин (адрес почты GMail), пароль и перейдите на сайт YouTube.com.
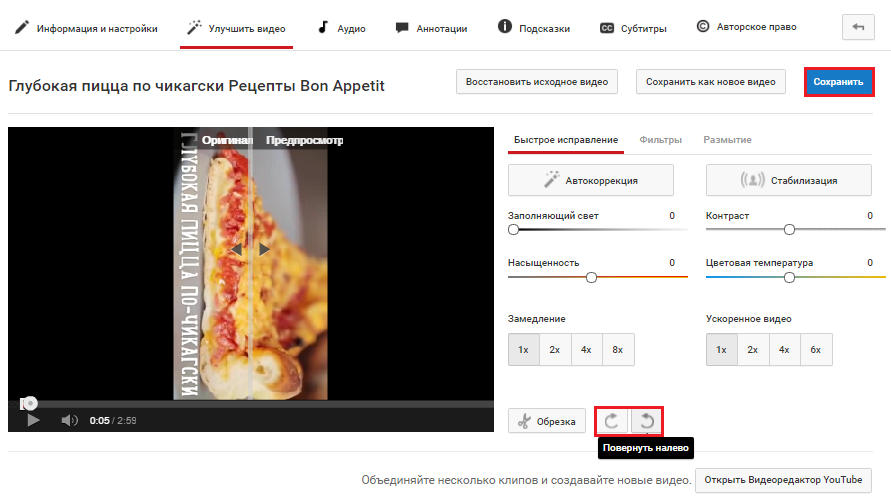
- В окне редактирования щелкните по значку поворота вправо или влево. Каждый клик по этим кнопкам разворачивает изображение на 90°. Для сохранения результата нажмите вверху кнопку «Сохранить» либо «Сохранить как новое видео».
![]()
- Осталось перекачать готовый результат себе на компьютер. Чтобы это сделать, воспользуемся бесплатным сервисом SaveFrom.net: откроем ролик в браузере и подставим в адресную строку буквы «ss» — туда, где вы видите их на скриншоте.
Как можно перевернуть видео на Android и iOS-устройствах – краткий обзор доступных решений
Если пользователь является обладателем устройства, работающего на базе операционной системы Android, рекомендуется воспользоваться встроенным инструментом «Google Фото», с помощью которого можно изменить ориентацию видео. Как правило, данная программа является предустановленной. Но если приложение отсутствует на мобильном устройстве, его всегда можно скачать из Play Market.
После этого необходимо запустить видеоролик, подлежащий редактированию. Далее останется найти значок с инструментами (второй слева) на нижней панели инструментов и нажать на кнопку «Повернуть», чтобы видеоролик принял правильное положение. После завершения работы нужно кликнуть по кнопке «Сохранить».












