
Трансформируем готовый текст
В первом случае выбираем инструмент «Текст» и пишем фразу.


Затем Кликаем по слою с фразой в палитре слоев. При этом название слоя должно измениться со «Слой 1» на «Привет, мир!».

Далее вызываем «Свободное трансформирование» (CTRL+T). На тексте появится рамка.

Необходимо подвести курсор к угловому маркеру и добиться того, что он (курсор) превратится в дуговую стрелку. После этого текст можно вращать в любом направлении.

На скриншоте курсора не видно!
Второй способ удобен в том случае, если нужно написать целый абзац с переносами и прочими прелестями.
Также выбираем инструмент «Текст», затем зажимаем левую кнопку мыши на холсте и создаем выделение.

После того, как кнопка будет отпущена, создастся рамка, как при «Свободном трансформировании». Внутри нее и пишется текст.

Дальше все происходит точно так же, как и в предыдущем случае, только никаких дополнительных действий производить не нужно. Сразу беремся за угловой маркер (курсор снова должен принять форму дуги) и вращаем текст, как нам нужно.

Пишем вертикально
В Фотошопе имеется инструмент «Вертикальный текст».

Он позволяет, соответственно, писать слова и фразы сразу вертикально.

С данным типом текста можно производить те же действия, что и с горизонтальным.

Теперь Вы знаете, как поворачивать слова и фразы в Фотошопе вокруг своей оси.
 Мы рады, что смогли помочь Вам в решении проблемы.
Мы рады, что смогли помочь Вам в решении проблемы.
Добавьте сайт Lumpics.ru в закладки и мы еще пригодимся вам.
Отблагодарите автора, поделитесь статьей в социальных сетях.
 Опишите, что у вас не получилось. Наши специалисты постараются ответить максимально быстро.
Опишите, что у вас не получилось. Наши специалисты постараются ответить максимально быстро.
Превращение строк в столбцы и обратно
Постановка задачи
Хотим, упрощенно говоря, повернуть таблицу на бок, т.е. то, что располагалось в строке — пустить по столбцу и наоборот:
Способ 1. Специальная вставка
Выделяем и копируем исходную таблицу (правой кнопкой мыши — Копировать). Затем щелкаем правой по пустой ячейке, куда хотим поместить повернутую таблицу и выбираем из контекстного меню команду Специальная вставка (Paste Special) . В открывшемся диалоговом окне ставим галочку Транспонировать (Transpose) и жмем ОК.
Минусы : не всегда корректно копируются ячейки с формулами, нет связи между таблицами (изменение данных в первой таблице не повлияет на вторую).
Плюсы : в транспонированной таблице сохраняется исходное форматирование ячеек.
Способ 2. Функция ТРАНСП
Выделяем нужное количество пустых ячеек (т.е. если, например, исходная таблица была из 3 строк и 5 столбцов, то выделить обязательно нужно диапазон из 5 строк и 3 столбцов) и вводим в первую ячейку функцию ТРАНСП (TRANSPOSE) из категории Ссылки и массивы (Lookup and Reference):
После ввода функции необходимо нажать не Enter, а Ctrl+Shift+Enter, чтобы ввести ее сразу во все выделенные ячейки как формулу массива . Если раньше не сталкивались с формулами массивов, то советую почитать тут — это весьма экзотический, но очень мощный инструмент в Excel.
Плюсы : между таблицами сохраняется связь, т.е. изменения в первой таблице тут же отражаются во второй.
Минусы : не сохраняется форматирование, пустые ячейки из первой таблицы отображаются в виде нулей во второй, нельзя редактировать отдельные ячейки во второй таблице, поскольку формулу массива можно менять только целиком.
Способ 3. Формируем адрес сами
Этот способ отчасти похож не предыдущий, но позволяет свободно редактировать значения во второй таблице и вносить в нее любые правки при необходимости. Для создания ссылок на строки и столбцы нам понадобятся четыре функции из категории Ссылки и массивы:
- Функция АДРЕС(номер_строки; номер_столбца) — выдает адрес ячейки по номеру строки и столбца на листе, т.е. АДРЕС(2;3) выдаст, например, ссылку на ячейку C2.
- Функция ДВССЫЛ(ссылка_в_виде_текста) — преобразует текстовую строку, например, «F3» в настоящую ссылку на ячейку F3.
- Функции СТРОКА(ячейка) и СТОЛБЕЦ(ячейка) — выдают номер строки и столбца для заданной ячейки, например =СТРОКА(F1) выдаст 1, а =СТОЛБЕЦ(А3) выдаст 3.
Теперь соединяем эти функции, чтобы получить нужную нам ссылку, т.е. вводим в любую свободную ячейку вот такую формулу:
=ДВССЫЛ(АДРЕС(СТОЛБЕЦ(A1);СТРОКА(A1)))
в английской версии Excel это будет =INDIRECT(ADDRESS(COLUMN(A1),ROW(A1)))
А затем копируем (протягиваем) формулу на соседние ячейки как обычно черным крестом. В итоге должно получиться примерно следующее:
Т.е. при копировании формулы вниз по столбцу, она выдает ссылку, которая уходит вправо по строке и наоборот. Чего и требовалось.
Плюсы : сохраняются связи между таблицами, можно легко вносить изменения во вторую таблицу.
Минусы : форматирование не сохраняется, но его можно легко воспроизвести Специальной вставкой (вставить только Формат с флажком Транспонировать
Как перевернуть слово?
Не самая распространенная, но тем не менее встречающаяса задача: перевернуть слово. Т.е. расположить буквы слова в обратном порядке. Из «привет» сделать «тевирп». Если честно, то сейчас затрудняюсь озвучить конкретную ситуацию, в которой это может пригодиться. Сам использовал когда-то в случае, когда надо было перевернуть числовые значения с еще некоторыми манипуляциями. Но ситуации бывают разные, как и решения задачи, которых несколько.
Сначала я хотел бы описать способы переворачивания слова средствами VBA, т.к. именно они кажутся мне наиболее рациональными и наиболее удобными для большинства, несмотря на необходимость использовать VBA.
Способ 1:
Через встроенную функцию VBA StrReverse(). Быстрый и короткий. Самый удобный. Но работает только начиная от Excel 2000 и выше.
Sub Reverse_Word() On Error Resume Next ActiveCell.Value = StrReverse(ActiveCell.Value) End Sub
Чтобы применить этот код необходимо слегка погрузиться в мир Visual Basic for Applications: переходим в редактор VBA( Alt+F11 ) —Insert —Module. Вставляем туда приведенный выше код. Выделяем ячейку с любым словом — Alt + F8 -Reverse_Word -Выполнить. Слово в активной ячейке будет перевернуто.
Способ 2:
Более медленный, содержит больше строк кода, но работает во всех версиях:
Sub Reverse_Word() Dim sWord As String, sReverseWord As String Dim li As Long sWord = ActiveCell.Value For li = Len(sWord) To 1 Step -1 sReverseWord = sReverseWord & Mid(sWord, li, 1) Next li ActiveCell.Value = sReverseWord End Sub
Код применяется точно так же, как и первый.
Оба эти кода можно сделать функциями пользователя, чтобы вызывать их с листа Excel как любую другую функцию:
‘ Функция работает с версиями Excel, начиная с 2000 Function Reverse_Word(sWord As String) Reverse_Word = StrReverse(sWord) End Function ‘ Функция работает со всеми версиями Excel Function Reverse_Word_All(sWord As String) Dim sReverseWord As String Dim li As Long For li = Len(sWord) To 1 Step -1 sReverseWord = sReverseWord & Mid(sWord, li, 1) Next li Reverse_Word_All = sReverseWord End Function
Чтобы правильно использовать приведенные выше коды, необходимо сначала ознакомиться со статьей Что такое функция пользователя(UDF)?. Вкратце: необходимо скопировать текст кода выше, перейти в редактор VBA( Alt+F11 ) -создать стандартный модуль(Insert —Module) и в него вставить скопированный текст. После чего функцию можно будет вызвать из Диспетчера функций, отыскав её в категории Определенные пользователем (User Defined Functions) .
Способ 3: стандартными функциями в любой версии Excel
Сразу хочу оговориться — стандартными формулами сделать это хоть и можно, но не совсем просто и совершенно неудобно. Для этого потребуется гораздо больше манипуляций, чем через VBA. Хотя для кого-то, возможно, способ формулами будет более прост, чем через VBA. Для начала необходимо будет включить итеративные вычисления в функциях:
- Excel 2003: Сервис -Параметры -Вычисления -ставим галочку Итерации
- Excel 2007: Меню -Параметры Excel -Формулы -Включить итеративные вычисления
- Excel 2010: Файл -Параметры -Формулы -Включить итеративные вычисления
Функция для Excel 2016 и выше
А для счастливых обладателей Excel 2016, 365 и выше можно использовать простую и гибкую формулу массива:
=ОБЪЕДИНИТЬ(«»;0;ЕСЛИОШИБКА(ПСТР( A1 ;ДЛСТР( A1 )-СТРОКА( A1:A999 )+1;1);»»))
=TEXTJOIN(«»,0,IFERROR(MID(A1,LEN(A1)-ROW(A1:A50000)+1,1),»»))
Если текст слишком длинный необходимо лишь расширить диапазон A1:A999 с чуть большим запасом, например: A1:A50000 . 50 000 букв точно хватит 🙂
Никаких макросов и итераций — все же Microsoft думает о нас, о пользователях и внедряет всякие новые плюшки.
Tips_All_ReverseWord.xls (74,5 KiB, 3 460 скачиваний)
Статья помогла? Поделись ссылкой с друзьями!
Два способа, как перевернуть таблицу в Excel
В программе Microsoft Excel существует огромное число инструментов, с помощью которых можно выполнять различные задачи. Возникли сложности, если бы у пользователя отсутствовала возможность в несколько кликов перевернуть таблицу Excel на 90 градусов. Именно об этом и будет данная статья. Мы рассмотрим два способа, как лучше сделать это, так что рекомендуем дочитать статью до конца.
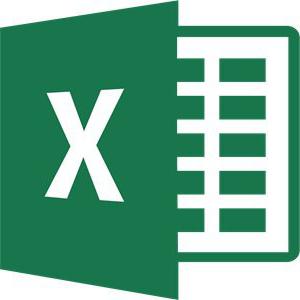
Опция транспортирования
Прежде чем рассказать о том, как перевернуть таблицу в Excel, стоит сказать, что данная операция называется в программе «Транспортирование». По сути, таблица не переворачивается, переворачиваются лишь данные в ячейках, хотя это можно считать одним и тем же.
Первый способ: специальная вставка
Первый способ, как перевернуть таблицу в Excel, подразумевает использование специальной вставки. Давайте рассмотрим пример такого метода.
Допустим, у нас есть таблица с шапкой, в которую внесены данные. Чтобы перевернуть ее, необходимо сделать следующее:
- Выделить область таблицы в программе. Для этого зажмите левую кнопку мыши в верхнем левом углу и протащите курсор до нижнего правого, после чего отпустите кнопку мыши.
- Поместить выделенную область в буфер обмена. Чтобы это осуществить, нажмите правой кнопкой мыши по выделенной области, а в меню выберите «Копировать». Также можно ускорить этот процесс, нажав сочетание клавиш CTRL+C.
- Теперь нужно выбрать область, где будет располагаться перевернутая таблица. Важно знать, что ее начало не должно находиться в области уже существующей, поэтому установите курсор в любую пустую ячейку.
- Нажмите по выбранной ячейке ПКМ, а в контекстном меню выберете «Специальная вставка».
- Из подменю выберете «Специальная вставка».
- В появившемся окошке необходимо поставить галочку рядом с «Транспортировать», остальные опции не трогайте.
- Нажмите ОК.
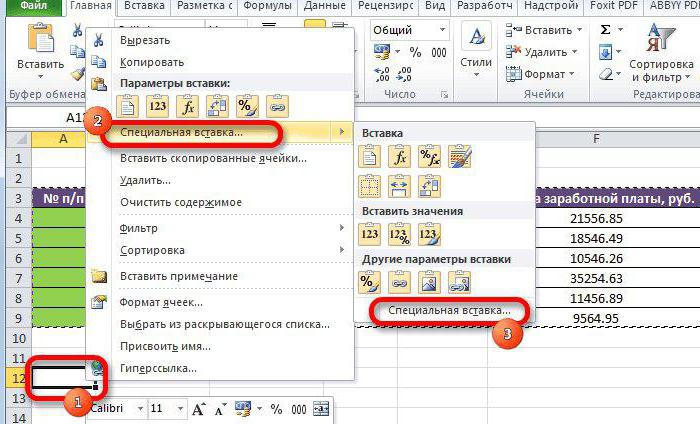
После всех проделанных манипуляций, аблица станет перевернутой в том месте, которое указали. К слову, в некоторых случаях она может сместиться, ввиду нехватки пространства в ячейке, в этом случае всего-навсего нужно будет изменить их ширину или длину.
Что касается изначальной таблицы, то ее можете или оставить, или удалить. Изменений это не внесет.
Вот читатели и узнали, как перевернуть таблицу в Excel, но это первый способ из двух, поэтому переходим ко второму.
Второй способ: специальная функция
Второй способ, как перевернуть таблицу в Excel, подразумевает использование функции, которая предназначена для переворота таблицы. Чтобы сделать это, необходимо:
- Выделить массив ячеек, равный изначальном массиву таблицы. Важно проводить выделение за рамками первоначальной таблицы.
- Нажать на кнопку «Вставить функцию».
- В появившемся окне, из списка выбрать функцию «ТРАНСП» и нажать «ОК».
- Откроется окно, в котором нужно указать оригинал таблицы. Для этого кликните по полю «Массив», выделите область в окне программы. Далее нажмите «ОК».
- Теперь установите курсор в конец введенной формулы, нажмите CTRL+SHIFT+ENTER.
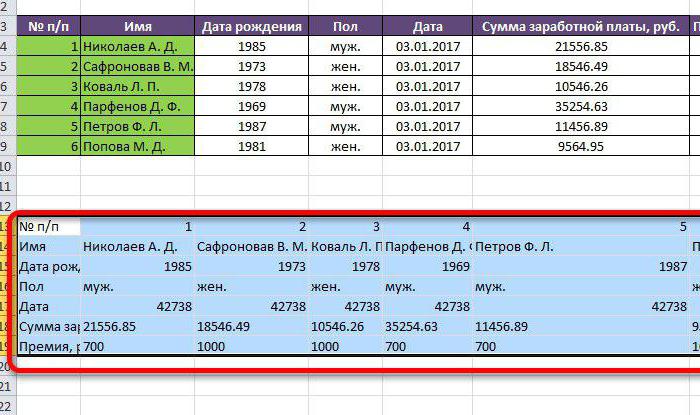
Как можно заметить, таблица вставилась в выделенную область перевернутой, однако форматирование сбилось, что не критично, его можно легко провести снова.
Второй способ, как перевернуть таблицу в Excel на 90 градусов, не вызовет затруднений у пользователей.
Как в экселе перевернуть лист на альбомный

При распечатке документа Excel нередко бывает ситуация, когда таблица по ширине не помещается на стандартный лист бумаги. Поэтому все, что выходит за пределы этой границы, принтер печатает на дополнительных листах. Но, зачастую, данную ситуацию можно исправить, просто сменив ориентацию документа с книжной, которая установлена по умолчанию, на альбомную. Давайте разберемся, как это сделать с помощью различных способов в Экселе.
Разворот документа
В приложении Эксель существует два варианта ориентации листов при печати: книжная и альбомная. Первая из них стоит по умолчанию. То есть, если вы не проводили никаких манипуляций с данной настройкой в документе, то при печати он будет выходить именно в книжной ориентации. Главное отличие этих двух видов позиционирования состоит в том, что при книжном направлении высота страницы больше ширины, а при альбомном – наоборот.
По сути, механизм процедуры разворота страницы с книжной ориентации на альбомную в программе Эксель единственный, но его можно запустить с помощью одного из нескольких вариантов действия. При этом, к каждому отдельному листу книги можно применить свой вид позиционирования. В то же время, внутри одного листа менять данный параметр для отдельных его элементов (страниц) нельзя.
Прежде всего нужно выяснить, стоит ли вообще переворачивать документ. В данных целях можно воспользоваться предварительным просмотром. Для этого, перейдя во вкладку «Файл», перемещаемся в раздел «Печать». В левой части окна расположена область предварительного показа документа, как он будет выглядеть на печати. Если в горизонтальной плоскости он разбит на несколько страниц, то это означает, что таблица не поместится на лист.

Если после этой процедуры мы вернемся во вкладку «Главная» то увидим пунктирную линию разделения. В случае, когда она вертикально разбивает таблицу на части, то это дополнительное свидетельство того, что при печати все столбцы на одной странице разместить не получится.

Ввиду данных обстоятельств лучше всего изменить ориентацию документа на альбомную.
Способ 1: настройки печати
Чаще всего для разворота страницы пользователи прибегают к инструментам, расположенным в настройках печати.
- Переходим во вкладку «Файл» (в версии Excel 2007 вместо этого нужно нажать на логотип Microsoft Office в верхнем левом углу окна).

Перемещаемся в раздел «Печать».

Открывается уже знакомая нам область предпросмотра. Но на этот раз интересовать нас она не будет. В блоке «Настройка» кликаем по кнопке «Книжная ориентация».

Из выпадающего списка выбираем пункт «Альбомная ориентация».

После этого ориентация страниц активного листа Excel будет изменена на альбомную, что можно наблюдать в окне для предпросмотра печатаемого документа.

Способ 2: вкладка «Разметка страницы»
Существует и более простой способ смены ориентации листа. Его можно выполнить во вкладке «Разметка страницы».
-
Переходим во вкладку «Разметка страницы». Кликаем по кнопке «Ориентация», которая размещена в блоке инструментов «Параметры страницы». Из выпадающего списка выбираем пункт «Альбомная».

После этого ориентация текущего листа будет сменена на альбомную.

Способ 3: Изменение ориентации нескольких листов одновременно
При использовании вышеописанных способов происходит смена направления расположения только на текущем листе. В то же время, существует возможность для применения данного параметра для нескольких подобных элементов одновременно.
-
Если листы, к которым вы хотите применить групповое действие, находятся рядом друг с другом, то зажмите кнопку Shift на клавиатуре и, не отпуская её, кликните по первому ярлыку, расположенному в нижней левой части окна над строкой состояния. Затем кликните по последнему ярлыку диапазона. Таким образом, весь диапазон будет выделен.

Если нужно произвести переключение направления страниц на нескольких листах, ярлыки которых расположены не рядом друг с другом, то тут алгоритм действий немного другой. Зажимаем кнопку Ctrl на клавиатуре и кликаем по каждому ярлыку, над которым нужно совершить операцию, левой кнопкой мыши. Таким образом, необходимые элементы будут выделены.

После того, как выделение произведено, выполняем уже знакомое нам действие. Переходим во вкладку «Разметка страницы». Жмем кнопку на ленте «Ориентация», расположенную в группе инструментов «Параметры страницы». Из выпадающего списка выбираем пункт «Альбомная».

После этого все выделенные листы будут иметь указанную выше ориентацию элементов.
Как видим, существует несколько способов смены книжной ориентации на альбомную. Первые описанные нами два способа применимы для изменения параметров текущего листа. Кроме того, существует дополнительный вариант, который позволяет производить изменения направления на нескольких листах одновременно.
Иногда в процессе распечатки таблицы Эксель возникает ситуация, когда часть информации остается за пределами одного бумажного листа и допечатывается на следующем (следующих), делая неудобным или невозможным дальнейшее использование распечатанных данных. Одна из основных причин возникновения подобной проблемы – установленная по умолчанию книжная ориентация листа в программе. Поменяв ее на альбомную, во многих случаях проблема с печатью благополучно решается. В данное статье представлены несколько основных способов, как это можно сделать.
Изменение ориентации книги
В Excel предусмотрены книжная и альбомная ориентации листа, причем первая установлена по умолчанию, и без дополнительных настроек пользователя, документ будет отправлен на печать именно в таком виде. Основное отличие этих видов ориентаций – соотношение ширины и высоты листа:
- книжная ориентация – ширина листа меньше его высоты (лист расположен вертикально);
- альбомная ориентация – ширина листа больше его высоты (лист расположен горизонтально).
Сам механизм изменения ориентации листа книги Эксель един, независимо от выбранного инструмента или действия, которые будут описаны ниже. Важно также помнить условия и ограничения при изменении ориентации:
- если в книге несколько листов, каждый из них может иметь свою ориентацию;
- на отдельном листе, состоящем из нескольких печатных страниц, нельзя задать различную ориентацию для каждой из них.
Перед тем, как приступить к изменению ориентации, убедимся, что наша таблица, действительно, не помещается на одном листе.
- Переходим в меню “Файл”.

- На боковой панели слева выбираем пункт “Печать”. Справа от раздела с настройками печати расположено окно предварительного просмотра, в котором отображается, как будет выглядеть наша таблица в распечатанном на бумажном носителе виде. Если область предпросмотра позволяет пролистать книгу (или мы заметили, что на странице поместилось не все, что мы видели в рабочей области программы), значит таблица разбита на несколько страниц и необходимо поменять ее ориентацию на альбомную.

- Возвращаемся во вкладку “Главная” при помощи стрелки в левой верхней части окна.

- На экране рабочего листа должна появиться тонкая пунктирная линия. Это линия разделения, которая показывает границы печати. Если лист будет отправлен на принтер прямо сейчас, без изменения ориентации, то наша таблица будет разделена на части именно в этом месте.

Теперь давайте рассмотрим способы изменения ориентации листа с книжной на альбомную.
Метод 1: настройка параметров печати
Этом метод удобен тем, что позволяет убедиться в необходимости изменения ориентации и изменить ее в одном и том же месте – в окне с настройками печати.
- Как уже было описано выше, переходим в меню “Файл”.
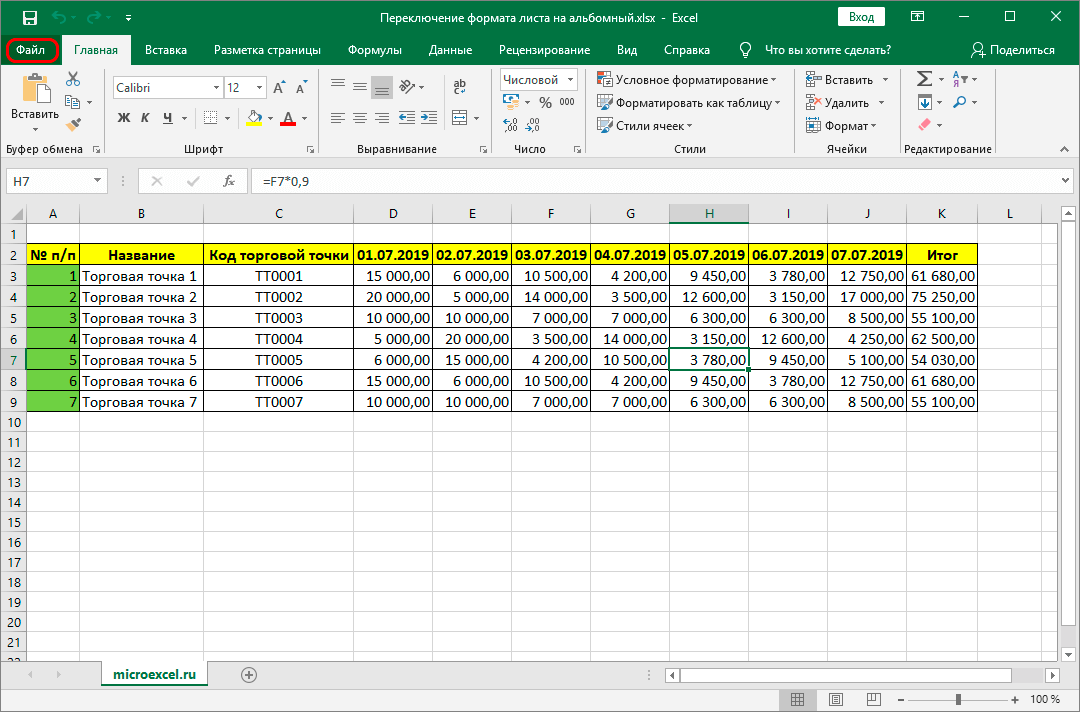
- В открывшемся окне в перечне слева выбираем пункт “Печать”.

- В параметрах печати щелкаем по текущей ориентации. Из появившихся в выпадающем списке вариантов выбираем строку “Альбомная ориентация”.

- Ориентация текущего листа успешно изменена. В окне предпросмотра мы можем видеть, насколько увеличилась область таблицы, попадающая в печать.
 Если изменение ориентации не помогло, пробуем изменить значения полей, масштаб вывода данных на печать, удалить ненужные столбцы или изменить их ширину. О том, как это сделать, мы расскажем в других наших статьях.
Если изменение ориентации не помогло, пробуем изменить значения полей, масштаб вывода данных на печать, удалить ненужные столбцы или изменить их ширину. О том, как это сделать, мы расскажем в других наших статьях.
Метод 2: инструменты во вкладке «Разметка страницы»
Если Вы убеждены, что при книжной ориентации часть таблицы однозначно не поместится на распечатанном листе, можно воспользоваться более быстрым методом изменения ориентации листа, который предполагает использование инструментов во вкладке “Разметка страницы”.
- Переключаемся во вкладку “Разметка страницы”. В разделе инструментов “Параметры страницы” жмем по кнопке “Ориентация”. Аналогично настройкам через параметры печати, из двух появившихся опций выбираем “Альбомная”.

- На рабочем листе книги сразу же видим результат изменения ориентации, о чем свидетельствует сдвиг тонкой пунктирной линии вправо.

Метод 3: одновременное изменение ориентации нескольких листов
Действия, описанные в Методах 1 и 2 выше, позволяют изменить ориентацию только одного текущего листа. Однако Эксель позволяет осуществить эту операцию для нескольких листов книги одновременно.
- Если нужно изменить параметры группы листов, идущих непосредственно друг за другом (вкладки с названиями листов расположены в нижней части рабочего окна программы):
- зажимаем клавишу Shift на клавиатуре;
- наводим курсор на вкладку с названием первого выделяемого листа и жмем левую кнопку мыши;
- далее переводим курсор на последнюю в выделяемом диапазоне вкладку с названием листа и также жмем левую кнопку мыши, после чего отпускаем клавишу Shift;
- таким образом мы получаем выделенную группу листов, расположенных подряд.

- В случае, когда необходимо изменить ориентацию нескольких листов, расположенных в произвольном порядке, алгоритм немного меняется:
- зажимаем клавишу Ctrl на клавиатуре;
- наводим курсор на вкладку с названием листа, ориентацию которого хотим изменить, и жмем левую кнопку мыши;
- таким же образом, продолжая удерживать клавишу Ctrl, выделяем все остальные листы, после чего можем отпустить клавишу Ctrl. В нашем случае нам нужно было выделить всего 2 листа.

- После выделения листов переходим во вкладку “Разметка страницы”. В разделе инструментов “Параметры страницы” жмем кнопку “Ориентация” и выбираем “Альбомную ориентацию”.

- После внесенных изменений рекомендуем разгруппировать листы. Для этого щелкаем по выделенным листам правой кнопкой мыши и выбираем в появившемся контекстном меню пункт “Разгруппировать листы”.

Заключение
Описанные выше способы позволяют оперативно и просто изменить ориентацию листа в Excel с книжной на альбомную. Они одинаково эффективны как при работе с одним листом, так и с группой листов, в которой порядок выделения может быть как сплошным, так и выборочным.

Скачала blank-0504204 (требование — накладная).
Формат альбомный, а мне нужно сделать книжный формат. Переключаю в «ориентации», но все не помещается на один лист.
Может быть кто нибудь знает, как это сделать не вручную, с сохранением всех данных.
Вручную делать очень долго. Да и то, не очень получается, я не дружу с экселем. Уже часа 3 мучаюсь.
Девочки! Спасибо огромное! Пришлось, правда, немного в ручную. Но хоть принцип уловила. Уже похоже на то, как мне надо!












