Как перевернуть видео
Снимая спонтанное видео на смартфон, планшет или камеру, да ещё не будучи первоклассным оператором, часто приходится поворачивать гаджет, чтобы захватить всю картинку. Это в свою очередь приводит к тому, что видео, несмотря на всю его для вас ценность, смотреть невозможно. Специально для того, чтобы повернуть видео, создали специализированные онлайн-сервисы, добавили возможность изменения видео в проигрыватели, разработали специальные приложения для портативных гаджетов.
Повернуть видео на 90 градусов можно воспользовавшись видео проигрывателями, которые предоставляют такую возможность. С их помощью, нужные вам кадры, можно будет смотреть не сворачивая шеи. Какие же видеоплееры и программы можно использовать для поворота:
- Media Player Classic. Один из популярных видео проигрывателей, который часто установлен по умолчанию. Если в него установлен специальный кодек, который поддерживает поворот видео на 90 градусов, плеер можно использовать для этих целей. Обновить кодеки можно с официального сайта, чтобы появилась возможность такой обработки видео. Проверить, поддерживает ли Media Player поворот можно так:
- В проигрывателе вам нужно перейти в настройки, через вкладку “Вид”.
- В появившемся объёмном меню выберите пункт “Воспроизведение”.
- Под вкладкой выедет ещё одно подменю, где необходимо выбрать пункт “Вывод”.
- В открывшемся меню справа, вы увидите, какие функции поддерживает проигрыватель.
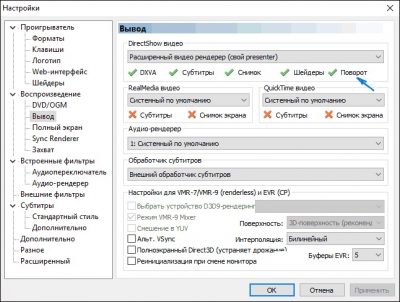
Когда вы узнали, что ваш проигрыватель поддерживает эту функцию, можно приступить к тому, как повернуть видео на 90 градусов. Как описано выше, войдите в параметр настроек. В меню слева, первым в списке, вы увидите пункт “Проигрыватель”. В раскрывшемся под пунктом меню, нажмите на строку “Клавиши”. Справа откроется новое меню, в котором будут указаны сочетания кнопок, которые отвечают за поворот кадров в ту или иную сторону.
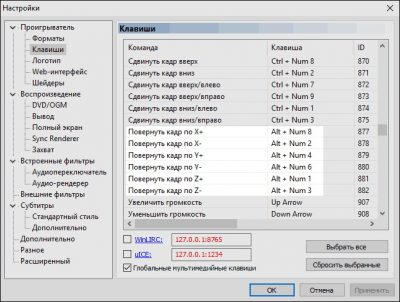
- Поворот видео будет корректироваться не сразу на 90 градусов, а по одному градусу. Пока вы удерживаете сочетание клавиш, кадр будет продолжать разворачиваться.
- Видеопроигрыватель VLC. Если вы привыкли использовать его для просмотра видео, то в программе также есть возможность поворота видео на 90 градусов. Для этого запустите видеоплеер и в верхней вкладке выберите меню “Инструменты”. В панеле инструментов необходимо перейти в пункт “Эффекты и фильтры”, а далее в “Регулировки и эффекты”. В появившемся окне, стоит перейти во вкладку “Видеоэффекты”, а далее в пункт “Геометрия”. Здесь нужно поставить галочку напротив “Поворот”. После этого активным станет выбор поворота на 90 градусов.
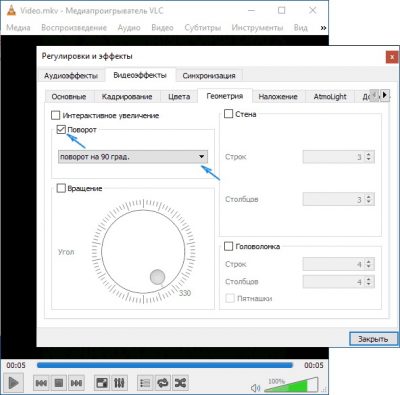
- При этом в пункте “Вращение” вы можете выбрать произвольный угол поворота.
- Закройте настройки и видео будет воспроизводиться в нужном для вас формате.
Вот два несложных способа настроить визуал видео на время просмотра, без глубоких знаний программного обеспечения.
Как повернуть?
Существует три основных варианта решения проблемы:
- В случае необходимости лишь однократного просмотра видеоматериала, достаточно будет воспользоваться либо встроенным инструментом в «Семерке», либо каким-нибудь из уже установленных в ПК видеопроигрывателей. После этого файл останется в неизменном виде, то есть корректное положение картинки не сохранится и при желании повторного просмотра ролика, потребуется вновь выполнять действия для ориентации материала в нужное состояние;
- Если человеку в дальнейшем еще не однократно необходимо смотреть неправильно снятый на камеру материал, то целесообразно использовать специальные приложения, которые не только способны быстро решить вопрос, как повернуть или перевернуть видео на компьютере с Windows 7, но и могут оставить его в удобном для пользователя положении;
- Когда требуется после корректировки сохранить видеофайл, но инсталляцию специальных приложений в ПК выполнить запрещено администратором системы, помогут онлайн-сервисы в глобальной сети.
Онлайн сервисы для переворота видео
Как и в случае с программами, я уже писал об онлайн сервисах для переворота видео. Прочитать о них можно тут:

Не забудьте поделиться статьей «Как перевернуть видео снятое на телефон» с друзьями.
Используем онлайн-сервисы
Если не хочется занимать место на системном диске или операции с поворотом видео проводятся редко, разумнее использовать онлайн-сервис для редактирования видеороликов. Их довольно много:
- video.online-convert.com
- rotatevideo.org
- rotatemyvideo.net
Помимо перечисленных есть и другие. В Интернет их немало.
Если снятый смартфоном или планшетом видеоролик будет активно использоваться (пересылаться, записываться на диск), для начала неплохо бы отредактировать его, улучшить качество. Как это сделать читаем здесь.
Основная проблема поворота кадров видеоролика заключается в выборе наиболее удобной в использовании программы или сервиса. Поэтому имеет смысл попробовать несколько. Для больших роликов лучше подойдут установленные на компьютер приложения — они быстрее и удобнее, а для небольших — онлайн ресурс.
Как перевернуть видео в Windows Media Player
В стандартном плеере Windows 10, 8 и 7 отсутствует функция поворота видео. Поэтому следует это сделать в программе-редакторе, сохранить файл и затем просматривать в правильной ориентации. Но если нет времени этим заниматься, или на компьютере не установлен подходящий редактор, можно воспользоваться функцией поворота экрана.
Есть быстрый способ повернуть изображение при помощи горячих клавиш:
- Ctrl + Alt + стрелка влево или вправо;
- Ctrl + Alt + стрелка вниз или вверх.
Данные команды срабатывают не на всех устройствах, это зависит от марки установленной видеокарты и программного обеспечения. Если быстрые клавиши не помогли, надо выполнить следующие действия:
- Кликнуть на рабочем столе правой кнопкой мыши.
- В открывшемся меню выбрать пункт «Разрешение экрана».
- В пункте «Ориентация» из выпадающего списка выбрать нужный вид: Портретный, Альбомный перевернутый или Портретный перевернутый.
Также это можно сделать следующим образом:
- Через меню «Пуск» зайти в «Панель управления».
- Перейти в «Оформление и персонализация».
- Выбрать пункт «Экран».
- В меню слева выбрать пункт «Настройка разрешения экрана».
- Изменить ориентацию изображения.

После просмотра видеоролика — вернуть экран в исходный вид. Эти действия хороши, когда надо срочно посмотреть видео. Но каждый раз менять настройки просмотра не удобно. Для изменения файла следует воспользоваться редактором. С его помощью можно повернуть изображение и сохранить файл. После этого видео всегда будет в нужной ориентации.
Как перевернуть видео снятое на телефон в плеере для того, чтобы его только посмотреть.
Если вы сняли ролик, который при просмотре перевернут, то его необязательно нужно исправлять, достаточно просто перевернуть его при просмотре, после которого его можно будет удалить или просто забыть о нем.
Чтобы просто посмотреть перевернутый клип, достаточно для этого использовать плеер, который умеет изменять положение экрана под разными углами. Таких программ на самом деле очень много, я приведу пример только двух из них, которыми постоянно пользуюсь и которые очень популярны у пользователей компьютеров.
Проигрыватель Media Player Classic.
Один из самых удобных для быстрой ротации кадра, это плеер Media Player Classic. С его помощью можно вертеть клип в разные стороны и по горизонтали и по вертикали и при этом не отрываться от просмотра снятого материала, так как все вращения происходят только с помощью горячих клавиш этой программы.

Чтобы изменить положение клипа в окне плеера, откройте его для просмотра, затем можете поставить его на паузу, а можете продолжать просматривать.
После этого нужно нажать на клавишу Alt и удерживая ее, нажать на цифровой клавиатуре, что находится справа и также удерживать клавишу 1 или 3 и вы увидите, как изображение начнет переворачиваться.
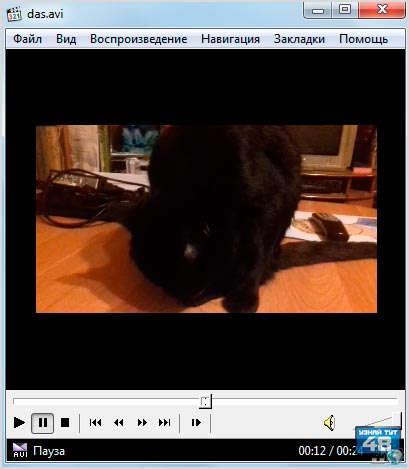
Как только картинка на экране примет нужно положение, нужно отпустить клавиши и продолжить просмотр клипа.
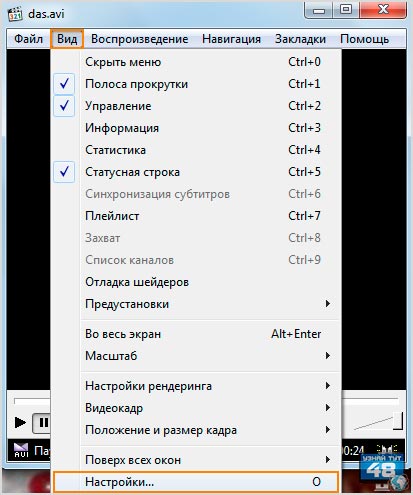
Чтобы увидеть сочетание всех клавиш, с помощью которых можно вращать картинку на экране, нужно зайти в настройки программы.
Это можно сделать:
- Нажав на клавишу «О»;
- Перейти по пути: «Вид — Настройки»;
Здесь нужно в правом окне перейти в раздел «Проигрыватель» и открыть пункт «Клавиши», а в левом окне найти команды «Перевернуть кадр по…».
Вы увидите те сочетания клавиш, которые в данный момент установлены для этих команд. При желании вы их можете изменить по своему усмотрению.
Для этого щелкните мышкой по нужной вам комбинации в графе «Клавиши» и измените ее на свой вариант.
Проигрыватель GomPlayer.
Очень популярный и удобный проигрыватель от корейских разработчиков GomPlayer тоже может перевернуть неправильно снятый клип и сделать это очень просто.

Для этого откройте свою запись с помощью плеера GomPlayer и нажмите на иконку шестеренки в левом верхнем углу окна программы.
Откроется окно с настройками программы, перейдите во вкладку «Видео» и в левой части окне выберите раздел тоже «Видео».
Теперь перейдите в раздел основного окна «Управление видео» и выберите в меню пункт «Повернуть» и в раскрывшемся списке укажите нужный вам градус поворота и ваш фильм сразу изменит угол своего обзора.
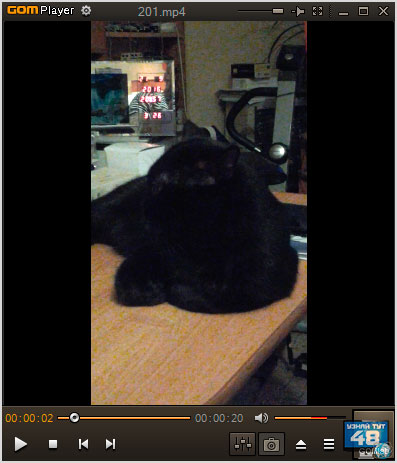
Теперь вы можете нормально смотреть свои записи и при загрузке новых, они будут автоматически переворачиваться в нужном направлении, что очень удобно при просмотре нескольких клипов с помощью плейлиста.
Как только вы посмотрите свои видеозаписи, измените установки поворота кадра на первоначальное положение, чтобы при открытии «правильного» фильма, он воспроизводился в нормальном положении.
Кроме вышеописанных проигрывателей, перевернуть видео снятое на телефон можно и с помощью других программ, например с помощью KMPlayer и VLC Media Player.
Так что, прежде чем устанавливать программу специально, чтобы развернуть ваши записи, сначала посмотрите не имеет ли данной функции плеер, которым вы постоянно пользуетесь.
Поворачиваем видео на YouTube
Внимание! С 22 августа 2018 года в редакторе YouTube отключена возможность поворота видео.
Те, кто постоянно размещает ролики на Ютубе, знают, что видеохостинг имеет собственный редактор, который, помимо всего прочего, позволяет переворачивать видео на 90 и более градусов.
Даже если вы не планируете вести публичный видеоблог, а хотите просто отредактировать ролик для домашней медиатеки, сервис YouTube вам вполне подойдет. Во-первых, это бесплатно, во-вторых, это быстро, в-третьих, не придется устанавливать никаких программ на компьютер, в-четвертых, скачать с видеохостинга готовый результат проще простого.
Как это делается:
-
Авторизуйтесь на YouTube. Если вы пользуетесь устройствами на базе Андроид, подозреваю, что аккаунт у вас уже есть. Поясню: YouTube, как и Android, принадлежит корпорации Google, и на них действует единая учетная запись. Для входа в нее нажмите кнопку «Войти», которая находится в правой верхней части любой страницы Гугла. Следом введите логин (адрес почты GMail), пароль и перейдите на сайт YouTube.com.
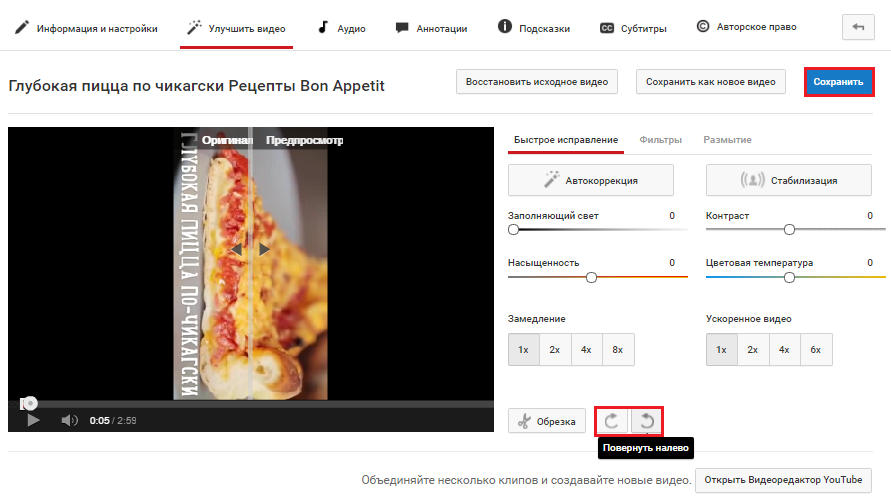
- В окне редактирования щелкните по значку поворота вправо или влево. Каждый клик по этим кнопкам разворачивает изображение на 90°. Для сохранения результата нажмите вверху кнопку «Сохранить» либо «Сохранить как новое видео».
![]()
- Осталось перекачать готовый результат себе на компьютер. Чтобы это сделать, воспользуемся бесплатным сервисом SaveFrom.net: откроем ролик в браузере и подставим в адресную строку буквы «ss» — туда, где вы видите их на скриншоте.
Как перевернуть видео при просмотре: используем проигрыватель
Если вы хотите только просмотреть видео, то можно использовать поворот картинки в приложениях для просмотра роликов. Для этого достаточно лишь найти в настройках нужную функцию и применить ее. Приведем инструкции, как повернуть видео в разных программах.
Media Player Classic
Если вы не устанавливали специальный проигрыватель, то можно воспользоваться стандартным вариантом – он входил в состав сборок разных версий операционных систем. Если в вашей системе по умолчанию этого плеера нет, то вы можете скачать его бесплатно. Перед использованием проигрывателя для поворота видео, необходимо удостоверится, что в нем установлены все необходимые кодеки для этого действия:
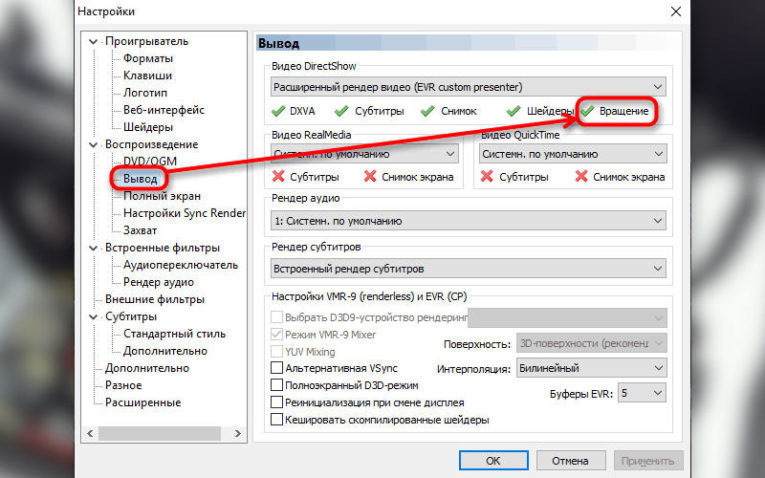
- откройте вкладку «Вид» и перейдите к настройкам;
- в левой части экрана найдите раздел «Воспроизведение» и выберите пункт «Вывод»;
- в правой части посмотрите на маркер рядом со словом «Поворот» — если там стоит зеленая галочка, то вы можете использовать «горячие клавиши» для изменения картинки.
Если рядом со словом поворот стоит красный крест, то вам необходимо переустановить программу или скачать для нее пакет, включающий все кодеки. В противном случае вы можете сразу приступать к переворотам: запустите нужное видео и в процессе просмотра нажмите сочетание Alt + Num 1 (вторую кнопку вы можете заменить на Num 2, 3, 4, 6 или 8). При необходимости вы можете использовать более удобное для себя сочетание клавиш, предварительно замените его в настройках.
VLC Проигрыватель
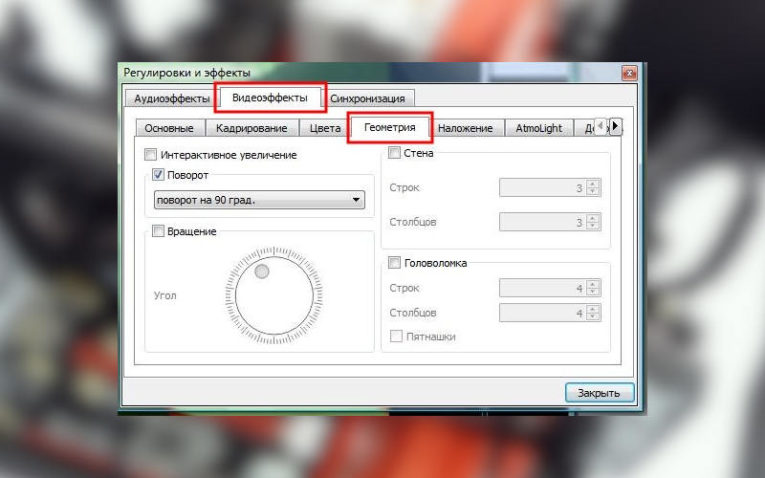
Этот проигрыватель в настоящее время находится на первом месте по популярности у пользователей. Его можно скачать на свой компьютер бесплатно, использовать неограниченное количество времени. Преимущество программы в том, что в ней предустановлены кодеки для всех расширений видео.
Изменить ориентацию картинки видео в этом плеере чуть сложнее – придется работать с настройками. Действуйте по инструкции:
- запустите видео и нажмите кнопку «Пауза»;
- откройте вкладку «Инструменты»;
- в списке выберите пункт «Эффекты и фильтры»;
- щелкните по вкладке «Видеоэффекты»;
- затем откройте в ней вкладку «Геометрия»;
- установите маркер напротив слова «Поворот»;
- в выпадающем списке выберите необходимый вам вариант, например, «Поворот на 90 градусов».
После этого вы сможете дальше просматривать ролики уже с правильным расположением картинки. Эти действия придется делать каждый раз при запуске видео. Это не самый простой способ, как перевернуть видео на компьютере Windows , но с ним легко справиться даже начинающий пользователь.
KMPlayer
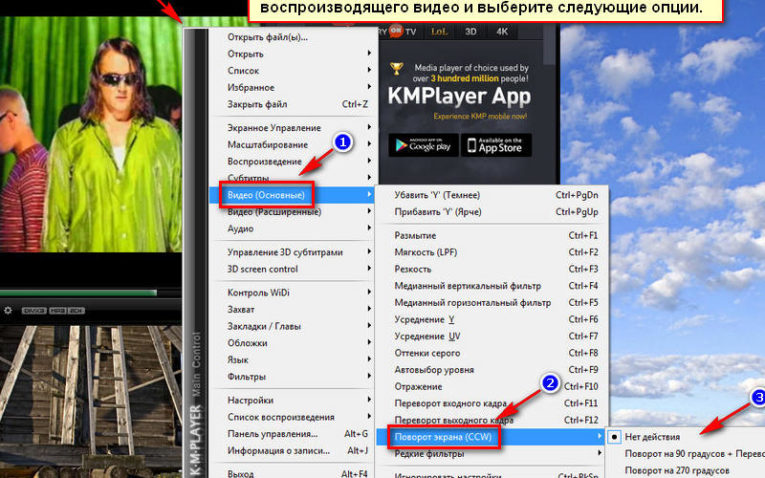
Эта программа также популярна среди пользователей Windows . Она хорошо справляется со своими задачами, но после поворота видео таким не сохранится и вам каждый раз необходимо будет пользоваться настройками. Но в отличие от VLC , вам не нужно будет искать нужную функцию – интерфейс KMPlayer максимально прост. Приведем инструкцию для этой программы:
- запустите видео в плеере;
- нажмите на изображение правой кнопкой мыши;
- в появившемся списке выберите строку «Видео (Основные)» и перейдите вправо;
- найдите в следующем списке строку CCW (Поворот), снова перейдите от нее по стрелке;
- у вас появится несколько вариантов переворота изображения, отмечайте поочередно каждый, чтобы найти более подходящий.
Единственное неудобство, которое возникает при работе с этой программой – в некоторых сборках она поставляется на английском языке. В этом случае переустановите плеер, скачав его с официального сайта и выбрав русский язык в меню мастера установки.
Онлайн сервисы
Наиболее популярным веб приложением, которое способно повернуть ваш видеоролик, является сайт RotateMyVideo.net. С его помощью вы сможете сменить вид изображения ролика за считанные минуты.
- Зайдите на сайт сервиса. Посредине странички найдите синюю клавишу под названием Pick Video — с помощью нее выбирается видео с вашего компьютера. Найдите необходимый ролик;

Домашняя страница сервиса RotateMyVideo
- Дождитесь загрузки ролика на сервис;
- В открывшемся меню выберите варианты нового положения изображения видео и нажмите на кнопку Повернуть. Процесс переворота может занять несколько минут, в зависимости от размера ролика;

- Сохраните изменения и скачайте полученный файл на свой компьютер.
Тематические видео:
Как перевернуть видео в Windows Media
Когда для съемки любительского видео используется камера телефона, часто, ролики, при воспроизведении на компьютере, получаются перевернутыми набок. Конечно, можно наклонить голову или перевернуть монитор. Но можно поступить более профессионально.
Как повернуть видео на 90, 180, 270 градусов?
Как перевернуть видео на компьютере — Простые способы
Как перевернуть видео на компьютере
Как перевернуть видео на компьютере,если после съёмки обнаружили,что смотреть его не удобно.












