Как сделать экран в нормальное положение. Как повернуть рабочий стол компьютера.
Иногда при нажатии определенных клавиш на клавиатуре у вас может перевернуться изображение на мониторе, тем самым у вас не будет возможности что-то почитать на компьютере или даже посмотреть видео. Поэтому давайте с вами разберемся, как перевернуть экран на компьютере или ноутбуке (какое у вас устройство не имеет значение, настройки не будут отличаться, зависит только от видеокарты).
Когда-то давно я столкнулся с данной проблемкой и был немного в шоке, ведь видел я такое в первый раз. А на самом деле оказалась проблемка в настройке Windows . Давайте сейчас пройдемся по данным настройкам и убедимся, что все параметры выставлены правильно. Да, если вы будете делать это в первый раз, то ощущать комфорт от этой процедуры вы точно не будете. Ведь, управлять мышкой с таким экраном очень сложно (например, если отодвигать мышку влево, то она будет перемещаться вниз, направо или вверх), в общем, сами все поймете, когда начнете делать.
Вот нашел видео для тех, кто еще не понял:
Если вы не ищите решение проблемы, как повернуть экран на компьютере, а просто хотите подшутить над своим другом или коллегой, то могу вас заверить, что шутка получится 100%. Проверено опытом! ? Эх, хорошие были времена в колледже и университете.
Самое первое, что могу вам предложить, это посмотреть настройки ориентации. Для этого сделайте клик правой кнопкой мыши по рабочему столу, в раскрывшемся списке выберете пункт «Разрешение экрана». В открывшемся окне найдите графу «Ориентация». По умолчанию выбрано значение «Альбомная». Но у вас есть возможность выбрать один из предложенных вариантов: Альбомная (перевернутая) или Портретная (перевернутая).
Подтвердите свой выбор кнопкой «ОК» или «Применить» и готово! У вас перевернутый по вашему вкусу экран!
Как перевернуть экран на ноутбуке?

Экран можно разворачивать как горизонтально, так и вертикально. Чаще мы делаем это случайно – все вверх тормашками, и мы не знаем, как работать дальше. Что делать в данном случае?

В разных операционных системах смена расположения экрана производится разными методами. Поменять ориентацию можно несколькими действиями – комбинацией клавиш и с помощью контекстного меню. Давайте разберемся, как вернуть компьютер в нормальный вид с помощью контекстного меню.
Переворачиваем экран на Windows 7
Существуют два эффективных метода изменения представления экрана. Каждый из них сможет применить даже начинающий пользователь, удобно расположившись на мягкой кровати.
1-й способ
Заходим «Панель управления» — «Оформление» — «Экран» — «Настройка разрешения». Внизу видим вкладку «Ориентация». В нормальном состоянии настройка – альбомная. Именно она обеспечивает нормальный вид изображений и того, что мы видим, работая за компьютером.
2-й способ
Нажимаем на рабочий стол правой кнопкой мыши, выбираем «Параметры графики» — «Поворот».
Переворачиваем экран на Windows XP
Сейчас можно найти очень мало пользователей, которые устанавливают XP. Но, если у вас установлена система XP, следует узнать тип своей видеокарты.
При видеокарте NVIDIA есть меню «Панель управления NVIDIA». Находим на панели задач «Поворот дисплея». Далее выбираем подходящий вариант, и закрываем окно.
Изменить представление на XP можно другим методом. На рабочем столе находится иконка видеокарты – нажимаем на нее. Отрываем «Параметры вращения» и выбираем один вариант из списка.
Специальные комбинации клавиш
Отобразить рабочий стол можно специальными комбинациями клавиш. Очень часто из-за данной комбинации мы случайно переворачиваем все. Если это произошло перед сном, не стоит расстраиваться — экран очень легко можно вернуть в прежнее положение.
Клавиши, которые нужно запомнить
1. Alt + Ctrl + вниз
2. Alt + Ctrl + вверх
3. Alt + Ctrl + вправо
4. Alt + Ctrl + влево
При нажатии Alt + Ctrl + стрелка вниз — переворачивается горизонтально. Для того, чтобы его вернуть «обратно» — нажмите Alt + Ctrl + стрелка вверх. Если все перевернуто вертикально и ваш компьютер напоминает книжку — Alt + Ctrl + влево. Так компьютер снова сможет вернуться в нормальный вид. Если вы не знаете, на сколько градусов нужно поменять расположение – нажимайте клавиши по очереди.
Поменять расположение видеодисплея можно несколькими способами. Это создано для удобства работы. При некоторых работах людям удобнее изменить общее расположение, чем изображения. Но для обычного пользователя изменение представления рабочего стола – это большая проблема.
Как вернуть экран компьютера в вертикальное положение

Экран вашего компьютера или ноутбука случайно перевернулся на 90 или 180 градусов? Вы понятия не имеете, как это могло произойти и уж тем более не знаете, как это исправить? Не отчаивайтесь, ведь из этой статьи вы узнаете, как перевернуть экран обратно, точнее, установить его корректное положение.
Зачастую, причина «перевернутого экрана» кроется в том, что кто-то без вашего ведома изменил что-то в настройках экрана. Возможно, это сделал ребенок или кто-то еще из ваших домочадцев, в любом случае устранять это теперь придется вам. Благо, мы вам поможем.
Наиболее простой метод вернуть экран в нормальное положение, который, к сожалению, работает не на всех устройствах, это использовать комбинацию клавиш Ctrl + Alt + «Стрелка вниз» или другая стрелка, в зависимости от необходимого направления. Собственно, если данный метод сработал, дальше вам читать необязательно.
Используя вышеуказанную комбинацию, вы сможете указать «низ» экрана: это позволяет поворачивать экран на 90/180/270 градусов, вместе с кнопками Ctrl + Alt нажимая стрелку в ту или иную сторону.
Проблема в том, что, как уже было сказано выше, данные «горячие» клавиши работают не на всех компьютерах и ноутбуках. Зависит это от установленной в устройстве видеокарты, установленных для нее драйверов и сопутствующего ПО.
Как перевернуть экран стандартными средствами Windows?
Чтобы перевернуть экран стандартными средствами операционной системы Windows, необходимо зайти в раздел изменения разрешения экрана, который в разных версиях ОС открывается по-разному.
На Windows 7/8/8.1 необходимо кликнуть правой кнопкой мышки на рабочем столу и выбрать в контекстном меню «Разрешение экрана».
На Windows 10: кликните правой кнопкой мышки по значку «Пуск» или просто нажмите Win+X.

Перейдите в «Панель управления».

Далее перейдите в «Настройка разрешения экрана».

В появившемся окне найдите пункт «Ориентация», который, к слову, может отсутствовать. Соответственно, если этот раздел у вас имеется, выберите необходимую вам ориентацию экрана – «Альбомная».

Стоит отметить, что на Windows 10 в раздел изменения разрешения и ориентации экрана можно зайти и через «Параметры», которые можно открыть через «Пуск».

Далее выберите раздел «Система», первая вкладка в которой и будет настройками экрана.

Примечание: в некоторых ноутбуках (так называемые трансформеры), может иметься встроенный акселерометр, который, собственно, и отвечает за автоматический поворот в случае, если такая функция доступна для данного устройства. Если у вас именно такой ноутбук, проблема с перевернутым экраном могла возникнуть именно из-за акселерометра. Включить, как и отключить автоповорот экрана можно из того же раздела настроек экрана.
Как перевернуть экран через настройки видеокарты?
Решить проблему с перевернутым экраном на компьютере или ноутбуке можно через программу управления установленной в устройстве видеокартой, для чего необходимо запустить соответствующую утилиту.
Мы покажем это на примере компьютера с видеокартой NVidia, где необходимо в разделе «Дисплей» открыть пункт «Поворот дисплея» и выбрать желаемую ориентацию экрана.

Подобного рода утилиты могут отличаться визуально, но по перечню доступных функций и возможностей все они во многом схожи, поэтому, если ваша видеокарта другого бренда, вам просто нужно найти раздел, соответствующий настройкам дисплея.
На этом все, теперь вы точно знаете, что делать, если перевернулся экран на компьютере.
Особенности разворота экрана на разных ОС
Все приведённые способы подходят для стандартных операционных систем. Владельцы последней версии Windows 10 могут дополнительно воспользоваться ещё 1 простым вариантом:
-
Используя меню «Пуск», зайдите в раздел Параметров устройства.
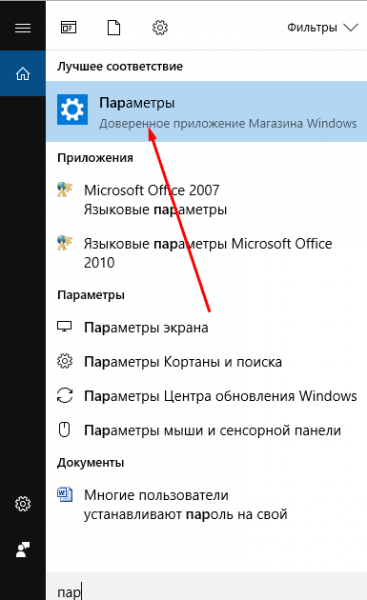
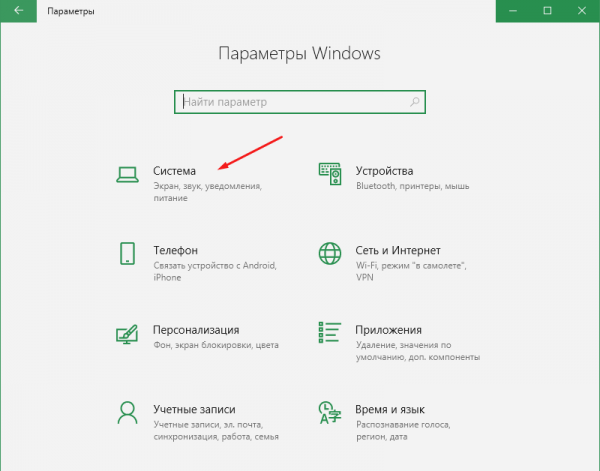
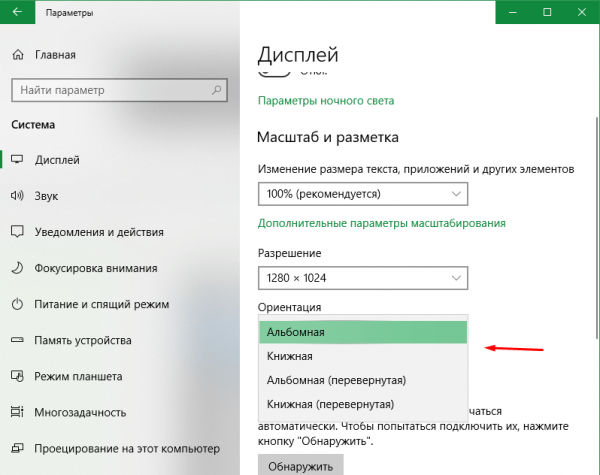
Как перевернуть экран ноутбука через видеоадаптеры NVIDIA и AMD Radeon
Чтобы перевернуть экран на ноутбуке с ОС Windows ХР, придется воспользоваться настройками видеоадаптера. Этот же метод подойдет для работы на ПК с любой версией ОС.
Для вызова меню по регулировке видеокарты NVIDIA, следует кликнуть на ярлык в трее или вызвать контекстное меню и выбрать пункт «Графические характеристики» – «Поворот» — «на 90/ 180 /270 градусов».

При работе с AMD Radeon контекстное меню будет отличаться от ранее представленного. В этом случае пользователю нужно будет открыть панель настроек «Менеджер дисплеев» и выбрать вариант «Стандартная альбомная» с нулевым значением.
Ранее был описан вариант переключения настроек с помощью комбинации клавиш. Если такой способ не сработал, возможно, данная функция отключена в видеоадаптере. Чтобы ее активировать следует в том же пункте меню «Параметры графики» — выбрать «Комбинации клавиш» — «Включить».

Что делать, если экран все еще перевернут?
Перевернулся экран компьютера или ноутбука, а указанные выше методы не помогли? Что ж, это очень странно, однако всякое бывает. Что же можно сделать в этом случае?
- переустановить драйвер видеокарты
- переустановить ОС
- написать подробно в комментариях к статье о вашей проблеме с обязательным указанием модели видеокарты, ОС и действий, которые вы предпринимали
Если сомневаетесь в своих силах, то сразу переходите к пункту 3 и пишите в комментариях к статье и я обязательно постараюсь вам помочь. Не переживайте, все поправимо=)
Итак, сегодня мы узнали как исправить проблему, когда перевернулся экран у компьютера или ноутбука под управлением Windows 7,8.1 или 10. Надеюсь, статья помогла вам вернуть изображение на место и избавиться от данной проблемы.











