Как повернуть экран на компьютере?
Программные сбои могут перевернуть представление вашего компьютера и его мироощущение вверх ногами или набок, что затруднит работу с данными. Не надо говорить, что все пропало и заламывать руки, проблема решается во всех ситуациях в несколько кликов.
От того, в какой операционной системе, на мониторе или на ноутбуке возникла проблема, будут варьироваться и способы ее решения. Важно четко следовать инструкции, чтобы снова оказаться в одной реальности с железным помощником.
Как перевернуть экран на компьютере
В первую очередь необходимо попробовать нажать следующую комбинацию кнопок на клавиатуре, чтобы повернуть экран:
- CTRL + ALT + ↓ — перевернуть изображение на 180 градусов
- CTRL + ALT + ↑ — вернуть изображение в положение по умолчанию
- CTRL + ALT + ← — повернуть влево на 90 градусов
- CTRL + ALT + → — повернуть вправо на 90 градусов
- CTRL + ALT + F8 — сбросит настройки дисплея на значения по умолчанию

Интересно! Сочетания этих клавиш могут не работать, т.к. такая функция по умолчанию не включена в некоторых драйверах. Если у вас так, то ниже будет информация, что нужно делать.
Как свернуть/развернуть окно приложения
В качестве примера подобных манипуляций с клавиатурой можно рассмотреть сворачивание/разворачивание приложения из оконного режима в полноэкранный и обратно. При этом в силу особенностей функционирования той или иной операционной системы, комбинации клавиш будут несколько отличаться, в то время, как сам принцип будет примерно тот же.
Открываем на Windows 7 и Windows 10
ОС Виндовс 7 и 10 являются наиболее распространёнными версиями операционной системы, а потому рассмотрение вопроса стоит начать именно с них. Итак, для того чтобы свернуть или развернуть окно любого запущенного приложения необходимо воспользоваться одновременным нажатием клавиш «Win» (с изображением логотипа системы, она расположена ближе к левому нижнему углу клавиатуры) и стрелки вверх/вниз. Приложение будет изменять своё отображение с оконного на полноэкранное.

Этого же эффекта можно добиться и другим способом. Он несколько длиннее, но кому-то может показаться удобнее. Необходимо одновременно нажать Alt+Пробел, в появившемся контекстном окошке с помощью стрелок выбрать требуемое действие, после чего подтвердить его клавишей Enter.

Разворачиваем окно в MAC OS
На операционной системе от компании Apple алгоритм действий будет примерно тем же. Необходимо одновременно нажать клавиши Command+Power. В зависимости от ситуации комбинация будет либо сворачивать активное приложение в оконный режим, либо разворачивать его в полноэкранную версию отображения.
С помощью описанных выше «горячих клавиш» для Windows 7,10 и Мак можно существенно упростить развёртывания окна на весь экран, а также повысить эффективность и скорость выполняемых действий. К слову, подобных сочетаний существует достаточно много, так что всегда есть куда развиваться.
Переворачиваем экран на ноутбуке или ПК
Функция переворота экрана рабочего стола на ноутбуке осуществляется как при помощи настроек, так и горячих клавиш.
В чем суть функции, для чего нужна
Суть функции заключается в том, что она позволяет менять ориентацию рабочего стола. Т.е. в обычном режиме рабочий стол располагается в стандартном альбомном виде. В Виндовс версии 10 возможны следующие ориентации рабочего стола:
- Альбомная – стандартный вид.
- Альбомная перевернутая – поворот изображения на 180 градусов.
- Портретная, картинка перевернута на 90 градусов по часовой стрелке.
- Портретная, изображение перевернуто на 90 градусов против часовой стрелки.
Такая функция, как правило, практически не нужна рядовому пользователю компьютера. Но она достаточно полезная для представителей творческих профессий и им подобным. Например, при работе в графических редакторах при подключении второго монитора можно отобразить картинку в другой ориентации. Это позволит видеть перспективы и правильность построения картинки.
Инструкция
В некоторых случаях, по неосторожности можно перевернуть изображение рабочего стола вместе со всем функционалом. А при попытках все вернуть в стандартный режим ничего не получается. В этом случае лучше воспользоваться встроенными возможностями ОС. Есть несколько способов повернуть картинку монитора обратно.
Горячие клавиши
Итак, представляем все комбинации клавиш, чтобы перевернуть экран на компьютере:
- Сtr+Аlt+ стрелка вниз – поворачивает дисплей на 180 градусов.
- Ctrl плюс Альт и стрелочка вверх – совершает поворот в 180 градусов.
- Ctrl+альт и стрелка вправо – повернет на 90 градусов.
- Ctrl, альт со стрелкой влево – экран совершит поворот в 90 градусов.
Используя эти клавиши можно повернуть дисплей в исходное или более удобное состояние.
Параметры экрана
Чтобы использовать возможность параметра экрана для изменения ориентации дисплея, достаточно сделать такие действия:
После закрытия всех окон станет видно, что экран принял выбранное положение.
Параметры
Через панель управления также можно по желанию сменить ориентацию экрана. Это делается следующим образом:
Этот способ практически идентичен предыдущему. В итоге он все равно привел к параметрам экрана. Таким образом, экран поменяет ориентацию на заданную в параметрах дисплея.
Через драйвер
Изменить расположение экрана возможно и средствами драйверов видеокарт. Это более сложный и изощрённый способ сделать простое дело. Самое главное, что он работает.
Если на ПК используется видеокарта АМД, то поворот экрана осуществляется таким способом:
После всех действий экран займет выбранную позицию.
NVIDIA
При наличии данной видеокарты, коррекция ориентации картинки монитора происходит следующим образом:

- Щелкнуть правой кнопкой компьютерной мышки по пустому месту рабочего стола.
- В появившемся окне нажать на строчку о параметрах графики.
- Перейти в раздел экрана.
- Выбрать поворот дисплея.
- Определится с предпочтительной ориентацией изображения.
- Применить изменения.
Также попасть в драйвер видеокарты можно через скрытую панель. Она располагается около системных часов. Достаточно нажать на стрелочку и появится маленькое окошко, где отображаются работающие приложения. Из них выбрать НВИДИА и кликнуть по значку правой кнопкой мышки. Щелкнуть по строке с графикой и поменять расположение экрана.
Стороннее ПО
Помимо встроенных в Виндовс ресурсов, существуют специальные программы, которые можно скачать на ПК. Они также способные разворачивать экран в необходимое положение.
iRotate
Эта утилита позволит ускорить процесс переворачивания экрана, избавив при этом от многих проблем. Пользоваться программой очень просто:

- Для начала необходимо скачать программу на ПК и установить ее.
- После установки значок утилиты будет отображаться в скрытых ярлыках. Для удобства рекомендуется вытащить ее на нижнюю панель.
- Если кликнуть на этот ярлык, то появится окошко, где будут видны 4 варианта расположения экрана. Нужно выбрать наиболее подходящий и экран тут же перевернется.
Эта программа удобна тем, что предоставляет помощь в два клика. Не нужно постоянно переходить от панели к панели, чтобы настроить экран.
Настройка поворота экрана в программе видеокарты
Воспользуемся программой управления видеокартой, которая устанавливается вместе с драйверами видеоадаптера. Данная программа присутствует на каждом устройстве, независимо от модели видеокарты.
- Щелкаем правой кнопкой мыши в любом свободном месте рабочего стола. Затем выбираем из выпадающего списка строку, которая соответствует программе нашей видеокарты. В нашем случае – это “Графические характеристики…”, которая запустит Панель управления HD-графикой. Обращаем ваше внимание на то, что независимо от модели и производителя видеокарт, интерфейсы программ для управления ими, несмотря на внешние отличия, функционально похожи.
- После открытия программы переходим в раздел настроек экрана.
- Здесь мы найдем параметры, отвечающие за поворот экрана. Выбираем требуемое значение и подтверждаем внесенные в систему изменения.
Быстро поверните экран Windows 10, 8, 8.1
Первое, что вы должны попробовать – это комбинация клавиш по умолчанию. Некоторые графические карты и некоторые системы Windows предлагают встроенную поддержку поворота экрана, поэтому вам следует сначала попробовать этот простой в использовании метод. Таким образом, просто нажимайте кнопки клавиатуры «Control, Alt and Arrow» одновременно, пока ваш экран не поворачивается. Если это решение не работает для вас, перейдите к следующему решению.
Другой способ, которым вы можете повернуть экран Windows 10, 8 в этом:
- Перейдите на главный экран и щелкните правой кнопкой мыши на любом пустом месте на рабочем столе.
- Затем выберите «Персонализация» и выберите «Настройки отображения».
- Выберите «Дополнительные настройки» и найдите параметры вращения
– СВЯЗАННЫЕ: Исправлено: экран переворачивается в Windows 10
Помните, что местоположение может зависеть от используемой вами графической карты, но функция поворота экрана обязательно будет находиться в настройках дисплея. Например, в Windows 10 вы найдете его в разделе «Ориентация» и можете выбрать «Пейзаж» (перевернутый) или «Портрет» (перевернутый).

Поворачиваем или разворачиваем экран в Windows
Через настройки экрана

- Откройте рабочий стол и в любом пустом месте щелкните правой клавишей мыши.
- В появившемся списке меню, выберите «Параметры экрана» («Разрешение экрана» в Windows 7).
- Во всплывшем окне в левом сайдбаре перейдите к разделу «Дисплей», в правой части окна укажите для какого дисплея вы хотите поменять параметры, а затем перейдите к блоку «Ориентация».
- Щелкните на выпадающее меню, скрытое под стрелкой, укажите нужный вариант ориентации и примените изменения.
- Система поменяет ориентацию. Если новые параметры оказались ошибочны и информация на экране начала расползаться, то быстро отменить настройки можно с помощью клавиши Escape.
В Windows 10 кликните в меню «Пуск» на «Параметры», затем перейдите к настройкам «Системы».
А в Windows 7 в «Пуске» щелкните на «Панель управления», затем на «Экран», а там уже в левом меню перейдите к «Настройка параметров экрана».
Автоматический поворот экрана

Подобрать для монитора оптимальную ориентацию можно и в автоматическом режиме. В этом же окне в разделе «Дисплей» выберите нужный монитор, а следом нажмите кнопку «Определить». Система без вашего участия выберет лучший вариант ориентации, а вам останется либо принять, либо отклонить предложенные настройки.
Через горячее сочетание клавиш
Поворот экрана с помощью клавиш, к сожалению, не удастся сделать в новых версиях Windows. Однако, если вы не относитесь к их числу, то используйте такие команды:
CTRL + ALT + ↑ переворот в альбомный режим.
CTRL + ALT + ↓ переход на альбомную (перевернутую) версию.
CTRL + ALT + ← переворот в портретный режим.

CTRL + ALT + → переход в портретную (перевернутую) версию.
Портретный режим – это разворот на 90 градусов влево, а портретный (перевернутый) режим – это разворот на 90 градусов вправо. Каждое сочетание клавиш несет за собой конкретный режим, так что, если вы будете нажимать только один вариант, ориентация не будет меняться по кругу.
Контекстное меню
Если при попытке перевернуть экран на компьютере комбинация клавиш по какой-то причине не сработала, развернуть изображение поможет контекстное меню. Для этого потребуется выполнить следующие действия:
- Навести курсор на рабочий стол, нажать правую кнопку.
- В появившемся меню выбрать «Разрешение экрана».
- Войти в пункт «Ориентация».
В нём представлены несколько вариантов разворота. Пользователю останется лишь настроить нужный для себя вид и подтвердить действие. После этого монитор развернётся в заданном направлении.
Поворот экрана через настройки графики
Ещё одним способом станет поворот экрана через настройки графики. Для этого потребуется перейти в настройки графики Intel.
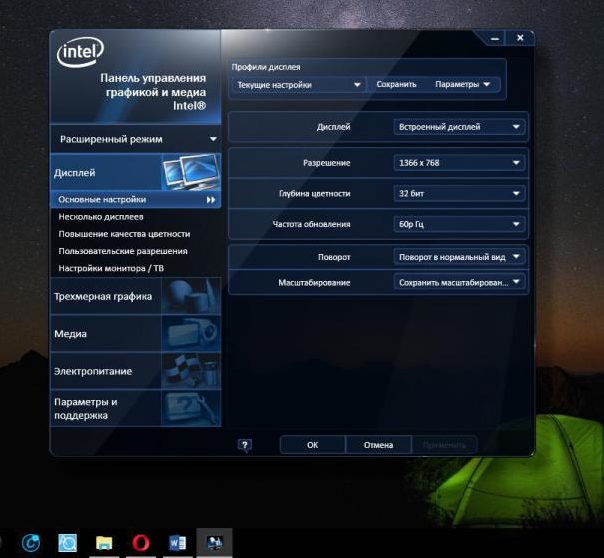
Откройте параметр «Дисплей» и затем подраздел «Поворот». Там вы сможете выбрать необходимый формат в значении 90, 180 или другого количества градусов, который перевернёт экран в нужное положение.
В этом же окне находятся и другие полезные настройки, которые позволят сделать использование экрана ещё более комфортным. Можно изменить частоту обновления, масштабирование и прочие параметры, о которых рядовой пользователь в большинстве случаев не задумывается.
Перед тем как экран перевернётся в выбранное положение, появится специальное окно с просьбой подтвердить ваше действие — обязательно сделайте это. Можно также перезагрузить компьютер, но это необязательно.
Если же на дисплее что-то испортилось и ничего нельзя понять, то следует подождать 15 секунд — таким образом настройки сбросятся и ситуация исправится.
Теперь вы знаете, как можно легко и, главное, быстро изменить ориентацию вашего экрана. Три различных способами, которыми можно это сделать, дают возможность каждому пользователю изменить параметр. Кроме испорченных медиафайлов, которые нельзя посмотреть по-другому, часто имеют место самые разные ошибки в системе или случайные нажатия. Они приводят к изменению внешнего вида экрана. Из всего вышеперечисленного следует, что решить проблему очень легко и для этого не понадобится наличие специальных знаний или навыков.












