Перевернулся экран ноутбука или компьютера Windows 10
Нередко у меня возникала следующая проблема: перевернулся экран ноутбука. Чаще всего на Windows 10. Рабочий стол переворачивался на 90, 180 и даже 270 градусов.
Так же проблема замечена не только на «десятке», но и на ранних версиях системы: Windows 7 и 8. Попробуем разобраться в причинах проблемы и найдем всевозможные решения.
Как перевернуть экран на компьютере
В первую очередь необходимо попробовать нажать следующую комбинацию кнопок на клавиатуре, чтобы повернуть экран:
- CTRL + ALT + ↓ — перевернуть изображение на 180 градусов
- CTRL + ALT + ↑ — вернуть изображение в положение по умолчанию
- CTRL + ALT + ← — повернуть влево на 90 градусов
- CTRL + ALT + → — повернуть вправо на 90 градусов
- CTRL + ALT + F8 — сбросит настройки дисплея на значения по умолчанию

Интересно! Сочетания этих клавиш могут не работать, т.к. такая функция по умолчанию не включена в некоторых драйверах. Если у вас так, то ниже будет информация, что нужно делать.
Используем для настройки рабочий стол
Что делать, если нет прямого доступа к клавиатуре или горячие клавиши не активированы? Как исправить обратно перевернутый экран на ноутбуке и компьютере? При помощи обычного интерфейса Виндовс. Мы пошагово расскажем вам, как сделать правильно.
- Шаг первый. Открываем свой ноутбук, находим на столе свободное место, без иконок, и кликаем правой кнопкой мышки. Появляется перечень настроек. Для решения проблемы выбираем «Параметры экрана» .
- Шаг второй. После появляется панель, располагающая пункты для настройки. Нас интересует только «Ориентация» .
- Шаг третий. Выбираем нужное расположение картинки и нажимаем «Применить» . Для классического вида, отмечаем альбомную развёртку. Картинка приобретает привычный ракурс и становится по горизонтали.
- Выходим из программы нажав “OK” .
Способ перевернуть экран компьютера простой, а с нашими скринами сможете разобраться с этой проблемой ещё быстрее.
Переворачиваем экран на ноутбуке или ПК
Функция переворота экрана рабочего стола на ноутбуке осуществляется как при помощи настроек, так и горячих клавиш.
В чем суть функции, для чего нужна
Суть функции заключается в том, что она позволяет менять ориентацию рабочего стола. Т.е. в обычном режиме рабочий стол располагается в стандартном альбомном виде. В Виндовс версии 10 возможны следующие ориентации рабочего стола:
- Альбомная – стандартный вид.
- Альбомная перевернутая – поворот изображения на 180 градусов.
- Портретная, картинка перевернута на 90 градусов по часовой стрелке.
- Портретная, изображение перевернуто на 90 градусов против часовой стрелки.
Такая функция, как правило, практически не нужна рядовому пользователю компьютера. Но она достаточно полезная для представителей творческих профессий и им подобным. Например, при работе в графических редакторах при подключении второго монитора можно отобразить картинку в другой ориентации. Это позволит видеть перспективы и правильность построения картинки.
Инструкция
В некоторых случаях, по неосторожности можно перевернуть изображение рабочего стола вместе со всем функционалом. А при попытках все вернуть в стандартный режим ничего не получается. В этом случае лучше воспользоваться встроенными возможностями ОС. Есть несколько способов повернуть картинку монитора обратно.
Горячие клавиши
Итак, представляем все комбинации клавиш, чтобы перевернуть экран на компьютере:
- Сtr+Аlt+ стрелка вниз – поворачивает дисплей на 180 градусов.
- Ctrl плюс Альт и стрелочка вверх – совершает поворот в 180 градусов.
- Ctrl+альт и стрелка вправо – повернет на 90 градусов.
- Ctrl, альт со стрелкой влево – экран совершит поворот в 90 градусов.
Используя эти клавиши можно повернуть дисплей в исходное или более удобное состояние.
Параметры экрана
Чтобы использовать возможность параметра экрана для изменения ориентации дисплея, достаточно сделать такие действия:
После закрытия всех окон станет видно, что экран принял выбранное положение.
Параметры
Через панель управления также можно по желанию сменить ориентацию экрана. Это делается следующим образом:
Этот способ практически идентичен предыдущему. В итоге он все равно привел к параметрам экрана. Таким образом, экран поменяет ориентацию на заданную в параметрах дисплея.
Через драйвер
Изменить расположение экрана возможно и средствами драйверов видеокарт. Это более сложный и изощрённый способ сделать простое дело. Самое главное, что он работает.
Если на ПК используется видеокарта АМД, то поворот экрана осуществляется таким способом:
После всех действий экран займет выбранную позицию.
NVIDIA
При наличии данной видеокарты, коррекция ориентации картинки монитора происходит следующим образом:

- Щелкнуть правой кнопкой компьютерной мышки по пустому месту рабочего стола.
- В появившемся окне нажать на строчку о параметрах графики.
- Перейти в раздел экрана.
- Выбрать поворот дисплея.
- Определится с предпочтительной ориентацией изображения.
- Применить изменения.
Также попасть в драйвер видеокарты можно через скрытую панель. Она располагается около системных часов. Достаточно нажать на стрелочку и появится маленькое окошко, где отображаются работающие приложения. Из них выбрать НВИДИА и кликнуть по значку правой кнопкой мышки. Щелкнуть по строке с графикой и поменять расположение экрана.
Стороннее ПО
Помимо встроенных в Виндовс ресурсов, существуют специальные программы, которые можно скачать на ПК. Они также способные разворачивать экран в необходимое положение.
iRotate
Эта утилита позволит ускорить процесс переворачивания экрана, избавив при этом от многих проблем. Пользоваться программой очень просто:

- Для начала необходимо скачать программу на ПК и установить ее.
- После установки значок утилиты будет отображаться в скрытых ярлыках. Для удобства рекомендуется вытащить ее на нижнюю панель.
- Если кликнуть на этот ярлык, то появится окошко, где будут видны 4 варианта расположения экрана. Нужно выбрать наиболее подходящий и экран тут же перевернется.
Эта программа удобна тем, что предоставляет помощь в два клика. Не нужно постоянно переходить от панели к панели, чтобы настроить экран.
Как вернуть панель задач вниз
Поворачивая рабочий стол, можно столкнуться с проблемой скрытия панели задач. Для того, чтобы вернуть обратно панель задач вниз экрана, необходимо зайти в свойства панели задач и убрать галочку с автоматического скрытия. Если же меню с задачами отображается не в том месте, то можно урегулировать ее положение также с помощью функции свойства.

Использование горячих клавиш можно изменить или отключить
Для того, чтобы сочетание горячих клавиш изменить на любое, более удобное, нужно зайти в панель управления драйвером Intel -> Параметры и Поддержка.

Чтобы отключить горячие клавиши: правый клик мыши по рабочему столу → Параметры графики → Комбинация клавиш → Выключить или убрать галочку в соответствующем меню управления драйвером как на картинке выше.

Как повернуть экран на Windows 7, Windows 8, Windows Vista ?
- Закрыть все окна
- Щелкунуть ПКМ по области рабочего стола
- В контекстном меню со всей возможной уверенностью кликнуть пункт «Разрешение экрана»
- В открывшемся окне настроек найти слово «Ориентация»
- Выбрать из выпавшего меню «Ориентация» (альбомн., портретн., альбомн.(перевернутая), портретн.(перевернутая)) тот пункт, который вернет экран в нужное состояние
- Зайти в область уведомлений и найти значок видеокарты
- Щелкнуть ПКМ и выбрать «Параметры вращения»
- Следуя логике, повернуть экран в нужное положение
Причиной переворачивания экрана могут быть горячие клавиши, которые случайно нажали при эксплуатации компьютера. Другой вопрос кто, если вы живете один
Горячие клавиши
Простейший способ – это использовать для поворота изображения на экране ноутбука или стационарного компьютера специальные комбинации клавиш. «Горячие» клавиши так названы, поскольку они заранее известны и нужны для запуска различных функций простым нажатием. В первую очередь подобные комбинации рассчитаны под видео чипы Intel, а потому могут просто не функционировать, если используется оборудование от AMD или Nvidia.
Также можете прочитать про то, как делать скриншоты с экрана ноутбука здесь.
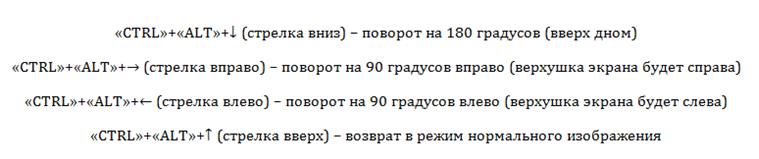
Однако большая часть ноутбуков имеют в качестве встроенного видео адаптера именно карту от Intel, а потому следует испробовать следующие комбинации клавиш:
Существует так же вариант, что данные комбинации не сработают из-за особенностей установленных в системе драйверов. Речь идет об устаревших устройствах с установленными на них последними версиями операционных систем: Windows 8/8.1/10.
В случае с Intel также можно произвести изменение «горячих» комбинаций на более удобные для эксплуатации. Это актуально, если пользователю нужно не просто единоразово вернуть экран в нормально положение, а регулярно менять его ориентацию для каких-либо целей. Для этого нужно войти в панель управления драйвером (щелчок ПКМ на рабочем столе и выбор пункта «Свойства графики»). Затем нужно выбрать раздел клавиш быстрого вызова и произвести настройку.
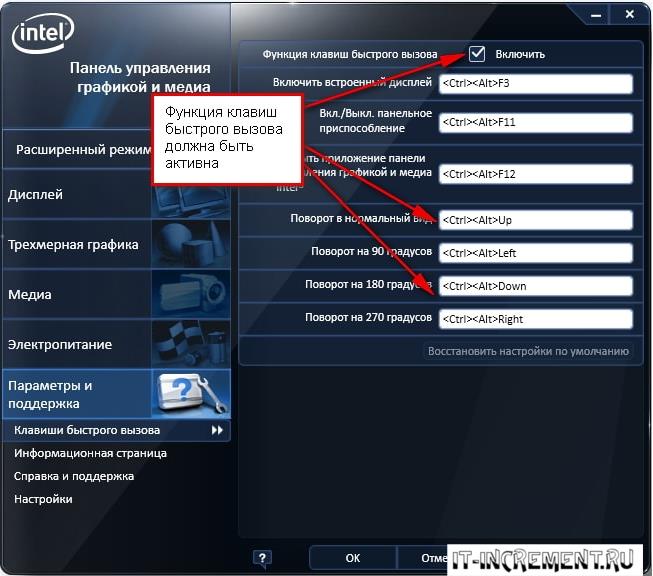
Если же нужно устранить риск случайного поворота экрана ноутбука, то можно отключить работу горячих клавиш. Для этого необходимо произвести отключение прямо с рабочего стола ноутбука (смотреть скриншот).
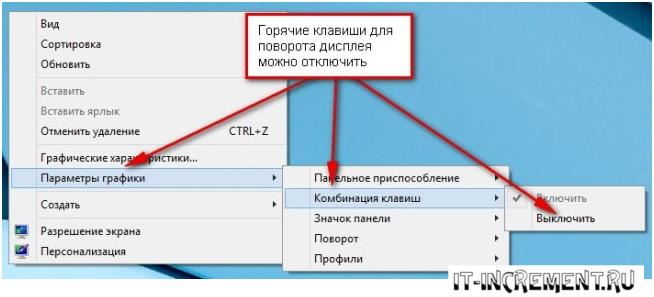
После выполнения этого действия, если случайно будут зажаты три клавиши, которыми можно перевернуть экран на ноутбуке, комбинация клавиш не сработает.
Как повернуть экран с помощью панели управления графическим драйвером
Опции для поворота экрана Вашего ПК также могут быть доступны в графических драйверах Intel, NVIDIA или AMD, в зависимости от того, какое графическое оборудование имеет Ваш компьютер. Однако встроенная опция Windows должна работать на всех ПК. Если по какой-либо причине Windows не может изменить поворот экрана, Вы можете сделать это с помощью панели управления Вашим графическим драйвером.
На ПК с графикой Intel щелкните правой кнопкой мыши на рабочем столе и выберите «Настройки графической подсистемы Intel». Выберите «Показать» и выберите ориентацию дисплея. Он будет присутствовать только на некоторых ПК.
На ПК с графикой AMD эта опция больше не доступна в последних версиях Catalyst Control Center. Ранее он находился в разделе «Общие задачи отображения» в этом приложении, но теперь Вы должны изменить ориентацию экрана из стандартного приложения «Параметры Windows» или «Панель управления».
На ПК с графикой NVIDIA щелкните правой кнопкой мыши на рабочем столе и выберите «Панель управления NVIDIA». Выберите «Повернуть дисплей» под пунктом «Дисплей» и выберите ориентацию экрана.












