У многих пользователей данный процесс может вызывать трудности. Существует несколько методов для переустановки системы, каждый из которых имеет свои преимущества. Рассмотрим самые распространенные способы для переустановки Windows 10.
Как создать резервную копию данных
Перед переустановкой системы настоятельно рекомендуется создать резервную копию данных. Windows 10 имеет встроенные инструменты, которые значительно упрощают данную задачу – вам даже не нужно устанавливать дополнительные программы. Достаточно выполнить простые шаги компонента “Истории файлов”.
Шаг 1: Введите “Обновления Windows” в поисковую строку Windows, выберите в списках результатов пункт “Параметры Центра обновления Windows” и перейдите в меню «Служба архивации». Получить доступ к настройкам можно также перейдя в приложение Параметры > Обновление и безопасность > Служба архивации .
Если переключатель “Автоматическое резервное копирование файлов» установлен в положение “Вкл”, значит инструмент “История файлов” уже осуществляет резервное копирование файлов, в том числе контактов, объектов рабочего стола и файлов в папке OneDrive. Данная функция автоматически создает копии файлов в библиотеках Документы, Видео, Музыка, Изображения, поэтому поместите нужные папки и файлы в данные каталоги.
Шаг 2: Если переключатель “Автоматическое резервное копирование файлов установлен в положение “Откл”, то первым делом нужно добавить диск.
Нажмите кнопке “Добавление диска”, и Windows 10 автоматически выполнит поиск внешнего диска, который можно использовать для хранения резервных копий.
Выберите диск, который хотите использовать для Истории файлов, и Windows 10 будет искать внешние жесткие диски для резервного копирования.
После выбора накопителя служба архивации запуститься автоматически. Можно нажать ссылку “Другие параметры” для изменения периодичности копирования файлов и срока хранения резервных копий. Также можно детально настроить, какие папки и библиотеки нужно копировать. В зависимости от количества исходных данных, процесс резервного копирования может занять некоторое время, но вы можете заниматься привычными делами во время выполнения задачи.
Вы можете проверить текущий статус службы архивации, нажав ссылку “Посмотреть дополнительные параметры” на странице “Параметры архивации”. В результате откроется окно “История файлов” в панели управления, в котором можно посмотреть состояние службы и дополнительные опции.
Если вы предпочитаете хранить резервные копии на внешнем диске или в облачном хранилище, то у вас есть такая возможность! Неважно какой способ вы выберите, убедитесь, что все важные файлы добавлены для копирования.
Как восстановить прежнее состояние Windows 10
Иногда при решении проблем с компьютером может здорово помочь восстановление системы до определенного момента в прошлом – скажем возвращение ОС на несколько дней или недель назад. Это идеальное решение для избавления от ошибок, связанных с недавно установленными приложениями. Windows 10 предлагает несколько вариантов для отката системы к раннему состоянию.
Шаг 1: В окне “Обновление и безопасность” перейдите на вкладку “Восстановление”. На открывшейся странице вы увидите опцию “Вернуться к предыдущей версии Windows 10”. Нажмите кнопку “Начать” и немного подождите.
Шаг 2: После краткого опроса о причинах возвращения на предыдущую сборку и проверки обновлений, которые могут исправить проблему, Windows запустит анализ доступной для восстановления информации. Следуйте инструкциям на экране до тех пор, пока не появится экран выбора сборки. В некоторых случаях операционная система не может найти нужные файлы, которые используются для отката к предыдущей версии, особенно если вы в последнее время выполняли очистку диска. В таких случаях лучше искать другое решение.
Шаг 3: Если подготовительные операции завершились успешно, то вы сможете откатить систему до предыдущей сборки. Эта мера позволит избавиться от проблем, вызванных недавним обновлением системы. По возможности выберите самую стабильную и рабочую сборку Windows 10. В некоторых случаях у вас будет доступ к предыдущим операционным системам на вашем компьютере, например, к Windows 8.1.
Используем точки восстановления системы
Вы можете восстановить состояние Windows 10 с помощью точки восстановления системы, Данный способ будет особо полезным, когда требуется вернуться к предыдущим версиям Windows 10, вместо того, чтобы пропустить назад все сборки.
Шаг 1: Перейдите к панели управления, набрав «Панель управления» в поиске Windows. Включите «Просмотр > Крупные или Мелкие значки и выберите раздел “Восстановление”, а затем нажмите по ссылке “Запуск восстановления системы”. Затем, подтвердите, что вы хотите перейти в данный режим. Также пользователям здесь доступно создание новых точек восстановления и настройка процедуры восстановления.
Шаг 2: По умолчанию будет выбрана рекомендуемая точка восстановления с описанием, какое действие выполнялось до того, как была создана конкретная точка. Также на данном экране можно выбрать другие точки восстановления. Выберите опцию “Выбрать другую точку восстановления” и нажмите “Далее”, если хотите посмотреть другие варианты восстановления.
Обратите внимание, что Windows обычно создает точку восстановления после крупных изменений, например, установка новой программы, драйвера или обновления. Если вы не видите доступных опций для восстановления, тогда защита системы может быть отключена. В этом случае придется выполнить полную переустановку или поискать другое решение проблемы.
Шаг 3: Найдите точку восстановления, предшествующую появлению проблем в системе. Затем нажмите “Далее” и подтвердите запуск операции восстановления, нажав “Готово”. Имейте в виду, что данная операция не должна удалять персональные файлы.
Как переустановить Windows 10
Иногда операции восстановления могут не решить слишком масштабные проблемы и может потребоваться полный сброс системы для удаления поврежденных данных или при подготовке компьютера к продаже.
Шаг 1: Снова перейдите в раздел “Восстановление” в секции “Обновление и безопасность” приложения “Параметры” и выберите первую доступную опцию – “Вернуть компьютер в исходное состояние”. Нажмите кнопку “Начать” для продолжения.
Шаг 2: Вам будет доступно несколько опций, которые позволяют настроить, какие данные нужно очистить. Если вы хотите устранить проблему, продолжив использовать компьютер, то выберите опцию “Сохранить мои файлы” (и подготовьтесь ко второму варианту, если первый не сработает). Если вы хотите выполнить полный сброс системы и уже дважды проверили целостность и сохранность резервных копий, то выберите вариант “Удалить все”. Если вы продаете свой компьютер, то следует восстановить заводские настройки, которые вернут ваш компьютер в исходное состояние. Имейте в виду, что последний вариант доступен не всегда. В этом случае будут переустановлены программы, которые были предустановлены при покупке компьютера.
Шаг 3: Подтвердите свой выбор и подождите некоторое время. Если вы выполняете сброс на ноутбуке или мобильном устройстве, то убедитесь, что он подключен к сети. Система будет автоматически перезагружена после завершения восстановления.
Как повторно активировать Windows 10
Обычно активация проходит автоматически и не вызывает трудностей, независимо от того, переустанавливаете или восстанавливаете вы систему Windows 10 . Если вы используете локальную учетную запись, привяжите ключ Windows 10 к вашей учетной записи Microsoft для более простой повторной активации при обновлении конфигурации компьютера.
Если возникли проблемы с активацией, откройте раздел “Обновление и безопасность” в приложении “Параметры” и перейдите на вкладку “Активация”. Здесь вы сможете увидеть свой статус активации или добавить другой ключ продукта. Следуйте экранным подсказкам, чтобы повторно активировать установку Windows 10.
Как выполнить переустановку Windows 10 с помощью DVD диска
Как бы внимательно Вы не относились к тому, что скачиваете на своем компьютере, как бы ни был надежен антивирус, переустановка Windows необходима, и это нужно будет сделать. Поэтому пошаговая инструкция процесса обновления Windows 10 будет полезна многим. Непонятные файлы, отсутствие места на компьютере и медленная его работа – первые признаки того, что это сделать просто необходимо.
Перед тем, как приступить к процедуре, отметим несколько важных моментов.
Во-первых, проверьте наличие важных файлов. Если на Вашем компьютере есть дополнительные диски, то фото, видео и нужные документы лучше отправить на них. Если же такой возможности нет, то можно просто сохранить на флешку – современный и удобный способ. В общем, обезопасьте себя и сохраните полезную и нужную информацию и после переустановки.
Во-вторых, проверьте, чтобы компьютер грузился с обычного DVD диска из привода.
Все приготовления сделаны. Напоследок отметим, что процесс переустановки можно разделить на следующие основные этапы:
- Создание диска для загрузки (при условии, что его нет);
- загрузка компьютера с диска Windows 10;
- непосредственно сама переустановка.
Загрузочный диск и его создание
Чтобы выполнить процесс переустановки Windows 10, необходимо иметь диск, с имеющейся на нем операционной системой.
Эту часть всей процедуры можно попросту пропустить при наличии такого диска. Ну а если же его нет, то для создания необходимо:
- образ диска с Windows 10 в определенном формате;
- программа для записи необходимых образов дисков.
Немного и несложно. При этом программа подойдет абсолютно любая. Возьмем, к примеру, ImgBurn. Программа эта проста. А что не менее важно: не требует дополнительных средств, ее можно легко скачать.
Итак, первый шаг на этом этапе – запуск программы. А дальше следует нажать на кнопку, которая расположена в левом верхнем углу.
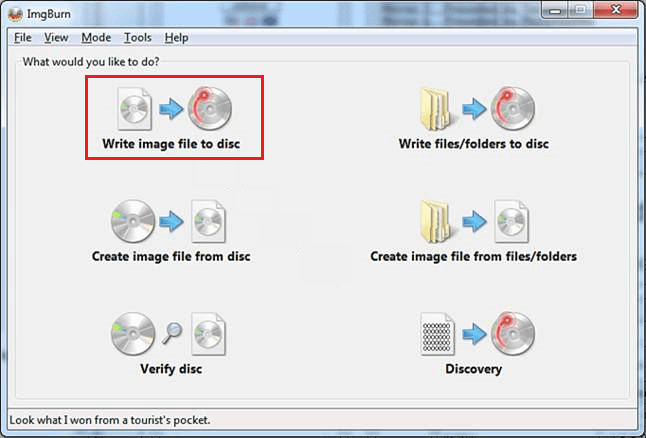
После ее нажатия появляется поле для записи образов дисков. На этом этапе необходимо указать программе место, где находится упомянутый выше ISO файл: нажать кнопку с иконкой в виде папки и выбрать тот файл, который необходим.
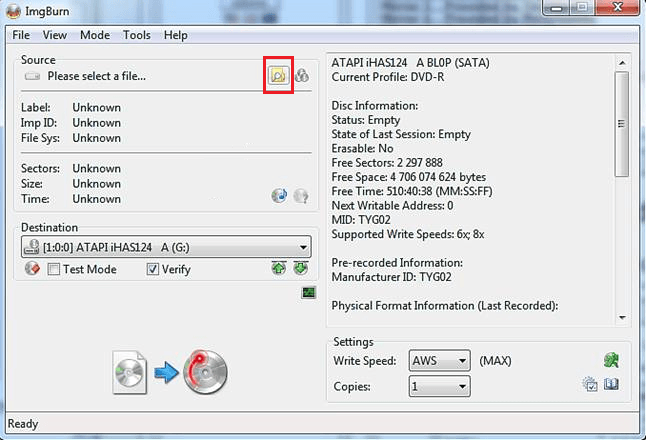
Выбрав файл для записи, вставьте диск в дисковод и нажмите на большую кнопку внизу высветившегося окна. Это нажатие положит начало записи образа диска на подготовленный Вами и вставленный диск.

Второй этап — загрузка компьютера с диска Windows 10
Предыдущий этап завершен: диск создан. А теперь с этого диска необходимо загрузить компьютер. Чтобы это сделать, во-первых, нужно войти в BIOS, а, во-вторых, включить загрузку.
Войти в программу легко, после выполнения следующих нехитрых действий:
- Перезагрузить компьютер
- Дождаться начала загрузки
- Нажать кнопку входа
Сложностей данная процедура не вызовет, тем более что на экране обычно высвечивается поле с подсказкой.

Зайдя в настройки загруженной программы, перейдите в раздел BOOT (в переводе это слово обозначает «Загрузка»).

В поле, которое Вы увидите после нажатия этой кнопки, необходимо выбрать подраздел с названием, как на представленном ниже фото:

После его выбора появится список из трех или более пунктов, напротив которых разъяснено, какое устройство будет загружаться на каждом конкретном этапе.
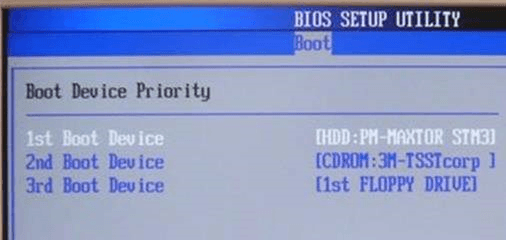
Так как сейчас мы занимаемся загрузкой с диска, необходимо выбрать первый пункт, который на приведенной выше картинке выделен белым цветом. А затем изменить его значение на CDROM.

Итак, дело подходит к завершению. Окончательно завершаем смену значения сохранением настроек. А уж потом можно и вообще выйти из программы. Выполняется это обыкновенно с помощью клавиши F10 .
Остается самая малость: вставить диск заново и перезагрузить компьютер. При включенной в программе загрузке с диска на экране высветится поле с надписью «Press any key to boot from CD or DVD».
И вот остается последний штрих: нажать на любую клавишу и ждать появления установщика, с помощью которого можно перейти к третьему этапу и начать непосредственно процесс обновления Windows 10.
Сам процесс переустановки в действии
Ну вот и переходим к самому последнему, завершающему этапу обновления системы. Это третий этап.
Загрузка диска прошла успешно, если на экране высветится поле с возможностью выбора нескольких стандартных параметров. Эта важная часть процедуры, так как именно сейчас необходимо указать формат времени, язык, который будет на компьютере, а также раскладку клавиатуры. Обозначив все необходимое, нажмите на кнопку Далее и двигайтесь к следующей части процесса.
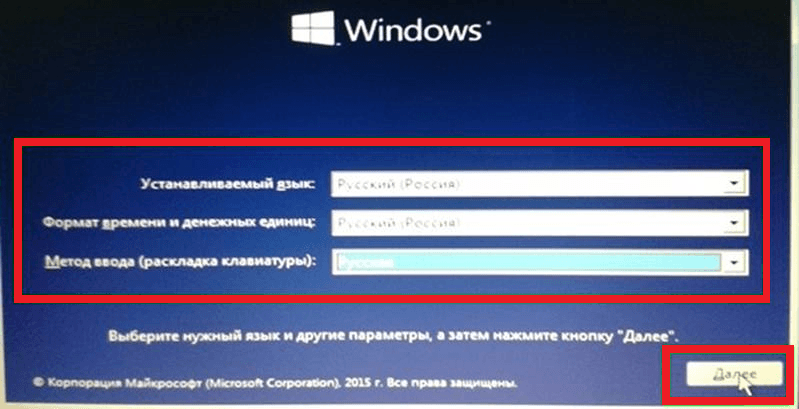
Шаг, который последует за этим, это нажатие клавиши, обозначающей намерение – Установить .
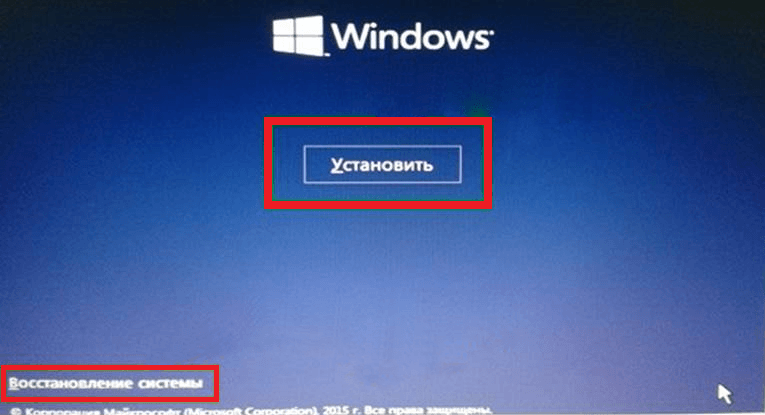
Нажав обозначенную выше кнопку, на экране появляется заставка, обозначающая, что происходит настройка выбранных параметров.

А далее переходим в поле лицензии Windows 10. Отметив ее галочкой, мы снова двигаемся дальше, и в этом опять помогает нажатая клавиша Далее .
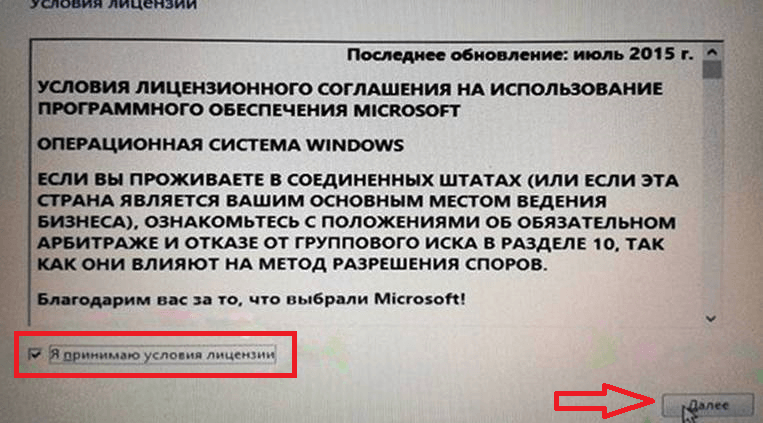
Итак, постепенно мы подходим к выбору способа установки: просто обновления или же полной переустановки. Если существует необходимость переустановить Windows 10 с нуля, то выбор должен пасть на второй вариант. Если же ситуация иная: вы хотите оставить имеющиеся файлы, параметры и приложения вашей 10 версии, то Вы должны остановиться на первом способе.
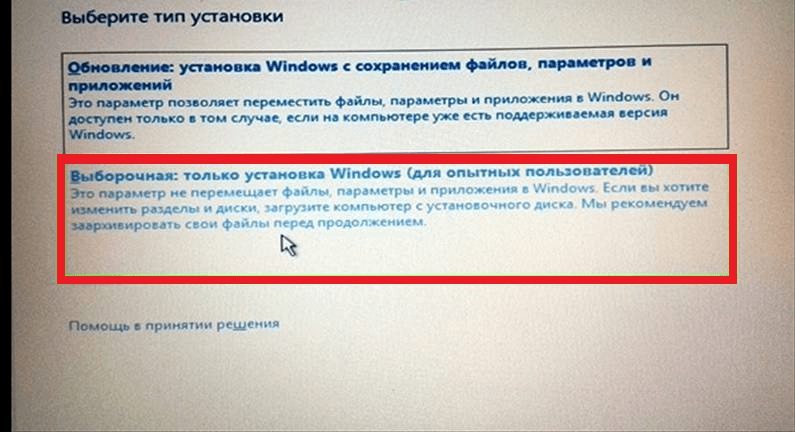
Итак, выбор сделан, и открыто поле с перечнем разделов жесткого диска. При полной переустановки нужно отметить только тот раздел, на котором установлена система. Внимательность на этом отрезке процесса поможет Вам избежать ошибки (все данные в этом разделе будут безвозвратно уничтожены). Далее нажимаем кнопку «Форматировать» .

Способа форматирования два: быстрое и обычное. Рекомендуется выбирать второе, оно занимает не намного больше времени, чем первое (для сравнения 1 минута к 10), но значительно лучше и эффективнее. Свой выбор нужно отметить стрелками и нажать клавишу Enter . Форматирование запущено, а когда оно будет закончено, кнопка Далее поведет дальше. Важный момент: перед тем, как нажать на эту клавишу, проверьте, что голубым цветом залит именно раздел, который был отформатирован несколько минут назад.

Поле, которое появится после этого на экране Вашего компьютера, сообщит о копировании файлов.
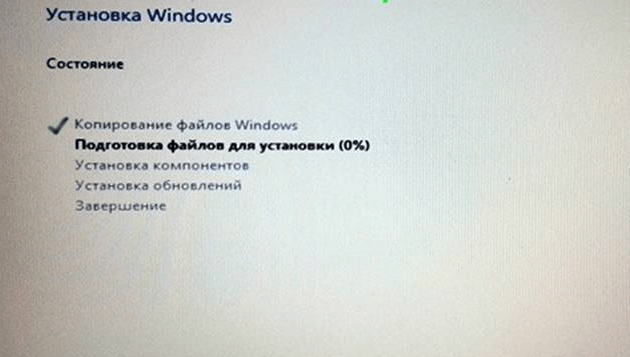
Потребуется несколько минут для копирования и перезагрузки. Когда же компьютер сделает все необходимые обновления и приступит к работе, Вы увидите длинную надпись. Нажимать при этом ничего не нужно, загрузка произойдет автоматически.
Дождавшись загрузки, мы увидим варианты настройки, которую необходимо провести в самом начале:
- со стандартными настройками и без дополнительных вопросов
- ручная настройка
Для обычных пользователей, в приоритете первый вариант, поэтому не будем отступать от стандартов.
Итак, выбран первый вариант. Его нажатие выдает форму для ввода логина и пароля от аккаунта Microsoft. Их необходимо ввести. А затем закрепить клавишей Вход .
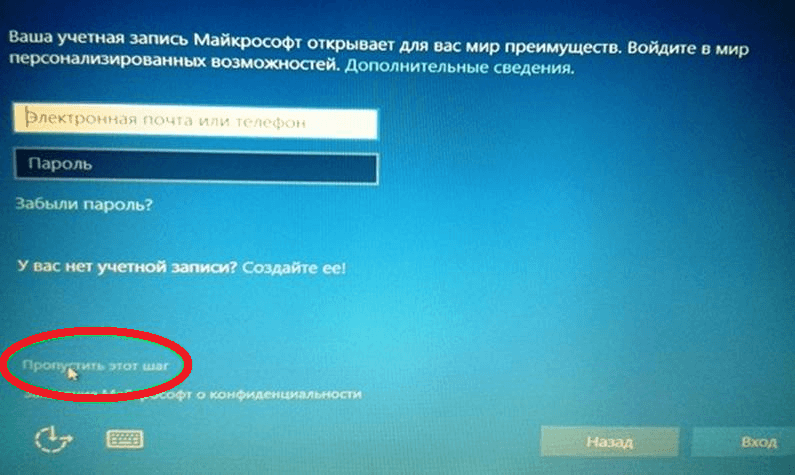
А вот этап защиты аккаунта, предложенный программой, можно просто пропустить.
Появившаяся на экране надпись через небольшой промежуток времени сменится на традиционную заставку.
Процесс обновления завершен. Именно таким образом можно переустановить систему абсолютно на любом компьютере. Теперь можно перейти непосредственно к настройке системы и установке нужных Вам программ.
Следует отметить тот факт, что при захламленности компьютера совсем не обязательно заново устанавливать Windows 10. В таком случае вполне подойдет чистая переустановка операционной системы.
Чистая переустановка возможна:
- В работающей системе
- При проблемах в загрузке
- При невозможности загрузки
Выполнить ее можно, сохраняя музыку, документы и фото в профилях, либо без этого.
Полная переустановка или чистая — решать Вам. Но подробное руководство, представленное здесь, поможет выполнить переустановку Windows самостоятельно без сложностей и проблем. Не нужно мастеров и дополнительной траты средств: приступайте и действуйте. Удачи.
Видео по теме
Как переустановить Windows 10
Переустановка операционной системы Windows 10 может производиться двумя способами: с помощью сброса к заводской версии или начисто. Первый вариант мы рассмотрели подробно в отдельной статье. Он подразумевает откат «десятки» к изначальному состоянию — по сути, полную переустановку, но с возможностью при желании сохранить пользовательские файлы.
В данной статье мы рассмотрим способ переустановки системы начисто, с полным форматированием жёсткого диска в её ходе или также с возможностью сохранения личных файлов на отдельном разделе. Чистая установка Windows 10, на наш взгляд, имеет некоторое преимущество перед откатом. Система не сохраняет никаких личных настроек, но при этом она занимает меньше места, чем при сбросе (так как не сохраняет предыдущую установку в папке Windows.Old), быстрее устанавливается и, как правило, работает чуть быстрее и стабильнее. В то же время установка «десятки» начисто подразумевает создание загрузочной флешки. Благо, её сделать совсем не сложно — у Microsoft для этих целей выпущена специальная программа, которая полностью автоматизирует этот процесс.
Перед записью установочного USB накопителя на всякий случай надо уточнить параметры своей операционной системы Windows 10: её версию (Home или Pro) и разрядность (32 или 64 бит). Сделать это можно так:
- Кликнуть ПРАВОЙ клавишей мыши на меню Пуск.
- Выбрать пункт «Система».
- В открывшемся окне параметров посмотреть выпуск и тип системы.

Возможен такой вариант, когда в данный момент у вас установлена 32-разрядная операционная система Windows 10, но при этом процессор x64. В таком случае на компьютер можно установить и 64-разрядную систему. Это следует сделать, если размер оперативной памяти компьютера (смотрится в этом же окне — пункт «Установленная ОЗУ») составляет 4 ГБ или более. Если ОЗУ менее 3ГБ, то ставить надо обязательно версию x32.
Удалять данные с жёсткого диска или форматировать его не нужно! Всё это можно сделать в процессе установки, точно также, как и сохранить отдельно существующий раздел с личными файлами.
Создание загрузочной флешки для чистой установки Windows 10
Теперь перейдём к записи файлов Windows 10 на флешку. Для этого нам понадобится собственно сам USB накопитель объёмом не менее 4Гб. Вставляем его в компьютер, а сами отправляемся на официальный сайт Microsoft за утилитой для создания установочного носителя «десятки». На указанной по ссылке странице выбираем синюю кнопку «Скачать средство сейчас», а затем запускаем загруженный файл MediaCretionTool.
После этого может пройти какое-то время и запустится «Программа установки Windows 10». Вначале она выполнит подготовку, а затем предложит принять условия лицензии. На следующем этапе пользователю задаётся вопрос о том, что он хочет сделать. Нам нужно «Создать установочный носитель». Далее выбираем язык, архитектуру (32 или 64 бит) и выпуск. Если переустановка Windows планируется на этом же компьютере, то наиболее оптимальный вариант программой уже выбран (галочка на пункте «Использовать рекомендуемые параметры для этого компьютера»). Затем выбираем носитель — USB. Ну и на следующем шаге нужно указать, какую именно флешку мы будем использовать для записи. Обратите внимание, что вся информация на ней будет удалена!

После этого начинается загрузка Windows 10. В зависимости от скорости интернет соединения этот этап может оказаться самым продолжительным — во время него с серверов «Майкрософт» скачивается установочный образ операционной системы весом около 3 ГБ. Потом загрузка некоторое время проверяется и начинается создание носителя Windows 10. По его окончании программа сообщает нам, что USB-устройства флеш-памяти готово, а затем, удалив ненужные более данные, закрывается.

Утилита MediaCreationTool лишь запускается, но не устанавливается на компьютер, поэтому после её использования нет необходимости её удалять.
Чистая установка Windows 10
Вот мы и готовы к полной переустановке Windows 10. На всякий случай проверьте, все ли необходимые личные файлы скопированы с компьютера на съёмные носители и перезагрузите систему.
Загрузка компьютера с установочного носителя
Теперь наша задача не дать машине загрузиться с жёсткого диска, а заставить её произвести загрузку с нашей установочной флешки. Для этого в момент, когда система стартует и сообщает о возможности выбора методов загрузки, надо нажать кнопку, ответственную за Boot Menu (или Boot Agent, SetUp) — выбор вариантов загрузки (для надёжности нажимать лучше несколько раз). На изображении ниже указано, что в данном конкретном случае нажимать надо на F12. Кнопки вызова загрузочного меню различаются в зависимости от производителя ноутбука или материнской платы компьютера. Обычно это F12, но бывают и другие варианты: F8, F9, F11, Esc и так далее.
Если всё было сделано верно, то система предложит нам вариант, с какого носителя должен быть загружен компьютер. Надо выбрать свою флешку и нажать Enter. На рисунках ниже представлены два возможных варианта описываемых событий. Иногда при нажатии функциональной кнопки (например, F9 на ноутбуках Asus) сразу же начинается загрузка с флешки без появления списка выбора. Поскольку производителей компьютеров множество, то и способов старта установки Windows 10 с флешки слишком много, чтобы продемонстрировать все. Если что-то остаётся непонятным, не стесняйтесь задавать вопросы в форме комментариев под статьёй.


Установка операционной системы Windows 10
После того как компьютер загрузился с установочной флешки на экране появляется логотип Windows 10 и спустя некоторое время начинается установка. Если надо, меняем установленный по умолчанию язык, формат времени и денежных единиц, а также раскладку клавиатуры. Затем нажимаем «Установить».

Вскоре появляется окно активации Windows 10. Выбираем пункт «У меня нет ключа продукта». Если система у вас уже была активирована на данном компьютере, то она автоматически получит активацию после установки.
Далее выбираем версию Home или Pro. Выбирать надо ту, которая была у вас ранее уже установлена. Именно для этого мы проверяли выпуск Windows 10 в самом начале.
Принимаем условия лицензии и нажимаем «Далее».
Выбираем тип установки «Выборочная: только установка Windows (для опытных пользователей)».

Перед нами появляется список существующих разделов жёсткого диска. Если вы хотите сохранить какой-то раздел с личными файлами, оставляйте его, остальные разделы удаляем. Для этого надо выделить раздел кликом мыши и нажать «Удалить». На этом этапе можно создать два или три раздела нужного размера (например, один под Windows 10 и программы, второй — под личные файлы), но мы рекомендуем оставлять один раздел, то есть удалять всё, что есть. Дело в том, что для отдельного хранения личных файлов лучше использовать второй физический жёсткий диск, а не отдельный том на уже существующем.
Встаём на «Незанятое пространство на диске. » и нажимаем «Далее».
Начинается переустановка Windows 10 начисто. Она имеет пять этапов: копирование, подготовка, установка компонентов, затем обновлений, ну и наконец завершение.
После этого компьютер перезагружается и продолжается первичная самонастройка установленной операционной системы: запускаются службы, идёт подготовка устройств и т.д.

Затем система предлагает нам выбрать страну, где мы находимся и раскладку клавиатуры.

Предлагается добавить вторую раскладку. Говоря строго, имеется ввиду третья раскладка — английская всегда устанавливается по умолчанию, вторую (русскую) мы уже выбрали на предыдущем этапе, теперь можно поставить третью, к примеру, немецкую, французскую или финскую. Этот пункт в случае ненадобности пропускаем.
После этого система проверяет подключение к интернету и наличие обновлений. Если на компьютере нет проводного подключения, но есть адаптер Wi-Fi, то предлагается подключиться к имеющейся беспроводной сети.
Затем можно осуществить вход в аккаунт Microsoft , чтобы использовать его вместо традиционной локальной учётной записи Windows. Если аккаунта нет, его можно создать. Для этого понадобится адрес электронной почты и пароль. Преимущества входа в систему с учётной записью «Майкрософт» состоит в автоматической синхронизации некотых ваших данных и файлов. Мы же рассмотрим вариант создания автономной учётной записи. Выбираем соответствующий пункт внизу слева.

Теперь вводим имя пользователя, а затем придумываем пароль (можно пропустить — тогда пароля не будет). Если вход в систему будет защищён паролем, то, чтобы не вводить его каждый раз, можно придумать 4-значный пин-код. Вводим, подтверждаем, нажимаем ОК. Особенно удобна эта опция для тех, кто входит в Windows 10, используя аккаунт Microsoft. Этот шаг можно пропустить (кнопка «Отложить»).

Теперь нам надо выбрать параметры конфиденциальности. Те, кто боятся слежки со стороны Microsoft (американских властей, мировой закулисы и т.д.), могут выключить все пункты. Мы же рекомендуем отключить только «Распознавание речи» — эта функция всё равно пока не работает на русском языке.
После этого система ещё немного пообщается с нами («Привет», «Выполняется подготовка для Вас», «Это может занять несколько минут», «Давайте начнём!») и запустится — появится рабочий стол.

Вполне возможно, что, как и на картинке, вы увидите сообщение о поиске видеодрайвера. Он будет установлен автоматически, но до этого времени разрешение экрана будет выглядеть непривычно: нечётко, с крупными элементами. Не надо пугаться этого. Тут же будет задан вопрос о том, разрешить ли «другим компьютерам в этой сети обнаруживать ваш ПК». Если вы подключены к интернету дома или на работе, смело отвечайте «Да», если в общественной сети, то нет. Чтобы было проще понять, о чём речь, сообщаем, что этот вопрос — аналог вот такого установочного сообщения из времён Windows 7.

Сразу же после первого запуска свежеустановленной Windows 10 рекомендуем проверить доступные обновления операционной системы. Для этого зайдите в инструмент «Параметры» (значок шестерёнки в меню Пуск), выберите пункт «Обновление и безопасность», после чего нажмите «Проверка наличия обновлений». Далее параллельно с процессом скачивания обновлений ОС можно приступить к установке необходимых программ. Кстати, это очень удобно сделать при помощи сайта Ninite.com (это не реклама — просто действительно удобно). Там можно галочками выбрать все необходимые вам программы и одним разом скачать установщик (кнопка «Get Your Ninite»), который после запуска поставит их в систему без всяких ненужных вопросов и, главное, без каких-либо спам-дополнений.
По завершении всего рекомендуем провести дефрагментацию — система нуждается в ней после установки большого количества программ и обновлений. Вот и всё. Windows 10 переустановлена начисто и полностью готова к работе.
Способы переустановки Windows 10
Частенько неопытные пользователи, приобретая новую технику, начинают с ней экспериментировать. Других способов практического обучения не существует – чтение статей не заменит практического опыта. Но у такого метода обучения есть и оборотная сторона – полный отказ системы или ее сбои. Что же делать в таком случае? Надо узнать, как переустановить Windows 10 и проблема будет решена.
Как переустановить Windows 10 на Windows 10
Если система грузится, то можно попробовать ее просто восстановить. Чем хороша 10-ка – в ней предусмотрен откат до заводских настроек, как на телефоне. И если она загружается, то можно этим воспользоваться.
- В меню Пуск зайдите в параметры и выберите «Обновление и безопасность»

- Заходим в «Восстановление»

- Предложен выбор:
- Сбросить настройки к исходным – 1 пункт
- Воспользоваться предыдущей сборкой от разработчика – 2 пункт
- Загрузиться с установочной флешки или диска – 3 пункт (переустановить)
- Выберем первый пункт. Нажимаем – появляется окно с выбором.

- Переустановить ОС нет необходимости, а требуется восстановление и имеются данные, которые хочется сохранить – жмите первое. Во втором случае появится запрос на форматирование или полную очистку. Начинаете жизнь компьютера с нуля – выбирайте полную очистку и терпеливо ждите – это надолго.
- В конечном итоге вы увидите последнее подтверждение. Нажимайте «Сброс» не дрогнувшей рукой.

- Система заживет своей жизнью с несколькими перезапусками.
Итак, переустановка виндовс 10 на виндовс 10 будет успешно завершена.
Чистая переустановка Windows 10
При предыдущем способе происходит не полная переустановка, а откат системы. При желании переустановить Windows полностью – читайте ниже.
Создайте загрузочный носитель. Расскажем, как это сделать с сайта Microsoft, но должен иметься ключ, чтобы в дальнейшем активировать лицензию. Зайдите на сайт https://www.microsoft.com/ru-ru/software-download/Windows10 и внимательно прочитайте инструкцию. Начните скачивание.

Внизу в загрузках появится кнопка.

Это программа создания загрузочного устройства. Нажимайте. После короткого ожидания программа спросит о согласии на запуск – отвечаем «Да». Принимаем условия.

Выбираем создание носителя.

Создается для этого ПК, оставляем галочку – программа знает параметры. Если создаете для другого – галочку снимите и укажите вручную.

Решаем – флешка или диск.


В этот момент следует выполнить важное действие. Откройте двойным щелчком «Этот компьютер» на рабочем столе. И запишите емкости разделов жесткого диска. При установке никаких буковок – названий не будет. Чтобы не ошибиться, установив систему не на тот диск, надо знать какой является системным.

После окончания нужно установить в БИОСе загрузочное устройство. Перезагрузитесь и войдите в него. На большинстве ПК при загрузке пишется, с помощью какой кнопки это можно сделать – F12, F8, DEL. На ноутбуках немного сложнее. Например, на Леново есть специальная кнопка для перезагруки в БИОС. Ищите.
Зашли в меню, находим Boot и перемещаемся на него стрелками клавиатуры.

Устанавливаем нужный параметр – флеш-накопитель или CD/DVD-диск.

Сохраняем с помощью кнопки F10 и снова начинается перезагрузка. Но уже с нового носителя. В этот момент и начнет происходить установка.


Появится запрос о ключе. Если он есть – вводите. Если нет, нажмите «У меня нет ключа продукта».
Выберите версию. Здесь тоже есть нюанс. Поверх домашней нельзя установить PRO. И наоборот.

Исключение только покупка лицензии на соответствующую сборку.
выберите вариант установки. Так как нам нужно переустановить все заново, щелкаем на второй параметр.

Сейчас пригодятся сведения о емкостях разделов винчестера. Выберите нужный, нажмите «форматировать» и затем «Далее».

Начнется копирование файлов.

После чего опять запрос на ввод ключа, если он не был указан или система его не обнаружила. Нажмите «Сделать позже».
Предложат подключиться к wi-fi, если сеть будет найдена в радиусе действия или на ПК имеется модем wifi. Можете подключиться или пропустить этот шаг.
Следует настроить ОС. Рекомендуем выбрать настройку стандартных параметров. Для новичка это надежнее.

Появилось предложение выбрать местонахождение (не географическое) компьютера – выберите второй пункт – домашний ПК.

Введите логин и пароль с подтверждением.


На этом процесс заканчивается. Вы сумели переустановить виндовс 10 на виндовс 10.
В целом, полностью переустановить Windows 10 не так уж и сложно. Надо быть внимательным и аккуратным, а система все сделает самостоятельно.
Правильно переустановить Windows 10 на ноутбуке
На ноутбуках все делается аналогично. Есть нюанс для прошитых в БИОС ключей. Если переустанавливаете с Windows 8.1, приобретенной в магазине вместе с устройством, то ключ наверняка имелся. И зашит он в БИОС.
Итак, при установке никакие ключи не понадобятся и система будет активирована автоматически. Это большой подарок для владельцев лицензионных 8-ки и 7-ки. Ведь десятка стоит около 8000 рублей. Дороговато получается.
Переустановить Windows 10 на Windows 7
С Windows 8 все понятно – неудачное детище и автоматическое обновление до Windows 10 является своеобразным извинением за ее баги.
Пользователи 7-ки задаются вопросом — можно ли переустановить виндовс 10 на виндовс 7? Конечно. Если у вас был ключ – воспользуйтесь им. При установке введите свои учетные данные с Microsoft и новая ОС будет активирована автоматически.
Если же вы убежденный сторонник свободного ПО – пользуйтесь активаторами.
Переустановка Windows 10 на Windows 7 осуществляется полностью аналогично описанному выше – с помощью приложения MediaCreationTool.
Комментарии (18)
Переустновка по первому способу это тоже самое как чистая установка?
Нужно переустановить 10-ку вчистую с флешки. При изменении носителя в BIOS при сохранении изменений пишет, что я не могу делать никакие изменения. Соответственно, опять загружается с диска С. С чем это может быть связано? Где и какие настройки нужно изменить?
Здравствуйте! Хочу купить новый ноут, но с 7 он стоит значительно(!) дороже. Могу я новый ноутбук с версией Windows 10 перевести на Windows 7. И чем такая переустановка может грозить?
Можно ли менять Винду на ноутбуке с неработающей батареей?
Добрый день! Случайно было выключено питание на ноутбуке ASUS, итог — слетела система. Откат или сброс до заводского состояния не приносит результата, так как установка винды запускается, но на определенном этапе зацикливается, все идет по кругу… Что можно сделать в этой ситуации? Создание загрузочной флешки на другом компьютере и ее установка на данном не убьёт лицензию на винду?
Скорее всего у вас проблема с самим ноутбуком. Отнесите его в сервис и попросить провести диагностику.
вставьте флешку в другой usb разъем, так как при использовании usb 3.0 установка будет зацикливаться
Я полный профан в компьютерах. Родители подарили мне леново с Windows 8. Я хочу поставить сверху 10-ку. Но не могу зайти на сайт, который вы указали. Мне пишет, что сервер не найден. Что мне делать.
Как переустановить Windows 10 на ноутбуке lenovo мы подробно описывать не стали – это делается по той же схеме. Однако, если у вас лицензионная версия 8-ки, то все пройдет гладко. А вот ошибка «Сервер не найден» касается подключения к интернет. Или у вас нет доступа вообще, или перебои на сайте у Microsoft. Проверьте, можете ли вы открыть любой другой сайт. Зайдите на Яндекс. Если он открылся, то надо подождать, когда заработает указанный нами microsoft.com. А вот если вы вообще никуда не можете войти – решайте проблему с интернет.
Вы хорошо расписали как переустановить лицензионный Windows 10. А если у меня только нелицензионная версия? Смогу ли я воспользоваться программой MediaCreationTool? И не поймают ли меня в майкрософте за такое? Может блокируют или накажут?
Маловероятно, что служба безопасность Microsoft отслеживает все попытки установить обновление на пиратские версии. Мы не будем говорить о легитимности такого шага,Ю вспомнив о стоимости лицензии. Но воспользоваться можно. Только после всех вышеуказанных действий воспользуйтесь активатором.
Здравствуйте! Я хочу переустановить Windows 10 на Windows 8.1. Но боюсь, что у меня пропадут все мои данные. У меня очень много рабочих документов на моем компьютере. Что мне сделать, чтобы все сохранилось?
Внимательно прочитайте эту статью. Майкрософт гарантирует сохранение лицензии при обновлении версии операционной системы. Если у вас лицензионная и активированная операционная система – не бойтесь. Чтобы спать спокойно и не нервничать, сохраните все данные с компьютера на флеш-накопитель или диск.Это называется «сделать backup». Такую процедуру в любом случае необходимо периодически проводить. Вы можете хранить копии своих фалов на облачных сервисах.
самый простой вариант это купить несколько флешек или съёмных дисков перенести туда все файлы и переустановить ОС а затем перекинуть туда все файлы
Здравствуйте!
Нигде ничего не написано об установках служб после чистой установы Win10. Помню, что в ранних версиях , например, ХР требовалась это произвести. Не помню в какую папочку заходила и как называется файл. Подскажите.
А какие службы вы имеете в виду?
Если вы о драйверах, то они должны устанавливаться автоматически при установке/переустановке Винды
Установил Windows 10 после семёрки. Ауктивировал и работал несколько месяцев. Но вот во время установки программы для модема мегафона Windows 10 перестала загружаться совсем. Вынужден был её снести и установить вчистую. После этого новая Windows 10 не активируется. К сожалению ключи и учётную запись не сохранил. Что делать?
Как переустановить Виндовс 10 на ноутбуке
Windows 10 (новейшая операционная система Microsoft) предлагает множество улучшений и возможностей. Уделяя особое внимание взаимодействию, приложениям и синхронизации данных она приносит пользу не только обычным пользователям, но и деловым людям.
При этом даже такая оптимизированная ОС не защищена от ошибок, сбоев программного обеспечения или атак вредоносного ПО. Наверняка у вас по какой-то причине возникли нежелательные обстоятельства. Windows 10 находится в непригодном для использования состоянии, поэтому теперь вам нужно ее переустановить. В ином случае, вы наверняка приобрели новое оборудование или хотите перенести данные в новую систему.

Как переустановить Виндовс 10 на ноутбуке
Переустановка системы — отличный способ удалить «вирусы». Как правило, Windows 10 распространяется в комплекте с ноутбуками или совместимыми устройствами, где установлено большое количество программ. Они только занимают место на жестком диске и ослабляют вычислительную мощность устройства.
В любом случае, вам необходимо переустановить ОС.
Что понадобится
Чтобы переустановка прошла без сбоев, важно подготовить следующее:
-
ОС Windows 10 на USB/диске;

ОС Windows 10 на USB
внешний жесткий диск (желательно);

Внешний жесткий диск

Диски с программным обеспечением
Переустановка не так уж и отличается от обычной установки. Положите перечисленные выше предметы в одно место, чтобы в дальнейшем не заниматься их поиском.
Требования к переустановке Windows 10
Наверняка вы хотите установить систему на ноутбук/ПК без ОС или перейти с Windows 7/8.1. Какова бы ни была причина, нужно соблюдать требования к Windows 10. Убедитесь, что система соответствует минимальным стандартам.

Система на ноутбуке должна соответствовать минимальным стандартам Windows 10
В противном случае, переустановка не сработает:
- процессор 0 ГГц или более быстрый;
- 1 ГБ ОЗУ для 32-битных систем и 2 ГБ ОЗУ для 64-битных;
- минимум 16 ГБ свободного места на жестком диске;
- широкополосный или беспроводной Интернет (рекомендуется 3 Мбит/с);
- видеокарта с поддержкой DirectX 9 и выше;
- учетная запись Microsoft.
Вопросы касательно переустановки
Перед установкой у вас может возникнуть несколько вопросов:
- Я обновился с Windows 7/8 бесплатно. Можно ли переустановить систему?
- Мне еще нужен ключ продукта?
- Могу ли я по-прежнему реактивировать ОС?
Если вам удалось обновить систему до последней версии бесплатно, то вы все равно можете переустановить ее. При регистрации Windows по-прежнему будет распознана Microsoft.
Во время активации в автономном режиме вам понадобится только ключ продукта. При подключении к сети Windows 10 зарегистрируется без вашего участия. Это не сработает, если ключ не являются приобретенным.

Ключ для активации Windows
Реактивация — также автоматический процесс. Однако, если вы внесли изменения в оборудование, например, поставили новую материнскую плату, тогда версия может быть недействительной.
Важно! Перед переустановкой операционной системы убедитесь, что создали резервные копии всех файлов и данных (по возможности).
Переустановка Windows 10 с флешки
Раньше установка операционных систем производилась с диска. Сейчас популярен метод с использованием загрузочной флешки. Для этого вам понадобится совместимый USB-накопитель с оптимизированной на нем Windows 10.

Процесс переустановки системы требует cовместимый USB-накопитель с оптимизированной на нем Windows 10
Важно отметить, что просто установить Windows 10 на USB устройство недостаточно. При загрузке BIOS перед фактической установкой система должна быть подготовлена и распознана.
Вы также можете создать установочный диск, но на данный момент мы сосредоточимся на USB-накопителе.
Создание установочного USB-накопителя
Шаг 1. Для начала вам понадобится загрузить образ системы с сайта Microsoft. Но одного файла ISO недостаточно. Чтобы компьютер смог распознать и загрузить систему вам нужно создать установочную флешку.

Загружаем образ системы с сайта Microsoft, нажимаем «Скачать средство сейчас»
Шаг 2. Для этого загрузите ISO-файл Windows 10, а также инструмент Windows 10 Media Creation Tool.
Шаг 3. Подключите USB-накопитель к устройству, которое хотите использовать для переустановки.

Подключаем USB-накопитель к устройству
Важно! Убедитесь, что флешка имеет достаточно места (рекомендуется около 8 ГБ).
Шаг 4. Запустите Media Creation Tool.
Важно! Все данные на флешке будут удалены, поэтому лучше использовать новую или пустую.
- Вам будет предложено несколько вариантов: один касательно обновления, а другой — подготовки USB. Щелкните «Создать установочный носитель (USB-устройство флэш-памяти, DVD-диск или ISO-ф)».

Щелкаем на «Создать установочный носитель (USB-устройство флэш-памяти, DVD-диск или ISO-ф)», нажимаем «Далее»
Затем определитесь с версией (64-разрядная или 32-разрядная) и языком системы.

Выбираем язык и версию программы в окне «Архитектура» 64-разрядную или 32-разрядную, нажимаем «Далее»

Выбираем устройство «USB-устройство флэш-памяти», нажимаем «Далее»
Сначала все файлы загрузятся, а затем начнется процесс распаковки и создания загрузочной флешки. Время скачивания образа зависит от скорости вашего интернета.

Процесс распаковки и создания загрузочной флешки
Настало время переустановки Windows 10
Шаг 1. Вам потребуется загрузка с USB-носителя. Для этого убедитесь, что он подключен. Перезапустите (или включите) систему, которую хотите переустановить. Для этого зайдите в BIOS. Чтобы попасть туда быстро нажмите клавишу F8 или одну из предлагаемых при загрузке (F12, F10, F2). Как правило, ее можно найти внизу экрана. Номер зависит от материнской платы.

Перезагружаем или запускаем систему и заходим в BIOS
Шаг 2. После этого откроется экран BIOS. Опять же, в зависимости от материнской платы и технических характеристик оборудования, он может немного отличаться. Однако, для всех BIOS характерны общие параметры ядра:
- найдите раздел, в котором описаны «Параметры загрузки»;
- затем, с помощью стрелок выберите флешку и нажмите Enter. Дальше произойдет перезагрузка устройства.

Заходим в Boot Menu, выбираем USB, нажимаем Enter
Шаг 3. В зависимости от настройки вы увидите ряд опций. Например, при установке Windows 10 на совершенно новом оборудовании вам будет предложено ввести регистрационный ключ. Однако, поскольку мы переустанавливаем систему, то должны выбрать «У меня нет ключа продукта». Активация произойдет после установки ОС.

Нажимаем «У меня нет ключа продукта», затем «Далее»

Принимаем условия лицензионного соглашения и нажимаем «Далее»
Шаг 4. Во время установки вы увидите несколько экранов, где нужно выбрать правильные параметры. Когда появится окно с выбором типа установки нажмите «Выборочная». Это делается потому, что мы не обновляемся, а полностью переустанавливаем систему.

Выбираем тип установки «Выборочная»
Шаг 5. Затем вы сможете выбрать основной раздел, где будет установлена Windows. Предположим, вы хотите перезаписать и удалить все предыдущие данные. Следовательно, отформатируйте текущий раздел.

Выбираем диск, на который хотим установить Windows 10, нажимаем «Далее»
Шаг 6. Процесс установки будет продолжаться до тех пор, пока не откроется экран входа в систему. Если вы создали пароль, введите его сейчас. Если нет, то попадете на главный рабочий стол.

Процесс установки Windows 10

Выбираем необходимые параметры, создаем пароль, если хотим или нажимаем «Далее»

После установки открывается рабочий стол Windows 10
Шаг 7. При подключении к Интернету Windows 10 должна зарегистрироваться автоматически. В ином случае, вам придется ввести ключ продукта при появлении соответствующего запроса. Если вы уже сделали это ранее, но не можете активировать систему, значит, установили ее с неправильными настройками или изменили назначенное оборудование, такое как материнская плата.
Шаг 8. Если версия Windows правильная (Pro или Home) и никаких проблем нет, но она еще не активирована, возможно, серверы Microsoft заняты. Чтобы решить проблему попробуйте перезапустить устройство (рекомендуем проверить, не зависает ли загрузка).

Выбираем параметры для своей системы, при подключении к Интернету Windows 10 должна зарегистрироваться автоматически
Шаг 9. Если вы по-прежнему не можете активировать Windows 10, либо из-за ошибки, либо из-за другого оборудования, тогда обратитесь за помощью к службе поддержки Microsoft.
Важно! Вы также можете произвести активацию, используя следующую команду в командной строке (оставьте скобы): «slmgr.vbs/ato». Она перезапускает запрос активации, запрашивает ключ продукта и прочее в этом роде.
Поздравляем! Вы успешно переустановили ОС, используя флешку в качестве загрузочного носителя.











