Как переустановить Windows 10 без потери лицензии
Операционная система Windows крайне дорогостоящая, и от того все чаще пользователи покупают ноутбуки и системные блоки, на которые она уже установлена. Это может быть домашняя, профессиональная или другая версия Windows, лицензия которой уже активирована для компьютера, а это значит, что все обновления система будет получать бесплатно.
Однако файловая и программная структуры Windows таковы, что через некоторое время компьютер начинает работать медленнее. На жестком диске накапливается масса бесполезных файлов, и единственная возможность избавиться от них – это отформатировать накопитель и установить чистую версию Windows. Сделать это можно без потери лицензии, и в рамках данной статьи мы рассмотрим, каким образом.
Связать лицензию Windows 10 с учетной записью Microsoft
Создайте учетную запись Microsoft , которая избавит вас, от множества проблем с активацией после чистой переустановки Windows 10. Если у вас уже стоит лицензия на вашем компьютере и вы под локальной учетной записью, то это все можно связать в один аккаунт. Учетная запись Microsoft будет хранить у себя цифровую подпись вашего лицензионного ключа, что поможет переустановить Windows 10 без потери лицензионного ключа. Когда вы переустановите заново чисто windows 10, то просто перейдите в настройке учетных записей и войдите в свой аккаунт.

Использование образа ISO
Как указано выше, предыдущий метод поддерживает два способа переустановки Windows 11, облачный и локальный. Однако, если вы хотите установить Windows 11 традиционным способом, вот как это сделать:
Внимание! Для этого способа потребуется рабочий ISO-образ Windows 11. Поскольку новая операционная система Windows 11 по-прежнему недоступна для широкой публики, для доступа к рабочему дистрибутиву Windows 11 вы должны сначала стать участником Программы предварительной оценки Windows. После того, как вы станете участником данной программы, выполните следующие действия:
- Прежде всего, посетите страницу загрузки программного обеспечения Microsoft.
- Если вы не авторизовались на сайте Microsoft, то появится всплывающее окно с просьбой войти в свою официальную учетную запись.
- Когда откроется указанный выше URL-адрес, прокрутите вниз до Select edition (выбрать редакцию).
- Используйте раскрывающееся меню рядом с Select edition и выберите Windows 11 Build OS, которую вы хотите переустановить.
- Затем нажмите кнопку Confirm(Подтвердить).
- Снова используйте раскрывающейся список, чтобы выбрать язык продукта, и нажмите Confirm(Подтвердить).
- Нажмите «64-разрядная загрузка», и выбранная инсайдерская версия Windows 11 начнет загрузку автоматически. Поскольку Windows 11 поддерживает только 64-разрядную архитектуру системы, вы получите ссылку, на 64-разрядную версию. Эта ссылка будет доступна не более 24 часов и исчезнет, как только данный временной диапазон истечет.
Теперь, когда у вас есть ISO-файл Windows 11, используйте программу Rufus для создания загрузочного диска, а затем выполните чистую установку Windows 11 на вашем устройстве.
Возврат к заводским настройкам Windows 10
Как обыкновенному пользователю откатить Windows 10 к стандартным заводским настройкам? Чтобы сбросить параметры, достаточно следовать простой инструкции. Через меню «Пуск» в параметрах системы найдите раздел «Обновление и безопасность». Открыв этот пункт на Windows 10, следует найти вкладку «Восстановление», чтобы сбросить прежние настройки. Там будет расположена опция, позволяющая вернуть ваш компьютер в исходное состояние.


Как восстановить Виндовс 10 до первоначальных заводских настроек? Просто нажмите кнопку «Начать» в указанном разделе, чтобы сбросить используемые параметры. Восстановление системы необходимо в том случае, когда ваш компьютер по каким-либо причинам работает неправильно. В крайнем случае, чтобы вернуть нормальное быстродействие вашему устройству, вам стоит полностью удалить все содержимое, хранящееся на нем, и сбросить прежние параметры.
Если вы нажмете кнопку «Начать» в разделе «Восстановление», компьютер предложит вам сохранить личные файлы, удалив только используемые приложения и сбросив параметры. Если вы проигнорируете этот пункт, нажав кнопку «Удалить все», то компьютер будет полностью очищен, а ваши файлы будет уже не восстановить, если вы, конечно же, не сохранили их на другом носителе заранее.

Перед тем, как скинуть Windows 10 до заводских настроек и сбросить используемые ранее параметры, попробуйте применить другие способы исправления ситуации. В некоторых случаях для восстановления нужной работоспособности вам будет достаточно произвести простую перезагрузку или прогнать устройство через антивирус.
После выбора нужной вам опции, система оповестит вас о том, какие действия будет произведены в дальнейшем. Вы увидите надпись, что устройство готово к восстановлению. При возврате к заводским стандартам будут выполнены следующие действия:
- удалены личные файлы и приложения;
- возвращены стандартные настройки
- выполнена переустановка Windows 10.
Переустановка системы Windows 10 без установочного диска
Первым делом идем в меню «Пуск» и выбираем «Параметры».
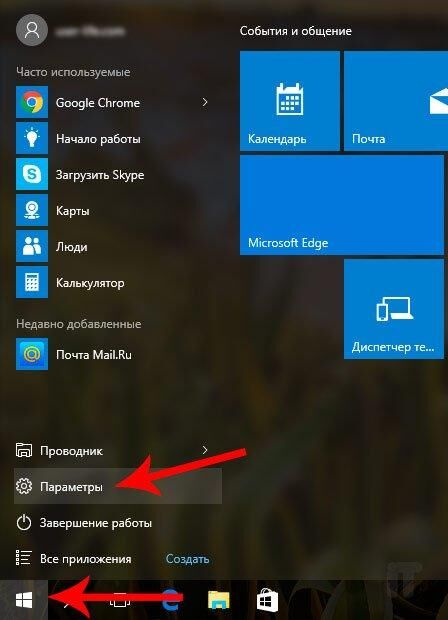
Нас интересует раздел «Обновление и безопасность», выбираем его.
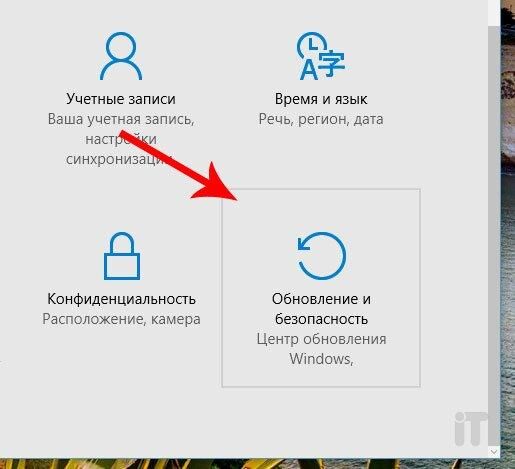
Далее выбираем раздел «Восстановление» и нажимаем на кнопку «Начать».
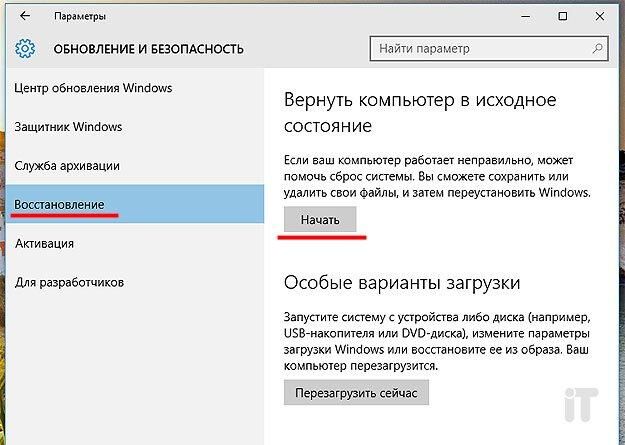
После таких манипуляций откроется окошко с выбором действия. Вот как раз на этом этапе можно выбрать переустановку с сохранением личных файлов или без сохранения. Если Вам важны личные файлы, то выбирайте первый пункт. Если же Вы хотите переустановить систему полностью, то рекомендую воспользоваться вторым пунктом. Я выбираю пункт «Удалить все».

Немного подождем, пока система подготовит необходимые данные.

Следующим шагом нас попросят выбрать при переустановке системы, очищать ли диски. К примеру, мне нужно переустановить ОС таким образом, чтобы система была чиста, как будь-то, ее установили с диска. В моем варианте актуален пункт «Удаление файлов и очистка дисков».

Далее нажимаем на кнопку «Продолжить».

На этом этапе компьютер перезапустится, и далее мы сможем увидеть надпись «Возвращение компьютера в исходное состояние». Ожидаем.
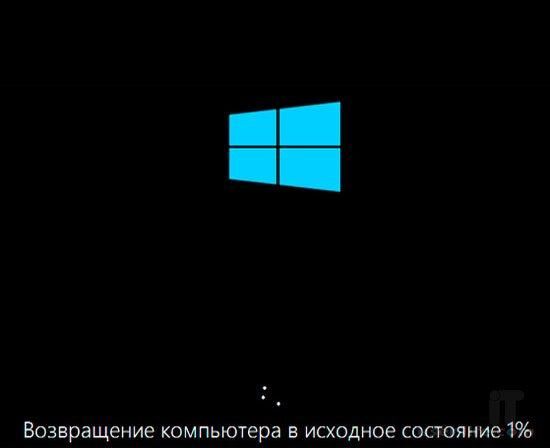
Через некоторое время увидим Рабочий стол переустановленной системы. Теперь самое время активировать систему Windows 10 бесплатно.
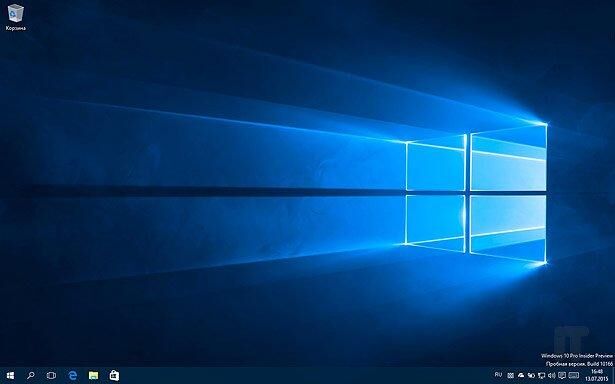
Как видно, переустановить операционную систему Windows 10 без диска не составит особого труда, если придерживаться вышеописанной последовательности действий. Возникают вопросы — задавайте в комментариях. Не забывайте также оценивать статью, Вам ничего это не стоит, а мне будет приятно! На этом все, всех благ!
Заключение
К слову, это далеко не все способы переустановить Windows 10, сохранив при этом личные файлы. Весьма любопытный способ «переустановки» с сохранением всех пользовательских файлов и программ предлагает утилита Dism++ .
Более подробно о ней Вы можете узнать прочитав статью на моём блоге комплексный инструмент для оптимизации и очистки Windows 10 — Dism++ .
С её помощью Вы можете захватить систему в образ, а затем развернуть его на отформатированном разделе. Правда, сгодится этот способ только в том случае, если система не может загрузиться вследствие повреждения или удаления служебных разделов, но при сохранении системных файлов на основном томе.











