
По разным причинам иногда требуется переустановить Windows. И порой, при необходимости сделать это на ноутбуке у начинающих пользователей могут возникать различные сложности, связанные с самим процессом установки, установкой драйверов или другими нюансами, свойственными только для ноутбуков. Предлагаю подробно рассмотреть процесс переустановки, а также некоторые подходы, которые, возможно, позволят переустановить ОС вообще безо всяких хлопот.
- Как переустановить Windows 8 на ноутбуке
- автоматическое восстановление заводских настроек ноутбука (также автоматически устанавливается Windows)
- как установить Windows 7 на ноутбук
Переустановка Windows встроенными средствами
Практически все ноутбуки, имеющиеся сейчас в продаже, позволяют переустановить Windows, а также все драйвера и программы в автоматическом режиме. То есть, от Вас требуется лишь запустить процесс восстановления и получить ноутбук в том состоянии, в котором он приобретался в магазине.
На мой взгляд, это лучший из способов, однако не всегда им можно воспользоваться — довольно часто, приезжая на вызов по ремонту компьютера, я вижу, что на ноутбуке клиента всё, включая скрытый раздел восстановления на жестком диске, было удалено для того чтобы установить пиратскую Windows 7 Максимальная, со встроенными драйвер паками или последующей установкой драйверов с помощью Driver Pack Solution. Это одно из самых неразумных действий пользователей, которые считают себя «продвинутыми» и хотят таким образом избавиться от программ производителя ноутбука, тормозящих систему.

Пример программы восстановления ноутбука
Если же у Вы еще не переустанавливали Windows на своем ноутбуке (и не вызывали горе-мастеров) и на нем установлена именно та операционная система, с которой он приобретался, Вы легко можете воспользоваться средствами восстановления, вот способы это сделать:
- Для ноутбуков с Windows 7 практически всех марок, в меню «Пуск» имеются программы восстановления от производителя, идентифицировать которые можно по названию (содержит слово Recovery). Запустив эту программу, Вы сможете увидеть различные способы восстановления, в том числе и переустановка Windows и приведение ноутбука к заводскому состоянию.
- Практически на всех ноутбуках, сразу после включения, на экране с логотипом производителя, внизу присутствует текст, какую кнопку нужно нажать, для того, чтобы вместо загрузки Windows приступить к восстановлению, например: «Press F2 for Recovery».
- На ноутбуках с установленной Windows 8 Вы можете зайти в «Параметры компьютера» (можно начать набирать этот текст на начальном экране Windows 8 и быстро попасть в эти параметры) — «Общие» и выбрать пункт «Удаление всех данных и переустановка Windows». В результате, Windows будет переустановлен автоматически (хотя, возможно будут пара диалоговых окон), а также будут установлены все нужные драйвера и предустановленные программы.

Таким образом, переустанавливать Windows на ноутбуках я рекомендую вышеописанными способами. Никаких преимуществ у различных сборок наподобие ZverDVD по сравнению с предустановленной Windows 7 Домашняя Базовая нет. А недостатков можно назвать предостаточно.
Тем не менее, если Ваш ноутбук уже подвергался неумелым переустановкам и никакого раздела восстановления уже нет, то читаем дальше.
Как переустановить Windows на ноутбук без раздела восстановления
Прежде всего, нам понадобится дистрибутив с нужной версией операционной системы — компакт-диск или флешка с ним. Если у Вас уже есть такой, то замечательно, если же нет, но имеется образ (файл ISO) с Windows — Вы можете записать его на диск или создать загрузочную флешку (подробные инструкции смотрите здесь). Сам процесс установки Windows на ноутбук не особо отличается от установки на обычный компьютер. Пример Вы можете увидеть в статье про установку Windows, которая подойдет и для Windows 7 и для Windows 8.

Драйвера на официальном сайте производителя ноутбука
По завершении установки Вам предстоит установить все необходимые драйвера для Вашего ноутбука. В этом деле я рекомендую не пользоваться различными автоматическими установщиками драйверов. Самый лучший способ — скачать драйвера для ноутбука с сайта производителя. Если у Вас ноутбук Samsung, то заходим на Samsung.com, если Acer — то на acer.com и т.д. После этого ищем раздел «Поддержка» (Support) или «Загрузки» (Downloads) и загружаем необходимые файлы драйверов, после чего устанавливаем их по очереди. Для некоторых ноутбуков Важен порядок установки драйверов (например, Sony Vaio), также могут возникнуть и какие-либо еще сложности, с которыми придется разобраться самостоятельно.
После установки всех нужных драйверов, можно будет сказать, что Вы переустановили Windows на ноутбук. Но, еще раз отмечу, что лучший способ — использование раздела восстановления, а когда его нет — установка «чистой» Windows, и никак не «сборок».
А вдруг и это будет интересно:
- Windows 10
- Android
- Загрузочная флешка
- Лечение вирусов
- Восстановление данных
- Установка с флешки
- Настройка роутера
- Всё про Windows
- В контакте
- Одноклассники
Почему бы не подписаться?
Рассылка новых, иногда интересных и полезных, материалов сайта remontka.pro. Никакой рекламы и бесплатная компьютерная помощь подписчикам от автора. Другие способы подписки (ВК, Одноклассники, Телеграм, Facebook, Twitter, Youtube, Яндекс.Дзен)
20.02.2017 в 02:24
Здравствуйте, я хочу скачать установочник виндовс на флешку и установить ее на другой компьютер. Можете подсказать где находится установочник виндовс на ноутбуке?
20.02.2017 в 10:33
У вас так не получится. Т.е. если ноутбук с оригинальной ОС, то файлы установки там есть на скрытом разделе, но на другой компьютер оттуда лучше не ставить. Скачайте ISO образ нужной версии Windows с официального сайта майкрософт https://remontka.pro/download-windows-7-8-10-original-iso-microsoft/
21.04.2017 в 02:18
Доброго Времени!
Переезжаю на SSD.
Подскажите как это сделать. Скачать ISO у официалов не получается, при вводе ключа с крышки ноута говорить обратитесь к продавцу товара (видимо ноутбука).
Хочу чтобы лицензионно все было, что не париться!
Может образ самого HDD перенести на SDD?
21.04.2017 в 09:09
Я так понимаю у вас Windows 7. Есть способ еще один:
1. Скачать оригинальный ISO в нужной редакции так: https://remontka.pro/download-windows-7-8-10-original-iso-microsoft/
2. Установить (ключ при установке пройдет).
3. Когда не пройдет активация (а она может не проходить после установки для OEM ключей) использовать активацию по телефону — она работает.
16.11.2017 в 19:56
Здравствуйте. Есть ноутбук леново g580 с предустановленной win 8. Как переехать на win 10 с сохранением лицензии? Заранее благодарен.
17.11.2017 в 09:02
Второй способ — посмотреть ключ из UEFI с помощью программы типа ShowKeyPlus, скачать образ ISO (или сделать загрузочную флешку) с официального сайта майкрософт, использовать ключ при установке.
16.11.2017 в 19:58
На ноутбуке куча скрытых разделов. Какие из них можно удалять? Хочу установить win 10 начисто…
17.11.2017 в 08:33
Смотря что там за разделы. Вообще, в идеале все разделы в начале диска не трогать, т.е. только системный и последующие. Тот, что там у вас гигабайт на 10-30 скрытый (если есть) — это резервная копия системы от производителя, может пригодиться: https://remontka.pro/laptop-factory-reset/
А если такого нет и только по 100-500 Мб разделы, то в общем-то можно все сносить, они заново создадутся.
09.01.2018 в 20:07
на ноутбуке разбит экран и неисправна клавиатура, можно ли использовать ключ от установленной там ОС win 7 на другом ноутбуке без ОС?
10.01.2018 в 09:45
Попробовать можно, но не факт, что сработает. Но: если использовать этот ключ при установке Win 10 на другом ноутбуке, то вероятность выше.
22.01.2018 в 21:13
А по сути раздел восстановление что это вообще? то есть я правильно понимаю при покупке ноутбука диск уже размечен на разделы и этот раздел содержит всю инфу для восстановления?
23.01.2018 в 08:38
Для большинства ноутбуков — да, как вы описали.
24.01.2018 в 20:22
Здравствуйте. У меня есть ноутбук с предустановленной win. 8.1. Мне нужно переустановить на windows 10 с редактированием разделов диска. Т.е. у меня ЖД на 1тб. Мне надо разбить один на систему раздел, второй на файлопомойку. Подскажите как сделать. На ноутах не было опыта с переустановкой, вот и прошу помощи, боюсь закосячить.
И, да, забыл, если возможно, чтоб ещё лицензия сохранилась
25.01.2018 в 10:22
Здравствуйте.
Вообще план в вашем случае такой, вероятнее всего будет оптимальным (но все равно на свой страх и риск, могу чего-то не учесть случайно под вашу конкретную установку, но в 95% случаев всё будет ок):
1. Грузимся с флешки с 10-кой (обязательно в режиме EFI. если увидели ошибку что установка невозможна, так как диск GPT — значит загрузились в Legacy), на этапе выбора раздела для установки ТОЛЬКО форматируем раздел с текущей 8.1, остальные разделы не трогаем, ничего и никак не разбиваем.
2. Выбираем этот отформатированный раздел, жмем «далее» проходим весь процесс установки.
3. После установки, уже в самой Windows отделяем нужное пространство в «управлении дисками» — см. https://remontka.pro/razbit-hdd/
Почему рекомендую на первом шаге ничего больше не делать: потому как самостоятельные действия по разделению на этом этапе могут привести к тому что 10-ка повтыкает «не там где нужно» системные разделы, либо попортите заводской раздел восстановления, который может пригодиться.
25.01.2018 в 11:09
Спасибо за помощь. А с диска я не могу установить?
26.01.2018 в 10:27
Можно, да. Я просто про флешку пишу, потому как с них обычно ставят, а так разницы нет.
26.01.2018 в 10:38
Спасибо за ответ. Но есть ещё 1 вопрос. Мне можно сказать обязательно в начале установки нужно изменить размер логического диска. Все же лучше этого не делать, я так понимаю? Какие могут быть последствия, не подскажете?
26.01.2018 в 10:45
Почему обязательно во время установки? Поверьте, практичнее и с меньшей вероятностью непредвиденных вещей это лучше сделать уже в установленной Windows. Это так же просто как и при установке — просто уменьшить раздел в управлении дисками, и высвободившуюся область отформатировать под «файлопомойку».
Если вы начнете удалять/создавать разделы на этапе установки проблемы могут быть такими: автоматически созданные разделы в ненужных вам местах (которые в дальнейшем помешают и предотвратить создание которых не получится), проблемы с заводским образом восстановления.
25.03.2018 в 15:23
Здравствуйте, ноут леново , без дисковода, с двумя юсб портами. вчера переустановила ос, сначала не могла установить, выдавало ошибку про диск формата GPT, по вашей статье я перевела в MBR. система встала, но я сразу не обратила внимания, что ни один юсб порт не работает, вообще. и теперь не могу драйвера установить. и дисковод проводной, не видит. и теперь не знаю что делать, хочу заново переустановить, через биос видит и флешку и дисковод, меню загрузки ос выходит, но при выборе нужной вариации ос, просто загружает что уже установлено, то есть переустановка не идет, выкидывает. извините что так сумбурно, надеюсь что понятно описала свою проблему, а то я не знаток спасибо за ответ.
Как переустановить Windows 10: на ПК и ноутбуке
Переустановка Windows 10 делается намного быстрее и удобнее, чем полная установка с нуля. Сделав ее, можно решить множество проблем в работе системы.
Дополнительно все ваши личные файлы и данные останутся на месте. Это очень удобно, если вы не хотите тратить дополнительное время, чтобы создавать резервные копии.

Из прошлого материала вы узнали, как переустановить Виндовс 7. В Windows 10 появилось больше возможностей сделать переустановку, плюс сам процесс стал намного проще и быстрее.
- 1 Как переустановить Виндовс 10
- 2 Как переустановить Windows 10 с флешки
- 2.1 В заключение
Как переустановить Виндовс 10
Рассмотрим несколько способов сделать это, начнем с самого простого и удобного, в этом случае вам даже не понадобится диск с системой или загрузочная флешка.
Используйте именно этот метод, если компьютер или ноутбук загружаются. Все ваши файлы и другие личные данные останутся не тронутыми. Удалятся только программы.
1. Нажмите одновременно клавиши WIN + I на клавиатуре и в открывшихся параметрах перейдите в раздел «Обновление и безопасность».

2. В левом столбце перейдите в группу «Восстановление» и в правом окошке кликните по ссылке — «Узнайте, как начать заново с чистой установкой Windows 10».

3. Нажмите на кнопку «Начало работы». Откроется окно с предупреждением, что сторонние установленные программы будут удалены, кликните по кнопке «Далее», чтобы увидеть, какие-именно — кликните еще раз по «Далее».

4. На следующем экране нажмите на кнопку «Начало» и дождитесь окончания процесса, обычно он занимает не более 30 минут времени.

При этом сохранятся:
- Файлы
- Драйверы
- Пользователи
- Настройки системы
- На рабочем столе будет создан HTML файл с данным приложений, которые были удалены. Это удобно, можно сразу скачать и установить то, что нужно, посмотрев названия
В некоторых случаях потребуется заново установить драйвера, так как программное обеспечение для них может быть удалено. При желании можете удалить старую папку от системы — windows.old, сделав чистку диска C. Подробно, как удалить ее мы рассмотрим в конце следующей главы, плюс подробная инструкция есть в отдельной статье — как удалить папку windows.old.
Как переустановить Windows 10 с флешки
Этот метод поможет в тех случаях, когда система вообще отказывается загружаться. Нам в обязательном порядке потребуется загрузочная флешка с Windows 10. Если система не грузится, попробуйте открыть безопасный режим виндовс 10 с сетевыми драйверами и сделайте ее.
1. Воткните флешку в USB-порт компьютера и сделайте перезагрузку. Во время появления данных загрузки на черном экране (как на картинке) или логотипа ноутбука/материнской платы — нажмите на клавишу DEL.

2. В настройках БИОС перейдите в раздел «BOOT» и далее в «Hard Disk Boot Priority», установите в очереди загрузки на первое место флешку. О том, как поменять приоритет загрузки с устройств для разных материнских плат и моделей ноутбука смотрите в материале — как загрузиться с флешки. Сохраните настройки, нажав на клавишу F10.

3. После перезагрузки, во время появления черного экрана со словами «Press any key to boot from USB» — нажмите на любую клавишу.

4. На первом экране установки кликните по кнопке «Установить» и проверьте правильно ли выставлены языковые параметры. Нажмите на кнопку «Далее».

5. Окно с активацией Windows можно пропустить и сделать это уже после переустановки. На следующем экране с выбором версии Windows — укажите, которую хотите, обычно это Home или Pro.

6. Примите условия лицензии и на следующем экране кликните по пункту выборочной установки. Обновление сделать с флешки не получится — будет постоянно выходить ошибка «Этот вариант обновления недоступен при запуске компьютера».

7. Далее укажите диск, на котором на данный момент установлена система и нажмите на кнопку «Далее». Когда появится сообщение о том, что «Выбранный раздел может содержать файлы предыдущей установки Windows», нажмите на ОК. При желании можете и отформатировать носитель, но тогда все личные файлы будут удалены.

8. Начнется процесс установки, дождитесь его окончания, пока не появится настройка параметров только что переустановленной системы. В первую очередь укажите язык и раскладку клавиатуры.

9. Далее создайте автономную или онлайн учетную запись по желанию. Онлайн запись можно будет создать в любое удобное время потом, а пока можно сделать просто автономную.

10. В окне с настройками конфиденциальности можно убрать вообще все пункты, чтобы в Майкрософт не отсылалась никакая статистика.

Файлы пользователя, ранее установленные программы будут перенесены в папку Windows.old. Чтобы открыть ее, нажмите на две клавиши разом — WIN + R и откройте «Этот компьютер» в левом столбце проводника. Перейдите в папку, откройте директорию Users и посмотрите, что хотите перенести. К примеру, файлы с рабочего стола.

Чтобы удалить эту папку, в проводнике кликните правой кнопкой мыши по локальному диску C и откройте его свойства. В новом окне сразу нажмите на кнопку очистки диска.

Установите галочку у пункта с предыдущей версией Windows и нажмите на ОК, она будет удалена.
В заключение
Очень удобно делать именно переустановки операционной системы Виндовс 10. Так все файлы останутся на ПК, и вы ничего не потеряете, если что-то пойдет не так.
Переустановка Windows 7 на ноутбуке

Для устранения появления критических ошибок или при желании очистить системный диск от скопившегося мусора можно переустановить предустановленную Windows 7 на ноутбуке. Операция практически ничем не отличается от стандартной инсталляции операционной системы (ОС), за исключением уже имеющейся разметки диска.
- Подготовка к переустановке
- Выбор редакции Windows 7
- Создание загрузочного диска
- Настройка BIOS ноутбука
- Процесс переустановки
- Нюансы
Подготовка к переустановке
Переустановка системы на ноутбуке подразумевает наличие скачанного образа Windows 7, установленной программы для создания загрузочного носителя и флешки, на которую будет произведена запись инсталлятора.
Загружать ISO-файл ОС рекомендуется с проверенных источников, отдавая приоритет оригинальным сборкам. Это минимизирует риск появления серьезных ошибок вскоре после инсталляции.
Обратите внимание! Для скачивания образа рекомендуется воспользоваться торрент-трекерами, что существенно ускорит загрузку данных.
Приложений для создания инсталляционного носителя множество, отличия заключаются в наборе функций и интерфейсе. В качестве примера в статье будет использоваться программа Rufus, которую необходимо предварительно скачать на компьютер.
Объем флешки должен быть больше загружаемого образа. В среднем размер 32-битной сборки не превышает 4 ГБ . Для записи 64-разрядной версии потребуется накопитель на 8 ГБ и больше.
Выбор редакции Windows 7
Windows 7 имеет разделение на редакции, которые отличаются набором функций. Всего в линейке шесть версий:
- Начальная ( Started ).
- Домашняя базовая ( Home Basic ).
- Домашняя расширенная ( Home Premium ).
- Профессиональная ( Professional ).
- Корпоративная ( Enterprise ).
- Максимальная ( Ultimate ).
Для домашнего использования предназначается версия Home Basic и Home Premium . Часть функций, которые необходимы в предпринимательской деятельности, из ОС убраны. Редакция Professional подойдет для ведения малого и среднего бизнеса, а Enterprise — для установки в корпоративной среде. Версия Ultimate включает в себя все возможности остальных сборок.
Создание загрузочного диска
Приложение Rufus — универсальное средство для создания загрузочных дисков. Программа бесплатная, работает без установки и полностью переведена на русский язык. Руководство по использованию:
- Вставить флешку в USB-порт компьютера, запустить утилиту.
- В выпадающем списке « Устройство » выбрать название накопителя.
- Нажать кнопку ВЫБРАТЬ , в появившемся окне файлового менеджера указать путь к образу дистрибутива Windows 7.
- Определить схему раздела: MBR или GPT . Детальную информацию можно посмотреть в системной утилите « Управление дисками ».
- Выбрать файловую систему FAT32 .
- Нажать СТАРТ .

Важно! Остальные параметры требуется оставить нетронутыми, утилита автоматически определяет комплектующие компьютера и подбирает соответствующие настройки.
После завершения переноса данных с образа на накопитель раздастся соответствующий сигнал и появится надпись « Готово » — программу можно закрывать.
Настройка BIOS ноутбука
Чтобы переустановить Windows 7 на ноутбуке с помощью загрузочного диска, необходимо предварительно выполнить настройку утилиты ввода и вывода (BIOS). Для упрощения рекомендуется воспользоваться специальным Boot Menu , в котором необходимо выбрать флешку в качестве приоритетного носителя для запуска компьютера.
В зависимости от модели устройства, клавиша для вызова специального меню отличается. Детальная информация должна предоставляться на официальном сайте компании-производителя или в сопутствующих при покупке ноутбука документах. В качестве альтернативы предлагается воспользоваться перебором горячих клавиш. Нужно перезапустить компьютер и при старте нажимать F11 , F12 или Esc .
Когда на экране отобразится Boot Menu , нужно, используя стрелки на клавиатуре, выделить название флешки и нажать Enter для выбора. В случае неудачи требуется перезагрузить ноутбук и повторить все снова.
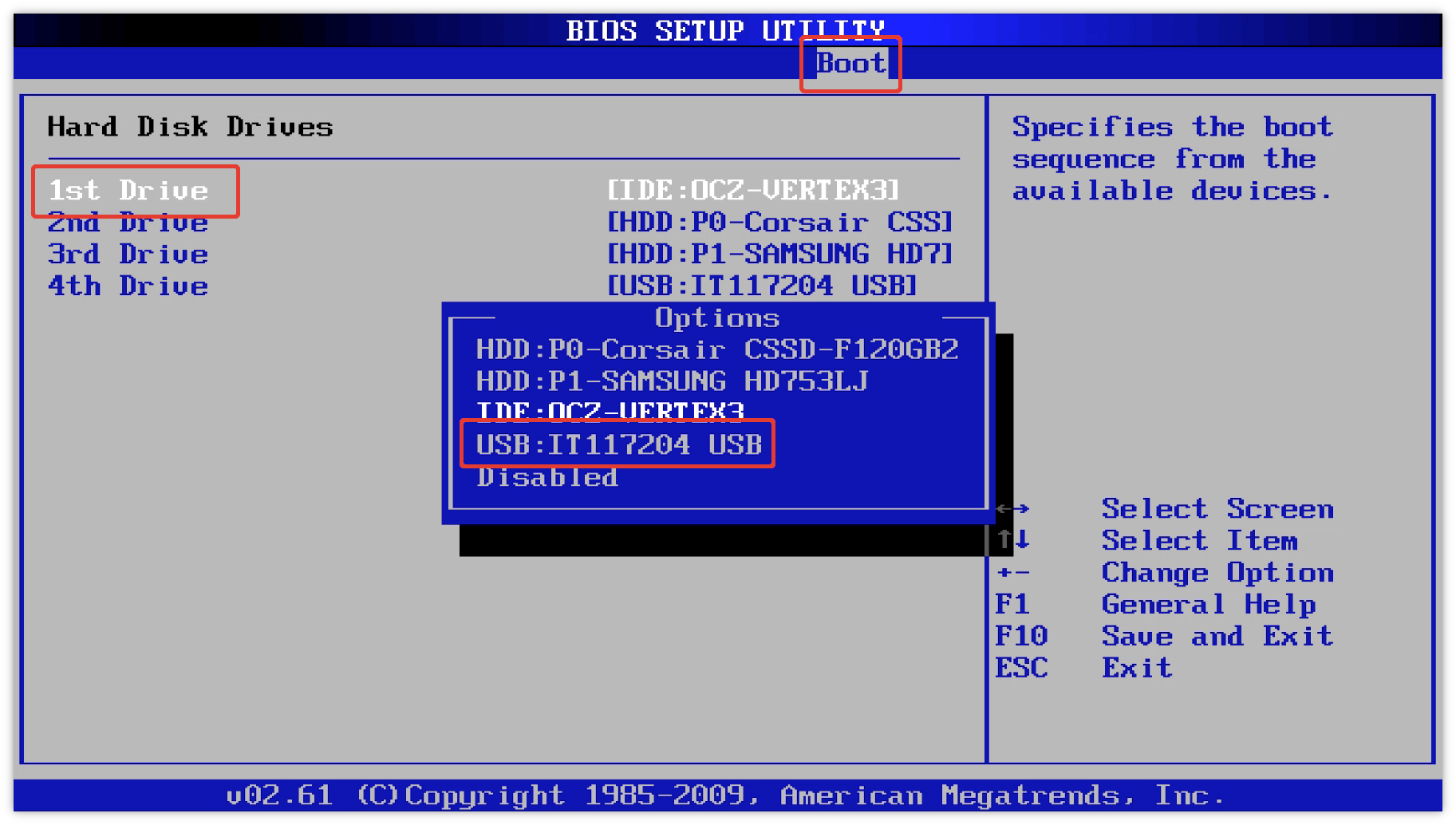
Процесс переустановки
После определения приоритетного диска для запуска на экране появится стартовое окно установщика ОС, где необходимо выбрать язык будущей системы, формат времени и раскладку клавиатуры. После этого требуется следовать инструкции:
- Нажать кнопку Установить .

- Выбрать редакцию и разрядность операционной системы. Этот этап может отсутствовать, в зависимости от сборки скачанного дистрибутива в интернете.
- Принять условия соглашения, поставив отметку напротив « Я принимаю условия лицензии ».
- Определить тип установки. При выборе « Обновление » автоматически запустится процесс распаковки компонентов ОС на винчестер. Все данные на диске сохранятся, а файлы старой системы поместятся в директорию Windows.old на диске C . Для ручной разметки потребуется выбрать пункт « Полная установка ».
- Выполнить разбиение диска на разделы и определить том, на который будут помещены файлы устанавливаемой ОС. Чтобы сохранить данные на всех разделах, кроме системного, требуется выделить пункт, занимаемый объем которого соответствует размеру диска C. Далее нужно нажать « Настройка диска » и выполнить команду « Форматировать ». После этого нажать кнопку Далее .
- Дождаться завершения инсталляции.
Важно! Неопытным пользователям не рекомендуется вручную делать разметку диска. Для этого на этапе выбора типа установки нужно нажать по пункту « Обновить ».
Внимание! В процессе распаковки файлов новой системы компьютер несколько раз перезагрузится, важно не выключать устройство и не извлекать флешку из порта.
Нюансы
В процессе выполнения переустановки могут возникать проблемы. Наиболее популярные:
- После перезагрузки не запускается установщик Windows. Причиной этому может служить неверная настройка параметров BIOS . Следует вернуться на соответствующий этап инструкции и внимательно повторить выполнение всех действий.
- Создание загрузочного накопителя заканчивается ошибкой. Чаще к этому приводит «битый» образ системы. Рекомендуется выполнить загрузку с другого ресурса.
- При разметке диска установщик не дает перейти к следующему шагу. Причиной становится неверно выбранная схема разделов при создании установочной флешки. Можно перезаписать данные на накопитель, используя другую конфигурацию, или удалить все разделы в инсталляторе, создав новые.
Это наиболее частые причины неудачной переустановки операционной системы. При возникновении иных проблем рекомендуется использовать другой накопитель или скачивать образ ОС с других источников.
Процесс переустановки Windows 7 не подразумевает выполнение сложных манипуляций с компьютером. Пользователь, имея правильно созданную загрузочную флешку, без проблем сможет установить новую систему, следуя руководству инсталлятора.
Как правильно и быстро можно переустановить ОС Windows 10 на ПК и ноутбуке

Microsoft предлагает пользователям переустановить операционную систему и сменить устаревшие «семерку» и «восьмерку» на Windows 10 – это не так трудно, как кажется, и займет немного времени. Все, что потребуется пользователю, – файлы, необходимые для установки, скачанные с официального сайта разработчиков, две флешки – для новой ОС и драйверов, и программа — помощник, которая облегчит процесс.
Подготовительный этап
Бывают случаи, когда система была установлена некорректно – во время установки что-то пошло не так, и ОС не обновилась, а осталась прежней. В этом случае можно отложить обновление и продолжить пользоваться старой версией или попробовать заново установить «десятку».

- Для начала нужно найти флешки, которые будут использованы для загрузки необходимых материалов.
- Первую, на которую будет перенесена программа, требуется очистить: она должна быть чистая, вторая может содержать какие-либо файлы – фотографии, музыку, видео, документы.

Объем первого накопителя составляет не менее 8GB – именно столько весит новая Windows. Однако, чтобы избежать проблем, желательно взять флешку объемом 16 GB. Ее памяти точно хватит на файлы, которые нужны.
Подготовка носителя
Перед тем, как загружать необходимое, нужно подготовить носитель: проверить, есть ли на нем файлы, по возможности перенести их на другую флешку, которая не будет использоваться, или удалить.
- Пустой накопитель форматируется – правой кнопкой мыши вызывается меню, состоящее из нескольких пунктов, последний из которых – «Свойства».
- Клик левой кнопкой откроет окно с несколькими функциями, среди которых – «Форматировать».

Если на флешке не осталось ничего важного, можно начать форматирование, после чего все, что когда-либо хранилось на носителе, будет удалено, в том числе скрытые файлы, которые нельзя увидеть. Отформатированный диск готов для того, чтобы на него была записана ОС. Флешку для драйверов можно не чистить – она необязательно должна быть пустой.
Флешка
На отформатированную флешку скачиваются нужные файлы, которые находятся на официальном сайте Windows.
- Для того чтобы найти необходимый софт, нужно перейти в соответствующий раздел и выбрать интересующую операционную систему, в данном случае «десятку».
- Будет не лишним сначала ознакомиться с характеристиками ОС, чтобы узнать, какие функции появятся после обновления, и только потом нажать «Скачать».

Также можно попробовать скачать ОС со стороннего сайта – это удобно, если нужно сэкономить время. С помощью торрента или других программ файл скачается в два — три раза быстрее, однако стоит помнить, что это – неофициальный софт, и «Майкрософт» не несет ответственность за неполадки, которые могут возникнуть во время работы.
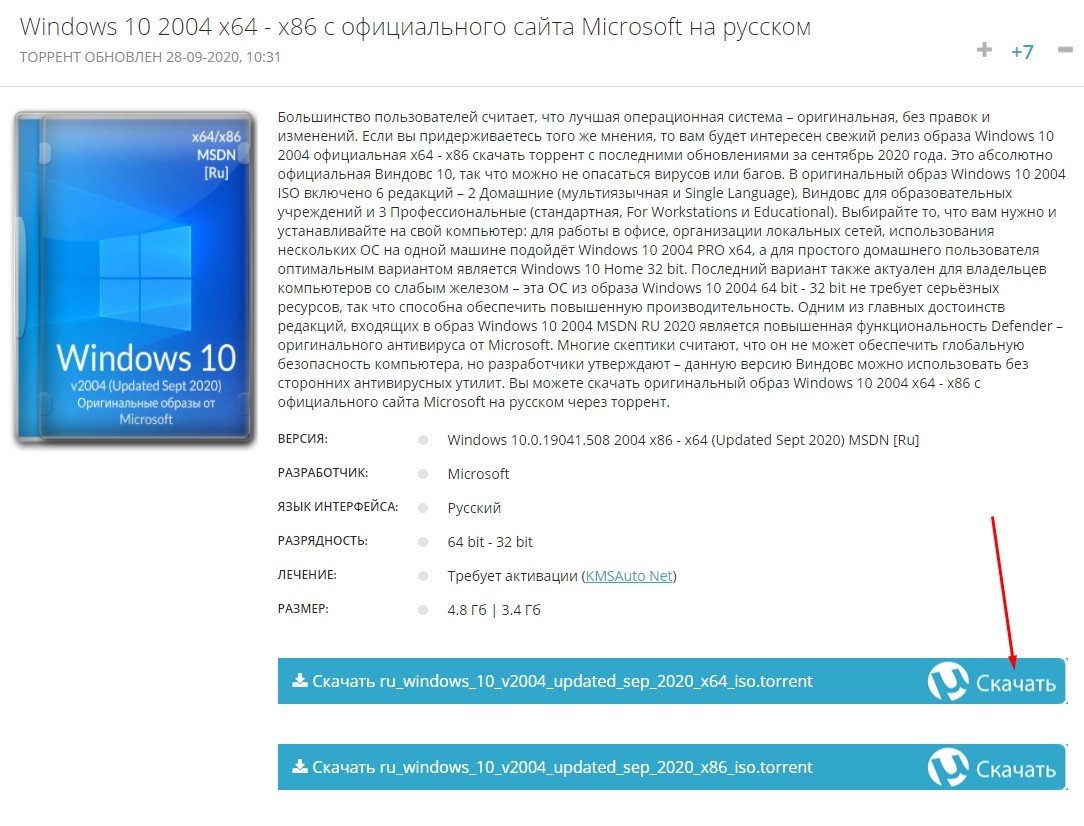
В качестве носителя может быть выбран диск. Этот вариант подойдет для устройств, у которых присутствует рабочий дисковод. Форматирование не потребуется – можно купить новый накопитель или выбрать старый и предварительно его отформатировать.
- Прежде чем переустанавливать систему, нужно скачать не только ОС, но и драйвера.
- Чтобы сделать это быстро, нужно обратиться к официальному сайту.
- Один из разделов носит соответствующее название – в нем выбирается модель устройства и вид системы (32 или 64 бита).
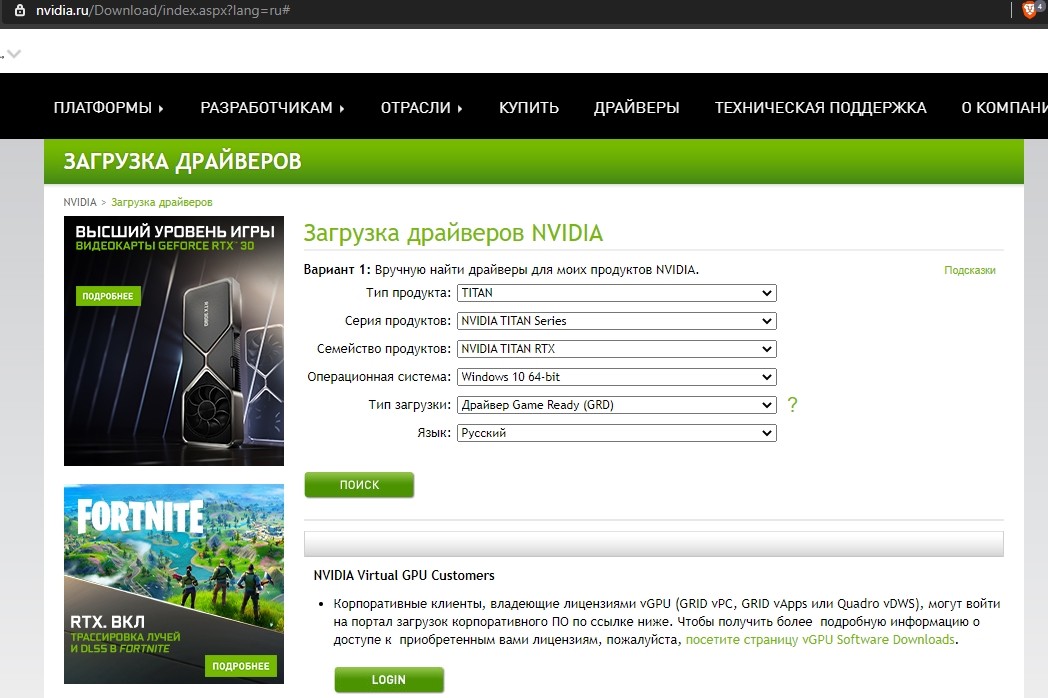
Стоит помнить, что некоторые устройства не поддерживают то или иное обновление. Обычно это выясняется на этапе поиска драйверов – они отсутствуют. В этом случае можно присмотреться к другой версии, поддерживаемой устройством.
Как переустановить Windows 10
Переустановить систему можно с помощью специальных программ, среди которых – ассистент обновления. Он скачивается отдельно. Сделать это можно на официальном сайте, обратившись к соответствующему разделу, названному Windows 10.
- Чтобы начать скачивание, нужно нажать прямоугольную синюю кнопку, расположенную внизу страницы.

- Далее необходимо запустить программу и выбрать в расположенном слева меню «Центр обновлений».

Если на устройстве установлена «семерка» или «восьмерка», утилита предложит обновить систему. Это можно сделать, следуя подсказкам на экране.
На компьютере
Переустановка системы может осуществляться несколькими способами – с нуля или с форматированием. Первый случай более сложный и требует использования профессиональных программ, помеченных словом «pro». С их помощью создается загрузочная флешка из той, которая была предварительно форматирована – полностью очищена.

- Работа начинается с поиска официальной утилиты, которая называется Microsoft
- После скачивания программы в устройство вставляется флешка с загруженными на нее файлами, и выбирается соответствующая опция.
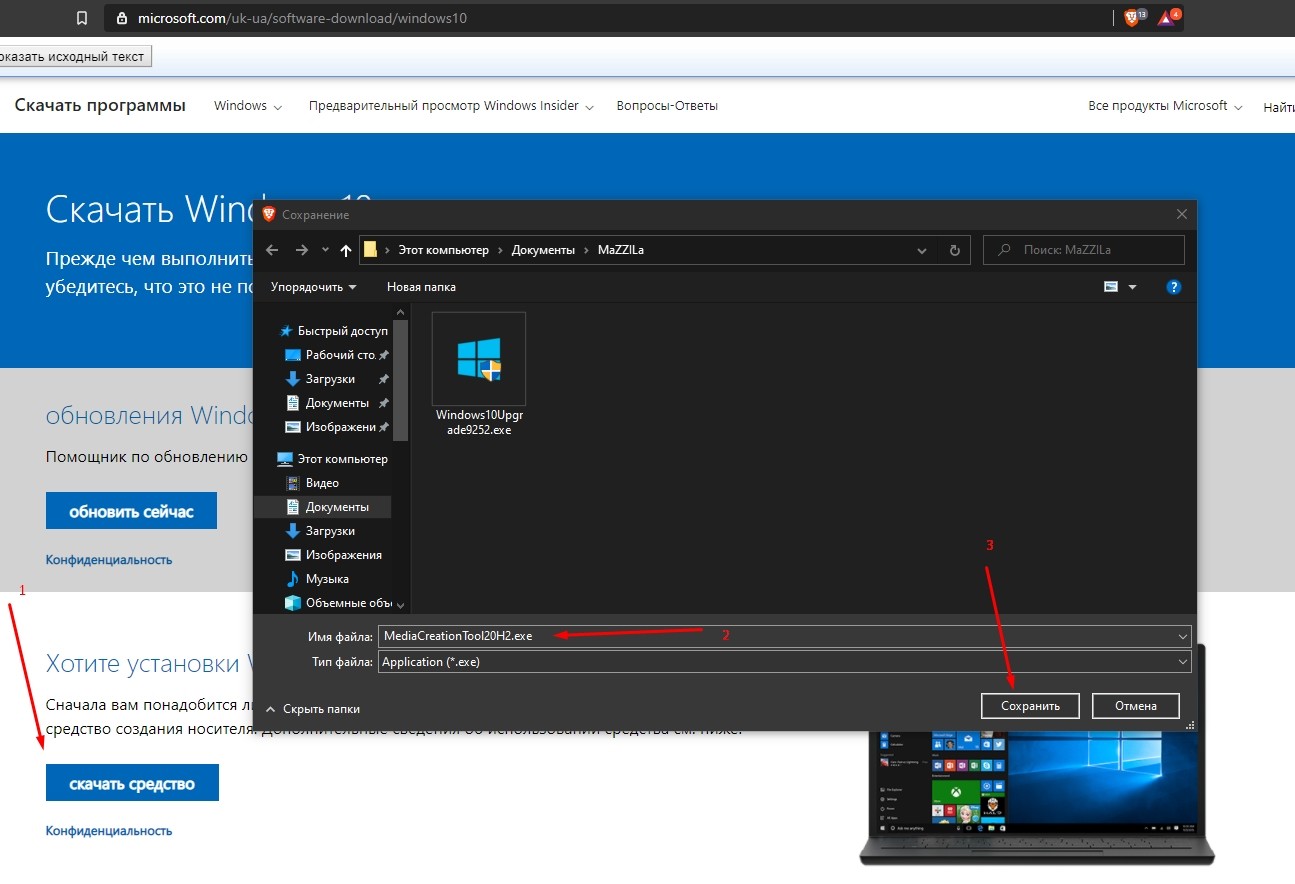
Процесс занимает около десяти минут, в течение которых можно заняться драйверами.
На ноутбуке
На ноутбуке ОС переустанавливается аналогичным образом.
- Когда загрузочная флешка будет создана, устройство необходимо перезагрузить.
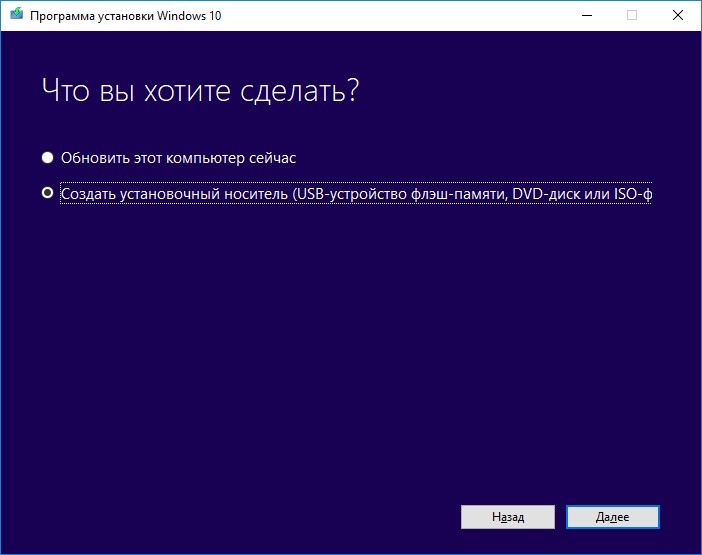
- После повторного включения предлагается открыть BIOS, если установка ведется с нуля, или запустить ассистента, если с «семерки» или «восьмерки».

И в том, и в другом случае ОС будет переустановлена с удалением всех файлов, поэтому их рекомендовано сохранить на внешний носитель – флешку или диск, чтобы не потерять. То же самое касается установленных программ – их названия сохраняются, чтобы облегчить поиск после переустановки. Локальная установка, не затрагивающая хранящуюся на устройстве информацию, не допускается.
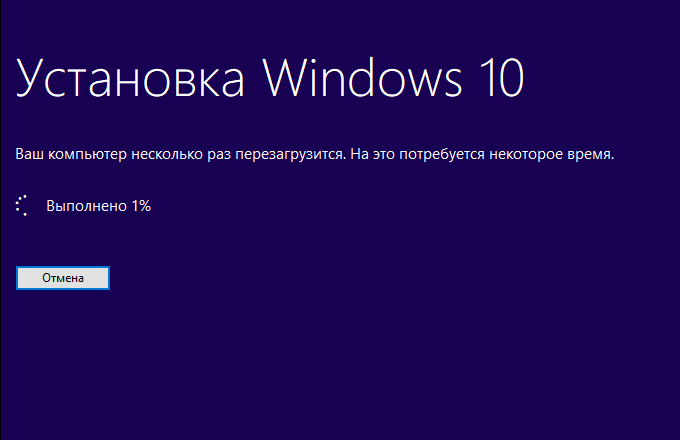
Минимальный набор программ для работы
Основными программами, необходимыми для переустановки, являются следующие:
- Microsoft Windows Installation Media Creation Tool.
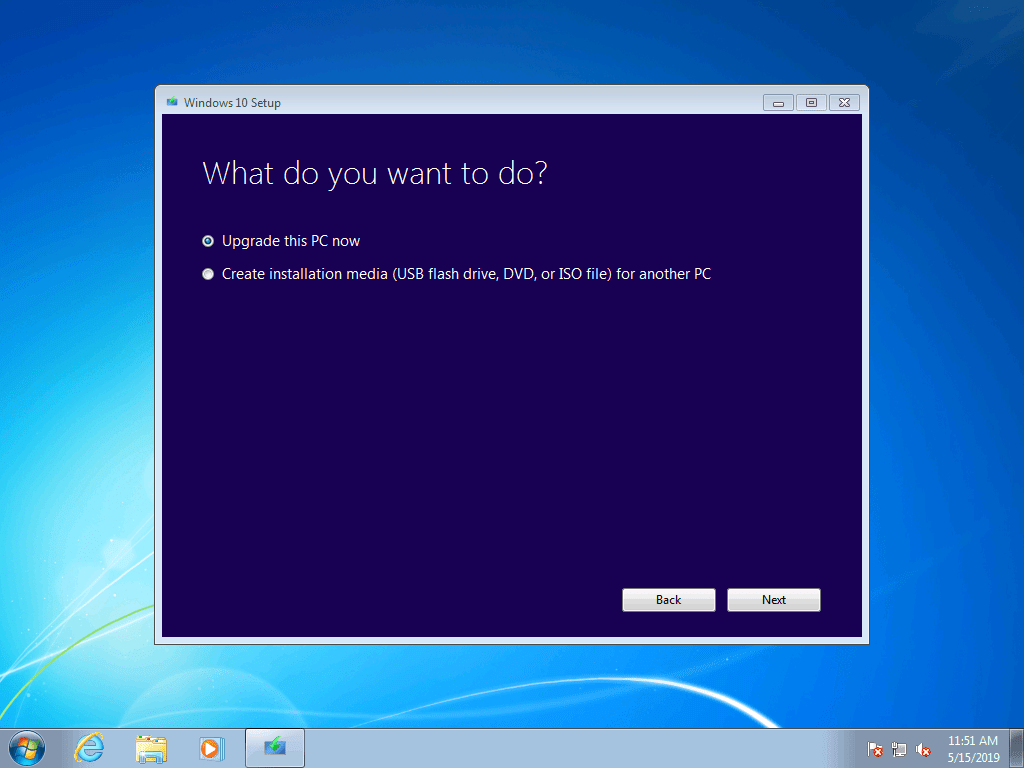
- Ассистент обновлений.

Первая создает загрузочный файл, используемый для запуска системы с нуля, вторая помогает найти нужное обновление и установить его, если ОС устройства представляет собой устаревшую версию Windows. И первая, и вторая программы являются универсальными и понятными на интуитивном уровне. Работа сопровождается подсказками на экране, следуя которым легко переустановить систему.
Как переустановить Windows 10: на ПК и ноутбуке
Переустановка Windows 10 делается намного быстрее и удобнее, чем полная установка с нуля. Сделав ее, можно решить множество проблем в работе системы.
Дополнительно все ваши личные файлы и данные останутся на месте. Это очень удобно, если вы не хотите тратить дополнительное время, чтобы создавать резервные копии.

Из прошлого материала вы узнали, как переустановить Виндовс 7. В Windows 10 появилось больше возможностей сделать переустановку, плюс сам процесс стал намного проще и быстрее.
- 1 Как переустановить Виндовс 10
- 2 Как переустановить Windows 10 с флешки
- 2.1 В заключение
Как переустановить Виндовс 10
Рассмотрим несколько способов сделать это, начнем с самого простого и удобного, в этом случае вам даже не понадобится диск с системой или загрузочная флешка.
Используйте именно этот метод, если компьютер или ноутбук загружаются. Все ваши файлы и другие личные данные останутся не тронутыми. Удалятся только программы.
1. Нажмите одновременно клавиши WIN + I на клавиатуре и в открывшихся параметрах перейдите в раздел «Обновление и безопасность».

2. В левом столбце перейдите в группу «Восстановление» и в правом окошке кликните по ссылке — «Узнайте, как начать заново с чистой установкой Windows 10».

3. Нажмите на кнопку «Начало работы». Откроется окно с предупреждением, что сторонние установленные программы будут удалены, кликните по кнопке «Далее», чтобы увидеть, какие-именно — кликните еще раз по «Далее».

4. На следующем экране нажмите на кнопку «Начало» и дождитесь окончания процесса, обычно он занимает не более 30 минут времени.

При этом сохранятся:
- Файлы
- Драйверы
- Пользователи
- Настройки системы
- На рабочем столе будет создан HTML файл с данным приложений, которые были удалены. Это удобно, можно сразу скачать и установить то, что нужно, посмотрев названия
В некоторых случаях потребуется заново установить драйвера, так как программное обеспечение для них может быть удалено. При желании можете удалить старую папку от системы — windows.old, сделав чистку диска C. Подробно, как удалить ее мы рассмотрим в конце следующей главы, плюс подробная инструкция есть в отдельной статье — как удалить папку windows.old.
Как переустановить Windows 10 с флешки
Этот метод поможет в тех случаях, когда система вообще отказывается загружаться. Нам в обязательном порядке потребуется загрузочная флешка с Windows 10. Если система не грузится, попробуйте открыть безопасный режим виндовс 10 с сетевыми драйверами и сделайте ее.
1. Воткните флешку в USB-порт компьютера и сделайте перезагрузку. Во время появления данных загрузки на черном экране (как на картинке) или логотипа ноутбука/материнской платы — нажмите на клавишу DEL.

2. В настройках БИОС перейдите в раздел «BOOT» и далее в «Hard Disk Boot Priority», установите в очереди загрузки на первое место флешку. О том, как поменять приоритет загрузки с устройств для разных материнских плат и моделей ноутбука смотрите в материале — как загрузиться с флешки. Сохраните настройки, нажав на клавишу F10.

3. После перезагрузки, во время появления черного экрана со словами «Press any key to boot from USB» — нажмите на любую клавишу.

4. На первом экране установки кликните по кнопке «Установить» и проверьте правильно ли выставлены языковые параметры. Нажмите на кнопку «Далее».

5. Окно с активацией Windows можно пропустить и сделать это уже после переустановки. На следующем экране с выбором версии Windows — укажите, которую хотите, обычно это Home или Pro.

6. Примите условия лицензии и на следующем экране кликните по пункту выборочной установки. Обновление сделать с флешки не получится — будет постоянно выходить ошибка «Этот вариант обновления недоступен при запуске компьютера».

7. Далее укажите диск, на котором на данный момент установлена система и нажмите на кнопку «Далее». Когда появится сообщение о том, что «Выбранный раздел может содержать файлы предыдущей установки Windows», нажмите на ОК. При желании можете и отформатировать носитель, но тогда все личные файлы будут удалены.

8. Начнется процесс установки, дождитесь его окончания, пока не появится настройка параметров только что переустановленной системы. В первую очередь укажите язык и раскладку клавиатуры.

9. Далее создайте автономную или онлайн учетную запись по желанию. Онлайн запись можно будет создать в любое удобное время потом, а пока можно сделать просто автономную.

10. В окне с настройками конфиденциальности можно убрать вообще все пункты, чтобы в Майкрософт не отсылалась никакая статистика.

Файлы пользователя, ранее установленные программы будут перенесены в папку Windows.old. Чтобы открыть ее, нажмите на две клавиши разом — WIN + R и откройте «Этот компьютер» в левом столбце проводника. Перейдите в папку, откройте директорию Users и посмотрите, что хотите перенести. К примеру, файлы с рабочего стола.

Чтобы удалить эту папку, в проводнике кликните правой кнопкой мыши по локальному диску C и откройте его свойства. В новом окне сразу нажмите на кнопку очистки диска.

Установите галочку у пункта с предыдущей версией Windows и нажмите на ОК, она будет удалена.
В заключение
Очень удобно делать именно переустановки операционной системы Виндовс 10. Так все файлы останутся на ПК, и вы ничего не потеряете, если что-то пойдет не так.
Переустанавливаем Windows на ноутбуке

Переустановка Виндовс на лэптопе
Когда мы говорим о переустановке «винды» на ноуте, мы имеем в виду не тот простейший процесс, который происходит на десктопных ПК. Каждая модель представляет собой уникальное устройство со своим набором компонентов. Отсюда и сложности: после установки системы потребуется найти и инсталлировать драйвера, предназначенные для конкретного лэптопа.
Справедливости ради стоит заметить, что у ноутов есть и один огромный плюс. Если заводская система не была заменена на «свою, более удобную», то у нас появляется возможность воспользоваться «родными» программами для восстановления. Они позволяют откатить ОС к тому состоянию, в котором она была на момент покупки. При этом сохраняются все драйвера, что избавляет нас от необходимости их поиска. К тому же в этом случае не потребуется установочный носитель, так как на диске уже есть специальный раздел, содержащий файлы для восстановления.
Далее мы рассмотрим два способа переустановки Windows.
Способ 1: Без диска и флешки
Как уже было сказано выше, на ноутбуках предусмотрен специальный дисковый раздел, на который записана утилита и файлы для восстановления системы до заводского состояния. В некоторых моделях данное приложение можно вызвать прямо из запущенной Windows. Ярлык, содержащий в своем названии слово «Recovery», можно поискать в меню «Пуск», в папке с названием, соответствующим имени производителя. Если программа не нашлась или запуск системы невозможен, необходимо перезагрузить машину и войти в режим восстановления. Как это сделать на разных моделях ноутов, мы расскажем ниже. Обратите внимание, что данные инструкции будут работать не во всех случаях, так как производители могут изменить некоторые настройки или способы доступа к нужному нам разделу.
ASUS
Для загрузки в режим восстановления на Асусах используется клавиша F9, иногда в комбинации с Fn. Ее необходимо нажать после появления логотипа при загрузке. Если ничего не выходит, нужно отключить бустер загрузки в BIOS.
Нужная опция находится на вкладке «Boot».

Далее возможны два варианта развития событий. Если установлена «семерка», то после нажатия F9 появится окно с предупреждением, в котором необходимо нажать ОК. Восстановление запустится автоматически.

В том случае, если используется «восьмерка» или «десятка», мы увидим специальное меню, в котором нужно перейти в раздел диагностики.

Далее следует выбрать пункт «Вернуть в исходное состояние».

Следующий шаг – выбор диска с установленной системой. Это действие включит его очистку от пользовательских данных.

Завершающий этап – нажатие кнопки с названием «Просто удалить мои файлы». Процесс восстановления будет запущен.

Acer
На лэптопах этого производителя все происходит аналогично Асусу с той лишь разницей, что для доступа к восстановлению необходимо нажать сочетание клавиш ALT+F10 при загрузке.
Lenovo
У Lenovo нужная нам утилита называется One Key Recovery и может быть запущена непосредственно из Windows.

Если загрузка системы невозможна, то после выключения ноутбука нужно найти на его корпусе (обычно над клавиатурой) специальную кнопку.

Ее нажатие запустит «Novo Button Menu», в котором и находится утилита.
После запуска на первом этапе необходимо выбрать восстановление из автоматически созданной копии и нажать «Далее».

Старт процесса отката осуществляется кнопкой «Пуск» в следующем окне «Мастера».

Приведенные выше примеры помогут вам понять, как действовать в случае необходимости восстановления Windows. Здесь главное – знать сочетание клавиш, которое запустит данный режим. В остальном же все происходит по примерно одинаковому сценарию. На ноутах с Win 7 нужно только выбрать систему и запустить процесс, а на более новых системах – найти утилиту в разделе «Диагностика».
Исключение составляют некоторые модели Toshiba, где необходимо клавишей F8 вызвать меню дополнительных параметров загрузки и перейти в раздел «Устранение неполадок компьютера».

Утилита восстановления находится в самом низу списка доступных вариантов.

Если никак не удается найти программу от производителя, то, скорее всего, раздел был удален при «накате» новой операционной системы. Есть еще надежда, что получится «откатить» ОС к заводским настройкам средствами самой Windows. В противном случае поможет только переустановка с диска или флешки.
Подробнее: Возвращение заводских настроек Windows 10, Windows 7
Способ 2: Установочный носитель
Данная процедура ничем не отличается от аналогичной для настольных компьютеров. Если у вас имеется установочный диск или флешка, то инсталляцию можно начинать без дополнительных манипуляций. Если же носителя нет, то необходимо его создать.
Далее следует настроить параметры БИОС таким образом, чтобы флешка была первой в очереди загрузки.
Завершающий и самый главный этап – установка самой операционной системы.
После инсталляции мы получим чистую систему, которая долгое время будет работать без сбоев и ошибок. Правда, для нормального функционирования всех компонентов ноутбука необходимо установить еще и все драйвера.
Инструкции по поиску и установке драйверов для довольно большого количества лэптопов уже есть на нашем сайте. Для того чтобы их изучить, необходимо набрать в поисковом поле на главной странице запрос «Драйвера для ноутбука» без кавычек.

Если конкретно для вашей модели инструкции нет, то почитайте статьи, предназначенные для других лэптопов данного производителя. Сценарий поиска и установки будет аналогичным.
Заключение
В этой статье мы обсудили два варианта переустановки Windows на ноутбуках. Отличным и наиболее эффективным с точки зрения экономия времени и сил является восстановление «родными» утилитами. Именно поэтому не рекомендуется «сносить» заводскую «винду», ведь после этого будет утерян скрытый раздел с полезностями. Если же все-таки система была заменена, то единственный выход – переустановка с установочной флешки.
 Мы рады, что смогли помочь Вам в решении проблемы.
Мы рады, что смогли помочь Вам в решении проблемы.
Добавьте сайт Lumpics.ru в закладки и мы еще пригодимся вам.
Отблагодарите автора, поделитесь статьей в социальных сетях.
 Опишите, что у вас не получилось. Наши специалисты постараются ответить максимально быстро.
Опишите, что у вас не получилось. Наши специалисты постараются ответить максимально быстро.












