
Все знакомы с торговой площадкой Steam, которая позволяет не только приобретать все новинки игропрома, не дожидаясь их появления в магазинах, но и «хранить» их вечно, скачивая по мере надобности. Но даже с такой удобной системой существует ряд проблем, связанных с библиотекой игр. Итак, как переустановить «Стим»?
Без условий
Если вам нужно полностью удалить и заново инсталлировать Steam, то данная процедура не должна вызвать у опытного пользователя никаких проблем. Если вы подзабыли, как стереть какую-либо программу, просто воспользуйтесь следующей инструкцией.
- Зайдите в «Компьютер».
- В верхней части появившегося окошка нажмите «Удалить или изменить программу».
- В списке найдите Steam и нажмите «Удалить».
После этого ваш компьютер почти полностью очистится от данной программы. Останется только устранить остатки в реестре с помощью CCleaner или любой аналогичной программы.
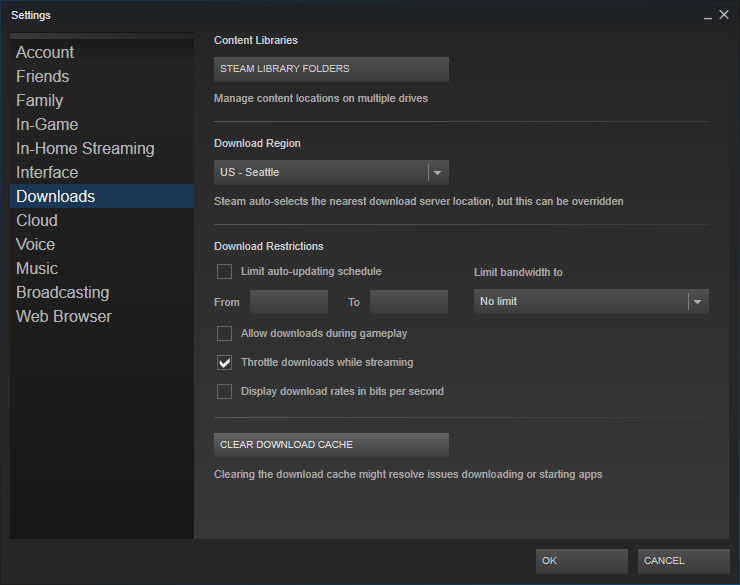
Данной процедурой часто пренебрегают неопытные пользователи по разным причинам, но именно в реестре чаще всего «прячутся» самые опасные неполадки. После этого вы можете скачать новый дистрибутив клиента с официального сайта. Это самый простой способ, как переустановить «Стим» и при этом избежать возможных проблем с будущей работоспособностью приложений, скачиваемых в «Стиме».
Без потерь
Однако наиболее распространена ситуация, когда люди ищут, как переустановить «Стим», не удаляя игры. Официально такого способа не существует. Но вы можете попробовать немного схитрить.
- Определите, где именно хранятся у вас игры «Стима».
- По умолчанию они находятся в папке с клиентом. Перейдите туда, открыв свойства ярлыка «Стима» и нажав «Расположение файла».
- Нас интересует папка steamapps и ее содержимое. Проверьте, чтобы в подпапке common хранились нужные игры.
- Создайте резервную копию данной папки и выполните переустановку.
- Вставьте заранее скопированную папку обратно.
Теперь вы знаете, как переустановить «Стим» без потери игр. После запуска клиента ваша библиотека будет на месте. После этого выберите нужную игру и нажмите «Установить». Произойдет проверка файлов на целостность, но ничего скачиваться заново не будет. Так вам удастся сэкономить немного времени на скачивании контента.
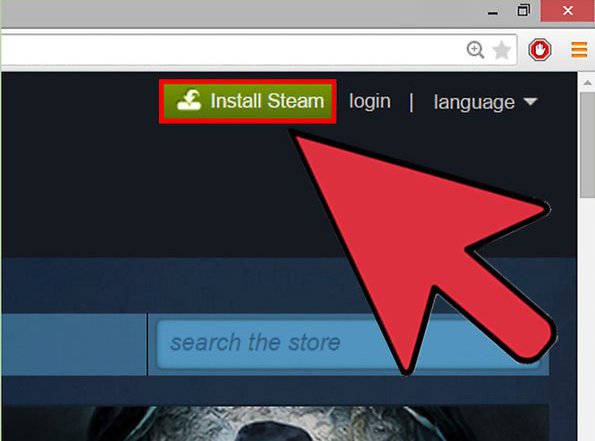
Единственный минус в том, что данный способ может привести к ряду ошибок. Поэтому мы настоятельно рекомендуем удалять клиент вместе с играми, а затем инсталлировать их заново. В большинстве случаев время, затраченное на копирование папки и проверку файлов, будет меньше, чем вы бы потратили на скачивание и установку.
Пример
При лагах в играх в большинстве случаев достаточно заново провести установку игры. Давайте рассмотрим, как переустановить КС. «Стим» имеет встроенную функцию по работе с купленными играми. Поэтому вам достаточно запустить клиент, а затем проделать следующее.
- Зайдите в «Библиотеку».
- Щелкните правой кнопкой мыши по «КС».
- Выберите внизу списка «Удалить игру. «.
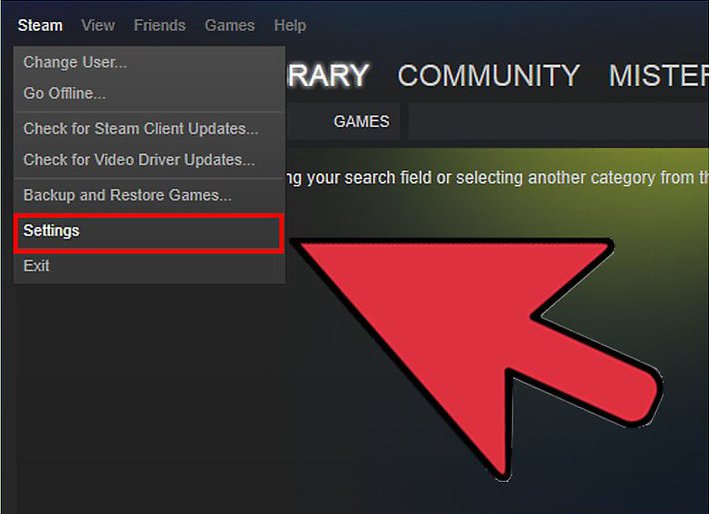
Процесс не займет много времени. После полного удаления игры вам остается только стандартными методами ее установить. Иногда приложение может исчезнуть из вашей библиотеки, если оно является бесплатным. В таком случае игру придется искать заново через магазин. Чтобы заново установить игру, перейдите на ее страницу и нажмите синюю кнопку «Играть». Даже если будет написано, что она у вас уже в библиотеке, смело продолжайте операцию.
Без переустановки
Если же ошибки проявляются еще до запуска какой-либо игры, искать, как переустановить «Стим», все равно не обязательно. Официальная поддержка данной торговой площадки предлагает следующий способ исправить неполадки.
- Запустите клиент «Стим».
- В левом верхнем углу нажмите Steam и выберите «Настройки».
- Переходите во вкладку «Загрузки».
- Далее вам надо очистить кэш загрузчика.
В результате вам придется при перезапуске клиента заново ввести логин и пароль, но большинство ошибок и проблем данная процедура исправит.
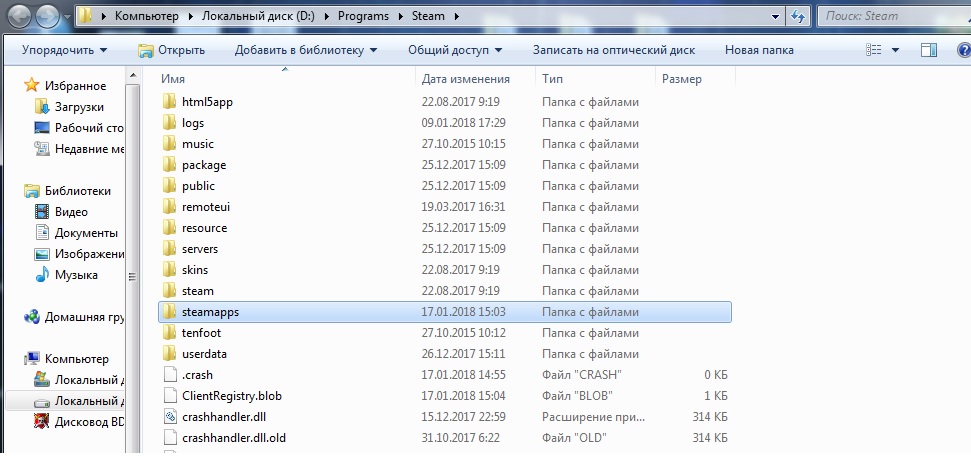
Теперь вы знаете, как переустановить «Стим» и любой из его компонентов. Если после описанных выше инструкций проблема остается, возможно, она заключается в конфликте игры и вашего компьютера, а не клиента торговой площадки. На будущее, чтобы избежать подобных проблем, старайтесь устанавливать игры прямо в папку со «Стимом», это не только позволит избежать большинства известных ошибок, но и облегчит поиск установленных приложений непосредственно на компьютере.
Как переустановить стим?
 Иван Бондаренко
Иван Бондаренко
12.02.2019
Здравствуйте, скачал самолёт на стим. В итоге самолет коряво установился. И хочу переустановить стим или сам самолёт как это сделать? Спасибо
 Блоха В Сарафане
Блоха В Сарафане
07.02.2019
 tyraia yctrisa
tyraia yctrisa
07.02.2019
УДАЛИИ И УСТОНОВИ
 артем зейтагян
артем зейтагян
07.02.2019
Удаляешь корневую папку стима, качаешь установшик устанавливаешь
 Иван Тулупов
Иван Тулупов
07.02.2019
Если «самолёт» это игра, то нажимаешь правой кнопкой мыши в библиотеке, жмёшь «удалить» и она пропадает с компьютера, но остаётся в библиотеке. Потом жмёшь установить.
Когда удаляешь стим, игры из него не пропадают (только бесплатные иногда, если долго не играть).
Оба удаления также можно произвести из Панели Управления
 Василий Анушин
Василий Анушин
07.02.2019
Для удаления игры в Стиме, надо правой кной мыши нажать на игру, выбрать «свойства», там вкладку «локальные файлы», в ней кнопка «удалить». Для удаления Стима, как такового, Панель управления/ Программы и компаненты/ удаление программ.
 Андрей Петров
Андрей Петров
07.02.2019
Удали и занова скачай
 PortalX3
PortalX3
07.02.2019
Тебе нужен аэродром-стим. Так что поставь его — тогда ты сможешь нормально посадить стим-самолет — и всё будет хорошо
 terminator99
terminator99
07.02.2019
Сначала удалить, потом скачать снова 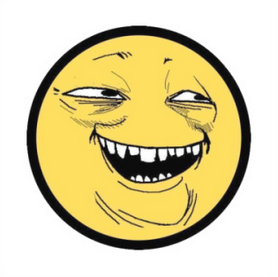
 Антон Гаврилюк
Антон Гаврилюк
07.02.2019
Если меня не подводит память, то нажми Win + R, и там введи steam://flushconfig
Таким образом она вроде переустанавливается.
 Хозяйка тихого омута
Хозяйка тихого омута
07.02.2019
Удалить и заново переустановить!
 CatGuardian
CatGuardian
07.02.2019
1.Перекинь все из Steamsteamappscommon в другую папку (сохранение игр)
2.Удали Steam
3.Загрузи последнюю версию стима с официального сайта.
4.После установки перекинь все игры из папки (в которую скидывал в шаге 1) в папку Steamsteamappscommon.
5.Вот и все
 Дэрил Диксон
Дэрил Диксон
07.02.2019
Удалить игру (она в библиотеке, все равно у тебя, сохранится так как, ты ее купил), установить заново, кликаешь там где, кликабельное поле играть (после удаления там будет установить).
 Кот пенёк в рот
Кот пенёк в рот
07.02.2019
Выкинь жёсткий диск, покорми кота, купи новый комп, скачай туда стим и всё
 Гость
Гость
07.02.2019
 Ирина Силинович
Ирина Силинович
07.02.2019
Удали и установи.
 Fox
Fox
07.02.2019
Можешь сделать и то и другое, просто наведи курсор на игру, нажми пкм ( правая кнопка мыши ) выбери свойство удалить игру, и подтверди, потом выйди полностью из Steam»а найди папку в которой он установлен, по умолчанию ( у меня ) D:/steam удаляй всё ( всё равно вся важная информация сохраняется на серверах steam ) и почисти корзину, установи заново steam и всё.
 Гость
Гость
07.02.2019
1. Удали стим.
2. Переустанови его.
 AtlaSmtp
AtlaSmtp
07.02.2019
Зайди на видео на ютубе
 ELZOMON ELZO
ELZOMON ELZO
07.02.2019
Правильная переустановка Steam

Как и любая другая сложная система, Steam может выдавать ошибки при использовании. Некоторые из них можно игнорировать и продолжать пользоваться программой. Более критические ошибки приводят к тому, что вы не сможете пользоваться игровым клиентом. Бывает причину неполадки понять сложно, и в этом случае одним из действенных шагов для решения проблемы с работой программы станет полная переустановка.
Переустановка клиента Steam
Переустановку Стима необходимо делать полностью в ручном режиме. То есть вам придется удалить клиент программы, затем скачать и установить его самостоятельно. При этом есть пара нюансов, которые важно соблюдать при переустановке.
Шаг 1: Удаление Steam
Для начала следует удалить клиент программы со своего компьютера. Важно иметь в виду, что при обычном удалении программы также сотрутся и установленные игры. В связи с этим следует предпринять ряд мер, позволяющих сохранить все игры, которые были скачаны и инсталлированы. Более подробно процесс корректной деинсталляции мы рассмотрели в другой нашей статье далее. Рекомендуем осуществлять полное удаление через специальное ПО, которое дополнительно стирает ключи реестра — это поможет свести возможное появление ошибок при дальнейшей установке к минимуму.

Если вы планируете переустанавливать операционную систему, предварительно перенесите те папки, что были перечислены в инструкции по ссылке выше, в безопасное место. Это может быть раздел D (или та буква, которую вы выбрали самостоятельно для раздела с пользовательскими файлами) на жестком диске, флешка либо внешний HDD. Когда планируется просто переустановить программу, папки достаточно перебросить на рабочий стол или в другое удобное место.
Шаг 2: Чистая установка Steam
Теперь, когда Steam удален по всем правилам, необходимо инсталлировать его заново. Установка клиента мало чем отличается от подобной процедуры, связанной с другими программами. Тем не менее она не всегда проходит гладко. Напротив, периодически возникают ошибки повторной установки, каждая из которых требует своего решения. О стандартной процедуре инсталляции и о вариантах решения всех сопутствующих неполадок мы рассказали в другом материале.

В этой же статье вы найдете информацию о том, как пользоваться Стимом. Несмотря на то, что она направлено преимущественно на новичков, более опытные пользователи также смогут найти для себя полезную информацию.
После завершения инсталляции останется заменить сохраненными заранее папками вновь создавшиеся с такими же именами. Такая манипуляция избавит от необходимости закачивать все игры повторно.
Теперь вы знаете, как переустановить Steam на своем компьютере. В силу определенных обстоятельств процесс не будет интуитивно понятным для некоторых пользователей, именно поэтому важно следовать инструкции, чтобы устранение ошибок клиента Стим не повлекло за собой другие.
 Мы рады, что смогли помочь Вам в решении проблемы.
Мы рады, что смогли помочь Вам в решении проблемы.
Добавьте сайт Lumpics.ru в закладки и мы еще пригодимся вам.
Отблагодарите автора, поделитесь статьей в социальных сетях.
 Опишите, что у вас не получилось. Наши специалисты постараются ответить максимально быстро.
Опишите, что у вас не получилось. Наши специалисты постараются ответить максимально быстро.
2 способа перенести игру Steam на другой диск

Благодаря возможности Steam создавать несколько библиотек для игр в разных папках, можно равномерно распределить игры и занимаемое ими пространство по дискам. Папка, где будет храниться продукт, выбирается во время установки. Но вот возможности перенести игру с одного диска на другой разработчики не предусмотрели. Но любопытные пользователи все же нашли способ, как переносить приложения с диска на диск без потерь данных.
Перенос игр Стим на другой диск
Если у вас на одном из дисков недостаточно пространства, вы всегда можете перекинуть игры Steam с одного диска на другой. Но немногие знают, как это сделать так, чтобы приложение оставалось работоспособным. Есть два метода изменения расположения игр: с помощью специальной программы и вручную. Мы рассмотрим оба способа.
Способ 1: Steam Tool Library Manager
Если вы не хотите тратить время и делать все вручную, вы можете просто скачать Steam Tool Library Manager. Это бесплатная программа, которая позволяет безопасно переносить приложения с одного диска на другой. С ее помощью вы сможете быстро изменять расположение игр, не опасаясь, что что-то пойдет не так.
- Первым делом пройдите по указанной ниже ссылке и скачайте Steam Tool Library Manager:
Скачать Steam Tool Library Manager бесплатно с официального сайта
Теперь на диске, куда хотите перенести игры, создайте новую папку, где они и будут храниться. Назовите ее, как вам будет удобно (Например, SteamApp или SteamGames).

Теперь можно запустить утилиту. Укажите расположение только что созданной вами папки в правом поле.

Осталось только выбрать игру, которую необходимо перекинуть, и нажать на кнопку «Move to Storage».

Дождитесь окончания процесса переноса игры.

Готово! Теперь все данные хранятся в новом месте, а у вас появилось свободное место на диске.
Способ 2: Без дополнительных программ
Совершенно недавно в самом Steam появилась возможность вручную переносить игры с диска на диск. Этот способ немного сложнее, чем способ с использованием дополнительного программного обеспечения, но все же не займет у вас много времени или сил.
Создание библиотеки
Первым делом необходимо создать библиотеку на том диске, куда вы хотели бы перенести игру, ведь именно в библиотеках хранятся все стимовские продукты. Для этого:
-
Запустите Стим и зайдите в настройки клиента.

Затем в пункте «Загрузки» нажмите на кнопку «Папки библиотек Steam».

Далее откроется окно, в котором вы увидите месторасположение всех библиотек, сколько игр они содержат и сколько места занимают. Вам необходимо создать новую библиотеку, а для этого нажмите на кнопку «Добавить папку».


Теперь, когда библиотека создана, можно перейти к переносу игры из папки в папку.
Перемещение игры
-
Правой кнопкой мыши нажмите на игру, которую необходимо перенести, и перейдите в ее свойства.

Перейдите во вкладку «Локальные файлы». Здесь вы увидите новую кнопку — «Move install folder», которой не было до создания дополнительной библиотеки. Нажмите не нее.

При нажатии на кнопку появляется окно с выбором библиотеки для перемещения. Выберите необходимую папку и нажмите «Move folder».

Запустится процесс перемещения игры, который может занять некоторое время.


Два представленных выше способа позволят вам переносить игры Steam с диска на диск, не опасаясь, что в процессе переноса что-то повредится и приложение перестанет работать. Конечно, если вы по каким-либо причинам не хотите использовать ни один из представленных выше методов, вы всегда можете просто удалить игру и снова установить ее, но уже на другой диск.
 Мы рады, что смогли помочь Вам в решении проблемы.
Мы рады, что смогли помочь Вам в решении проблемы.
Добавьте сайт Lumpics.ru в закладки и мы еще пригодимся вам.
Отблагодарите автора, поделитесь статьей в социальных сетях.
 Опишите, что у вас не получилось. Наши специалисты постараются ответить максимально быстро.
Опишите, что у вас не получилось. Наши специалисты постараются ответить максимально быстро.
Как увеличить скорость загрузки в Стим: 10 рабочих идей!

Пользователи часто спрашивают, как увеличить скорость загрузки в Стим, чтобы избежать задержек в скачивании и сделать работу в приложении более комфортной. Ниже рассмотрим несколько методов, позволяющих добиться поставленной цели без обращения в поддержку и выполнения каких-то глобальных действий.
Проверьте Интернет
Перед тем как увеличить скорость скачивания в Стим, проверьте реальную активность загрузки. Для этого сделайте следующее:
- откройте Speed Test и выполните проверку;

- сравните полученные параметры с теми, что заявляет провайдер;
- попробуйте зайти на другие сайты.
В случае, когда скорость загрузки много ниже, чем заявляет провайдер, ее не удается увеличить, а остальные ресурсы открываются с задержкой, перезапустите ПК и роутер (при наличии). При отсутствии результата обратитесь к провайдеру с претензией и требованием исправить ситуацию.
Отключите брандмауэр Виндовс
Один из способов как повысить скорость загрузки в Steam — отключить встроенный брандмауэр, который может блокировать работу Стим. Для этого сделайте следующее:
- кликните на комбинацию Win+R ;
- введите команду Control ;

- жмите ОК и в поле Просмотр измените параметр на Мелкие значки;

- найдите Брандмауэр Виндовс , а после Включение и выключение защитника ;

- выделите пункт Отключить брандмауэр … и подтвердите действие.

Таким способом можно увеличить скорость скачки в Стиме. После перезагрузки проверьте, удалось изменить нужные параметры или нет. Если выключение брандмауэра не дало результата, переходите к следующему шагу. В случае, когда показатели восстановились, добавьте программу в исключения.
Помните, что некоторое антивирусное ПО имеет свой брандмауэр, который также влияет на работу софта. При наличии такого антивируса проверьте загрузку и выключите сетевой экран, а при необходимости добавьте программу в исключения. Также проверьте Стим на факт блокировки сетевым экраном.
Поменяйте регион
Рассматривая варианты, как увеличить скорость закачки в Стиме, нельзя обойти стороной наиболее эффективный — изменение региона загрузки. По умолчанию программа автоматически определяет расположение ПК и соединяется с ближайшим сервером. Но бывают ситуации, когда этот процесс происходит неправильно, или подключенный сервер слишком перегружен. В таком случае изменение региона помогает увеличить скорость загрузки в Steam и тем самым добиться ожидаемого результата.
Алгоритм действий такой:
- Войдите в Стим.
- Жмите на Вид .
- Кликните на пункт Настройки в выпадающем меню.

- Выберите Загрузки из перечня с левой стороны.
- В секции Регион … выберите подходящий сервер.

Чтобы увеличить скорость в Стиме, попробуйте выставлять разные регионы загрузки и проверяйте результат. Как только выйдите на оптимальный показатель, оставляйте параметры. Заграничные сервера лучше не использовать, ведь в этом случае пинг будет слишком высоким, что для игр является критичным параметром. После внесения окончательных изменений перезапустите программу.
Очистите кэш загрузок
Следующий способ, как повысить скорость скачивания в Стиме — очистка кэша загрузок. Чтобы увеличить параметр, сделайте следующее:
- Войдите в приложение.
- Кликните на Вид слева вверху.
- Войдите в секцию Настройки в выпадающем меню.
- Выберите Загрузки из выпадающего перечня.
- Кликните Очистить кэш …

- Подтвердите действия.
- Перезапустите софт.
После этого проверьте, удалось ли увеличить скорость Интернета в Стиме. Помните, что по завершении рассмотренных выше манипуляций система выбрасывает пользователя из аккаунта и придется войти в него заново. Что касается установленных игр, чистка кэша не влияет на эти данные (они остаются на сервере).
Восстановите файлы библиотеки
Чтобы повысить скорость Интернета в Стиме, попробуйте восстановить файлы библиотеки в приложении. Это может решить возникшие трудности, если по какой-либо причине права доступа были сброшены.
Попробуйте увеличить интернет-скорость следующими действиями:
- войдите в Steam и слева вверху жмите Вид , а там Настройки ;
- перейдите в раздел Загрузки и войдите в Папки библиотеки Steam;
- жмите правой кнопкой мышки на нужную папку;
- кликните на пункт Восстановить папку библиотеки.

После этого проверьте, удалось ли вам ускорить скорость скачивания в Стиме. Судя по отзывам многих пользователей, такое действие часто помогает в решении проблемы.
Выставьте правильные настройки в программе
При желании увеличить интернет-скорость загрузки в Steam убедитесь, что в программе выставлены правильные параметры. Сделайте следующие шаги:
- Зайдите в программу.
- Кликните Вид или Steam, а после выберите Настройки .
- Перейдите в Загрузки в перечне и зайдите в Ограничение загрузки.
- Открывающемся меню найдите пункт Ограничить скорость загрузки до…
- Проверьте, чтобы было выставлено Без ограничения.

Если у вас стоял какой-то другой параметр, такими действиями удается увеличить скорость скачивания в Steam, и решить проблему за несколько секунд.
Закройте другие программы
Иногда трудности в интернет-скачивании создают другие приложения. Чтобы ускорить скорость загрузки в Steam, закройте лишние программы, использующие подключение к Сети. В первую очередь это касается менеджеров загрузок, торрент-трекеров, браузеров с запущенными фильмами и других ПК. Убедитесь, что «лишняя» программа действительно закрыта, а процесс удален. Для проверки можно перейти в Диспетчер задач и проверить качество выполненных шагов.
Проверьте статистику серверов Steam
В некоторых случаях ускорить скорость загрузки в Стим не получится из-за проблем на сервере программы. Для проверки перейдите по ссылке store.steampowered.com/stats/content и убедитесь, что сервис работает без сбоев. Помните, что во время скидок или каникул сервера Steam больше загружены, из-за чего интернет-скорость может падать. Для решения проблемы можно подождать или мириться с таким трафиком.
Установите кабель, поменяйте тариф или провайдера
При рассмотрении вопроса, как повысить скорость загрузки в Стиме, нельзя не упомянуть более глобальные шаги для решения вопроса. Выделим несколько вариантов:
- Протяните кабельный Интернет вместо Вай-Фай. В таком случае можно получить большую стабильность и увеличить скорость подключения. При отсутствии такой возможности постарайтесь подвинуть устройство как можно ближе к источнику Wi-Fi.
- Поменяйте провайдера или тариф. Если вас не устраивает качество услуг поставщика Интернета, измените его. Как вариант, можно просто подключить лучший тарифный план с более высокой скоростью.
Другие методы
В завершение приведем еще ряд способов, с помощью которых можно увеличить скорость скачивания в Стим:
- Отключите ВПН-сервисы, если они были активны. Не секрет, что они сильно «срезают» траффик из-за использования промежуточных серверов.
- Проверьте роутер на факт ограничений. В современных моделях можно выставить ограничения на скорость скачивания или отдачи.
В крайнем случае, когда ничего из предложенного выше не помогает, попробуйте переустановить Стим. Для этого полностью удалите программу, загрузите ее с официального сайта и установите на ПК / ноутбук.
Итоги
Как видно из статьи, увеличить скорость загрузки в Стим не составляет труда. Главное — действуйте постепенно и проверяйте каждый из методов с учетом инструкции. Один из предложенных вариантов обязательно сработает.












